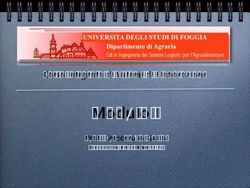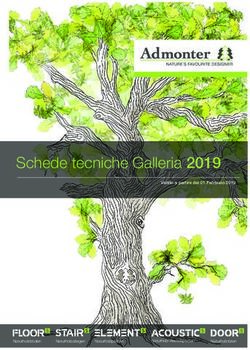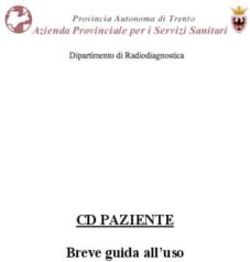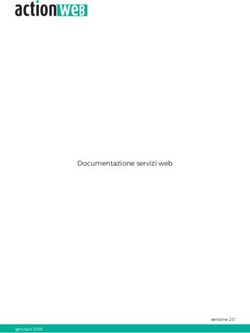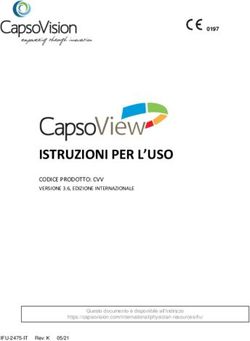Adobe Photoshop Lightroom 1.2 - Guida all'uso - A cura di Marianna Santoni www.mariannasantoni.biz - Luca Cazzaniga
←
→
Trascrizione del contenuto della pagina
Se il tuo browser non visualizza correttamente la pagina, ti preghiamo di leggere il contenuto della pagina quaggiù
RELEASE 1.2
LIGHTROOM
A COSA SERVE ADOBE PHOTOSHOP LIGHTROOM?
Domanda legittima visto che Adobe Photoshop consente di fare “qualsiasi cosa”.
Negli ultimi anni, con il diffondersi grafi a realizzare molti più scatti: lad- esaminare grandi quantità di immagini
delle fotocamere digitali, il mondo della dove prima si facevano 2 o 3 foto, oggi che arrivano quotidianamente, per poi
fotografia ha vissuto un cambiamento se ne scattano almeno 10. In secondo selezionare quelle più adatte ai vari sco-
epocale, una rivoluzione che non si è luogo, la consapevolezza da parte del pi.
fermata alla semplice sostituzione del- mercato dell’annullamento dei tempi di Oggi la fase di photo editing è parte
l’attrezzatura, ma, come tutte le rivolu- sviluppo ha imposto tempi di consegna integrante del flusso di lavoro di ogni
zioni che si rispettino, ha trasformato nel sempre più serrati: ora i clienti si aspet- fotografo, il quale realizza spesso centi-
profondo l’intero sistema fotografico, dal tano di vedere e avere le immagini subi- naia di immagini e in post-produzione si
modo di scattare al modo di gestire le to o quasi. In sintesi il fotografo di oggi ritrova a doverle confrontare, seleziona-
immagini, dalla vendita delle foto alla si ritrova a gestire almeno il triplo del- re, gestire e archiviare ancora prima di
loro fruizione. In pratica oggi i fotografi le foto rispetto a prima, pur disponen- doverle ritoccare, quando necessario,
continuano a fare i fotografi, ma den- do di molto meno tempo… e in più con appositi software.
tro e fuori di loro tutto è cambiato. deve anche occuparsi della post-produ- Photoshop Lightroom non serve
Ecco perché, tra le tante novità, si è zione, elaborando le immagini digital- dunque a fare fotoritocco (questo lo fa
anche affermata la tendenza da parte di mente! già egregiamente Photoshop) ma ha lo
diverse software house a sviluppare Con Photoshop Lightroom non si è scopo di fornire ai fotografi uno strumen-
programmi dedicati ai fotografi. Tutta- di fronte ad un “Adobe Photoshop killer”, to completo per la gestione veloce del
via viene legittimo chiedersi a cosa pos- come qualcuno ha sospettato in prima flusso di lavoro, consentendo, attraverso
sano servire altri software dal momento istanza, quanto piuttosto ad un software un’omogenea interfaccia a pieno scher-
che con Photoshop si può fare pratica- bene integrato con il fratello maggiore e mo, lo svolgimento di tutte le quotidiane
mente “qualsiasi cosa”. Bene, la risposta che tuttavia nasce per svolgere un ruolo operazioni dedicate alla selezione, ar-
a questa domanda va ricercata non tan- complementare rispetto a esso. Se in- chiviazione, correzione, ottimizzazione,
to nella semplice diffusione delle foto- fatti Photoshop è un software dedicato condivisione, stampa e pubblicazione
camere digitali, quanto piuttosto nelle all’image editing, e cioè al fotoritocco, sul web.
conseguenze che la diffusione delle con Photoshop Lightroom si è di fronte a Si tratta in pratica di un’autentica
fotocamere digitali ha portato con sé, un prodotto pensato per il photo edi- “camera chiara” dove eseguire tutto
soprattutto per quanto riguarda il meto- ting, che non è la stessa cosa. Il mestie- quello che serve prima ancora di do-
do e il flusso di lavoro. Tra i tanti aspetti re del photo editor esiste infatti da ben ver aprire Photoshop.
coinvolti in questa rivoluzione basta fo- prima della diffusione della fotografia
calizzarsi su uno soltanto: l’eliminazione digitale ed è il lavoro di chi, ad esempio,
del rullino. Innanzitutto ha indotto i foto- all’interno di una redazione si occupa di
[1]
Testi e immagini: © Marianna Santoni - www.mariannasantoni.bizLightroom si è posto nel progettare il questo progetto in qualità di beta tester,
Breve Storia di un grande software è stato quello di semplificare scaricando e utilizzando gratuitamente
progetto collettivo: la complessità del flusso di lavoro la versione non ancora terminata del
fotografico professionale rendendolo il software per provarla e fornire feedback
da Shadowland a Adobe più possibile pratico, fluido, facile, flessi- su tutte le possibili implementazioni.
bile e veloce. E’ proprio sulla base delle specifi-
Photoshop Lightroom 1.2 Fino al 10 gennaio del 2006, giorno che richieste da un numero così signifi-
in cui è avvenuto il lancio pubblico della cativo di fotografi che la Adobe ha dato
Il software Adobe Photoshop Li- versione Beta del software, questo pro- alla luce, il 19 febbraio 2007, ad Pho-
ghtroom rappresenta l’atteso risultato getto è stato sviluppato con il nome in toshop Lightroom 1.0: un software, per
finale di un progetto nato intorno alla codice di Shadowland. la prima volta, davvero - ed esclusiva-
metà del 2002 per volontà di Mark Insieme a Mark Hamburg, a questo mente - “fotografico”.
Hamburg, il quale già allora, analizzan- progetto hanno collaborato nel tempo A giugno 2007 è uscito un prezioso
do le grandi trasformazioni che il modo grandi nomi del digital imaging: Thomas aggiornamento gratuito, con significative
della fotografia stava vivendo, si era reso Knoll, Andrei Herasimchuk, Sandy Alves,
conto che stava nascendo sempre più Jeff Schewe, Troy, Melissa Gaul, George
forte tra i fotografi la necessità di un Jardine, Katrin Eismann, Bruce Fraser,
software che consentisse di gestire ve- Seth Resnik, Martin Evening. Inoltre
locemente grandi quantità di immagini. diversi milioni di fotografi da ogni par- Un modo nuovo
Per questa ragione lo scopo primario te del mondo, dopo il lancio della Beta
che il team di sviluppo di Photoshop pubblica, hanno potuto prendere parte a di lavorare.
Un modo tradizionale di
pensare.
[2]
Testi e immagini: © Marianna Santoni - www.mariannasantoni.bizimplementazioni che hanno determinato
un rilevante miglioramento nelle perfor-
mance, l’inserimento di molte nuove A chi si rivolge questa Guida A chi rivolgere ulteriori
funzioni, una totale integrazione con la
Adobe Creative Suite 3, un cambiamento Questa Guida non intende essere dubbi su Lightroom?
significativo nella gestione della libreria e esaustiva, ma ha lo scopo princi-
pale di offrire ai fotografi profes- Per tutte le informazioni tecni-
del database. A settembre 2007 è uscito
sionisti una panoramica su che e commerciali consultare
l’aggiornamento alla versione 1.2 che ha la pagina:
Adobe Photoshop Lightroom
principalmente potenziato le performan- 1.2 utile sia per coloro che non http://www.adobe.com/products/
ce in relazione alla scrittura dei dati XMP. hanno mai provato ad utilizzare photoshoplightroom/
questo software sia per coloro
che, già da qualche tempo, lo Per ricevere assistenza tecnica
hanno scelto come elemento es- consultare la pagina:
senziale del proprio flusso di la- www.adobe.com/go/support/
voro quotidiano.
Per parlare direttamente con il
In questa Guida alcune informa- servizio clienti ufficiale Adobe
zioni ricorrono volutamente in comporre il numero:
modo ridondante risultando 800 833 6687
utili sia a coloro che la leggeran-
no integralmente, sia anche e
soprattutto a tutti coloro che,
sommersi dal lavoro, avranno a
malapena il tempo di consultarla
velocemente, attraverso le im-
magini e i titoli principali, alla
ricerca della soluzione immediata
al loro problema.
Un altro scopo di questa guida è
anche quello di fornire spunti
stimolanti per sfruttare al meglio
le potenzialità di questo straordi-
nario software.
Dal momento che Photoshop
Lightroom 1.2 non è disponibile
in lingua italiana, questa guida
offre la traduzione della mag-
gior parte dei termini inglesi.
Per chiarire velocemente dubbi
sulle funzioni del software o sui
termini inglesi utilizzati è sufficien-
te digitare il nome della funzione,
del messaggio di errore o della
finestra di dialogo nella casella
di ricerca di Adobe Acrobat.
PUNTI DI FORZA: VELOCITA’ PRATICITA’ QUALITA’ LIBERTA’
Una velocità produt- La praticità di poter Una qualità di ela- La libertà di un appli-
tiva del tutto nuova gestire diversi formati borazione dei file cativo che ha requisi-
dovuta alla comodità di file (RAW, JPG, “garantita Adobe” ti minimi di sistema
di un’unica inter- T I F F, P S D, D N G ) e quindi analoga a davvero bassi e che
faccia full screen a n c h e s i m u l t a n e a- quella di Adobe Pho- non fa alcuna discri-
(a schermo pieno) mente con i medesimi toshop, ma con una minazione di piatta-
che consente di strumenti e cursori. marcia in più data forma, offrendo con
gestire il flusso di dall’editing non l’acquisto del software
lavoro fotografico in distruttivo. Grazie a sia l’installer per Mac
modo estremamente questo i file originali sia quello per Win-
logico e fluido. non vengono mai dows.
alterati e la versione
modificata occupa
pochissima memoria
su disco.
[3]
Testi e immagini: © Marianna Santoni - www.mariannasantoni.bizINTRODUZIONE ALL’USO DI LIGHTROOM
CARATTERISTICHE ESSENZIALI DEL FLUSSO DI LAVORO
1
2 3
4
6 6
5
8
7
Principali componenti dell’interfaccia:
1 - La Barra dei Menu.
2 - Il Nome dell’applicativo, accompagnato dal numero della versione
di Photoshop Lightroom correntemente installata. Quest’area è inoltre IN QUESTO CAPITOLO:
destinata alla visualizzazione delle informazioni sullo stato del Progess.
3 - I pulsanti principali che dividono le competenze dell’applicativo in 5 CONCETTI DI BASE
Moduli: una sorta di percorso sequenziale che scandisce il flusso di la- • L’interfaccia
voro fotografico attraverso un’autentica procedura guidata: dall’importa- • Il flusso di lavoro attraverso i 5 Moduli
zione e archiviazione delle immagini alla loro elaborazione; dalla crea- • La gestione multi-formato
zione di presentazioni fino alla stampa e al web. Ad ogni Modulo sono • Il Catalog e l’editing non distruttivo
associati specifici Pannelli e Barra dei menu. • Editing su un unico livello
4 - L’ Area del contenuto destinata all’anteprima dell’immagine o al • Salvataggio istantaneo
gruppo di immagini selezionate. • Gestione del colore
5 - La Barra degli Strumenti con i pulsanti per le diverse modalità di
visualizzazione. REQUISITI MINIMI DI SISTEMA
6 - I Pannelli dedicati al Modulo selezionato. A sinistra ci sono tutti i • Come ottimizzare le performance di Pho-
comandi, i Presets e i Templates che servono a velocizzare le operazioni toshop Lightroom
di routine. A destra ci sono invece gli strumenti e le regolazioni che con-
sentono di intervenire sulle foto manualmente con il massimo controllo.
7 - Il Filmstrip che visualizza l’intera sequenza di foto presenti nel grup-
po selezionato dalla Library. Il Filmstrip rimane sempre disponibile nel-
l’area inferiore dell’interfaccia con qualunque Modulo selezionato.
8 - La Barra delle opzioni del Filmstrip che consente di filtrare le im-
magini, scorrerle una ad una con le due frecce o cambiare modalità di
visualizzazione.
[4]
Testi e immagini: © Marianna Santoni - www.mariannasantoni.bizRequisiti minimi di Concetti di base per L’interfaccia come una
procedura guidata
sistema lavorare con Lightroom
Adobe Photoshop Lightroom è con-
I paragrafi che seguono sono un’in- cepito in un’unica interfaccia che con-
troduzione ad alcune delle caratteristi- sente di affrontare il flusso di lavoro
Requisiti minimi di sistema che più peculiari di questo software. fotografico in modo organico, intuitivo
Alcuni di questi argomenti saranno e sequenziale, senza interruzioni, come
I requisiti minimi sotto elencati
forniscono buone performance su poi meglio sviluppati nei successivi capi- se si stesse seguendo una procedura
flussi di lavoro incentrati su im- toli di approfondimento. guidata.
magini con risoluzione intorno ai
5-6 Megapixel. Per file di gran- Inoltre, l’interfaccia full screen (a
dezza superiore è sicuramente pieno schermo), consente sempre una
consigliabile utilizzare computer visualizzazione comoda e accurata delle
più potenti dotati di più RAM.
immagini, vere protagoniste di questo
software.
Per muoversi agilmente attraverso
Photoshop Lightroom c’è un’unica sem-
MACINTOSH plice regola da seguire: “leggere” e uti-
lizzare l’interfaccia muovendosi da sini-
Sistema operativo: stra verso destra e dall’alto verso il
Mac OS X 10.4 o superiore.
basso.
Processore: In alto a destra si trova il Module
PowerPC G4, G5 con una veloci- Picker dal quale si accede di volta in
tà minima di 1 GHz, oppure pro-
cessore Intel. volta ad ognuno dei 5 Moduli disponibili:
Library, Develop, Slideshow, Print e
Ram: Web.
768 Megabyte (almeno 1 Giga-
byte consigliato). Questi Moduli scandiscono il flusso
di lavoro all’interno di Photoshop Li-
Hard disk: ghtroom in 5 fasi sequenziali e ben di-
almeno 1 GB di spazio libero (si
stinte, accompagnando il fotografo at-
consiglia più spazio).
traverso l’intera post-produzione fotogra-
Risoluzione: fica. Selezionando uno di questi 5 pul-
almeno 1024x768 (si consiglia santi si accede alle funzioni specifiche di
una risoluzione superiore).
ogni Modulo, disponibili attraverso la
Barra dei Menu posta in alto, i Pannelli
laterali disposti in colonna sulla destra e
sula sinistra dell’interfaccia, la Barra de-
WINDOWS
gli Strumenti collocata in basso.
Sistema operativo: I Pannelli sono l’elemento più im-
Microsoft Windows XP con Service portante dell’interfaccia perché offrono a
Pack 2 (SP2) o Windows Vista
Home Premium, Business, Ultima- portata di clic tutte le principali funziona-
te o Enterprise Edition lità specifiche di ogni Modulo. Nei Pan-
nelli di sinistra si trovano generalmente
Processore:
Intel Pentium 4 (o compatibile). i comandi che aiutano ad impostare il
proprio lavoro e a sgrossarlo veloce-
Ram: mente. I Pannelli di destra invece forni-
768 MB (1 GB consigliato).
scono tutte le funzioni per intervenire
Hard disk: sulle immagini in modo manuale ed ac-
almeno 1 GB di spazio libero (si curato, con il massimo controllo.
consiglia più spazio). In generale, il ricorso alla Barra dei
Risoluzione: menu è limitato esclusivamente alle
almeno 1024x768 (si consiglia operazioni meno frequenti, perché l’in-
una risoluzione superiore). terfaccia è strutturata ampiamente intor-
no al concetto del drag & drop (fai clic e
trascina).
In ogni Modulo è sempre disponibile
[5]
Testi e immagini: © Marianna Santoni - www.mariannasantoni.bizin basso il Filmstrip che mostra, come salva le immagini elaborate in uno speci- che la risposta di un’immagine agli inter-
su un nastro di pellicola, le miniature del fico formato adatto all’uso cui sono de- venti di post-produzione è strettamente
gruppo di immagini preso in considera- stinate. correlata al formato con il quale è stata
zione, consentendo di monitorarle velo- Nel primo Modulo, chiamato Libra- salvata e il RAW è l’unico formato a ga-
cemente passando dall’una all’altra sen- ry, il fotografo può visualizzare le imma- rantire il più alto livello qualitativo. Tutta-
za interrompere il flusso di lavoro. gini, organizzarle, selezionarle, confron- via poter usare i medesimi comandi su
Di Modulo in Modulo l’interfaccia tarle, catalogarle, archiviarle ed eseguire file di formati diversi offre un’indubbia
mantiene sempre la stessa coerenza. ricerche accurate. praticità che semplifica il flusso di lavoro
Dal momento che Photoshop Lightroom Nel secondo Modulo Develop il accorciando sensibilmente i tempi pro-
presenta i comandi nell’ordine ideale in fotografo può effettuare tutti i principali duttivi. In questo modo la lavorazione
cui le regolazioni andrebbero eseguite, è interventi di regolazione per ottimizzare delle immagini è davvero fluida e non
in questo modo che si consiglia di l’aspetto delle proprie immagini (lumino- viene mai interrotta dalla necessità di
esplorarle ed utilizzarle. Per questa ra- sità, colore, nitidezza, ritaglio...). utilizzare diversi applicativi, plug-in o
gione, diversamente da quanto avviene I l t e r z o M o d u l o , c h i a m a t o S l i- specifiche finestre di dialogo.
in Photoshop, la posizione dei Pannelli e deshow, serve a creare e personalizzare
degli altri elementi dell’interfaccia non è presentazioni animate con foto in dissol-
alterabile. venza e sfondo musicale.
Inoltre è importante ricordare che Dal Modulo Print è possibile prepa- Il concetto di Catalog e l’editing
l’interfaccia di Photoshop Lightroom rare le immagini per la stampa grazie a
si adatta automaticamente alle carat- diverse opzioni per l’impaginazione e la
non distruttivo
teristiche del nostro archivio, del tipo gestione del colore. Una delle caratteristiche più peculia-
di file che si sta elaborando, dei file L’ultimo Modulo, Web, permette di ri di Photoshop Lightroom è rappresen-
selezionati o del Modulo nel quale ci realizzare velocemente accattivanti gal- tata dal modo in cui vengono salvate le
si trova. Per via di questa caratteristica lerie fotografiche da pubblicare su Inter- modifiche alle immagini.
alcune funzioni, pulsanti o voci di menu net. In pratica all'interno del software le
vengono automaticamente nascoste o immagini originali e le modifiche ap-
appaiono disattivate, in alcune condizio- plicate vengono sempre tenute sepa-
ni. Ad esempio, nel Modulo Library, la rate. In questo modo i file originali pos-
Barra dei Menu mostra il menu Metada-
Photoshop Lightroom supporta sono risiedere ovunque, anche su diver-
ta, che scompare non appena si sele- il secondo monitor? si supporti di memoria, mentre le corre-
ziona un altro Modulo. Oppure, all’inter- zioni vengono salvate automaticamente,
no del Modulo Develop, se è selezionata Al momento il doppio monitor sotto forma di semplici istruzioni, all’in-
può essere utilizzato per visualiz-
una sola immagine, in fondo ai Pannelli terno del database di Photoshop Li-
zare lo slideshow su un monitor
di destra compare il pulsante Previous, mentre si lavora sull’altro con ghtroom chiamato Catalog.
che si sostituisce automaticamente con Lightroom. Grazie a questo sistema qualunque
E’ anche possibile trascinare i intervento sulle foto è sempre rever-
il tasto Sync non appena vengono sele-
Pannelli di destra sul secondo
zionate due o più immagini. E’ quindi monitor, ma è di scarsa utilità sibile e l’editing non causa alcuna
importante ricordare che a causa di data l’alta ottimizzazione dell’in- perdita progressiva dei dati dell’im-
questa caratteristica, in questa Guida, terfaccia. magine perché non altera in alcun
potrebbero essere menzionati menu o modo i file originali.
funzioni temporaneamente non attivi a Inoltre i cursori delle diverse regola-
causa delle caratteristiche specifiche del zioni rimangono sempre esattamente
proprio archivio e dei propri file. come sono stati posizionati, anche dopo
che il programma è stato chiuso e riav-
Nessuna discriminazione di
viato, permettendo di ritornare in qua-
formato di file lunque momento sui propri passi.
All’interno di Photoshop Lightroom
Il flusso di lavoro attraverso i 5 tutte le funzioni disponibili possono es-
sere utilizzate indistintamente su imma-
Moduli
gini in formato RAW, JPG, PSD o TIFF. Editing su un unico livello
Il flusso di lavoro in Photoshop Li- Questo implica che anche regolazioni
ghtroom inizia sempre con l’importazio- Adobe Photoshop Lightroom è pro-
come il bilanciamento del bianco, legate
gettato per svolgere tutte le principali
ne delle immagini nella Library del soft- per loro natura al formato RAW, possono
regolazioni e modifiche alle immagini in
ware. Prosegue poi attraverso i 5 Moduli essere applicate anche su file in formato
un non-layered editing (modifica su un
che guidano il fotografo attraverso i di- JPG, PSD o TIFF, perfino simultanea-
unico livello). Per questa ragione non
versi step della post-produzione. Termi- mente! Naturalmente va tenuto conto
consente di elaborare le immagini su
na infine con l’esportazione dei file che
[6]
Testi e immagini: © Marianna Santoni - www.mariannasantoni.bizlivelli né su singoli canali né di utiliz- fondite da chi opera nel settore delle RGB. Questo spazio offre il vantaggio di
zare maschere, selezioni o filtri. Se si immagini. incorporare la maggior parte dei colori
importa quindi un file in formato PSD o Fortunatamente in Photoshop Li- che i sensori delle fotocamere sono in
TIFF a livelli Photoshop Lightroom lo ghtroom si è trovato il modo di semplifi- grado di catturare, evitando eventuali
gestisce come se fosse ad un unico care la gestione del colore automatiz- perdite di sfumature.
livello. zando, con buon senso, la maggior par- Nei Moduli Slideshow e Web viene
te delle scelte “critiche” normalmente automaticamente assegnato alle imma-
delegate all’utente. In linea di massima il gini il profilo sRGB in modo che i colori
grande vantaggio di questo approccio delle foto possano avere un buon aspet-
Salvataggio istantaneo deriva dal fatto che il fotografo deve to sulla maggior parte dei monitor.
preoccuparsi della gestione del colore e Nel Modulo Print invece è possibile
Come tutti i software che sfruttano la scegliere le impostazioni che preferisce convertire i colori delle immagini attra-
logica del Catalog (generalmente chia- solo quando le foto sono pronte per verso funzioni dedicate alla gestione del
mato Libreria) anche Photoshop Li- l’output. Il fattore più rassicurante risiede colore.
ghtroom salva in modo immediato qua- nel fatto che, all’interno di Photoshop Durante l’esportaizione dei file trami-
lunque modifica venga eseguita sui file. Lightroom, è molto difficile compiere te il comando Export si può scegliere di
Questo significa che non occorre mai errori legati alla gestione del colore, convertire le immagini in AdobeRGB
preoccuparsi di salvare il proprio lavoro, perché è il software stesso a guidare (1998), in sRGB o in ProPhoto RGB.
provvede lui a farlo automaticamente. l’utente verso le scelte più adatte o ad Quando si utilizza il comando dal
Qualora avvenga un’interruzione di cor- automatizzare le scelte più opportune. menu Photo > Edit in per esportare le
rente tale da spegnere improvvisamente In generale non occorre preoccu- immagini da Photoshop Lightroom diret-
il computer tutte le modifiche risultereb- parsi delle impostazioni colore fino a tamente in Photoshop o in un altro soft-
bero salvate fino all’ultima. quando non si esportano i file. ware, lo spazio colore può essere modi-
In generale, occorre tenere presente ficato dal menu Preferences > External
che Adobe Photoshop Lightroom impor- Editing.
ta tutte le immagini in RGB, in Scala di
Gestione del colore Grigio, o in Metodo LAB sia a 8 bit sia
Avere cura della gestione del colore a 16 bit, ma è fondamentale ricordare
durante ogni processo di creazione, che le gestisce sempre e comunque
come immagini in RGB. Alcune impor-
Dove si trova il menu Prefe-
lavorazione o stampa delle proprie im-
magini è essenziale per ottenere una tanti eccezioni legate a tipi di immagini rences di Lightroom?
soddisfacente coerenza cromatica tra le non compatibili, come ad esempio i file
in CMYK, sono trattate nel capitolo se- Su Windows menu Edit > Prefe-
diverse periferiche (fotocamera, monitor, rences.
stampante, ecc). guente. Su Macintosh menu Adobe Adobe
Innanzitutto, per osservare corret- Le anteprime delle immagini ven- Photoshop Lightroom > Preferen-
gono conservate nel database nel soft- ces.
tamente i colori delle immagini ed evita-
re che appaiano incongruenze tra la ware nello spazio colore Adobe RGB
visualizzazione a monitor e la stampa è 1998, a prescindere dal formato dei file
indispensabile utilizzare monitor di originali e dal profilo colore in essi in-
buona qualità accuratamente calibrati. corporato. Questo è quindi lo spazio
In secondo luogo occorre tenere pre- utilizzato di default quando si stampa in
sente che un’immagine digitale do- draft mode printing dal Modulo Print.
vrebbe sempre incorporare un profilo I file in formato TIFFF, .JPEG, e i
PSD) vengono visualizzati all’interno di
colore. In questa sede non approfondi-
remo questo argomento, che richiede- Photoshop Lightroom nel profilo colore
rebbe semmai una Guida dedicata, ma incorporato. Anche l’istogramma e i va-
si invita ad approfondirlo attraverso vali- lori cromatici si fondano su questo profi-
de fonti di studio quali il manuale utente lo. Se l’immagine non ha un profilo in-
di Photoshop e lo splendido sito di uno corporato Photoshop Lightroom assegna
dei massimi esperti sull’argomento, automaticamente il profilo sRGB e i colo-
Mauro Boscarol, www.boscarol.com. ri delle immagini potrebbero assumere
In generale la gestione del colore un aspetto diverso.
non è né qualcosa di costoso, né di par- Per tutti i file in formato RAW il
ticolarmente difficile, tuttavia le proble- Modulo Develop utilizza uno spazio co-
matiche e la teoria ad essa legate sono lore molto ampio basato sui valori cro-
complesse e a volte scarsamente appro- matici dello spazio colore ProPhoto
[7]
Testi e immagini: © Marianna Santoni - www.mariannasantoni.bizmolto più veloce utilizzando l’opzione
Come ottimizzare le Import photos at their current location.
Scrittura automatica dei dati
XMP
performance di Pertanto se le immagini non sono anco-
ra state trasferite nella loro posizione Per incrementare le performance del
Photoshop Lightroom definitiva e ad esempio, risiedono anco- programma disattivare dal menu: File >
ra nella memory card, è preferibile che Catalog Settings > Metadata > Auto-
vengano trasferite sul computer e poi matically write changes into XMP ed
Diversi fattori influiscono sulla velo-
importate all’interno di Adobe Photos- eseguire semmai l’esportazione dei dati
cità di un programma.
hop Lightroom. XMP manualmente, solo quando neces-
Quelli che seguono sono alcuni
sario. Questo argomento sarà meglio
suggerimenti per ottimizzare al massimo
approfondito nel prossimo capitolo.
le performance di Photoshop Lightroom.
Visualizzazione delle anteprime
Per velocizzare la visualizzazione
delle anteprime all’interno di Adobe Pho-
Stampa in Draft Mode
Requisiti del computer toshop Lightroom è opportuno attivare In fase di stampa si può velocizzare
l’opzione Render standard-sized pre- il render delle immagini attivando l’op-
I requisiti minimi di sistema di Pho-
views nella finestra di dialogo Import. Se zione Draft Mode Printing nel pannello
toshop Lightroom offrono prestazioni
le immagini sono già state importate non Print Job. Tuttavia è bene tenere conto
soddisfacenti in flussi di lavoro con im-
utilizzando questa opzione è possibile che questa opzione non consente di
magini di massimo 5-6 Megapixel.
renderizzare tali anteprime attraverso il gestire il colore, e quindi utilizza lo spa-
Per ottimizzare le performance del
comando dal menu Library > Previews zio AdobeRGB (1998) automaticamente
software si consigliano dunque un pro-
> Render standard-sized previews. incorporato nelle anteprime, per cui se
cessore più potente e un espansione
ne consiglia l’uso solo per stampe di
RAM ad almeno 2 GB.
scarso valore, come ad esempio i provi-
Va inoltre tenuto conto che in molte
ni.
circostanze, Photoshop Lightroom può
essere installato anche su computer con
requisiti inferiori ai minimi richiesti, tutta- Visualizzazione dell’immagine al
via ciò può determinare significativi e 100%
rischiosi malfunzionamenti. Pertanto è
sempre opportuno verificare la propria
Per velocizzare al massimo la visua- Antivirus
lizzazione delle immagini al 100% (ridu-
configurazione ed attenersi a quanto Al pari di altri software che compio-
cendo il tempo di persistenza del mes-
indicato dalla Adobe. no attività costante sui dischi, le perfor-
saggio Working) è opportuno:
- renderizzare tutte le anteprime 1:1 mance di Photoshop Lightroom potreb-
selezionando le immagini e utilizzando il bero decadere con alcuni programmi
comando del menu Library > Previews antivirus.
> Render 1:1 Previews.
Localizzazione dei Catalogs - conservare in memoria l’anteprima
In generale si ottengono maggiori 1:1 per la durata media del tempo di
performance spostando i Catalogs e gli consegna dei propri lavori fotografici.
altri file contenuti nella cartella Lightroom Tale impostazione può essere modificata
(localizzata di default all’interno della dal menu File > Catalog Settings > File
cartella Immagini) su un hard disk di- Handling > Automatically Discard 1:1
verso da quello di sistema, sia esso Previews: After One Day / After One
interno al computer oppure collegato Week / After 30 Days / Never. Grazie a
esternamente, preferibilmente in Firewire questa funzione si può quindi scegliere
800. se conservare in memoria le anteprime
1:1 per un giorno, una settimana, 30
giorni o di conservarle per sempre.
Importazione
Il processo di importazione risulta
[8]
Testi e immagini: © Marianna Santoni - www.mariannasantoni.bizLA LOGICA DEI CATALOGS
LA GESTIONE DEI FILE ATTRAVERSO L’IMPORTAZIONE E L’ESPORTAZIONE
La logica dei Catalogs di Photoshop Lightroom si fonda sul concetto di
Libreria, già utilizzato da tempo in diverse applicazioni, e offre una con- IN QUESTO CAPITOLO:
sistente serie di vantaggi.
In sostanza, grazie ai Catalogs, qualunque intervento si esegue sulle
immagini non modifica mai i file originali, che rimangono inalterati. Le PRO E CONTRO LEGATI AI CATALOGS
modifiche vengono invece registrate sotto forma di istruzioni in un data-
base SQLite, opensource. FILE COMPATIBILI CON LIGHTROOM
• File compatibili con la versione 1.2
Questo database è localizzato di default nella cartella Immagini > Li- • File non compatibili con la versione 1.2
ghtroom ma può essere spostato (o creato ex novo) in una qualunque
posizione all’interno dell’hard disk interno o di un supporto di memoria IMPORTARE LE IMMAGINI
esterno (ad esclusione dei server). • Il comando Import
• Importazione di nuove immagini in un
Ogni modifica viene quindi realmente applicata al file solo quando si Folder
effettua l’esportazione delle immagini che, costituendo una sorta di Salva • Importazione dalla fotocamera
con Nome avanzato, crea una nuova copia dei file nel formato prescelto. in fase di scatto
• Importazione da Photoshop Elements
ESPORTARE LE IMMAGINI
• Il comando Export
• Esportare il solo codice XMP
• Esportare un Catalog
[9]
Testi e immagini: © Marianna Santoni - www.mariannasantoni.bizPro e contro del
Cosa implica la conversione delle Library di Photoshop Lightroom 1.0 ai
sistema dei Catalogs
Catalogs della versione 1.1 o 1.2?
Il principale lato negativo causato Fino alla versione 1.0 di Photoshop Lightroom il termine Library non faceva rife-
dal sistema dei Catalogs è l’attesa per rimento solo al Modulo omonimo, ma anche al database nel quale questo soft-
l’inevitabile importazione delle immagini ware memorizzava tutti gli interventi sulle immagini.
L'aggiornamento di Photoshop Lightroom alla versione 1.1 (o successive) conver-
che si esegue ogni volta che un nuovo te le Libraries (.Irdb) in Catalogs (.Ircat). Prima della conversione è necessario
gruppo di file deve essere visualizzato e tenere presente che i Catalogs di Adobe Photoshop Lightroom 1.1 o 1.2 non
elaborato con Photoshop Lightroom. possono più essere aperti con la versione 1.0.
Fortunatamente però, i vantaggi che
derivano da questo nuovo approccio
all’archiviazione e alla post-produzione
fotografica ripagano ampiamente il tem-
po di attesa dedicato a questa operazio- Perché l’editing in Adobe Photoshop è distruttivo e come si può evitare?
ne.
Tutti i programmi che, come Photoshop, lavorano con immagini digitali costi-
Uno dei vantaggi più rilevanti cui si è tuite da pixel, utilizzano generalmente un approccio cosiddetto distruttivo.
già accennato consiste nell’editing non Ogni regolazione, infatti, modifica in modo permanente i pixel stessi
distruttivo. In pratica gli interventi ese- del file che, perdendo alcune informazioni, causano un degrado progressivo
e irreversibile alla qualità dell’immagine; questo si traduce in genere in una
guiti sui file all’interno di Photoshop Li- perdita di dettagli, nitidezza, sfumature...
ghtroom non vanno mai ad alterare le In Adobe Photoshop, quando si interviene sul livello stesso dell’immagine, le
immagini originali, ma vengono memo- modifiche possono essere annullate solo tornando indietro nel Pannello Storia.
Non appena l’immagine viene salvata e chiusa qualunque intervento diventa
rizzati nel database chiamato Catalog.
permanente e l’immagine perde definitivamente alcune delle sue caratteristi-
Questo aspetto è essenziale sia per la che originali.
qualità del risultato sia per la modularità Per ovviare a questo problema, già dalle precedenti versioni di Photoshop sono
e reversibilità delle proprie regolazioni. state sviluppate funzioni atte a separare i pixel dalle modifiche loro applicate.
Alcune di queste funzioni sono: le regolazioni di livello, le maschere, gli
Photoshop Lightroom, infatti, consente di oggetti avanzati, i nuovi filtri avanzati di Adobe Photoshop CS3...
effettuare infinite correzioni all’immagine
che vengono applicate, in un unico pas-
saggio e in modo irreversibile, soltanto
in fase di esportazione, con la creazione
di una copia dell'originale.
Quali operazioni di Photoshop Lightroom intervengono direttamente sui
Tutte le operazioni eseguite all’inter-
no di Photoshop Lightroom vengono file originali?
memorizzate nel database del pro-
E’ importante tenere presente che le operazioni segnalate di seguito intervengo-
gramma in modo automatico. Questo
no direttamente sui file originali.
significa che non occorre mai salvare il
file. Tra l’altro, anche a seguito di una Folders
chiusura inaspettata del sistema operati- Se si sposta un Folder o si spostano uno o più file in esso contenuti tali modifiche
vengono fisicamente eseguite anche sulle cartelle all’interno dell’hard disk.
vo o di una interruzione di corrente, tutte
le correzioni svolte vengono memorizza- Renaming
te nel database fino all’ultima operazio- Se attraverso Photoshop Lightroom si modifica il nome delle immagini o dei Fol-
ders che le contengono, vengono fisicamente rinominati anche i file e le cartelle
ne. originali.
A fronte di questo è però importante
tenere conto che, come ogni tipo di file, Edit in Adobe Photoshop
Se si aprono i file da Photoshop Lightroom direttamente in Photoshop utilizzando
anche il database di Photoshop Li-
l’opzione Photo > Edit in Adobe Photoshop > Edit Original disponibile per il
ghtroom potrebbe danneggiarsi. E’ per comando dal menu Photo > Edit in Adobe Photoshop il JPG dell’immagine ori-
questo che è sicuramente saggio ese- ginale viene sovrascritto;
guire con regolarità backup del databa-
XMP
se, come consigliato dalla finestra di I dati XMP vengono scritti direttamente sui metadati dell’immagine in tutti i file
dialogo che compare periodicamente che non sono in formato RAW. Quindi in tutti i file DNG, TIF, JPG, PSD.
all’avvio del software.
Delete from Disk
Sempre grazie alla logica dei Cata- Quando si cancella un file da Photoshop Lightroom scegliendo l’opzione Delete i
logs, non si corre mai il rischio di so- file originali vengono fisicamente cancellati e quindi spostati nel cestino del com-
vrascrivere o danneggiare i file origi- puter.
nali, avendo la possibilità di creare mol-
[10]
Testi e immagini: © Marianna Santoni - www.mariannasantoni.bizteplici versioni della stessa immagine
senza gravare sull’hard disk (come ad
esempio attraverso le Virtual Copies). In Quando e perché eseguire il backup?
pratica le correzioni e le diverse versioni
Il backup è la procedura che si esegue per creare una copia di riserva nel
vengono memorizzate nel Catalog e, per caso in cui i dati originali si danneggino, vadano persi o vengano accidental-
quanto lunghe ed elaborate possano mente cancellati.
essere, occupano solo pochi kilobyte: Dal momento che qualunque tipo di file o supporto di memoria può danneg-
giarsi è di fondamentale importanza eseguire regolarmente dei Backup.
un peso minimo se paragonato al salva- In Photoshop Lightroom questa operazione può essere svolta in diversi modi.
taggio di un’intera immagine.
Inoltre, sempre grazie ai Catalogs, è Backup delle immagini
Per un fotografo professionista è del tutto irragionevole correre il rischio che i
stato finalmente possibile realizzare con
propri lavori vadano persi ed è pertanto fondamentale prevedere nel proprio
Adobe Photoshop Lightroom un deside- flusso di lavoro un momento destinato alla creazione dei Backup.
rio comune a molti utenti di Adobe Pho- Con Photoshop Lightroom il backup delle immagini può essere eseguito conte-
toshop: la possibilità di conservare nel stualmente all’importazione dei file anche su hard disk esterni o server utilizzan-
do il comando Backup To disponibile nella finestra Import per le opzioni Copy
Pannello History un registro virtualmen- e Move del menu File Handling. Naturalmente questa opzione allunga sensibil-
te illimitato ed eterno di tutte le opera- mente i tempi di importazione delle immagini.
zioni svolte sull’immagine. La Storia di
Backup del database
Photoshop Lightroom, infatti, non solo è
Eseguire regolarmente il backup del database di Photoshop Lightroom è di fon-
in grado di “ricordare” un numero vir- damentale importanza. Qualora andasse perso o si danneggiasse andrebbero
tualmente illimitato di stadi, ma li con- perdute tutte le operazioni svolte sulle immagini all’interno di Photoshop Li-
serva “per sempre” in memoria, perfino ghtroom.
Si consiglia quindi di eseguire regolarmente il Backup di questo database atti-
dopo che l’applicativo è stato chiuso. Lo vando la funzione dal menu File > Catalog Settings > General > Back up
stesso vale anche per gli Snapshots catalog. A intervalli regolari, in base all’arco temporale scelto, appare una
(istantanee). finestra di dialogo che chiede di avviare il backup. Come impostazione predefi-
nita i backup vengono salvati nella cartella Immagini > Lightroom > Backups.
Infine, il database di Photoshop Li- Tuttavia è più prudente salvarli in un supporto di memoria diverso da quello nel
ghtroom tiene in memoria le anteprime quale è archiviato il database principale.
di tutte le immagini importate nel tem-
Backup di Presets, Templates, Sets...
po (che possono comunque essere ri-
Anche tutte le impostazioni preconfigurate o personalizzate nel tempo, come
mosse manualmente) consentendo di ogni altro tipo di file, potrebbero danneggiarsi o peggio andare perse.
visualizzarle anche se sono fisicamen- E’ quindi saggio eseguire backup manualmente anche di questi file localizzati in:
te archiviate in un supporto di memo- • Mac: utente/Libreria/Application Support/Adobe/Adobe Lightroom;
• Windows: C:\Documents and setting\utente\Dati applicazioni\Adobe\Li-
ria momentaneamente non disponibile ghtroom.
(come ad esempio hard disk esterni o
DVD) e perfino se le immagini originali
sono state cancellate o sono andate
perse. E’ proprio grazie a questa caratte-
ristica che Photoshop Lightroom è in
grado di generare anteprime di stampa Il database di Adobe Photoshop Lightroom può risiedere su un server per
di migliaia di immagini praticamente in
essere accessibile da diversi computer?
tempo reale.
Attualmente Photoshop Lightroom 1.2 è concepito per un flusso di lavoro indivi-
duale e il suo database chiamato Catalog (.Ircat) non è progettato per funziona-
re su un server. E’ invece possibile che i file immagine originali, cui il database fa
riferimento, risiedano su un server.
Il database con tutte le correzioni deve comunque essere locaalizzato su un hard
disk (interno o esterno, ma collegato fisicamente al computer dove è installato
Photoshop Lightroom).
Se i Catalogs vengono localizzati su un hard disk esterno è possibile
condividerlo, dando l'opportunità a più utenti di intervenire sulle stesse immagini.
In questo le modifiche fatte da un utente ad una singola immagine, risultano tali
per tutti gli altri utenti, e così via.
In alternativa è possibile procedere in modo diverso: l'intero archivio delle
immagini viene depositato su un hard disk esterno (o volendo anche
un server), e i singoli utenti mantengono i Catalogs sui propri computer. In
questo modo, più utenti possono modificare personalmente le immagini, senza
che queste risultino modificate per tutti gli altri.
[11]
Testi e immagini: © Marianna Santoni - www.mariannasantoni.bizCompatibilità di for-
E’ possibile che file con i giusti requisiti non vengano importati all’inter-
mati e tipologie di file
no della Library?
Può verificarsi una situazione simile nei seguenti casi:
File compatibili con la versione 1.2 • Si sta importando un’immagine già precedentemente inserita all’in-
terno della Library. Ogni file può essere importato una sola volta e, in casi
Adobe Photoshop Lightroom con- come questo, una finestra di dialogo segnala che il file è già presente all’interno
sente l’importazione e la gestione di tutti della Library permettendo di visualizzarlo. Qualora si desideri importarlo co-
munque è necessario rinominarlo.
i principali formati per le immagini foto-
grafiche: JPG, TIFF, PSD, DNG e, at- • Si sta importando una cartella che contiene scatti salvati simultaneamen-
tualmente, oltre 150 diversi tipi di formati te in formato RAW e JPG. In questi casi, come impostazione predefinita, vie-
ne importato soltanto il file in formato RAW. Se si desidera invece importare an-
RAW (la lista aggiornata è disponibile che il file JPG oltre al RAW è necessario attivare l’opzione dal menu Preferences
alla pagina: > Import > Treat JPG files next to raw files as separate photos.
http://www.adobe.com/products/Adobe
Photoshop/cameraraw.html).
I file possono essere in RGB, in
Scala di Grigio, o in Metodo LAB sia a
8 bit sia a 16 bit, ma Photoshop Li-
ghtroom gestisce le regolazioni sempre Quanto spazio occupa il database di Photoshop Lightroom?
e comunque in RGB. Come si può “alleggerire”?
Se si importa un PSD a livelli è ne-
cessario che questo sia stato salvato Dal momento che le istruzioni memorizzate nel database di Photoshop Li-
attivando l'opzione Massimizza Compati- ghtroom sono estremamente contenute le sue dimensioni sono principalmente
determinate dalle anteprime dei file presenti al suo interno.
bilità. In caso contrario il file non viene Queste anteprime sono in JPG e la loro risoluzione e compressione può essere
importato. personalizzata attraverso il comando dal menu File > Catalog Settings >
File Handling > Preview Cache. Tanto più sono grandi le anteprime salvate
in memoria tanto più il database cresce. Tuttavia, grazie a queste anteprime,
Adobe Photoshop Lightroom non deve ogni volta attingere ai file originali per
visualizzare le immagini e le regolazioni ad esse applicate e quindi si riduce al
minimo il tempo di attesa per la visualizzazione di ogni modifica. Quando ap-
File non compatibili con la versio- pare il messaggio Working, Photoshop Lightroom sta generando l’anteprima ad
ne 1.2 una dimensione che non era stata precedentemente salvata nel suo archivio.
Non sono supportati: La dimensione ottimale di queste anteprime va trovata in un giusto compromes-
- Tutti i formati di file non espressa- so tra:
mente specificati sopra (che vengono • la capienza del supporto di memoria che conserva i Catalogs;
• la velocità del proprio computer;
automaticamente ignorati in fase di im- • il genere di utilizzo delle immagini importate;
portazione) come i file in formato EPS, • il grado di urgenza insita nel proprio flusso di lavoro.
GIF... ecc;
Ad esempio, se si è soliti consegnare un servizio fotografico nell’arco
• Tutti i file con metodo di colore di una settimana e, successivamente le foto rimangono nella Library solo per
CMYK; un eventuale consultazione, è consigliabile impostare le opzioni Preview Cache
• I file PSD a livelli salvati senza nel seguente modo:
• Standard Preview Size: 1024;
l’opzione Massimizza Compatibilità;
• Preview Quality: Medium;
• Tutte le immagini con un lato su- • Automatically Discard 1:1 Previews: After One Week.
periore ai 10.000 pixel;
• Tutti i file video, anche quelli ac- Se invece si ha poco spazio su disco è importante che il database rimanga
il più leggero possibile, impostando le opzioni nel seguente modo:
quisiti con fotocamere digitali. • File Management > Standard Preview Size: 1024;
• Preview Quality: Low;
• Automatically Discard 1:1 Previews: After One Day.
Se invece si ha un hard disk molto capiente e un computer potente è
preferibile impostare le opzioni nel seguente modo:
• File Management > Standard Preview Size: 2048;
• Preview Quality: High;
• Automatically Discard 1:1 Previews: Never.
In questo modo il database di Photoshop Lightroom occupa un maggiore spazio
su disco, ma il software risulta più performante perché le anteprima sono sem-
pre disponibili in memoria e non devono mai essere ricreate al momento.
[12]
Testi e immagini: © Marianna Santoni - www.mariannasantoni.bizImportare le immagini
Come si evita l’esecuzione automatica della finestra di importazione di
nella Library
Photoshop Lightroom?
Per poter visualizzare ed elaborare Ogni volta che si accende una periferica come ad esempio uno scanner o viene
le immagini all’interno di Photoshop Li- inserita una memory card su un lettore collegato al computer, Photoshop Li-
ghtroom la prima operazione da compie- ghtroom lancia automaticamente la finestra di importazione.
Il comando per modificare questa funzione si trova nel menu Preferences >
re è l’importazione. Import > Show import dialog when a memory card is detected.
Le immagini possono essere impor-
tate da diversi supporti: Nei sistemi operativi Windows è anche necessario fare clic con il tasto destro del
mouse sull’icona dell‘Adobe Photo Downloader, posta nella barra dell’orologio,
• Dall’hard disk del proprio compu-
e selezionare dal menu a comparsa l’opzione Disable.
ter;
• Da un server;
• Da qualsiasi supporto di memo-
ria esterno (hard disk esterno, chiave
USB) collegato via USB o FireWire;
Qual è il modo più semplice e veloce per importare tutto il proprio archi-
• Da una qualunque memory card; vio fotografico all’interno di Adobe Photoshop Lightroom?
• Da CD o DVD;
• Direttamente da fotocamera an- Il modo più pratico per importare archivi costituiti da centinaia di migliaia di file
è quello di importare la cartella madre contenente tutte le sottocartelle. Photos-
che mentre si sta scattando o da qual- hop Lightroom riconosce automaticamente tutta la ramificazione e importa si-
siasi periferica collegata tramite la tecno- multaneamente tutti i file compatibili che rintraccia all’interno di tutte le sottocar-
logia Twain. telle, senza alcuna necessità di importarli cartella per cartella o di creare ad
esempio divisioni per tipologie di file.
Per quanto concerne l’importazione, Tuttavia, va tenuto conto che un’operazione di questo tipo richiede molto tempo
una problematica conosciuta per Pho- e una notevole performance da parte del computer, per cui è bene valutare ac-
toshop Lightroom 1.2 è l’incapacità di curatamente i requisiti della propria macchina ed eventualmente importare le
immagini in diversi step.
gestire file in formato RAW direttamente
da alcune fotocamere Canon su Win-
dows XP. In caso di problemi di questo
tipo è bene consultare il supporto tecni-
co Canon. Come si possono importare immagini scattate in doppio formato RAW e
JPG?
Quando si importano immagini salvate in fase di scatto nel doppio formato
Il comando Import RAW e JPG Photoshop Lightroom identifica questi file come un duplicato e ignora
il JPG importando solo il RAW. In questo caso l’attivazione o meno della funzio-
Per eseguire l’importazione basta ne Ignore Suspected Duplicates disponibile nella finestra Import non modifica il
fare clic sul pulsante Import oppure comportamento del software.
trascinare la cartella contenente le im- A partire dalla versione 1.1 di Photoshop Lightroom è stata inserita una nuova
magini dalla Scrivania del computer al- opzione nel menu Preferences > Import > Treat JPG files next to raw
l’interno del Modulo Libray. La cartella files as separate photos. Se viene attivata i file in formato JPG vengono im-
portati insieme ai file in formato RAW.
selezionata può anche essere ramificata
in sottocartelle, queste saranno a loro
volta incluse nell’operazione. Se sono
presenti altri tipi di file non compatibili ne in cui si trovano i file originali (siano direttamente da una card senza averle
con Photoshop Lightroom, il software li essi all’interno dell’hard disk o di una prima trasferite sull’hard disk. Tuttavia le
ignora automaticamente. Facendo clic memoria esterna). Questa opzione non performance del software traggono no-
sul pulsante Choose si accede alla fine- crea duplicati, ma solo una sorta di col- tevole vantaggio se si esegue l’importa-
stra di dialogo Import Photos. legamento ai file originali ed è pensata zione dei file dopo averli già trasferiti
Grazie alle opzioni relative al menu per chi deve lavorare su immagini che nella loro posizione definitiva.
File Handling si può scegliere la modali- sono già state archiviate su uno specifi- • Move photos to a new location
tà di importazione più adatta al proprio co supporto di memoria. and import: sposta i file in una nuova
metodo di lavoro. • Copy photos to a new location posizione, cancellandoli quindi dal loro
Di seguito le opzioni disponibili: and import: copia i file in una nuova supporto di memoria originale, e con-
• Import photos at their current posizione e contemporaneamente ne temporaneamente li importa.
location: crea un semplice collegamen- esegue l’importazione. Questa modalità • Copy photos as Digital Negative
to tra Photoshop Lightroom e la posizio- è generalmente consigliata quando si (DNG) and Import: crea una copia in
importano immagini da un CD, DVD o formato DNG di tutti i file RAW che si
[13]
Testi e immagini: © Marianna Santoni - www.mariannasantoni.bizimportano salvandoli nella cartella indi-
cata. Se, in fase di importazione compa-
re il messaggio di errore An error occur-
red while converting file image.raw è
molto probabile che le immagini che si
stanno importando siano localizzate su
un volume bloccato (locked) o protetto
da scrittura (read only).
Se si sceglie una di queste ultime
tre opzioni (Copy/Move) si può anche:
• Specificare la nuova cartella nella
quale copiare i file utilizzando il coman-
do Copy to (copia in);
• Effettuare un Backup di sicurezza
delle immagini (Backup to);
• Rinominare le foto (File Naming).
Don’t re-import suspected dupli-
cates: questa opzione evita che venga-
no importate due volte foto identiche.
Photoshop Lightroom verifica le caratte-
ristiche delle foto durante l’importazione
e, se qualcuna è già presente nel data-
base, la scarta. Da notare che, nel caso
non venga spuntata questa opzione,
Photoshop Lightroom esegue comunque
un controllo sui nomi delle foto e, in ca-
so di duplicati sospetti, chiede se si de-
sidera sovrascrivere i file con lo stesso
nome oppure no. E’ bene tenere presen-
te che un file con le stesse caratteri-
stiche e lo stesso nome di un’immagi-
ne già importata non può essere im-
portato due volte. E’ però possibile
importare una stessa immagine che è
stata rinominata così come una foto di-
versa che ha lo stesso nome di un’altra.
Eject card after importing: questa
opzione consente di espellere automati-
camente, al temine dell’importazione, la Cosa sono i dati IPTC?
card dalla quale si stanno importando le
immagini, senza alcuna necessità di I dati IPTC costituiscono un metodo per archiviare informazioni testuali in un file
tornare sul proprio Desktop/Scrivania. immagine. Questi metadati aggiuntivi sono di norma compilati dall’autore del-
l’immagine.
Le opzioni relative a Information to
Apply offrono l’opportunità di applicare
già in fase di importazione alcuni Presets
relativi all’aspetto delle immagini, ai dati sana abitudine di farlo fin da subito. viene applicato un leggero contrasto che
IPTC e alle parole chiave che si intendo- Dal menu Develop Settings è pos- rende le immagini più brillanti e realisti-
no associare ai file. Ognuna di queste sibile applicare a tutte le immagini, già in che.
informazioni e regolazioni può essere fase di importazione, uno dei Presets Dal menu Metadata è possibile as-
successivamente modificata, integrata o disponibili all’interno del Modulo Deve- segnare gruppi di dati IPTC. Per snellire
rimossa all’interno del Modulo Library lop. Per fare in modo che tutte le im- le normali operazioni di routine può es-
(Pannelli Keywording e Metadata) e del magini vengano importate senza subi- sere molto utile creare dei Presets di
Modulo Develop (Pannello Presets). Tut- re alcuna modifica automatica da par- metadati selezionando la voce New e
tavia, soprattutto per quanto riguarda i te di Photoshop Lightroom occorre compilando le informazioni assegnate
metadati e le parole chiave, potrebbe selezionare il Preset General - Zeroed, più frequentemente, come ad esempio
risultare davvero molto utile acquisire la in caso contrario ai file in formato RAW quelle relative al copyright e ai recapiti
[14]
Testi e immagini: © Marianna Santoni - www.mariannasantoni.bizdel fotografo.
Infine è possibile attribuire specifi-
che parole chiave (Keywords) al gruppo
di foto che si stanno importando, in
modo da poterle ritrovare più veloce-
mente all’interno del proprio archivio.
Ogni parola chiave o insieme di parole
chiave deve essere separato da una
virgola.
L’opzione Render standard-sized
previews crea, già in fase di importazio-
ne, un’anteprima ad alta risoluzione
delle immagini che ne velocizza la visua-
lizzazione all’interno di Adobe Photos-
hop Lightroom e permette di visualizzar-
le anche quando il supporto di memoria
nel quale sono archiviati gli originali è
temporaneamente scollegato. Questa
anteprima in formato JPG viene conser-
vata in memoria all’interno del database
nella cartella Immagini > Lightroom. Il
peso e le dimensioni di queste antepri-
me sono personalizzabili dal menu File
> Catalog Settings > File Handling >
Preview Cache.
L’opzione Show Preview mostra le
miniature delle immagini che si intendo-
no importare consentendo l'eventuale
esclusioni di quelle da scartare, prima Importazione dalla fotocamera sociate istantaneamente al file rendendo
che inizi l'importazione. facile e snella un’operazione che invece,
in fase di scatto
svolta successivamente, può richiedere
Se la propria fotocamera può essere molto tempo e scrupolosità, oltre che
messa in connessione diretta con un esporre il lavoro a possibili errori.
computer, Photoshop Lightroom può Per utilizzare questa procedura è
Importazione di nuove immagini in
importare le foto simultaneamente e innanzitutto necessario configurare la
un Folder preesistente automaticamente mentre vengono propria fotocamera affinché possa
A volte, dopo che una cartella di catturate. essere collegata al computer in mo-
immagini è stata importata all’interno di Questa funzione può essere molto dalità FTP. Per questo si rimanda al
Photoshop Lightroom, può capitare di utile perché consente di visualizzare manuale d’uso della propria fotocamera.
aggiungere nuove immagini in quella istantaneamente le immagini in un moni- In generale è bene tenera conto che le
stessa cartella o di effettuare modifiche tor e di esaminarle accuratamente ad connessioni via cavo FireWire (IEE 1394)
ad alcuni dei file importati utilizzando alta risoluzione, se necessario anche o USB 2.0 permettono di scattare ed
applicazioni diverse. In casi come questi insieme al committente o ai propri colla- eseguire il download su un computer ad
per aggiornare rapidamente tali modifi- boratori. Inoltre questa funzione può una velocità molto simile a quella delle
che anche all’interno del software si può essere molto comoda per assegnare memory card. Alcune fotocamere offrono
fare clic con il tasto destro (CTRL + clic subito parole chiave ai file in tutti quei anche la libertà di una connessione wi-
su Mac) sul nome del Folder e scegliere casi nei quali il flusso di lavoro è com- reless (senza fili) tra fotocamera e com-
la funzione Synchronize Folder. Con plesso e impone un rigore particolare. puter (entro un centro raggio di metri),
questo comando vengono importate Un esempio di questo tipo sono i servizi ma attualmente il trasferimento è signifi-
tutte le immagini mancanti e vengono fotografici per consistenti quantità di cativamente più lento delle connessioni
aggiornate le immagini modificate. Se si prodotti, come quelli per cataloghi o ad via cavo.
desidera importare le nuove immagini esempio foto di archivio per casting di Una volta eseguita tale configura-
così come sono, senza verificarne le modelle. In casi come questi, Photoshop zione si può impostare Lightroom come
anteprime o specificare informazioni Lightroom risulta molto utile perché il segue in modo da importare le immagi-
come quelle relative alle keywords o al nome o il codice del prodotto, piuttosto ni, in tempo reale, direttamente all’inter-
copyright, basta disattivare l’opzione che il nome della modella o altre infor- no della Library:
Show Import Dialog Before Importing. mazioni importanti possono essere as-
[15]
Testi e immagini: © Marianna Santoni - www.mariannasantoni.bizPuoi anche leggere