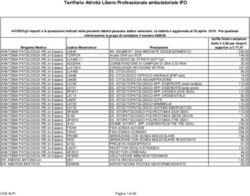Video Scrittura (MS Word) - Lezione 2 - Tabelle e Immagini - U.T.E. Groane
←
→
Trascrizione del contenuto della pagina
Se il tuo browser non visualizza correttamente la pagina, ti preghiamo di leggere il contenuto della pagina quaggiù
Corso Informatica Approfondimento – Word 2
Video Scrittura (MS Word) – Lezione 2
Tabelle e Immagini
Word consente di inserire nello stesso documento, oltre al testo, molte altri generi di informazioni:
- Tabelle
- Immagini
- Disegni, forme particolari
- Grafici
- …
Tabelle
Le Tabelle …
Le tabelle sono una forma di esposizione molto utile quando si vuole riportare un insieme di dati oppure
sintetizzare concetti.
Una tabella è formata da celle ordinate in righe e colonne; ogni cella rappresenta un’area all’interno della
quale si può gestire il testo o i numeri in maniera diversa dalle altre celle, come se fosse un’area di lavoro a
se stante.
U.T.E. Novate Milanese – Anno 2012-2013 Pagina 1Corso Informatica Approfondimento – Word 2
Come si crea una Tabella …
Per inserire una tabella in un documento, occorre aprire il Menù Inserisci, e cliccare su Tabella; si apre una
finestra che contiene alcuni modi diversi per creare una tabella
Una modalità e’ quella di selezionare un certo numero di quadratini (ogni quadratino rappresenta le celle
della tabella che si vuole creare; quindi, nell’esempio evidenziato, si formerà una tabella con quattro colonne
e 3 righe.
Oppure
U.T.E. Novate Milanese – Anno 2012-2013 Pagina 2Corso Informatica Approfondimento – Word 2
Un’altra modalità è quella di selezionare il comando “Inserisci Tabella”; in questo caso, si apre una finestra
che consente di definire le dimensioni della tabella, inserendo il numero di colonne e di righe che si
desiderano.
Altri comandi presenti nella finestra “Inserisci Tabella”
- Disegna tabella: serve per evidenziare i bordi di una tabella
- Converti testo in tabella:consente di trasformare un testo, preventivamente selezionato/evidenziato,
in una tabella, definendo il numero di colonne e l’elemento che deve essere usato come separatore
delle varie colonne
Ancora
- Foglio di lavoro Excell: consente di inserire, nella cella dove è presente il cursore, un Foglio Excell
- Tabelle veloci: Consente di scegliere fra numerose tipologie di Tabelle predefinite
U.T.E. Novate Milanese – Anno 2012-2013 Pagina 3Corso Informatica Approfondimento – Word 2
Come si gestisce una Tabella …
Una volta creata la tabella (vuota), si può iniziare ad inserire i testi o i numeri che occorrono, posizionando il
cursore all’interno delle singole celle.
La gestione del testo all’interno delle celle di una tabella viene fatta con le stesse modalità con cui si
gestisce il testo nel documento di Word.
Quando il cursore si trova all’interno di una Tabella, nella Barra dei Menù di Word appare un nuovo Menù:
“Strumenti tabella”, con due sottomenù: Progettazione e Layout, nei quali si trovano i comandi e le opzioni
per gestire le tabelle (stili, dimensioni, modifiche di righe e colonne, allineamento del testo nelle celle, …).
Nel sottomenù Progettazione sono presenti le opzioni per definire e scegliere degli “stili“ prefissati per la
tabella:
- Opzioni stile tabella: in funzione delle opzioni evidenziate (con un “flag”), nel riquadro “Stili tabella”
compariranno stili diversi fra cui poter scegliere
- Stili tabella: mostra alcune possibilità di stili da applicare alla tabella creata
- Disegna bordi: permette di evidenziare i bordi della tabella creata
Nel sottomenù “Layout” sono presenti le opzioni per la gestione vera e propria della tabella.
Le principali sono:
- Operazioni sulle righe e colonne
U.T.E. Novate Milanese – Anno 2012-2013 Pagina 4Corso Informatica Approfondimento – Word 2
o Elimina, inserisci
- Operazioni sulle celle
o Unisci, dividi
- Dimensioni di righe e colonne
- Allineamento e orientamento del teso all’interno delle celle
- Ordinamento dei dati all’interno della tabella
Per la gestione della tabella è anche possibile utilizzare il Menù “contestuale“ che si ottiene con un click di
destra all’interno della tabella
Nel Menù contestuale sono presenti, in forma diversa, le stesse opzioni del Menù Strumenti tabella” visto
precedentemente.
Immagini
Le Immagini …
All’interno di un documento Word è possibile anche inserire immagini o altri oggetti grafici:
- Foto
- Disegni
- Forme geometriche
- Grafici
- …
Tutte le immagini inserite nel documento possono essere poi “gestite”, ad esempio cambiandone le
dimensioni, il formato, la posizione all’interno del documento e rispetto al testo, …
U.T.E. Novate Milanese – Anno 2012-2013 Pagina 5Corso Informatica Approfondimento – Word 2
Come si inserisce un’Immagine …
Per inserire un’immagine in un documento, occorre aprire il Menù Inserisci, e cliccare su Immagine; si apre
una finestra che consente di cercare l’immagine all’interno del Computer
Con un doppio click sull’immagine trovata, la stessa viene inserita nel documento, nella posizione dove si
trova il cursore.
Gestire le Immagini nel documento …
Una volta inserita l’immagine nel documento, si può intervenire per “adattare” l’immagine al contesto del
documento in cui è stata inserita, precisandone la posizione rispetto alla pagina, rispetto al testo e le
dimensioni.
Per fare ciò si può utilizzare il menù “Strumenti immagine” che si presenta selezionando l’immagine.
Nell’unico sottomenù presente (Formato) è possibile trovare i comandi per operare sull’immagine.
U.T.E. Novate Milanese – Anno 2012-2013 Pagina 6Corso Informatica Approfondimento – Word 2
Le opzioni presenti nel Menù “Strumenti immagine – Formato” sono:
- Regola: si può intervenire sulla luminosità, il contrasto, i colori, …
- Stili immagine: consente di modificare lo stile dell’immagine (riquadri, bordi, …)
- Disponi: consente di:
o Posizionare l’immagine nella pagina
o Disporre l’immagine rispetto al testo
o Ruotare l’immagine
o Allineare più immagini
o …
Per la gestione delle immagini è anche possibile utilizzare il Menù “contestuale“ che si ottiene con un click di
destra all’interno dell’immagine
Nel Menù contestuale sono presenti, in forma diversa, le stesse opzioni del Menù “Strumenti immagine” visto
precedentemente.
In particolare, per cambiare le dimensioni dell’immagine, è anche possibile agire, dopo avere selezionato
l’immagine, “trascinando” i quadratini che vengono evidenziati sugli spigoli e sui lati dell’immagine.
U.T.E. Novate Milanese – Anno 2012-2013 Pagina 7Corso Informatica Approfondimento – Word 2
Altri tipi di Immagine …
Dal Menù “Inserisci – Illustrazioni” è possibile scegliere anche altri tipi di immagini:
- ClipArt: consente di cercare ed inserire oggetti grafici particolari (es. disegni) che si trovano nelle
librerie di Microsoft o in Internet
- Forme: consente di inserire “oggetti geometrici”
- SmartArt: consente di inserire elementi grafici particolari
- Grafico: permette di inserire grafici
ClipArt …
Cliccando su ClipArt si apre una finestra dove si può digitare il nome di un oggetto o di un “concetto” da
ricercare; cliccando poi su “Vai” (o dando “Invio”) si ottiene una serie di immagini che hanno attinenza con il
soggetto ricercato
U.T.E. Novate Milanese – Anno 2012-2013 Pagina 8Corso Informatica Approfondimento – Word 2
Forme …
Cliccando su Forme si apre una finestra che presenta diverse figure geometriche che possono essere
inserite nel documento.
U.T.E. Novate Milanese – Anno 2012-2013 Pagina 9Puoi anche leggere