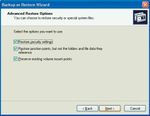Backup e ripristino dei dati in Windows XP
←
→
Trascrizione del contenuto della pagina
Se il tuo browser non visualizza correttamente la pagina, ti preghiamo di leggere il contenuto della pagina quaggiù
Backup e ripristino dei dati
in Windows XP
Usare l’applicazione integrata di Windows XP per mettere al sicuro i dati importanti
di Stefano Spelta
Ad un personal computer, specie se utilizzato in ambito aziendale o professionale, sono
affidate informazioni di grande valore. Uno dei compiti principali dell’amministratore è
garantire la loro persistenza. In un mondo perfetto, nel quale i file non si corrompono
né sono accidentalmente cancellati, gli hard disk non si rompono mai e non accadono
eventi quali inondazioni, incendi o terremoti, non ci sarebbe bisogno di eseguire il backup
dei dati. Purtroppo l’esperienza di chiunque basta a cancellare l’ipotesi di trovarsi in un
mondo perfetto. Il backup si impone, quindi, come l’unica operazione che permette di
salvaguardare il contenuto dei nostri computer. Nella definizione di una politica di backup
si deve tenere conto di tre variabili: il rischio, il costo e la strategia. I rischi che corrono le
informazioni sono le cancellazioni accidentali, le corruzioni (modifiche anomale ai file che
rendono inaccessibili i contenuti), i malfunzionamenti hardware e gli eventi disastrosi come
incendi o alluvioni. Le prime due tipologie di rischio, di gran lunga le più frequenti, sono
quelle su cui concentrarsi nella definizione della politica di backup. Con costo si intende il
valore perso nel caso in cui il rischio valutato precedentemente dovesse verificarsi. Esso
non si limita all’informazione vera e propria, ma comprende lo sforzo per ripristinare la
situazione precedente e la mancata produttività durante tale operazione. La strategia di
backup indica i dettagli tecnici dell’operazione, come la periodicità, i supporti da utilizzare
ed il tipo di backup, per tutelare gli utenti dai rischi identificati riducendo al minimo i costi
connessi al loro verificarsi.
1. L’applicazione di backup
Windows XP contiene un’applicazione di backup integrata dotata di un’interfaccia intuitiva
ed un ampio ventaglio di opzioni. Per avviarla basta cliccare sul pulsante Start della barra
delle applicazioni, selezionare la voce Tutti i programmi, scegliere le voci Accessori e, di
seguito, Utilità di Sistema e fare click su Backup.
12. Il wizard di backup
Sulla schermata di avvio dell’applicazione bisogna premere il pulsante Next. Si accede così
alla schermata che richiede la scelta tra l’operazione di backup dei dati e quella di ripristino.
Selezionando backup e premendo nuovamente il pulsante Next si avvia il wizard che guida
l’utente nella definizione dell’operazione.
3. Selezionare l’oggetto del backup
La definizione dell’operazione di backup parte dall’identificazione degli oggetti su cui operare.
Il wizard propone quattro alternative. La prima consente di eseguire il backup di documenti
ed impostazioni dell’utente corrente. Tale selezione comprende la cartella Documenti, i
Preferiti, gli elementi del desktop ed i cookie. La seconda alternativa è analoga alla prima
ma coinvolge documenti ed impostazioni personali di tutti gli utenti del sistema. In questo
caso solo l’amministratore può eseguire il backup. La terza alternativa contempla un backup
completo di tutti i dati del sistema con la creazione di un disco di ripristino. L’ultima alterna-
tiva permette all’utente di selezionare cartelle o file specifici di cui eseguire il backup.
24. Selezionare i file
Selezionando una delle opzioni predefinite del wizard, Windows XP identifica automatica-
mente i file da includere nel backup. Solo se si sceglie l’ultima opzione, quella che permette
di selezionare manualmente i file su cui operare, si attiva un’ulteriore finestra di dialogo
all’interno della quale l’utente deve indicare gli oggetti di cui intende creare una copia di
backup. Tale finestra di dialogo presenta la classica struttura ad albero del file system po-
nendo accanto ad ogni cartella ed ogni file una casella selezionabile. Tutti gli oggetti con la
casella spuntata saranno inclusi all’interno del backup. Spuntando la casella di una cartella
sono automaticamente selezionati tutti i file e le sottocartelle in essa contenuti.
5. La destinazione del backup
Il passo successivo è l’impostazione della destinazione del backup. In base alla disponibilità
delle periferiche installate sul sistema sarà possibile memorizzare il backup su un disco
locale, su una cartella di rete condivisa, su un CD attraverso il masterizzatore o su una
cassetta utilizzando le apposite unità a nastro.
36. Scegliere il tipo di backup
Premendo Next si visualizza un riepilogo delle scelte, sufficienti per eseguire un backup
standard. Premendo, invece, il pulsante Avanzate si accede alle opzioni più sofisticate, la
prima delle quali riguarda il tipo di backup. L’utente può scegliere tra backup normale, in-
crementale, differenziale, giornaliero e copia.
Le modalità di backup di Windows XP
Backup Normale
In un backup normale l’applicazione crea una copia di tutti i file selezionati ed annulla il loro
attributo Archive. Tale attributo viene riattivato a qualsiasi modifica del file. Esso serve al
sistema per individuare i file che hanno subito modifiche dal momento dell’ultimo backup
e non sono quindi consistenti con la copia di riserva. Su tale attributo è basato il funziona-
mento dei backup descritti di seguito. Il backup normale è quello che necessità di più tempo
per l’esecuzione ma richiede il minor tempo per il ripristino.
Backup Incrementale
Con un backup incrementale sono copiati solo i file per i quali l’attributo Archive è attivo,
ossia tutti quelli che hanno subito delle modifiche dall’ultimo backup. Al termine della copia
l’attributo Archive di tali file è nuovamente annullato. Questo tipo di backup è, solitamente, il
più veloce da eseguire ma quello che richiede tempi di ripristino maggiori. In caso di crash del
sistema, infatti, per tornare alla situazione preesistente bisogna applicare il backup normale
più recente e di seguito, nel corretto ordine, tutti i backup incrementali successivi.
Backup Differenziale
Il backup differenziale è simile a quello incrementale ma non modifica lo stato dell’attributo
Archive dei file copiati, quindi i file modificati rientrano in ogni backup differenziale fino a che
non si esegue un backup normale o incrementale che annulla l’attributo. Il backup differen-
ziale impiega circa lo stesso tempo del backup incrementale ma consente un ripristino più
rapido perché, in caso di crash del sistema, per tornare alla situazione preesistente basta
applicare il backup normale più recente e, di seguito, solo l’ultimo backup differenziale.
Giornaliero
Il backup giornaliero copia solamente i file il cui attributo Archive è stato attivato nel giorno
corrente. Questo tipo di backup è raramente usato perché in caso di ripristino è necessario
4applicare il backup normale più recente ed un backup giornaliero per ogni singolo giorno
trascorso dall’ultimo backup normale.
Copia
Il backup copia è simile al backup normale ma lascia l’attributo Archive invariato. Questo
tipo di backup è solitamente usato, in combinazione con altre tipologie di backup, per sal-
vaguardare una serie di file selezionati indipendentemente dal fatto che essi abbiano subito
o meno delle modifiche facendo in modo che siano comunque inclusi in eventuali backup
successivi.
7. Opzioni avanzate di backup
Dopo la scelta del tipo di backup il wizard presenta un’ulteriore schermata di opzioni. La
prima consente di imporre la verifica dell’integrità del file di backup generato dall’applica-
zione. Tale verifica allunga il tempo di esecuzione ma offre una garanzia aggiuntiva del buon
esito del backup. La seconda opzione permette di sfruttare la compressione hardware dei
dati messa a disposizione da alcune periferiche di backup. Attraverso la terza opzione è
possibile disabilitare la funzione che consente all’applicazione di backup di operare anche
sui file che al momento sono usati dagli utenti. Nella schermata ancora successiva viene
chiesto all’utente sei il backup corrente deve sovrascrivere i precedenti o se deve essere
aggiunto ad essi.
58. Avviare il backup
Definiti i parametri del backup, non resta che dare il via al processo. Il wizard permette di
specificare se l’operazione debba essere eseguita immediatamente oppure essere inserita
nelle operazioni pianificate del sistema. In quest’ultimo caso si dovranno specificare perio-
dicità, data ed ora di inizio dell’operazione.
9. Il wizard di ripristino
Nel caso sia necessario ripristinare i file contenuti in un backup creato precedentemente
bisogna riattivare l’applicazione, premere il pulsante Next nella schermata di avvio, sele-
zionare l’opzione ripristino nella schermata successiva e premere nuovamente il pulsante
Next per avviare la procedura guidata.
610. Selezionare il set di backup
La prima informazione richiesta dal wizard è la posizione del set di backup. Se memorizzato
come file, si tratta, di solito, di un oggetto con estensione .bkf da selezionare all’interno
dell’opportuna cartella. Se si dispone di altre periferiche di backup è necessario selezionarle
all’interno della finestra di dialogo.
11. Destinazione di ripristino
Premendo il pulsante Avanzate della schermata successiva si accede alle opzioni. Con la
prima si imposta la destinazione dei file ripristinati. Può essere la posizione originale dei
file, una cartella alternativa nella quale ricostruire la struttura gerarchica o una cartella
all’interno della quale inserire tutti i file.
712. Gestire i vecchi file
La seconda opzione indica all’applicazione come comportarsi quando cerca di ripristinare
dei file già esistenti sul computer. È possibile scegliere di lasciare inalterati i file esistenti, di
rimpiazzarli solo se si tratta di versioni più vecchie di quelle presenti all’interno del backup
o di rimpiazzarli senza condizioni.
I supporti per il backup
Il mercato mette a disposizione una grande varietà di supporti per il backup. La scelta di quello
più adatto alle proprie esigenza deve tenere conto della quantità di dati da archiviare, del
tempo entro il quale il backup deve essere concluso e dei costi che è possibile affrontare.
Cd-R e Cd-RW
Grazie alla grande diffusione di questo supporto ed al prezzo sempre più basso delle unità
di masterizzazione, si tratta di una soluzione di backup economica e molto flessibile. Il limite
principale è quello dei 650 Mb di informazione per Cd.
Dvd-Ram
I Dvd-Ram ereditano i pregi dei masterizzatori Cd in termini di flessibilità e superano il limite
dei 650 Mb su singolo supporto. I Dvd-Ram possono, infatti, contenere dai 2,4 ai 7 Gb nel
caso siano a singola faccia ed arrivare a 9,4 Gb se a doppia faccia. Il costo delle unità Dvd-
Ram, pur se in rapida discesa, è però ancora abbastanza alto da non essere alla portata
di tutti.
Unità a nastro
In ambito professionale offrono ancora il miglior rapporto tra costo e quantità di informazioni
archiviabile. L’offerta del mercato è estremamente variegata sia per soluzioni tecnologiche
sia per velocità di trasferimento e capacità dei nastri. A fronte di un investimento iniziale
consistente, superiore al migliaio di euro, è possibile archiviare su un singolo nastro diverse
decine di gigabyte di informazioni.
Unità a cartucce removibili
Questo tipo di supporto, rappresentato principalmente dalle unità Zip e Jaz, sta via via
scomparendo a causa della maggiore capienza ed economicità dei supporti di tipo ottico
(Cd e Dvd).
8Dischi supplementari
Un’alternativa sempre valida è quella di utilizzare dischi rigidi supplementari per duplicare
i dati. Il mercato offre, in particolare, dischi rigidi esterni con interfaccia Usb o Firewire che
possono essere facilmente trasportati e collegati a diversi PC.
13. Diritti di accesso e file system
L’ultima schermata permette di impostare le opzioni relative alle impostazioni di sicurezza
ed alla struttura dei file system. La prima opzione consente di ripristinare i file con gli stessi
diritti di accesso originari. Le altre riguardano la struttura fisica dei file system ed è consi-
gliabile lasciarle inalterate.
14. Avviare il ripristino
Al termine della procedura guidata è possibile esaminare il riepilogo delle impostazioni
selezionate dall’utente ed avviare l’operazione di ripristino dei file. Una finestra di dialogo
mostra i dettagli dell’operazione in corso ed, al termine, permette di ottenere un report
testuale sulle varie fasi del procedimento.
9Puoi anche leggere