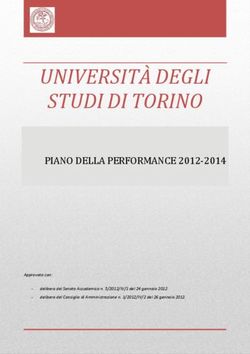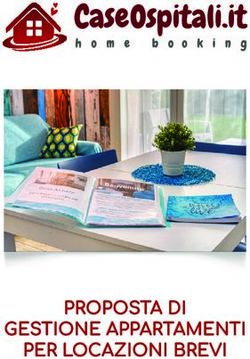Web Docenti "www.docenti.unina.it" Guida Utente - Area Riservata Docente - CSI
←
→
Trascrizione del contenuto della pagina
Se il tuo browser non visualizza correttamente la pagina, ti preghiamo di leggere il contenuto della pagina quaggiù
C.
2
.
Sommario
1 Premessa ................................................................................................... 2
2 Nuove Funzionalità ................................................................................... 2
2.1.1 Impostazioni Sito........................................................................... 2
2.1.2 Gestione programmi ..................................................................... 3
2.1.3 Gestione appelli d’esame ............................................................. 5
2.1.4 Gestione materiale didattico ........................................................ 6
1C.
2
.
1 Premessa
Il presente documento ha lo scopo di essere una guida all’uso delle nuove
funzionalità che sono state aggiunte al portale “Web Docenti”.
Nello specifico, oltre all’aspetto grafico sono state aggiornate le seguenti sezioni
del portale:
• Impostazione Sito;
• Gestione programmi;
• Gestione Appelli d’esame;
• Gestione Materiale didattico;
2 Nuove Funzionalità
2.1.1 Impostazioni Sito
In impostazioni Sito, è stata disabilitata la gestione per i gruppi insegnamenti a
seguito delle nuove funzionalità apportate alla sezione gestione programmi e
gestione materiale didattico che verranno descritte successivamente.
In tale sezione è stata aggiunta la Gestione degli insegnamenti attraverso la
quale è possibile visualizzare l’elenco degli insegnamenti la cui titolarità risulta
associata al docente nell'anno accademico corrente e in quello precedente. Questo
meccanismo non è attivo a partire dall’anno accademico 2018/19.
Figura 1- Gestione insegnamenti
2C.
2
.
Ogni insegnamento può essere spostato da insegnamenti in primo piano ad altri
insegnamenti e viceversa attraverso gli appositi tasti sotto la voce “Azioni”.
2.1.2 Gestione programmi
Figura 2 - Gestione programmi
In questa sezione è consentito l’inserimento e la modifica dei programmi per tutti gli
anni accademici per il quale il docente ha una titolarità valida, anche per anni
accademici precedenti. La funzione che permetteva di mettere in “secondo piano”
alcuni insegnamenti ( “Sposta in Altri/Sposta Primo Piano”), è ora presente nella
sezione “Impostazioni sito”.
Cliccando su Gestione Programmi è possibile inserire e modificare i programmi
degli insegnamenti sia per l’anno accademico in corso che per gli anni precedenti.
Gli insegnamenti sono accorpati per Anno Accademico di assegnazione della
titolarità al Docente. (più precisamente, per gli anni accademici fino al 2016//17
vengono proposti gli insegnamenti la cui titolarità risulta associata al docente negli
archivi della Segreteria Studenti, mentre per gli anni accademici a partire da quello
2017/18 vengono presentati gli insegnamenti dell’offerta didattica erogata per
l’anno accademico considerato).
Se l’anno accademico selezionato è precedente il 2018/19, una volta scelto
l’insegnamento, cliccando su Gestisci programmi, verranno visualizzati solo i corsi
di studio relativi a quell’insegnamento dell’anno selezionato; dopodiché, scelto il
corso di studio, cliccando su Programmi, si accede all’editor del programma di quel
corso relativo all'anno accademico in esame. A partire, invece, dall’anno
accademico 2018/19, una volta selezionato l’insegnamento, cliccando su Gestisci
programmi, sarà possibile inserire il programma per tutti i corsi di studio.
3C.
2
.
È consentita la possibilità di copiare un programma solo dopo averlo salvato.
Figura 3 - Copia programma
Per copiare un programma, basta cliccare sul pulsante gestisci programmi. Dopo
aver caricato l’editor è possibile cliccare il tasto copia programma. Una volta
copiato, il testo può essere incollato all’interno di un altro programma di qualsiasi
corso ed anno accademico tramite l’apposito tasto incolla programma.
Figura 4 - Incolla programma
4C.
2
.
2.1.3 Gestione appelli d’esame
In gestione appelli d’esame è consentita la modifica e cancellazione di un appello
fino alla data di inizio delle prenotazioni.
Nello specifico, se un appello non è stato ancora pubblicato su Segrepass, può
sempre essere modificato in ogni suo dato oppure cancellato.
Se invece si tratta di un appello già pubblicato, questo può essere cancellato e
modificato in tutti i suoi dati (aula, note e data inizio e fine prenotazioni) solo fino
alle 19:00 del giorno prima dell’inizio delle prenotazioni.
Superate le ore 19:00, la cancellazione non è più consentita, mentre la modifica sì,
ma solo per i campi aula e note e solo se i valori di tali campi hanno il testo “Da
definire”.
Fi
gura 5 - Modifica ed elimina appello
Figura 6 - Modifica aula note e date prenotazione appello
5C.
2
.
2.1.4 Gestione materiale didattico
In questa sezione è consentito pubblicare materiale didattico destinato al download
da parte degli studenti. Accedendo all’area riservata, il sistema provvede a creare
automaticamente un numero di cartelle corrispondente al numero di insegnamenti
di cui il docente è titolare.
Figura 7 - Elenco cartelle associate agli insegnamenti
All’interno di queste cartelle radice è possibile creare sotto-cartelle e inserirvi
files.
Figura 8 - Creazione cartella
6C.
2
.
Se si sta gestendo cartelle e file legati ad insegnamenti, in caso di cartelle private,
per potervi accedere uno studente dovrà già essere iscritto a quel
insegnamento, in caso contrario invece la cartella risulterà visibile a tutti. Il
docente può inoltre creare cartelle non collegate ad alcun insegnamento, in tal
caso, se pubbliche, per accedervi non è necessaria nessuna iscrizione ad un
corso specifico, se private è sufficiente che lo studente risulti attualmente iscritto
all’Ateneo.
Nella gestione del materiale didattico si ha la possibilità di accedere alla sezione di
sposta/copia. Questa funzione permette di gestire(copiare e spostare) tutte le
cartelle/file all’interno del portale web. Bisogna fare attenzione però ad alcuni
requisiti per un corretto svolgimento della funzione.
Durante l’operazione di sposta/copia, è importante fare attenzione al nome della
cartella di origine. In caso fosse uguale a quella di destinazione, si eseguirà
un’operazione di sovrascrittura dei contenuti. Inoltre, non è possibile svolgere
un’operazione di sposta/copia di una cartella, all’interno di sé stessa.
Figura 9 – Pulsante in alto a destra “Sposta e copia”
7C.
2
.
Figura 10 - Cartelle di origine e destinazione
E’ importante ricordare che i contenuti legati ai gruppi creati attraverso la
vecchia gestione, verranno visualizzati in cartelle non associate agli
insegnamenti.
8Puoi anche leggere