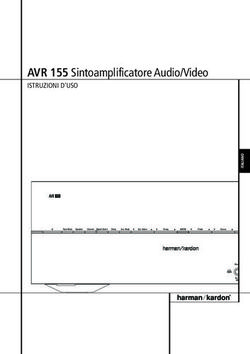Video Editing Module - EDucation and DIgital Cultural LABoratory - Educlab
←
→
Trascrizione del contenuto della pagina
Se il tuo browser non visualizza correttamente la pagina, ti preghiamo di leggere il contenuto della pagina quaggiù
EDucation and DIgital Cultural LABoratory
Cofinanziato dal
Programma Erasmus+
dell’Unione europea
Video Editing ModuleVIDEO EDITING MODULE Introduzione L’obiettivo di questo modulo è quello di formare gli insegnanti della scuola dell’infanzia alla creazione di video che possano illustrare gli workshop culturali portati avanti nell’ambito del progetto Educlab con i bambini. Per facilitare l’utilizzo di una piattaforma comune è stato selezionato il software OpenShot, uno strumento gratuito Open Source e multipiattaforma (Windows, iOS, Linux) di semplice utilizzo e per il quale sono disponibili numerose risorse e tutorial. Per coloro che sono già familiari con il video editing sarà comunque possibile utilizzare anche altri software di propria scelta. Attraverso l’apprendimento dei concetti base del video editing gli insegnanti della scuola dell’infanzia coinvolti acquisiranno le conoscenze fondamentali per montare video composti da contenuti video, immagini, audio e testi. Gli strumenti necessari per la creazione dei video saranno: • Personal Computer • Software di video editing (OpenShot - https://www.openshot.org) • Registratore audio (microfono o cellulare) • Registratore video (videocamera o cellulare) • Macchina fotografica o cellulare • Scanner o in alternativa macchina fotografica per acquisire i disegni dei bambini I contenuti dei video realizzati, con particolare riferimento al capitolo 4 del Toolkit di Educlab “Narrativa e storie orali” relativo alla diffusione delle tradizioni popolari (danza, musica, proverbi, filastrocche, canto, mestieri antichi, cibi tradizionali), saranno illustrati attraverso la costruzione di una narrativa composta dal montaggio delle varie risorse (audio, video, testi) raccolte durante gli incontri in classe alla presenza dei bambini con la partecipazione di familiari precedentemente individuati durante incontri aperti allo scopo di selezionare le persone più idonee a raccontare usi e costumi del proprio territorio e del luogo di origine dei nuovi cittadini.
Definire il progetto Prima di iniziare a creare un video il passaggio più importante è fare una pianificazione di base del progetto. Senza questa attività essenziale si rischierà di arrivare a montare il video senza un’idea chiara del risultato che si vuole ottenere, avendo prodotto molto più materiale del necessario, che richiederà tanto tempo per la selezione o, peggio ancora, ci si renderà conto che mancano dei materiali essenziali (video, audio o foto) per ottenere il risultato che avremmo desiderato. Il consiglio è quindi quello di dedicare del tempo alla progettazione iniziale per risparmiare tanto in fase realizzativa e ottenendo alla fine risultati migliori. Bisogna cercare quindi di scrivere la struttura del progetto, creare una sceneggiatura e volendo anche uno storyboard. Quello che non si può scrivere non si può fare! Ecco un elenco sintetico e cronologico delle varie fasi di un progetto video. 1. Brainstorming Il primo passo è la definizione dell’idea del progetto attraverso un’attività di brainstorming. In questa fase emergeranno tutti gli elementi critici e la definizione della natura stessa del progetto video. Sarà necessario arrivare a conclusione di questa importante fase iniziale con un’idea chiara di quello che il video che andremo a creare dovrà esprimere e comunicare a coloro che lo guarderanno. 2. Pianificazione Per organizzare al meglio tutte le fasi del progetto sarà importante definire una chiara pianificazione in modo da avere ben chiaro in mente tutte le attività che andranno svolte senza confusioni inutili. Conoscere il proprio incarico in anticipo e puntare al risultato che si vuole ottenere aiuterà a fare un buon lavoro. 3. Sceneggiatura e storyboard Nel nostro caso non stiamo ovviamente parlando della sceneggiatura di un film, probabilmente basteranno poche righe per descrivere il progetto, ma in ogni caso scriverle vi aiuterà a realizzarlo. Anche la creazione di uno storyboard semplice vi sarà di grande aiuto in fase di montaggio del video. 4. Imposta la scena Prima di fare le riprese video sarà importante definire bene il luogo in cui verrà girato il video, lo sfondo che verrà utilizzato, l'illuminazione necessaria. Queste cose devono essere decise e preparate in anticipo in modo da ottenere i risultati migliori. È importante effettuare delle prove per essere sicuri che le riprese verranno bene.
5. Riprese video, audio e foto Questo sarà il passaggio più importante per un progetto video perché se le riprese non verranno bene non sarà poi possibile ottenere un buon risultato finale. Durante questa fase è importante controllare bene che tutto stia andando come previsto, che le attrezzature siano cariche e correttamente funzionanti. 6. Montaggio video Dopo le riprese e la raccolta di tutti i materiali (foto, audio, testi) si potrà passare al montaggio vero e proprio. Seguendo la struttura del progetto che avete definito inizialmente, se avrete raccolto tutti i materiali necessari, questa fase potrà svolgersi senza particolari problemi e potrete alla fine ottenere il risultato che avevate previsto. Nel prossimo capitolo potrete apprendere le nozioni di base del software di video editing OpenShot, che utilizzerete per realizzare i vostri progetti video.
Software di Video editing Installare OpenShot Il software è disponibile per la maggior parte dei sistemi operativi (compreso Linux, Mac e Windows). Al fine di installare OpenShot sul tuo computer devi scaricare la versione corretta dalla pagina di download ufficiale: https://www.openshot.org/download/. Dopo aver scaricato il file di installazione fai un doppio click sul file e segui le istruzioni di installazione. Ora che hai installato il software sul tuo computer possiamo iniziare ad esaminare le funzioni di base al fine di familiarizzare con l’interfaccia utente e poi avvicinarci al tuo primo progetto. Concetti di base di OpenShot Fonte: http://www.openshot.org/static/files/user-guide Finestra Principale Dopo aver aperto OpenShot troverai una finestra principale la quale contiene la maggior parte delle informazioni, pulsanti e menù di cui puoi avere bisogno per editare il tuo progetto video. Panoramica
#Nome Descrizione
1Main Toolbar (barra Contiene i pulsanti per aprire, salvare ed esportare il tuo progetto
dei menù principale) video.
2Function Tabs Passa tra i Project Files (File del progetto), Transitions (Transizioni)
(pannello delle e Effects (Effetti).
Funzioni)
3Project Files (File del Tutti gli audio, video e files di immagini che sono stati importati nel
progetto) tuo progetto.
4Preview Window Questa è la sezione che il video mostrerà sul tuo schermo.
(Finestra di
Visualizzazione)
5Edit Toolbar (Barra di Questa barra degli strumenti contiene i pulsanti usati per scattare,
Modifica) inserire marker e saltare tra i marker.
6Zoom Slider Questo dispositivo di scorrimento regola la scala temporale della
sequenza temporale.
7Play-head / Ruler Il righello mostra la scala temporale e la linea rossa è la testina di
(testina di riproduzione. La testina di riproduzione rappresenta la posizione di
riproduzione / riproduzione corrente.
righello)
8 Timeline La sequenza temporale visualizza il tuo progetto video e ogni clip e
transizione nel tuo progetto.
9 Filter Filtra la lista di oggetti mostrati (file del progetto, transizioni ed
effetti) usando questi pulsanti e la casella di testo filtro. Inserisci le
prime lettere di ciò che stai cercando e i risultati saranno visualizzati.Tracce & Livelli OpenShot usa le tracce per livellare video e immagini. La traccia più in alto è il livello superiore e la traccia in basso è il livello inferiore. Se sei abituato ai livelli in una applicazione di foto editing, allora dovresti essere abbastanza abituato a questo concetto. OpenShot mostrerà ogni livello assieme, proprio come una applicazione di foto editing. Puoi avere un numero illimitato di tracce, ma di solito un progetto video non avrà bisogno di più di 10 tracce (o simili). Per esempio, immagina un progetto video di tre tracce: #Nome Descrizione 1Top Track Clip di questa traccia saranno sempre in cima e visibili (Traccia in alto) 2Middle Track Clip nel mezzo (potrebbero o non potrebbero essere visibili, in base a ciò (Traccia di che si trova sopra di loro) mezzo) 3Bottom Track Clip di questa traccia saranno sempre in fondo (Traccia in basso)
File Prima di poter iniziare a creare un video, dobbiamo importare i file in OpenShot. La maggior parte dei tipi di file multimediali sono riconosciuti, come video, immagini e file audio. I file possono essere visualizzati e gestiti nel pannello Project File (File di progetto). Importare i File Ci sono molti modi per importare i file multimediali in OpenShot. Nome Descrizione Drag and Drop Trascina e rilascia i file dal tuo gestore di file (file explorer, finder, ecc...) Fai click di destro → Fai click con il tasto destro nel pannello File di progetto, scegli Import files Import (Importa file)... File Menu→Import Menù File → Import Files… Import Files Toolbar Fai click sul pulsante Import files... Toolbar (nel menu in alto) (Barra di Importazione dei file)
File Menu
Per visualizzare il menu file, fai un click di destra su un file (sul pannello Project Files). Qui
puoi trovare le azioni che puoi effettuare dal menu file.
Nome Descrizione
Import Files… Importa file nel tuo progetto
Thumbnail/Detail Attiva / disattiva la vista tra dettagli e anteprima
Preview File Anteprima di un file multimediale
Split Clip… Dividi un file in tante piccole clip
Edit Title Modifica il titolo esistente di un file SVG
Duplicate Title Crea una copia, quindi modifica il titolo copiato del file SVG
Add to Timeline Aggiungi molti file alla sequenza temporale in un solo passaggio
Visualizza le proprietà di un file, come frequenza dei fotogrammi,
File Properties
dimensioni, ecc ...
Remove from Project Elimina un file dal progettoDividere le Clip Se è necessario suddividere un file in molte clip più piccole prima di modificarlo, la finestra di dialogo Split Clip è costruita specificamente a questo scopo. Fai un click con il tasto destro su un file e scegli Split Clip… dal menu file. Questo apre la finestra di dialogo Split Clip. Usa questa finestra di dialogo per ritagliare rapidamente tutte le clip di cui hai bisogno. La finestra di dialogo rimane aperta dopo aver creato una clip, per consentire di ripetere i passaggi per la clip successiva. Al termine, basta chiudere la finestra di dialogo. #Nome Descrizione 1 Start of Clip Scegli il fotogramma iniziale della clip facendo clic su questo pulsante (Inizio della clip) 2 End of Clip Scegli il fotogramma finale della clip facendo clic su questo pulsante (Fine della clip) 3 Name of Clip Inserisci un nome opzionale (Nome della clip) 4 Create Clip Crea la clip (ciò resetta questa finestra di dialogo, così da ripetere questi passaggi (Crea clip) per ogni clip)
Aggiungere alla linea temporale
In alcuni casi, potrebbe essere necessario aggiungere contemporaneamente più file alla
sequenza temporale. Ad esempio, una presentazione di foto o un gran numero di brevi video
clip. La finestra di dialogo Add to Timeline può automatizzare questa attività per te.
Innanzitutto, seleziona tutti i file che devi aggiungere, fai click con il pulsante destro del
mouse e scegli Add to Timeline (Aggiungi a sequenza temporale).
#Nome Descrizione
1 File selezionati L'elenco dei file selezionati che devono essere aggiunti
alla sequenza temporale
2 Ordine dei File Usa questi pulsanti per riordinare l'elenco dei file (sposta
su, sposta giù, randomizza, rimuovi)
3 Timeline Position (Posizione nella Scegli la posizione iniziale e la traccia dove devono essere
sequenza temporale) inseriti questi file nella sequenza temporale
4 Opzione Fade Fade In (Dissolvenza in entrata), Fade Out (dissolvenza in
uscita), entrambi o nessuno
5 Opzione Zoom Zoom in (Zoom avanti), Zoom Out (Zoom indietro) o
nessuno
6 Transitions (Transizioni) Scegli una transizione specifica da utilizzare tra file,
casuale o nessunoProperties (Proprietà)
Per visualizzare le proprietà di qualsiasi file importato nel tuo progetto video, fai click destro
sul file, e scegli le proprietà del file (File Properties). Questa operazione lancerà la finestra di
dialogo delle proprietà del file, la quale mostrerà le informazioni del tuo file multimediale. Per
alcuni tipi di immagini (i.e. sequenze di immagini), puoi regolare la frequenza dei fotogrammi
anche in questa finestra di dialogo.
#Nome Descrizione
1 File Properties Seleziona una sequenza di immagini nel pannello Project Files, fai click
destro e scegli File Properties (proprietà del file)
2 Frame Rate Per una sequenza di immagini, puoi anche adattare la frequenza dei
(frequenza dei fotogrammi (frame rate) delle animazioni
fotogrammi)Clip Ogni file multimediale che aggiungi alla sequenza temporale di OpenShot è chiamato clip, ed è visualizzato da un rettangolo arrotondato nero (come mostrato nello screenshot qui di seguito). Una clip ha un ampio numero di proprietà, le quali influiscono sulla modalità di rendering e composizione della clip, come scala, posizione, rotazione e alfa. Queste proprietà possono anche essere animate nel tempo e, se combinate insieme, possono creare effetti sorprendenti. Panoramica #Nome Descrizione 1 Clip 1 Un video clip 2 Transizione Una transizione graduale tra 2 clip 3 Clip 2 Una clip immagine
Tagliare & suddividere in parti (Slicing)
OpenShot possiede molti semplici modi per regolare le posizioni iniziali e finali di una clip
(altrimenti conosciute come tagliare). Il metodo più comune è semplicemente afferrare il
bordo sinistro (o destro) della clip e trascinarlo. Ecco un elenco di metodi per tagliare le clip
in OpenShot:
Nome Descrizione
Slice Quando la testina di riproduzione (ovvero la linea di riproduzione rossa) si
sovrappone a una clip, fai click con il pulsante destro del mouse sulla clip e
scegli Slice
Slice All Quando la testina di riproduzione si sovrappone a molte clip, fai click con il
tasto destro sulla testina di riproduzione e scegli Slice All (questa funzione
taglia tutte le clip intersecanti)
Resizing Edge Passa il mouse sopra il bordo di una clip per ridimensionare il bordo
Split Dialog Fai click con il tasto destro su un file e seleziona Split Clip (Dividi clip).
Apparirà una finestra di dialogo che consente di creare molte piccole porzioni
in un singolo file video.
Razor Tool Lo strumento di rasoio (razor tool) taglia una clip ovunque fai un click, perciò
(Strumento di fai attenzione. È facile e pericoloso.
rasoio)Menù delle preimpostazioni (Preset Menu)
OpenShot ha tantissime fantastiche animazioni preimpostate e proprietà della clip, come
dissolvenza, scorrimento, zoom, ecc ... È possibile accedere a queste preimpostazioni facendo
click con il tasto destro su una clip.
Nome Descrizione
Fade Dissolvenza in entrata o in uscita di una clip (spesso più semplice dell'uso di
una transizione)
Animate Ingrandisci e fai scorrere una clip
Rotate Ruota o capovolgi un video
Layout Riduci o ingrandisci un video e muoviti rapidamente in qualsiasi angolo
Time Inverti e accelera o rallenta la riproduzione del video
Volume Crea gli effetti di dissolvenza in entrata e in uscita (fade in o fade out) nel
volume di una clip
Separate Audio Crea una clip per ogni traccia audio
Slice Taglia la clip alla posizione della testina di riproduzione
Transform Abilita la modalità di trasformazione
Display Mostra un grafico a forma d'onda o una miniatura per una clip
Properties Mostra il pannello delle proprietà (Properties) per una clip
Copy / Paste Copia e incolla i fotogrammi chiave o duplica una intera clip (con tutti i
fotogrammi chiave)
Remove Clip Elimina una clip dalla sequenza temporaleTransform Per sistemare rapidamente la posizione e la scala di una clip, seleziona una clip sulla sequenza temporale, fai click di destro e scegli Transform. Afferra una qualsiasi delle piccole maniglie blu per regolare la scala e prendi il cerchio centrale per spostare l'immagine. Nota: presta molta attenzione a dove si trova la testina di riproduzione (ovvero la linea di riproduzione rossa). I fotogrammi chiave vengono creati automaticamente nella posizione di riproduzione corrente, per aiutare a creare animazioni. Per maggiori informazioni sui fotogrammi chiave e sulle animazioni, vedi il capitolo Animazioni. Effetti Oltre alle numerose proprietà della clip che possono essere animate e regolate, è anche possibile rilasciare un effetto direttamente su una clip. Ogni effetto è rappresentato da un'icona con una piccola lettera. Facendo click sull'icona dell'effetto si popoleranno le proprietà di quell'effetto e ciò ti consentirà di modificarle (e animarle).
Proprietà (Properties)
Di seguito è riportato un elenco di proprietà della clip che possono essere modificate e, nella
maggior parte dei casi, animate nel tempo. Per visualizzare le proprietà di una clip, fai click
con il pulsante destro del mouse e scegli Properties. Viene visualizzato l'editor delle proprietà,
in cui è possibile modificare queste proprietà. Nota: presta molta attenzione a dove si trova la
testina di riproduzione (ovvero la linea di riproduzione rossa). I fotogrammi chiave vengono
creati automaticamente nella posizione di riproduzione corrente, per aiutare a creare le
animazioni.
Nome Descrizione
Gravity Type La gravità di una clip determina dove si aggancia al suo genitore
Scale Type La scala determina come ridimensionare una clip per adattarla al suo
genitore
Frame Display Il formato per visualizzare il numero dei fotogrammi (se presente)
Type
Scale X Curva che rappresenta il ridimensionamento orizzontale in percentuale (da 0
a 1)
Scale Y Curva che rappresenta il ridimensionamento verticale in percentuale (da 0 a
1)
Location X Curva che rappresenta la posizione X relativa in percentuale in base alla
gravità (da -1 a 1)
Location Y Curva che rappresenta la posizione Y relativa in percentuale in base alla
gravità (da -1 a 1)
Rotation Curva che rappresenta la rotazione (da 0 a 360)
Alpha Curva che rappresenta l’alpha (da 1 a 0)
Time Curva che rappresenta i fotogrammi nel tempo da riprodurre (utilizzato per
la velocità e la direzione del video)
Volume Curva che rappresenta il volume (da 0 a 1)
Shear X Curva che rappresenta l'angolo di taglio X in gradi (-45,0 = sinistra, 45,0 =
destra)
Shear Y Curva che rappresenta l'angolo di taglio Y in gradi (-45,0 = giù, 45,0 = su)
Channel Filter Un numero che rappresenta un canale audio da filtrare (cancella tutti gli altri
canali)
Channel Un numero che rappresenta un canale audio da riprodurre (funziona solo
Mapping quando si filtra un canale)
Has Audio Un’esclusione facoltativa per determinare se questa clip ha un audio (-1 =
non definito, 0 = no, 1 = sì)
Has Video Un’esclusione facoltativa per determinare se questa clip ha un video (-1 = non
definito, 0 = no, 1 = sì)
Waveform Dovrebbe essere utilizzata una forma d'onda al posto dell'immagine della clip
Waveform Color Curva che rappresenta il colore dell’onda audio
Per maggiori informazioni sui fotogrammi chiave e sulle animazioni, vedi il capitolo
Animazioni.Transitions (Transizioni)
Una Transizione viene utilizzata per sfumare gradualmente (o pulire) tra due clip. In
OpenShot, le transizioni sono rappresentate da rettangoli arrotondati e blu sulla linea
temporale. Vengono creati automaticamente quando si sovrappongono due clip e possono
essere aggiunti manualmente trascinandone uno sulla timeline (sequenza temporale) dal
pannello Transitions. Una transizione deve essere posizionata sopra una clip
(sovrapponendola), con la posizione più comune all'inizio o alla fine.
Panoramica
#Nome Descrizione
1 Clip 1 Un video clip
2 Transition Una transizione graduale tra le 2 clip, creata automaticamente sovrapponendo
le clip.
3 Clip 2 Una clip immagineDirezione
Le transizioni regolano l'alfa / la trasparenza della clip sottostante e possono sbiadire da
opaco a trasparente o da trasparente a opaco. Fare click con il tasto destro e selezionare
Reverse Transition per cambiare la direzione della dissolvenza. Puoi anche regolare
manualmente la curva della luminosità, animando la dissolvenza nel modo che preferisci.
Taglio & Suddivisione
OpenShot offre molti semplici modi per regolare le posizioni iniziale e finale di una
transizione (altrimenti nota come taglio). Il metodo più comune è semplicemente afferrare il
bordo sinistro (o destro) della transizione e trascinarlo. Ecco un elenco di metodi per tagliare
le transizioni in OpenShot:
Nome Descrizione
Slice Quando la testina di riproduzione (ovvero la linea di riproduzione rossa) si
sovrappone a una transizione, fai click con il pulsante destro del mouse sulla
transizione e scegli Slice (ovvero Taglia)
Slice All Quando la testina di riproduzione si sovrappone a molte transizioni, fai click
con il pulsante destro del mouse sulla testina di riproduzione e scegli Slice All
(taglia tutte le transizioni intersecanti)
Resizing Edge Passa il mouse sul bordo di una transizione e ridimensiona il bordo
Razor Tool Lo strumento rasoio (Razor Tool) taglia una transizione ovunque fai click,
(Strumento quindi fai attenzione. Facile e pericoloso.
Rasoio)
Properties (Proprietà)
Di seguito è riportato un elenco di proprietà di transizione che possono essere modificate e,
nella maggior parte dei casi, animate nel tempo. Per visualizzare le proprietà di una
transizione, fai click con il pulsante destro del mouse e scegli Properties. Viene visualizzato
l'editor delle proprietà, in cui è possibile modificare queste proprietà. NOTA: presta
attenzione a dove si trova la testina di riproduzione (ovvero la linea di riproduzione rossa). I
fotogrammi chiave vengono creati automaticamente nella posizione di riproduzione corrente.
Nome Descrizione
Brightness Curva che rappresenta la luminosità dell'immagine di transizione, che
(Luminosità) influenza la dissolvenza / cancellazione (da -1 a 1)
Contrast Curva che rappresenta il contrasto dell'immagine di transizione, che influisce
(Contrasto) sulla morbidezza / durezza della dissolvenza/ cancellazione (da 0 a 20)Nome Descrizione
Replace Image Per il debug di un problema, questa proprietà visualizza l'immagine di
(Sostituisce transizione (anziché diventare una trasparenza)
immagine)
Animazioni
OpenShot è stato progettato specificamente pensando all'animazione. Il potente framework di
animazione basato su curve può gestire la maggior parte dei lavori con facilità ed è
abbastanza flessibile da creare praticamente qualsiasi animazione. I fotogrammi chiave
specificano i valori in determinati punti di una clip e OpenShot si occupa di interpolare i valori
intermedi.
Panoramica
#Nome Descrizione
1 Green Property (proprietà di Quando la testina di riproduzione si trova su un fotogramma
colore verde) chiave, la proprietà appare verde
1 Blue Property (proprietà di Quando la testina di riproduzione si trova su un valore
colore blu) interpolato, la proprietà appare blu
2 Value Slider Fai click e trascina il mouse per regolare il valore (questo crea
automaticamente un fotogramma chiave, se necessario)
3 Play-head Posiziona la testina di riproduzione su una clip nel punto in
cui è necessario un fotogramma chiave
4 Key frame Markers (marcatori Piccoli SIMBOLI a forma di spunta verdi sono disegnati in
dei fotogrammi chiave) tutte le posizioni dei fotogrammi chiave (su una clip)Key Frames (Fotogrammi chiave) Per creare un fotogramma chiave in OpenShot, posiziona semplicemente la testina di riproduzione (ovvero la posizione di riproduzione) in qualsiasi punto sopra una clip e modifica le proprietà nella finestra di dialogo delle proprietà. Se la proprietà supporta i fotogrammi chiave, diventerà verde e sulla clip verrà visualizzato un piccolo segno di spunta verde in quella posizione. Sposta la testina di riproduzione in un altro punto sopra quella clip e regola di nuovo le proprietà. Tutte le animazioni richiedono almeno 2 fotogrammi chiave, ma possono supportarne un numero illimitato. Per regolare la modalità di interpolazione, fai click con il tasto destro sull'icona del piccolo grafico accanto a un valore di proprietà. Nome Descrizione Bézier I valori interpolati utilizzano una curva quadratica, andamento in entrata e in uscita Linear I valori interpolati sono calcolati in modo lineare (la distanza tra ogni valore è uguale) (Lineare) Constant I valori interpolati rimangono invariati fino al prossimo fotogramma chiave e passano (Costante) al nuovo valore
Preimpostazioni Bézier Quando si utilizza una curva di Bézier per l'animazione, OpenShot include più di 20 presets per la curva (ovvero che influenzano la forma della curva). Ad esempio, Ease-In ha una pendenza più graduale all'inizio, rendendo l'animazione più lenta all'inizio e più veloce alla fine. Ease-In / Out (Back) ha un inizio e una fine graduali, ma in realtà supera il valore atteso e poi torna indietro (producendo un effetto di rimbalzo). Per scegliere una preimpostazione curva, fare clic con il tasto destro sull'icona del piccolo grafico accanto a un fotogramma chiave.
Sequenze di immagini Se hai una sequenza di immagini chiamate in modo simile (come per esempio cat001.png, cat002.png, cat003.png, ecc…), puoi semplicemente trascinare una di loro all’interno di OpenShot, e ti verrà richiesto di importare l'intera sequenza. Per regolare la frequenza dei fotogrammi dell'animazione, fai click con il pulsante destro del mouse e scegli File Properties (Proprietà file) nel pannello Project File e regola la frequenza dei fotogrammi. Dopo aver impostato la corretta frequenza dei fotogrammi, trascina l’animazione nella sequenza temporale. #Nome Descrizione 1 File Properties Seleziona una sequenza di immagini nel pannello Project File, fai click con (Proprietà File) il pulsante destro del mouse e scegli File Properties 2 Frame Rate Regola la frequenza dei fotogrammi dell'animazione. In genere, le (Frequenza dei animazioni disegnate a mano usano 12 fotogrammi al secondo. fotogrammi)
Titoli L'aggiunta di testo e titoli è un aspetto importante del video editing e OpenShot include un editor di titoli facile da usare. Utilizzare il menu Title (situato nel menu principale di OpenShot) per avviare l'Editor dei titoli. Puoi anche usare la scorciatoia da tastiera Ctrl + T. Panoramica #Nome Descrizione 1 Choose a Template Scegli tra tutti i modelli di titoli vettoriali disponibili (Scegli un modello) 2 Preview Title Visualizza l’anteprima del titolo mentre apporti le modifiche 3 Title Properties Cambia il testo, i colori o modifica in un editor di immagini SVG (Proprietà titolo) avanzato (come Inkscape) 4 Save (Salva) Salva e aggiunge il titolo al tuo progetto
Profiles (Profili) Un profilo è una raccolta di impostazioni video comuni (dimensioni, frequenza dei fotogrammi, proporzioni, ecc ...). I profili vengono utilizzati durante la modifica, l'anteprima e l'esportazione per fornire un modo rapido per passare da una combinazione comune di queste impostazioni. Profilo del progetto Il profilo del progetto viene utilizzato durante l'anteprima del progetto e la modifica. Il profilo di progetto predefinito è "HD 720p 24fps". È consigliabile passare sempre al profilo di destinazione prima di iniziare la modifica. Ad esempio, se scegli come target 1080p 30fps, passa a quel profilo prima di iniziare a modificare il tuo progetto. #Nome Descrizione 1 Title Bar (barra La barra del titolo di OpenShot visualizza il profilo corrente del titolo) 2 Profile Button Lancia la finestra di dialogo dei profili (pulsante Profilo) 3 Choose Profile Scegli un profilo per modificarlo e visualizzarlo (Scegli profilo)
Esporta Profilo Export Profile “Esporta Profilo” il cui valore predefinito è sempre il profilo del progetto corrente, ma può essere modificato per targetizzare profili diversi. #Nome Descrizione 1 Choose Profile Scegli un profilo per esportarlo (Scegli profilo)
Risorse per l’apprendimento Per padroneggiare facilmente l'uso di OpenShot, puoi trovare diversi tutorial video su YouTube. Elenchiamo qui alcuni tutorial esistenti in inglese. Tuttavia, se esegui una ricerca su YouTube, è probabile che tu possa trovare di più e anche qualcosa nella tua lingua. Una guida rapida di 30 minuti per chi comincia ad approcciarsi ad OpenShot https://youtu.be/l_r12b99TIg OpenShot canale YouTube dedicato https://www.youtube.com/user/JonOomph/videos
Coordinamento del progetto
Co&So (Italia)
www.coeso.org
Partners del progetto
Più Communication (Italia)
www.piucommunication.com
Municipio de Lousada (Portogallo)
www.cm-lousada.pt
Yaşar University (Turchia)
www.yasar.edu.tr
Hargita Megyei Szociális és Gyermekvédelmi Vezérigazgatóság
(Romania)
www.dgaspchr.ro
European University Cyprus (Cipro)
www.euc.ac.cyEDuca
tion a
nd DIg
ital Cu
ltural
LABo
ratory
EDucation and DIgital Cultural LABoratory
Cofin
anzia
Prog to da
ra l
dell’U mma Eras
nione mu
europe s+
a
Manu
ale di
Forma
z ione
Cofinanziato dal
Programma Erasmus+
dell’Unione europea
Linee Guida
www.educlab.eu
Cofinanziato dal
Numero Progetto: 2018-1-IT02-KA201-048316
Programma Erasmus+ Il presente progetto è finanziato con il sostegno della Commissione europea.
dell’Unione europea L’autore è il solo responsabile di questa pubblicazione (comunicazione) e la Commissione
declina ogni responsabilità sull’uso che potrà essere fatto delle informazioni in essa contenute.Puoi anche leggere