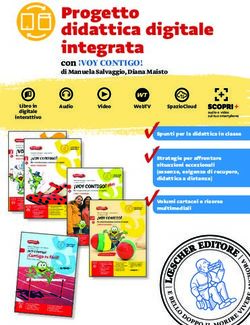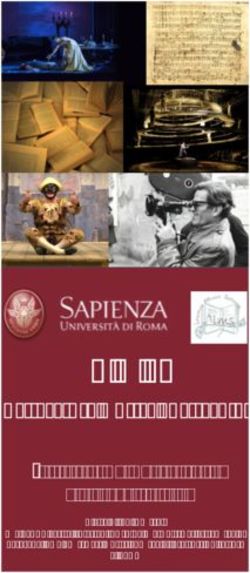VADEMECUM A DISPOSIZIONE DEI DOCENTI PER L'UTILIZZO DEL REGISTRO ELETTRONICO - I.C. ZANZOTTO CANEVA-POLCENIGO - A.S. 2019-2020 - ic caneva
←
→
Trascrizione del contenuto della pagina
Se il tuo browser non visualizza correttamente la pagina, ti preghiamo di leggere il contenuto della pagina quaggiù
I.C. ZANZOTTO CANEVA-POLCENIGO
VADEMECUM A DISPOSIZIONE
DEI DOCENTI PER L’UTILIZZO
DEL REGISTRO ELETTRONICO
A.S. 2019-2020
1 / 21DI COSA PARLEREMO
1.PREMESSA
2.COME ALLEGARE MATERIALE AL REGISTRO
ELETTRONICO
3.COME ALLEGARE MATERIALE AL REGISTRO
ELETTRONICO – SINGOLI ALUNNI/PICCOLI GRUPPI
4.COME CARICARE ATTIVITÀ DA FAR SVOLGERE
AGLI ALUNNI E OTTENERE RISPOSTA DAGLI STESSI
5.COME INVIARE MESSAGGI A SINGOLI ALUNNI O
A GRUPPI DI ALUNNI
6. SUGGERIMENTI PRATICI SU COME PROPORRE
AGLI ALUNNI ATTIVITÀ DIDATTICHE A DISTANZA
2 / 21Il presente documento si propone di fornire a docenti, alunni e genitori alcune indicazioni utili per gestire la situazione legata alla sospensione delle lezioni a causa dell’emergenza sanitaria in corso In particolar modo si vogliono condividere procedure, strumenti, suggerimenti, linee comuni di azione per far sì che si possa gestire al meglio la didattica anche a distanza, operando con le massime serenità e collaborazione tra tutti coloro che fanno parte della comunità scolastica. In questo modo il servizio scolastico proseguirà anche in un periodo in cui, per cause di forza maggiore, non è possibile svolgere la tradizionale didattica in presenza. N.B. Potrebbero verificarsi situazioni mancata possibilità di collegarsi a internet o di assenza di dispositivi tecnologici (per periodi prolungati o temporaneamente): in questi casi si chiede di mettere in pratica, dove e come possibile, azioni di collaborazione e aiuto reciproco e/o di segnalare tali situazioni in modo che la scuola stessa possa attivarsi per risolvere al meglio le problematiche. 4 / 21
1) Entrare con le proprie credenziali nel registro elettronico. 2) Cliccare su didattica - materiale per la didattica. 3) Cliccare su nuovo. 4) Si può ora scegliere se allegare un file, un link oppure scrivere un testo (ricordarsi di dare sempre la conferma). 5) Una volta scelto cosa allegare/scrivere si vede comparire l’elenco di ciò che è stato allegato/scritto: si deve inserire anche l’argomento / titolo dell’attività e cliccare quindi su conferma. 6) In corrispondenza con il titolo del materiale che è stato creato si vede la voce condividi: cliccando su di essa si entra in una maschera che permette di scegliere a quale classe/a quali classi allegare il materiale prescelto (dove compare la voce conferma ricordarsi sempre di cliccarla). 7) Per verificare se la classe prescelta vede quello che è stato allegato, si può cliccare sul titolo del materiale e si vede se compare il nome della classe. 6 / 21
3.COME ALLEGARE MATERIALE AL
REGISTRO ELETTRONICO – SINGOLI
ALUNNI/PICCOLI GRUPPI
8 / 211) Entrare con le proprie credenziali nel registro elettronico. 2) Cliccare su didattica - materiale per la didattica. 3) Cliccare su nuovo. 4) Si può ora scegliere se allegare un file, un link oppure scrivere un testo (ricordarsi di dare sempre la conferma). 5) Una volta scelto cosa allegare/scrivere si vede comparire l’elenco di ciò che è stato allegato/scritto: si deve inserire anche l’argomento / titolo dell’attività e cliccare quindi su conferma. 6) In corrispondenza con il titolo del materiale che è stato creato si vede la voce condividi: cliccando su di essa si entra in una maschera che permette di scegliere a quale classe/a quali classi allegare il materiale prescelto. 7) Una volta scelta la classe (cliccare sul "+" bianco), nella parte destra della schermata comparirà il nome della classe evidenziato in grigio e l’elenco di tutti gli alunni della classe. Per scegliere solo uno o alcuni alunni a cui inviare il materiale si deve cliccare sulla scritta della classe evidenziata per togliere la selezione e poi cliccare sui nomi degli alunni a cui si vuole inviare il materiale. Questi verranno evidenziati in grigio. A questo punto si deve dare la conferma cliccando l’apposito pulsante. 8) Per verificare se gli studenti prescelti vedono quello che è stato allegato, si può cliccare sul titolo del materiale e si vede se compaiono o meno i nomi dei ragazzi prescelti. 9 / 21
VIDEOTUTORIAL E FAQ - CERCARE: COME GESTIRE IL
MATERIALE DIDATTICO
10 / 214.COME CARICARE ATTIVITÀ DA FAR
SVOLGERE AGLI ALUNNI E OTTENERE
RISPOSTA DAGLI STESSI
11 / 211) Entrare in didattica - materiale per la didattica.
2) Una volta entrati, in alto si vedrà l'icona compiti.
3) Cliccare sull’icona compiti e aggiungere un compito (o ciò che
desidero) da far svolgere alla classe (cliccare su aggiungi compito e
compilare i campi necessari: descrizione e nome file). Dopodiché
caricare, se si vuole, un file, che gli alunni o i genitori scaricheranno (non
è obbligatorio, si possono anche solo compilare i primi due campi e basta).
4) Ciò che è stato caricato si aggiungerà alla pagina e si potrà associarlo
alla classe che dovrà svolgerlo cliccando sulla voce abbina alla classe.
Per verificare a quale classe è stato associato è sufficiente cliccare sul
titolo del compito.
5) Cliccando su allegati alunni si potranno vedere gli alunni che hanno
inviato al docente il file con lo svolgimento del compito (naturalmente, se
e quando lo faranno).
6) Cliccando su scarica file si potranno scaricare tali file.
7)Per cancellare l'abbinamento con la classe, si può cliccare la X rossa
sulla destra della stessa. Per eliminare, invece, il compito che ho caricato
si può cliccare sempre sulla X rossa, ma quella che si trova sulla destra del
compito (per farla comparire cliccare sul titolo del compito assegnato)
12 / 21VIDEOTUTORIAL E FAQ - CERCARE: Come posso far
svolgere un compito a casa (es. tesina o elaborato)
ai miei alunni e ricevere nel registro,
successivamente, il file della prova svolta.
13 / 215.COME INVIARE MESSAGGI A
SINGOLI ALUNNI O A GRUPPI DI
ALUNNI
14 / 211) Una volta entrati nel registro elettronico cliccare sul cerchio bianco con l’omino o
sulla foto (se l’utente l’ha inserita) che si trova in alto a destra nella schermata e si
vedranno una serie di voci. In questa sezione del vademecum verranno considerate le
voci people, network e messaggi.
2) La sezione people è quella in cui si trova l’elenco degli utenti a cui inviare
messaggi: i docenti troveranno colleghi, alunni e classi in cui insegnano. L‘alunno
(entrando con la password fornita al genitore) troverà i propri compagni di classe e i
propri docenti (nelle schede visibili si trovano segnalati nome, cognome, ruolo e gruppi
in comune ed eventualmente può comparire anche la fotografia, se è stata inserita da
quell’utente).
3) La sezione messaggi permette di inviare messaggi alle persone che si scelgono.
4) Network è la sezione i cui si trovano gruppi già creati e in cui si possono creare
nuovi gruppi. Il docente troverà i gruppi relativi a tutto il personale, a una classe
specifica, a classi a cui è stato abbinato o a gruppi di formazione a cui è stato
abbinato. Lo studente (entrando con la password fornita al genitore) visualizzerà il
gruppo relativo alla propria classe e altri gruppi in cui è stato eventualmente inserito.
Volendo si possono visionare le persone che fanno parte di un gruppo cliccando sopra il
nome dello stesso.
5) Tramite il tasto nuovo gruppo si possono creare e personalizzare gruppi a cui
inviare messaggi (attenzione: compare una scelta tra gruppi aperti o chiusi, al
momento Spaggiari comunica che non è una funzione attiva).
Una volta creato il gruppo, si può inserire anche una immagine di copertina, si possono
aggiungere persone cercandole per nominativo, infine nel momento in cui non dovesse
15 / 21
più essere utile si può utilizzare l’ultima icona che è quella che prevede la rimozione
del gruppo.6) Ogni utente del gruppo può inviare messaggi agli altri partecipanti cliccando
sull’icona raffigurante una matita; si dovrà poi inserire il destinatario: può essere
un utente singolo oppure anche un gruppo (inserire il nome nella stringa di ricerca
e, una volta trovato dal sistema, selezionarlo).
Dopo aver scelto i destinatari bisogna inserire l’oggetto e il messaggio di testo;
può essere anche caricato un allegato con scegli file (il file può essere un
documento, un breve video, un file audio, etc.).
7) Si possono ancora aggiungere utenti cliccando sull’elenco dei destinatari e quindi
su coinvolgi.
8) Conversazioni: il messaggio inserito viene inviato al/ai destinatario/i: ogni
persona che scrive un messaggio lo rende visibile a tutti.
9) Per sapere se ci è stato inviato un messaggio basta guardare il cerchio con
l’omino o la foto (vedi passaggio n.1) sul quale comparirà un numero azzurro pari
al numero di messaggi arrivati.
10) Lo studente (entrando con la password fornita al genitore) può coinvolgere
qualcuno nella conversazione o può rimuoversi, rispondere al docente anche con un
allegato. Ogni utente si può rimuovere con l’apposito tasto, escludendosi così dal
gruppo; se la rimozione viene fatta da chi ha creato la conversazione il gruppo
sparirà per tutti.
11) Attenzione all’icona ingranaggio che permette di decidere da chi ricevere
messaggi. In questo momento si suggerisce di spuntare la voce che permette di
ricevere messaggi da tutti per rendere più facile la comunicazione tra i vari utenti.
16 / 21VIDEOTUTORIAL E FAQ - GUARDARE IL VIDEO AL
SEGUENTE LINK
https://player.vimeo.com/video/395160549?autoplay=1#t=10m06s
17 / 216. SUGGERIMENTI PRATICI SU COME
PROPORRE AGLI ALUNNI ATTIVITÀ
DIDATTICHE A DISTANZA
18 / 21Considerando le difficoltà che potrebbero insorgere
nello studio individuale degli argomenti proposti
durante il periodo in cui si sta svolgendo e si
svolgerà la didattica a distanza, si suggerisce di
proporre agli alunni attività che stimolino in loro
la riflessione e la rielaborazione.
Facciamo qualche esempio riportando alcune
richieste già proposte agli studenti nei primi giorni
di didattica a distanza:
Letteratura: leggete la poesia “X agosto” di
G.Pascoli, poi in modo personale (vedete voi come:
disegno unico? Striscia di fumetti? Parole chiave in
un ordine particolare?) sintetizzatela in un disegno.
19 / 21Geografia: seguendo la metodologia già usata in
classe nei mesi scorsi, leggete le pagine relative agli
USA e create una presentazione in cui inserire dati
generali, info sul territorio, info su città e popolazione,
info sull’economia, qualche curiosità relativi agli USA.
Provate a preparare tale presentazione in 8-10 slide al
massimo. Una di queste dovrà anche prevedere un
numero da 8 a 10 domande che, se foste l’insegnante,
proporreste ai vostri studenti in modo da capire se e
cosa hanno capito di questo argomento.
Vi ricordo alcune buone regole per una presentazione
powerpoint: unite una immagine o più a ciò che
scrivete; cercate di usare per tutte le slide la stessa
impostazione (es. foto a sx scritta a dx); fate una slide
di presentazione e una di conclusione.
20 / 21Grazie per l‘attenzione
21 / 21Puoi anche leggere