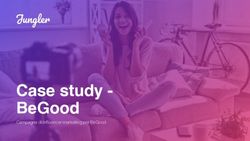UNIBA Registrarsi su Microsoft Office 365 per iniziare a usare TEAMS
←
→
Trascrizione del contenuto della pagina
Se il tuo browser non visualizza correttamente la pagina, ti preghiamo di leggere il contenuto della pagina quaggiù
UNIBA
Registrarsi su Microsoft Office 365 per
iniziare a usare TEAMS
GUIDA PER GLI STUDENTI E I DOCENTI
Versione Data Modifica
1.2 11 marzo 2020 Corretto il link per l’iscrizione a Office
1.3 16 marzo 2020 Inserita l’email di esempio nella figura di registrazione su
Office 365Indice
Registrazione su OFFICE365 ................................................................................................................................. 3
Protezione dell’account ........................................................................................................................................... 8
2Registrazione su OFFICE365
Studenti e personale dell'Università degli Studi di Bari possono installare gratuitamente tutti i
prodotti di Microsoft Office 365 Education per l’università.
I prodotti possono essere installati su un massimo di 5 PC o Mac e su altri dispositivi mobili,
come tablet Windows, Android e iPad.
Tra i prodotti è incluso TEAMS, il software utilizzato per le videolezioni.
Per poter utilizzare i prodotti della suite Microsoft Office 365 Education, compreso
TEAMS, è necessario registrarsi.
Se non lo hai ancora fatto, procedi come di seguito descritto.
Visita il sito Office 365 a questo indirizzo web:
https://www.microsoft.com/it-it/education/products/office
Inserisci il tuo indirizzo email istituzionale nella pagina di registrazione mostrata a seguire
(solitamente usernameEsse3@studenti.uniba.it per gli studenti e
nome.cognome@uniba.it per il personale docente e tecnico-amministrativo) e clicca sul
pulsante “Per iniziare”.
In questo esempio utilizzeremo l’indirizzo: test.teams@uniba.it
3Ti verrà proposta una schermata in cui scegliere il tuo ruolo: Studente o Insegnante
Effettuata tale scelta seguirà la pagina in cui inserire i dati necessari per creare il tuo account,
compreso il “codice di iscrizione”, inviato al tuo indirizzo email istituzionale
4Nell’esempio, come si vede nell’immagine seguente, alla casella di posta test.team@uniba.it è
stato inviato un messaggio che nell’oggetto contiene il codice di iscrizione (857367) da
inserire nel modulo insieme agli altri dati richiesti
5Dopo aver inserito o dati richiesti viene proposta la schermata seguente che è possibile
ignorare cliccando sul link “Ignora” (freccia rossa nella figura seguente).
Successivamente viene aperta la finestra mostrata di seguito. Cliccare sull’icona a forma di “X”
presente nell’angolo superiore destro (freccia rissa nell’immagine seguente) per chiudere la
finestra.
6A questo punto si potrà scegliere l’applicazione TEAMS cliccando sull’icona corrispondente.
Prima di poterla usare effettivamente però bisognerà procedere alla protezione dell’account
come descritto nel paragrafo seguente.
7Protezione dell’account
Prima di utilizzare TEAMS, o una delle altre applicazioni disponibiili nella suite, è necessario
fornire altre informazioni che il sistema utilizzerà per proteggere l’account. Per procedere
cliccare su “Accedi”
Nella schermata che segue occorre scegliere almeno una delle due opzioni presentate, numero
di telefono e/o un indirizzo di posta (quest’ultimo alternativo ma diverso da quello
istituzionale utilizzato nella prima fase per la registrazione), per consentire a Microsoft di
effettuare in futuro una doppia verifica in caso di accessi sospetti. Ipotizziamo quindi di
scegliere la seconda opzione, indirizzo di posta, cliccando sul link “Imposta ora”(freccia rossa
nella figura seguente).
8Nella schermata che segue, inserire l’indirizzo di posta alternativo da utilizzare, ad esempio
un indirizzo Gmail, e cliccare su “Invia messaggio di posta elettronica all’utente”.
Nel caso in cui, per sbaglio, utilizzassimo un indirizzo email di UniBa il sistema ci avviserebbe
dell’errore con la seguente schermata. Sarà sufficiente cliccare sul pulsante “Indietro” e
digitare un indirizzo email differente.
9Riceveremo a questo punto all’indirizzo email fornito, nell’esempio l’indirizzo di Gmail, un
messaggio spedito dal mittente “msonlineserviceteam” avente ad oggetto “Codice di
verifica dell’indirizzo di posta elettronica dell’account Università degli Studi di Bari”.
Aprendo il messaggio occorre prendere nota del codice contenuto.
10Inserire il codice 500191 nel modulo di richiesta mostrato in figura seguente. Cliccare su
“Verifica”.
Nelle schermata successiva, mostrata nella figura seguente, cliccare su “Fine” se non si
desidera inserire anche un numero di telefono di verifica. In alternativa, si può procedere
similmente a quanto fatto per l’email, a fornire e verificare un numero di telefono.
11Conclusa la procedura di Protezione dell’account il sistema chiede all’utente se rimanere
connesso all’applicazione allo scopo di ridurre il numero di volte in cui viene richiesto
l’accesso. In genere, è preferibile rispondere “Si”.
A seguire appare la schermata dell’applicazione Microsoft Teams.
12Infine, cliccando sull’icona posta nell’angolo superiore destro, come indicato nella figura
successiva, si attiva un menù dal quale è possibile, tra l’altro, scaricare l’app per utilizzare
TEAMS sul cellulare, accedere alle impostazioni e uscire dall’applicazione cliccando su “Esci”.
13Puoi anche leggere