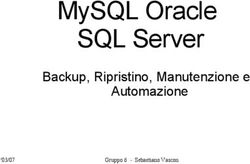TS124G Manuale d'uso per sistema Bosch - Power On
←
→
Trascrizione del contenuto della pagina
Se il tuo browser non visualizza correttamente la pagina, ti preghiamo di leggere il contenuto della pagina quaggiù
TS124G
TS124G
Introduzione
TS124G è un dispositivo 4G usato per trasmettere dati di
telemetria in tempo reale. Esso permette di inviare dati a
uno o più computer ad esso connessi e, se coperto dalla
rete 3G/4G, la trasmissione avviene da qualsiasi posto si
trovi. Mentre per la ricezione dei dati è necessaria
solamente una connessione ad Internet.
Grazie a questo tipo di trasmissione dati, non c’è più la
necessità di trasmettitori e altri sistemi addizionali per il suo
funzionamento. Il sistema inoltre è compatibile con qualsiasi
dispositivo BOSCH, MOTEC e a qualsiasi altro Logger, se
dotato di trasmissione dati via RS232.
V 2.1 www.poweron.it Page | 2TS124G
INDICE
1 HARDWARE RICHIESTO .................................................... 0
2 FASI INSTALLAZIONE ........................................................ 6
3 PIN OUT ................................................................................ 7
4 LAYOUT DEL SISTEMA ...................................................... 8
5 SIM CARD............................................................................. 9
6 ANTENNE ............................................................................. 9
7 STATO DEI LED............................................................... 10
8 CONFIGURAZIONE DI RACECON ................................. 11
8.1 CANALI SPECIALI ........................................................... 13
8.2 CANALI IN TELEMETRIA .................................................. 15
8.3 VERIFICA CONFIGURAZIONE RACECON ............................ 17
9 CONFIGURAZIONE DEL POWERONBRIDGE ................. 19
9.1 NEW CAR ................................................................... 19
9.2 CONFIGURAZIONE DELLA VETTURA ................................. 22
9.3 CHECK DELLA VETTURA ................................................. 26
9.4 MY CAR .......................................................................... 27
10 CONFIGURAZIONE DEL WD SERVER ........................ 29
10.1 AGGIUNTA NUOVE VETTURE ........................................... 31
10.3 RICEZIONE DATI ............................................................ 32
11 CONFIGURAZIONE DI WINDARAB .............................. 36
12 AGGIORNAMENTO DEL MODULO .............................. 37
13 AVVERTENZE ................................................................ 38
14 UPGRADE OPZIONALI ............................................. 39
15 LISTA ERRORI POWERONBRIDGE ............................. 40
15.1 ERRORI SEZIONE “STATUS” ............................................ 40
V 2.1 www.poweron.it Page | 3TS124G
15.2 ERRORI NELLA SCHERMATA “CHECK CAR” ....................... 41
15.3 ERRORI “POPUP” ........................................................... 43
V 2.1 www.poweron.it Page | 4TS124G
1 Hardware richiesto
Per collegamento a vettura:
Sistema Bosch
- Modem TS124G
- SimCard con accesso ad internet Il sistema Bosch è
composto da 2 Software:
- Cablaggio per connettersi alla vettura
WDServer: utilizzato
- Antenna
per la ricezione dei dati
PIT:
Download v203005:
- Connessione stabile ad Internet
Wdserver
WinDarab: utilizzato
per la visualizzazione
dei dati
Download v704069:
WinDarab
Pagina download
generale Bosch:
Pagina Download
V 2.1 www.poweron.it Page | 5TS124G
2 Come Iniziare
Configurazione iniziale del sistema:
1) Prendere una scheda Sim abilitata per il traffico internet (vedi Sim Card) e
inserirla in un cellulare per verificarne il funzionamento e togliere la richiesta
del codice PIN (verificare che spegnendo e riaccendendo il cellulare non
venga più richiesto il codice PIN)
2) Nella configurazione RaceCon va abilitata la trasmissione dei dati in
telemetria (vedi Configurazione di RaceCon)
3) Installare i seguenti 3 software:
-PowerOnBridge (scaricabile da t1.powerontelemetry.it)
-WDServer e WinDarab (scaricabili dal sito Bosch)
4) Avviare PowerOnBridge e configurarlo (Vedi Configurazione del
PowerOnBridge)
5) Dopo aver inserito la Sim e acceso il modulo telemetria, collegarsi alla rete
wireless del modulo e procedere con la configurazione dell’APN in base
all’operatore telefonico (vedi Configurazione della vettura)
6) Se tutto è stato configurato correttamente, sul modulo telemetria devono
essere accesi il led verde lampeggiante (indica che il modulo è connesso ad
internet) ed il led arancione lampeggiante (indica che il modulo sta ricevendo
i dati dal logger).
7) Aprire WDServer e procedere con la configurazione (vedi Configurazione
di WDServer)
8) Aprire WinDarab e procedere con la configurazione (vedi Configurazione
di WinDarab), a questo punto se tutto è stato eseguito correttamente è
possibile vedere i dati in telemetria.
V 2.1 www.poweron.it Page | 6TS124G
3 Pin Out
Connettore AS008-35PN
Pin
1 +12V
2 GN
3 RS232 RX (lato telemetria)
4 RS232 TX (lato telemetria)
5 GND
6 nc
Nome Main
Connettore SMA femmina
Nome Div
Connettore SMA femmina
V 2.1 www.poweron.it Page | 7TS124G
5 Sim Card
E’ possibile utilizzare una Sim card di qualsiasi operatore telefonico che
abbia una connessione ad Internet.
Si può utilizzare Internet anche in roaming se il contratto per la navigazione
Internet lo permette.
Assicurarsi di aver disabilitato il pin di sicurezza della Sim.
E’ necessario utilizzare una MINI-SIM oppure altri formati più piccoli con un
adattatore.
6 Antenne
I moduli telemetria TS124G dispone di due connettori antenna: il Main e il
Diversity (Div).
È sempre necessario collegare un’ antenna al connettore Main per il
funzionamento del modulo.
Il collegamento di una seconda antenna al connettore Div è opzionale;
collegandola si migliora la ricezione, poiché il suo segnale viene unito
all’altro, riducendo i disturbi.
V 2.1 www.poweron.it Page | 9TS124G
7 Stato dei Led
LED PWR (rosso)
Quando è acceso, il modulo telemetria è alimentato
LED WAN (verde)
Rimane fisso quando sta cercando di connettersi ad una rete.
Lampeggia quando è connesso correttamente alla rete Internet.
!!ATTENZIONE!!: se il led verde lampeggia non significa che è pronto per
trasmettere i dati al server, ma semplicemente che è riuscito a collegarsi alla
rete del corretto operatore. Questo led è di aiuto per capire se è stato inserito
il corretto APN nella configurazione del modem (vedi capitolo APN). Se la
scheda Sim che si sta utilizzando non ha sufficiente credito per navigare, il
led lampeggia comunque perché connesso in ogni caso alla rete.
LED DAT (giallo)
Se il dispositivo riceve dati in RS232 il led lampeggia con una frequenza
relazionata alla quantità di dati ricevuti.
LED SYS (blu)
Si accende durante l’inizializzazione del sistema
V 2.1 www.poweron.it Page | 10TS124G
8 Configurazione di RaceCon
In Toolbox/Device trascinare l'icona FM40 e inserirla all'interno del progetto.
Nella finestra visualizzata settare i vari parametri:
WDServer folder: indirizzo dove salvare i file DCP generati da RaceCon.;
mettere nel percorso file la cartella dove si desidera che vengano salvati i file
generati da RaceCon (I file DCP servono al programma WD Server per
decodificare i messaggi in arrivo, tale cartella dovrà essere selezionata
durante la configurazione di WDServer).
Project key: codice abbinato al nome del file DCP. Quello impostato di
default dal programma va bene.
Baudrate: velocità di trasmissione dei dati in telemetria. Impostare sempre
115200 bps.
V 2.1 www.poweron.it Page | 11TS124G
Nella pagina Calibration/Measuring trascinare dal menu data il Value
“Telemetry_Mode” e assicurarsi che sia impostato su FM40.
V 2.1 www.poweron.it Page | 12TS124G
8.1 Canali Speciali
È possibile inserire alcuni specifici canali nella configurazione dell'FM40.
Grazie a questi canali è possibile visualizzare, per esempio, la macchina che
si muove lungo la pista, la suddivisione dei giri e il tempo al giro.
Lista canali:
Distance channel: distanza percorsa nel giro in corso
"LAPTRIGGER_LAPDIST_DLS".
Lap number channel: numero del giro in corso
"LAPCTR".
Lap fuel channel: consumo benzina dell'ultimo giro
"FUEL_FUELLAPOLD_DLS".
Lap time channel: tempo dell'ultimo giro
"LAPTRIGGER_LAPTIMEOLD_DLS".
Lap distance channel: non necessario.
V 2.1 www.poweron.it Page | 13TS124G
Per alcuni di questi canali, come ad esempio il lap fuel channel, è necessario
aggiungerli nella configurazione di RaceCon.
Per farlo è necessario andare nella pagina principale di RaceCon, nel menù
sulla destra, nella sezione “measurement source” ed aggiungere il canale
desiderato trascinandolo al centro della pagina. (vedi figura seguente).
V 2.1 www.poweron.it Page | 14TS124G
8.2 Canali in Telemetria
Per inserire i canali che si desidera inviare in telemetria, entrare all'interno
del menu Logger dove si trovano i canali acquisiti.
Cliccare con il tasto destro del mouse e scegliere la modalità di invio dati in
telemetria, se FAST o SLOW. I canali lasciati su NONE non verranno inviati
in telemetria.
La frequenza con la quale vengono spediti i canali in telemetria deve essere
suddivisa per la quantità di canali che vengono inviati e per la modalità nella
quale vengono inviati (FAST & SLOW MODE).
V 2.1 www.poweron.it Page | 15TS124G
I canali vengono raggruppati in 8 blocchi che vengono spediti in quest'ordine:
FAST BLOCK (blocco 1) questo blocco viene trasmesso ad ogni ciclo. Di
norma in questo blocco vanno inseriti i canali che necessitano di una lettura
in alta frequenza (es.RPM,SPEED).
SLOW BLOCKS (blocchi 2...8) Ad ogni ciclo in ordine sequenziale viene
spedito uno di questi blocchi. Di norma nei blocchi SLOW vengono spediti i
canali per i quali è sufficiente una lettura in bassa frequenza (es. WATER
TEMP., TYRE TEMP).
Quando si raggiunge il numero massimo di canali viene visualizzato in
RaceCon un errore.
E' possibile vedere quanti blocchi vengono inviati cliccando su FM40 ed
entrando in Statistics.
V 2.1 www.poweron.it Page | 16TS124G
8.3 Verifica configurazione RaceCon
Dopo aver effettuato il caricamento della configurazione, per controllare se il
Logger invia i dati al modem telemetria è sufficiente entrare all’interno del
menu Calibration/Measuring e trascinare il canale Telemetry State all’interno
del foglio dal menu sulla destra. Se è stato configurato nel modo corretto
verrà visualizzato il messaggio “TELE_FM40_SENDING”
Altrimenti verrà visualizzato il messaggio “TELE_UNINITIALIZED”.
V 2.1 www.poweron.it Page | 17TS124G
Attenzione: copiando il progetto da un computer a un altro è necessario
aggiornare l’indirizzo del WDServer folder altrimenti al momento del
caricamento della configurazione sul logger verrà visualizzato il seguente
errore:
V 2.1 www.poweron.it Page | 18TS124G
9 Configurazione del PowerOnBridge
Scaricare dal sito t1.powerontelemetry.it l’ultima versione aggiornata di
PowerOnBridge.
Installare Power On Bridge v1.08 o superiore.
9.1 New Car
Creare una nuova macchina con la licenza collegata ed impostare la porta di
trasmissione con il WD Server inserendo:
-Car name: nome indicativo da assegnare alla vettura.
-WDserver port: la porta inserita, che potrà avere un valore a piacere da
10000 a 19999, deve avere un valore diverso da macchina a macchina.
La porta dovrà essere uguale a quella impostata nel WDserver per la
macchina corrispondente (da10000 a 19999), vedi configurazione WDServer.
V 2.1 www.poweron.it Page | 19TS124G
-License: codice di licenza che permette di collegarsi al server. Tale licenza
verrà fornita da PowerOn.
Impostare la periferica sulla quale trasmettere i dati ricevuti. Per il sistema
Bosch impostarla su localhost.
Dopo aver impostato i vari parametri per la connessione, si può salvare la
configurazione (Save,) che verrà poi visualizzata nel menù a tendina in alto.
Aprendo il menù a tendina in alto è quindi possibile aggiungere altre vetture
selezionando Add Car oppure, grazie al pulsante Delete, eliminarle.
Con il pulsante Start/Stop Car è possibile aprire e chiudere la comunicazione
con il server. Mentre si chiude il programma, si chiudono in automatico tutte
le comunicazioni con il server.
Con il pulsante Start All è possibile avviare contemporaneamente tutte le
macchine salvate.
Nel riquadro Status di destra vengono visualizzate tutte le macchine salvate,
affiancate dalla visualizzazione dello stato di connessione.
V 2.1 www.poweron.it Page | 20TS124G
In questo riquadro è possibile avere una piccola diagnostica con un
indicatore quadrato che può assumere 4 diversi colori:
•Rosso indica che il programma è disconnesso dal server (Server was
disconnected).
•Arancione indica che il programma è connesso al server ma non riceve i
dati in telemetria (no data from car).
•Verde indica che il programma è connesso al server e riceve i dati in
telemetria, inoltre viene visualizzata la mole di traffico che si sta utilizzando
per la specifica macchina (Connected @ XX,XXMB/h).
•Blu indica uno stato di attesa. Viene visualizzato nel momento in cui un
altro pc sta utilizzando lo stesso codice di licenza. Non appena il primo
utilizzatore si disconnette il secondo si connette in automatico (Checking
connection…).
Per una lista completa degli errori, vedi Lista Errori PowerOnBridge
Premendo il tasto “riduci a icona” il programma viene spostato nella barra
delle icone nascoste.
Attenzione: verificare di avere sempre un unico PowerOn Bridge aperto sul
pc
V 2.1 www.poweron.it Page | 21TS124G
9.2 Configurazione della Vettura
Dopo aver installato il programma e configurato la propria vettura, accendere
il dispositivo e collegarsi alla sua rete Wi-Fi (TS124G_XXX).
La password standard per la connessione al dispositivo è uguale al nome
della rete wi-fi (comprese le lettere maiuscole).
Cliccando sul pulsante Configure Car dal programma PowerOnBridge, il
menù di configurazione viene aperta la pagina web del dispositivo.
Se cliccando sul pulsante la pagina web non si apre, è possibile entrare nel
proprio browser e digitare nella barra degli indirizzi 10.10.0.25.
Una volta connessi al dispositivo è possibile trovare le seguenti pagine:
- HOME:
Inserire in questa schermata il codice di licenza (già inserito di default).
V 2.1 www.poweron.it Page | 22TS124G
- WIFI&CELL
Mode: Qui è possibile selezionare la modalità di funzionamento del modulo
telemetria:
Router Mode: Impostando questa modalità il modulo funziona come un
hotspot internet collegando i dispositivi alla rete Wi-Fi del modulo stesso.
Telemetry Mode: Questa è la modalità con cui il modulo trasmette i dati
vettura al server
APN: Inserire qui l’APN. È necessario per collegare il dispositivo alla rete
internet attraverso il proprio operatore (deve essere utilizzato lo stesso APN
che si utilizzerebbe inserendo la sim in un tablet).
Per conoscere l'APN corretto, richiederlo al momento dell'acquisto della Sim
o, in alternativa, è possibile trovarlo facendo una breve ricerca su Internet.
Troverete più APN per operatore e nel caso in cui non si riesca a capire
quale APN sia quello corretto, contattare l’operatore con cui avete stipulato il
contratto. Una volta inserito l’APN corretto si accenderà sul modulo
telemetria un led verde lampeggiante.
In questa pagina è inoltre possibile impostare un nuovo nome alla rete Wi-Fi
ed una nuova password.
Premere Salva e infine fare il reboot del modem attraverso la pagina
dedicata.
V 2.1 www.poweron.it Page | 23TS124G
- LOG:
Cliccando sulla pagina Log è possibile scaricare il file di log del dispositivo,
che è lo “storico” del modulo telemetria.
In caso di problemi è possibile inviare il file a PowerOn per analizzarlo.
- CHECK INTERNET CONNECTION:
Cliccando in “Check Internet Connection” apparirà questa schermata dove è
possibile verificare se il dispositivo, dopo aver impostato il corretto APN, è
connesso ad Internet.
V 2.1 www.poweron.it Page | 24TS124G
- UPDATE:
In questa schermata è possibile aggiornare automaticamente il dispositivo
con l’ultima versione presente in rete (vedi Aggiornamento del modulo).
- SERIAL PORT:
In questa schermata è possibile selezionare la velocità di comunicazione
della porta seriale (RS-232)
- REBOOT:
In questa schermata è possibile eseguire un riavvio del modulo, necessario
per salvare le modifiche fatte nelle altre schermate.
V 2.1 www.poweron.it Page | 25TS124G
9.3 Check della Vettura
Una volta avviata la comunicazione con il server, premendo il pulsante
Check Car è possibile visualizzare quando è stato ricevuto l’ultimo
messaggio dalla macchina.
Una volta premuto, compare sullo schermo un messaggio “Last Message
from car: Xmin ago”.
V 2.1 www.poweron.it Page | 26TS124G
9.4 My Car
Nel programma PowerOnBridge, premendo il pulsante My Car, si entrerà in
una pagina Internet nella quale si possono trovare informazioni e download
utili, tenendo conto che il codice di licenza sia corretto.
Come si può vedere nell’immagine riportata, da questa pagina è possibile
caricare e scaricare i file DCP che tornano utili nel caso in cui si desidera
visualizzare i dati che la telemetria trasmette da una postazione che non sia
nella rete locale. In tal caso c’è l’obbligo di avere una seconda licenza per
PowerOnBridge.
V 2.1 www.poweron.it Page | 27TS124G
La procedura per fare questa condivisione di file è la seguente:
- Cliccare sul pulsante Scegli file.
- Selezionare tutti i file DCP utilizzati e premere Upload.
- Per scaricare i file DCP cliccare Download.
In My Car è inoltre possibile visualizzare un grafico della temperatura del
modem TS124G installato in macchina.
V 2.1 www.poweron.it Page | 28TS124G
10 Configurazione del WD Server
Installare il programma WDServer.
Aprire WDServer e impostare in Workdesk > Setting > Network Adapters su
quali reti condividere il file con i dati telemetria. Per applicazioni standard si
seleziona solamente la voce loopback.
Spostarsi poi nella finestra Telemetry e impostare la cartella dove recuperare
i file DCP creati da RaceCon.
V 2.1 www.poweron.it Page | 29TS124G
In seguito impostare la cartella dove salvare i file telemetria una volta chiusa
la comunicazione con il dispositivo.
V 2.1 www.poweron.it Page | 30TS124G
10.1 Aggiunta nuove Vetture
Nella barra del menù cliccare su Telemetry e poi Add car.
In Car Setting impostare il nome della macchina.
Se si utilizzano più macchine con file DCP differenti, impostare in questa
finestra la directory dei file DCP.
Cliccare poi su New com.
Scrivere manualmente UDP nella finestra di visualizzazione della porta com.
Inserire il numero di porta UDP assegnata all'interno della stessa vettura
nella configurazione di PowerOnBridge e premere OK.
V 2.1 www.poweron.it Page | 31TS124G
10.3 Ricezione Dati
Dopo aver avviato PowerOnBridge ed aver stabilito la comunicazione con il
server, se il modem in vettura sta trasmettendo, il WD Server inizierà a
ricevere i dati.
La visualizzazione della macchina creata in WD server è suddivisa in due
parti:
PARTE 1:
In questa sezione è possibile vedere se il programma sta ricevendo dati.
Una volta connessi al server è possibile vedere se il dispositivo in macchina
sta trasmettendo dati grazie alla stringa Byte/Sec.
PARTE 2:
Se il file DCP caricato è corretto, WD server sarà in grado di riconoscere i
pacchetti dati e quindi verrà attivata la parte 2.
V 2.1 www.poweron.it Page | 32TS124G
Dalla stringa Block/Sec è possibile capire se il programma riesce a decriptare
i dati che riceve.
V 2.1 www.poweron.it Page | 33TS124G
Se il file DCP caricato non è quello corretto apparirà una scritta in rosso
“Wrong block size detected”.
Come si vede dall’immagine, se il file DCP non è corretto, il programma
riceverà comunque i dati nella parte 1, ma non sarà in grado di decifrarli.
Automaticamente la parte 2 non si attiverà e quindi non si visualizzerà nulla
in essa.
V 2.1 www.poweron.it Page | 34TS124G
Nella finestra di log viene visualizzata la connessione dei client tramite
WinDarab.
V 2.1 www.poweron.it Page | 35TS124G
11 Configurazione di WinDarab
Aprire in File Explorer un nuovo file;
Entrare nella cartella Bosch>Windarab>Config>WDServer.
Se WDServer è aperto verrà generato un file temporaneo con i dati Real
Time ricevuti (*.bmswds).
V 2.1 www.poweron.it Page | 36TS124G
12 Aggiornamento del Modulo
Una volta entrati nella pagina di configurazione del dispositivo, cliccando sul
pulsante Configure Car nel PowerOnBridge, sarà possibile eseguire in
automatico un aggiornamento del modulo TS124G. Assicurarsi che il modulo
sia connesso ad Internet.
-Collegarsi alla rete Wi-fi del modulo ed entrare nella pagina di
configurazione.
-Entrare nella pagina Update; cliccare sul pulsante UPDATE e premere OK.
Se l’aggiornamento è andato a buon fine comparirà nella schermata una
sequenza di scritte corrispondenti ai pacchetti scaricati nell’aggiornamento.
-Attendere circa un minuto e successivamente aggiornare la pagina.
V 2.1 www.poweron.it Page | 37TS124G
13 Avvertenze
-Prima di inserire la Sim card nel modem assicurarsi che il codice pin sia
stato disabilitato.
-Può accadere che, se la connessione ad Internet all’interno del box non è
stabile, il programma PowerOnBridge perda la connessione con il server,
cliccare quindi sul pulsante Start/stop Car per far ripartire la connessione con
il server.
-Assicurarsi di avere una connessione ad Internet stabile all’interno del box.
Molto spesso accade che utilizzando la connessione gratuita del circuito
durante i primi giorni di prove il sistema funzioni correttamente, ma
successivamente, nel giorno di gara, il sistema potrebbe avere una
connessione instabile. Questo perché ci sarà un maggior numero di utenti
connessi alla stessa rete.
E’ consigliabile quindi avere una seconda scheda SIM da inserire in un
cellulare, tablet o modem per creare una rete hotspot che garantisca una
migliore connessione ad Internet.
Se ci si accorge che in WDServer la comunicazione con la macchina è
cessata e non si riesce più ad attivarla, cliccare sul pulsante Start/stop Car.
V 2.1 www.poweron.it Page | 38TS124G
14 Upgrade Opzionali
Upgrade1
Se si necessita di avere la telemetria su più computer non connessi fra di
loro in locale, è possibile acquistare un upgrade.
Con questo upgrade è possibile utilizzare contemporaneamente su 4
computer non collegati fra di loro, i software di configurazione e la
visualizzazione della telemetria.
Verranno quindi forniti 2 nuovi codici di licenza da utilizzare in altre
postazioni.
V 2.1 www.poweron.it Page | 39TS124G
15 Lista Errori PowerOnBridge
15.1 Errori sezione “Status”
V 2.1 www.poweron.it Page | 40TS124G
V 2.1 www.poweron.it Page | 41TS124G
15.2 Errori nella schermata “Check Car”
V 2.1 www.poweron.it Page | 42TS124G
15.3 Errori “Popup”
V 2.1 www.poweron.it Page | 43TS124G
NOTE
V 2.1 www.poweron.it Page | 44TS124G
di Lorenzo Wohlgemuth
Via Roma, 23
I38030 Castello di Fiemme (TN), Italy
Tel. +39 0462 341015 - Fax +39 0462 248393
Web. www.poweron.it - Email. info@poweron.it
V 2.1 www.poweron.it Page | 45Puoi anche leggere