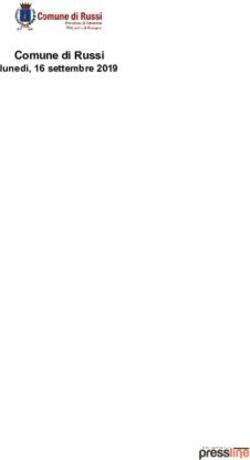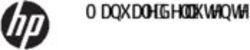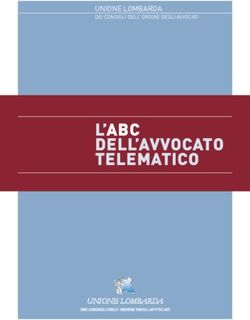Telecamera di sicurezza da 7" touchscreen - TX-128 - Technaxx
←
→
Trascrizione del contenuto della pagina
Se il tuo browser non visualizza correttamente la pagina, ti preghiamo di leggere il contenuto della pagina quaggiù
Technaxx® * Manuale dell’utente
Telecamera di sicurezza da 7” touchscreen
TX-128
Introduzione
Con la presente la Technaxx Deutschland GmbH & Co.KG dichiara che il
dispositivo, a cui appartiene questo manuale, é conforme alle norme
essenziale della direttiva RED 2014/53/EU. Sul seguente sito il cliente potrá
leggere tutte le informazioni sulla Dichiarazione di Conformità:
www.technaxx.de/ (cliccare sul link riportato sotto "Konformitätserklärung").
Si consiglia di leggere attentamente il manuale di istruzione prima di utlizzare
l’apparecchio.
Numero di telefono per supporto tecnico: 01805 012643 (14 centesimo/minuto
da linea fissa tedesca e 42 centesimo/minuto da reti mobili). Email:
support@technaxx.de
Se si pratica un foro nel muro, assicurarsi che i cavi elettrici, i fili e/o le
canaline non siano danneggiati. Quando si utilizza il materiale di montaggio in
dotazione, non ci prendiamo alcuna responsabilità nei confronti di una
installazione professionale. L'utente è interamente responsabile di assicurare
che il materiale di montaggio sia adatto per il particolare tipo di muratura, e
che l'impianto sia fatto in maniera corretta. Quando si lavora in quota, c'è
pericolo di caduta! Pertanto si consiglia di utilizzare le adeguate misure di
sicurezza.
Conservare questo manuale per riferimento futuro o la condivisione di
prodotto con attenzione. Fate lo stresso con gli accessori originali per questo
prodotto. In caso di garanzia, si prega di contattare il rivenditore o il negozio
dove è stato acquistato il prodotto. Garanzia 2 anni
Congratulazioni per l'acquisto del prodotto. Condivi la tua esperienza e
opinione su uno dei noti portali internet.
Istruzioni per la tutela dell'ambiente: Materiali di pacchetti
sono materie prime e riciclabili. Non smaltire dispositivi vecchi
o batterie nei rifiuti domestici. Pulizia: Proteggere il dispositivo
da contaminazione e inquinamento (pulire con un panno pulito).
Non usare di materiali ruvidi, a grana grossa/solventi/detergenti
aggressivi. Asciugare il dispositivo dopo la pulizia. Distributore:
Technaxx Deutschland GmbH & Co.KG, Kruppstr. 105, 60388
Frankfurt a.M., Germania
1Contenuto
Introduzione ....................................................................................................1
1. Caratteristiche ............................................................................................3
2. Panoramica del prodotto .............................................................................3
2.1 Monitor 7” a sfioramento ....................................................................4
2.2 Telecamera per esterni (TX-145) .......................................................5
3. Guida di utilizzo rapido................................................................................6
3.1 Avvio del set TX-128..........................................................................6
3.2 Come collegare il set TX-128 con l'App Security Premium ................7
3.3 Aggiunta di una telecamera aggiuntiva al set TX-128 ........................8
4. Come utilizzare il monitor............................................................................9
4.1 Primi passi .........................................................................................9
4.2 Menù principale ...............................................................................10
5. Come iniziare (Login/Registrazione) .........................................................16
5.1 Modalità locale e modalità utenti ......................................................16
5.2 Registrazione...................................................................................16
5.3 Password dimenticata ......................................................................17
6. Come aggiungere un dispositivo ...............................................................18
6.1 Aggiungi dispositivo (Facile) ............................................................18
6.2 Aggiungi dispositivo tramite ID dispositivo (ID cloud) .......................19
6.3 Aggiunta di un dispositivo della stessa rete .....................................20
6.4 Aggiunta di IP/DDNS .......................................................................21
7. Come esplorare l'App ...............................................................................23
7.1 Il mio dispositivo ..............................................................................23
7.1.1 Vista live ...................................................................................23
7.1.2 Riproduzione .............................................................................27
7.2 Il mio centro (area personale)........................................................28
8. Come utilizzare il software per PC Windows (e MAC)...............................30
8.1 Installazione.....................................................................................30
8.2 Login e aggiunta di un dispositivo ....................................................31
8.3 Aprire la vista live.............................................................................32
8.4 Registrazioni di riproduzione ............................................................33
9. Domande frequenti (FAQ).........................................................................34
10. Informazioni aggiuntive importanti ..........................................................35
10.1 Espandere la copertura wireless ....................................................35
10.2 Posizionare correttamente l'antenna ..............................................35
11. Specifiche tecniche .................................................................................37
21. Caratteristiche
⚫ Monitor touchscreen da 7" (1024x600 pixel)
⚫ Visualizzazione in diretta a 4 canali, riproduzione a 1 canale
(contemporaneamente)
⚫ Max. Collegare 4 telecamere con monitor da 7 "(includere una
telecamera nel set)
⚫ Angolo di visione della telecamera 90° orizzontale e 55° verticale
⚫ Risoluzione video FullHD 1920 x 1080 con max. 15fps
⚫ Luminoso sensore a colori CMOS da 1/2.9" (2MP)
⚫ Rilevazione di movimento fino a ~8m (PIR 120°)
⚫ 3 LED IR fino a ~15 m per visione notturna ottimale
⚫ APP "Security Premium" gratuita per l'accesso in tutto il mondo
[disponibile su Google Play e APP Store] ⚫ Telecamera resistente
all'acqua e alla polvere IP66 ⚫ Funzione di allarme (messaggio
push) sul proprio smartphone ⚫ Altoparlante e microfono integrati
per la comunicazione bidirezionale ⚫ Supporta schede MicroSD
(HC/XC) fino a 128 GB ⚫ Compressione video H.264/H.265 (per
registrazioni di alta qualità salvaspazio) ⚫ Supporta reti wireless da
2,4 GHz (WiFi/IEEE 802.11/b/g/n) fino a 30m
2. Panoramica del prodotto
LED IR:
Le telecamere attivano automaticamente la luce a infrarossi non appena
prevale la scarsa illuminazione.
Slot scheda MicroSD:
Le schede MicroSD sono per l'archiviazione locale (max. 128 GB). Per
garantire l'uso normale della scheda MicroSD, prima di inserire quest'ultima,
accertarsi che il file system sia FAT32 e che siano disponibili più di 256 MB di
spazio. Se si utilizza una scheda MicroSD di dimensioni 64-128 GB.
Formattare la scheda MicroSD tramite il menù del monitor. Per funzionare
correttamente, il monitor deve mostrare il seguente stato nella memoria del
dispositivo: Formattato.
Interruttore batteria:
Posizionare l'interruttore su OFF per spegnere il dispositivo quando si
scollega l'alimentatore. Portare l'interruttore su ON, quindi il monitor utilizzerà
la batteria quando l'adattatore di alimentazione è scollegato.
32.1 Monitor 7” a sfioramento
1 Porta USB 2.0 (backup, aggiornamento, mouse, tastiera)
2 Slot per scheda MicroSD (max. 128 GB)
3 Interruttore batteria (accensione/spegnimento della batteria)
4 Alimentazione (DC5V / 2,5A)
5 Antenna (trasmissione del segnale wireless)
6 supporto a parete
7 Stand (pieghevole)
8 Vano batteria (2 batterie tipo 18650)
9 Altoparlante (uscita audio)
10 Touchscreen da 7 " (navigare nel menù del dispositivo)
11 Microfono (intercom vocale)
12 Indicatore di carica (verde)
13 Indicatore di registrazione (blu)
42.2 Telecamera per esterni (TX-145)
1 Antenna 7 Sensore PIR
2 Custodia in metallo 8
Custodia antivandalo
(IP66)
3 LED IR 9 Altoparlante incorporato
4 Slot per scheda MicroSD
Lente
(HC/XC) (sotto il coperchio)
5 Sensore luce 10 Supporto / piedi regolabili
6 Microfono 11 Fori di montaggio
Collegamenti con cavo:
Ingresso alimentazione Pulsante di ripristino (sotto il
DC (12V/1A) coperchio)
Collegamento LAN
53. Guida di utilizzo rapido
3.1 Avvio del set TX-128
→ Aprire il vano batterie e inserire le batterie ricaricabili (2x tipo 18650).
Chiudere il vano batteria.
→ Inserire una scheda MicroSD (max. 128 GB) nello slot della scheda
MicroSD sul lato destro del monitor. (Necessario per le registrazioni;
formattare la scheda MicroSD dopo il primo avvio)
→ Collegare il monitor (5 V/2,5 A) e la telecamera (12 V/1 A) con
l'alimentatore a una presa. Entrambi i dispositivi si avviano automaticamente.
→ Scegli la lingua navigando con la freccia su e giù sul monitor. Fare click
Fatto.
→ La telecamera inclusa nel set è abbinata al monitor in fabbrica.
Nota: Ogni ulteriore telecamera che devi essere abbinata una volta.
→ Un tocco in qualsiasi punto dello schermo sensibile mostra la barra dei
menù in basso.
→ Selezionare il simbolo della casa per aprire il menù principale
→ Scegliere Installazione del sistema per impostare la connessione internet
wireless.
→ Fare clic su Internet wireless e abilitarlo.
→ Dopodiché scegliere Elenco Hotspot, attendere qualche secondo fino a
quando viene visualizzato il nome del proprio router WiFi. È possibile navigare
tra le pagine facendo clic sulle frecce sinistra e destra.
Nota: TX-128 supporta solo WiFi a 2,4 GHz.
→ Fare clic sul nome del proprio router Wifi. Apparirà automaticamente una
nuova interfaccia. Inserire la chiave di rete WiFi. Al termine, fare clic su Invio,
quindi su Connetti. (Il simbolo WiFi in alto dovrebbe passare da una X rossa a
un punto esclamativo giallo al normale simbolo WiFi.
→ Il monitor è ora collegato al router WiFi.
→ Passaggio successivo. Scegliere Configurazione registrazione dal menù
principale.
→ Scegliere Gestione archiviazione e fare clic sul formato. Tutti i dati salvati
sulla scheda MicroSD vengono cancellati. Assicurarsi di farlo.
Ora dovrebbe essere pronto per l'uso.
63.2 Come collegare il set TX-128 con l'App Security Premium
→ Per scaricare l'App Security Premium dall'App store o dal Playstore,
cercare "Technaxx Security Premium" o scansionare il codice QR sotto
riportato.
[iOS 9.0 o successivo; Android 7.0 o successivo (06-2020)]
Icona dell'APP iOS Android
→ Aprire l'App Security Premium sul dispositivo.
→ Registrarsi per la modalità utente; i dati saranno salvati e potranno essere
ripristinati. Per testare l'app premere semplicemente Test app.
→ Dopo l'apertura e l'accesso all'App, premere il simbolo più + sull'angolo
superiore destro, quindi scegliere Aggiungi dispositivo
→ Selezionare il tipo di telecamera. Per TX-128 è Touch screen NVR.
→ L'app sta ora cercando i dispositivi nella rete domestica.
→ Fare clic sul numero visualizzato per aggiungere il dispositivo.
→ L'app potrebbe chiedere di modificare la password. Si consiglia di farlo per
motivi di sicurezza.
→ Personalizzare il nome del dispositivo facendo clic su "Dispositivo1".
→ Quando si è pronti premere Fatto, nell'angolo in alto a destra.
Il set TX-128 ora dovrebbe essere mostrato come online nell'app.
Nota: Per gli utenti di telefoni Android, al fine di agevolare la configurazione,
l'App è in grado di ottenere le informazioni relative alla rete WIFI. Pertanto, lo
Smartphone chiederà all'utente se consentire all'App di ottenere
l'autorizzazione relativa. Fare clic su "Consenti".
73.3 Aggiunta di una telecamera aggiuntiva al set TX-128
Compatibile con il set TX-128: TX-145 (esterno); TX-146 (interno)
Passaggio uno: Accendere il monitor e la telecamera. (Normalmente
quando si aggiunge una telecamera aggiuntiva si sta già utilizzando il
monitor, quindi dovrebbe essere acceso.)
Passaggio due: Ripristinare la telecamera per accedere alla modalità di
associazione.
→ Quindi fare clic sul pulsante di ripristino sull'estremità del cavo. È
nascosto sotto una copertura.
→ Premere il pulsante fino a quando la telecamera non parla.
Passaggio tre: Inserire l'interfaccia del codice sul monitor e fare clic su
Abbina codice.
→ Andare al menù principale e scegliere l'impostazione Abbina codice.
→ Sulla prossima interfaccia si vedrà il numero massimo di telecamere e il
loro stato.
→ Fai clic sul pulsante Abbina codice per avviare l'associazione.
Suggerimenti:
1) La telecamera può eseguire l'associazione solo nello stato di ripristino,
ripristinare la telecamera. Nota: Se la telecamera era già collegata al monitor
ed è stata eliminata dall'elenco delle connessioni, si può ricollegare
facilmente utilizzando "Abbina codice".
2) Se la telecamera non si associa al monitor, fare di nuovo clic su "Abbina
codice" per riprovare. O ripristinare nuovamente la telecamera.
3) Se è necessario sostituire una nuova telecamera, fare clic su "X" per
eliminare il canale, quindi fare clic su Abbina codice.
84. Come utilizzare il monitor
4.1 Primi passi
Dopo il primo avvio, sul monitor viene visualizzato il video in diretta della
telecamera. Esistono solo due opzioni per utilizzare il touchscreen:
⚫ un clic: Utilizzato principalmente per navigare nel menù del monitor
⚫ doppio clic: Utilizzato per alternare tra schermo diviso e schermo intero
Toccare una volta lo schermo per aprire la barra dei menù nella parte inferiore
del monitor. Vengono visualizzati 5 simboli, che svaniscono automaticamente
quando non viene scelto nulla.
Audio acceso / muto: abilita o disabilita l'audio del canale scelto
Menù principale: fare clic per aprire l'interfaccia del menù
Zoom: fare clic per aprire l'opzione di zoom. Per ingrandire fare clic
sul punto del video in diretta che si desidera ingrandire. Per ridurre lo
zoom, fare clic in un punto qualsiasi del monitor. Per chiudere la
funzione di zoom, fare clic sul simbolo della lente di ingrandimento
nell'angolo in alto a sinistra.
Riproduzione: fare clic per aprire l'interfaccia di riproduzione
PTZ (disponibile solo per la fotocamera aggiuntiva TX-146; funzioni:
su, giù, sinistra, destra)
94.2 Menù principale
Il menù principale mostra tutte le possibili impostazioni.
Riprodu Qui è possibile riprodurre le registrazioni attivate dal rilevamento
zione del movimento.
video Si avrà la Directory superiore, 01, 02, 03, 04. Con la directory
superiore si può fare un passo indietro. Sotto i numeri che
corrispondono al canale della telecamera si trova prima la data e
dopo aver scelto una data si può scegliere un orario. Quindi si
può scegliere un video di quel periodo. Durante la riproduzione
vengono visualizzati quattro simboli in alto e quattro simboli in
basso. Se non si vedono, toccare una volta sul touchscreen per
mostrarli. Svaniscono automaticamente quando non viene scelto
nulla.
Per uscire dalla riproduzione del video, toccare il pulsante
Indietro nell'angolo in alto a sinistra. Per uscire dalla funzione di
riproduzione toccare Esci nell'angolo in basso a destra.
→ Blocco aperto: i simboli scompaiono dopo
poco tempo. Toccare il display per vederli di
nuovo.
→ Blocco chiuso: i simboli vengono visualizzati
sempre.
Durante la riproduzione del video, è possibile
ingrandire / ridurre con un singolo tocco sul
video. Non possibile quando il video è in pausa.
10Riprodu Per eliminare il video premere sul cestino e
zione confermare con Sì. Il video viene
video irrimediabilmente eliminato.
Premere sul simbolo Disco USB per salvare il
file video su Disco USB collegato (max. 32 GB,
FAT32)
| | Premere Precedente / Successivo per
modificare il video riprodotto
> || Premere per riprodurre / mettere in pausa il
video
Premere il simbolo dell'altoparlante per attivare
/ disattivare la riproduzione audio del video.
Configur ⚫ Lingua Scegli la lingua usando le frecce su e giù. Per
azione di selezionare la lingua, fare clic su di essa e
sistema confermare.
⚫ → Sincronizza orario: Abilitare per il cambio
Configurazione orario automatico. Se si desidera impostare
orario l'ora manualmente, disabilitare.
→ Server: Scegliere il server con cui
sincronizzare l'ora.
→ Fuso orario: Scegliere il fuso orario corretto
in cui si vive.
→ Formato data: Scegliere tra AAAA/MM/GG,
MM/GG/AAAA o GG/MM/AAAA
⚫ Internet → WLAN: Abilitare la connessione al router
WiFi e si avrà la possibilità di controllare il video
senza fili
in diretta fuori casa tramite l'app Security
Premium.
→ Mostra il router WiFi collegato
→ Configurazione rete: Abilita DHCP, il router
WiFi assegna al monitor un indirizzo IP.
Disabilita il DHCP per impostare manualmente
l'indirizzo IP, la subnet mask, il gateway e il
DNS preferito
→Elenco hotspot: Mostra il router WiFi nelle
vicinanze a cui è possibile connettersi.
Utilizzare l'opzione per modificare il WiFi del
11Configur monitor, se necessario, ad esempio quando si
azione di ha un nuovo router WiFi.
sistema ⚫ Canale ESSID: Mostra l'SSID del monitor a cui sono
wireless collegate le telecamere.
Regione: Imposta la regione WiFi per la
trasmissione WiFi.
Canale WiFi: Scegle il miglior canale per la
migliore connessione con le telecamere. Dopo
aver cambiato il canale, le telecamere lo
commuteranno automaticamente, ma saranno
per breve tempo offline prima di ricollegarsi.
Suggerimento: La modifica del canale può
migliorare la trasmissione e prevenire
interferenze con altri canali di trasmissione
WiFi, come il router WiFi.
⚫ Abilitazione Abilita/Disabilita l'audio della telecamera per
audio ciascun canale separatamente
telecamera
⚫ Configura- Imposta il volume 0-4 per l'altoparlante del
zione volume monitor
⚫ Il display del monitor si spegne (standby) dopo
Chiusura
automatica il tempo impostato (30s, 1min, 5min, 10min). Se
questa opzione è disabilitata, il display rimane
sempre attivo.
⚫ Cambio Abilita/disabilita la funzione per passare
automatico automaticamente tra le telecamere. Imposta i
secondi per il cambio di telecamera (10s, 20s,
30s).
Configur ⚫ È possibile impostare 4 programmi. Ogni
azione Pianificazione pianificazione può essere abilitata/disabilitata.
della registrazione È possibile impostare i canali della telecamera
registraz che ne sono influenzati. È possibile impostare i
ione giorni della settimana e l'ora in cui le telecamere
devono registrare in base al movimento o al
timer (registrazione continua).
12Configur ⚫ Dispositivo Indica che la memoria è SDcard. Questo non
azione di può essere cambiato. È l'unica registrazione
della archiviazione media che può essere salvata. Nota: Chiavette
registraz USB fino a max. 32 GB possono essere
ione utilizzate solo per il backup dei video.
⚫ Gestione Mostra la dimensione totale, la dimensione
archiviazione utilizzata e la dimensione libera della scheda
MicroSD inserita. Lo stato mostra che la scheda
MicroSD inserita è formattata o meno.
Facendo clic sul pulsante Formatta la scheda
MicroSD verrà formattata e tutti i dati su di essa
verranno eliminati.
⚫ Sovrascrivi Abilita/disabilita la funzione di sovrascrittura. Se
abilitato e la memoria della scheda MicroSD è
piena, il file più vecchio viene eliminato e
sostituito dalla registrazione più recente.
Abbina Qui si rimuovono/aggiungono telecamere che sono o non sono
codice collegate al monitor.
Cliccando sul canale WiFi si può cambiare il canale WiFi.
Facendo clic su Abbina codice, il monitor cerca le telecamere
che possono connettersi. La telecamera era già abbinata al
monitor o la telecamera è stata ripristinata e dovrebbe collegarsi
al monitor. Abbina codice è per entrambe le opzioni.
Non è possibile collegare le telecamere tramite la connessione
LAN alla stessa rete a cui è collegato il monitor e aggiungere le
telecamere. (La LAN è solo per l'uso di una telecamera
autonoma)
Configur ⚫ Imposta il volume del suono di allarme che si
azione Configurazio attiva sul monitor quando viene rilevato un
allarme ne volume movimento.
allarme
⚫ Schermo Abilita/disabilita. Se abilitato, il monitor torna allo
diviso mobile schermo diviso al termine della registrazione con
rilevazione di movimento.
Se disabilitato, il monitor mostra lo schermo diviso
per tutto il tempo, anche se viene rilevato un
movimento.
13Configur ⚫ Canale Per ogni canale è possibile impostare:
azione 1-4 → Movimento: Abilita/disabilita per ottenere
allarme registrazioni mentre si attiva il rilevamento del
movimento.
→ Allarme app: Abilita/disabilita per ottenere le
notifiche push sull'app Security Premium .
→ Allarme sonoro: Abilita/disabilita il suono di
allarme dell'altoparlante dal monitor.
→ Sensibilità: Imposta la sensibilità (più bassa,
bassa, media, alta, massima) di attivazione della
rilevazione del movimento.
→ Modalità taglio IR: Permette di scegliere tra le
diverse modalità (modalità a infrarossi, modalità
intelligente, modalità a colori, luce diurna, notte).
Ciascuna modalità può aiutare a migliorare le
singole circostanze in cui è impostata la
telecamera.
→ Modifica area: Permette di scegliere l'area in
cui il movimento deve essere riconosciuto. Ogni
quadrato deve essere cliccato uno per uno. Rosso
significa abilitato per il rilevamento del
movimento.
Gestione ⚫ Mostra le informazioni principali come modello del
del Informazioni dispositivo, ID cloud (ID dispositivo), stato della
sistema di rete, versione s/w e data di costruzione.
Facendo clic su Altro parametro vengono
sistema visualizzati Canale (CH1-4), ID telecamera WiFi,
Versione firmware e potenza del segnale di
ciascuna telecamera.
⚫ → Ripristino semplice: Ogni impostazione verrà
Impostazion ripristinata tranne la telecamera e le impostazioni
e di fabbrica di rete.
→ Ripristina tutto: Tutte le configurazioni vengono
ripristinate. Il monitor è riportato alle impostazioni
di fabbrica. La telecamera deve essere aggiunta
di nuovo tramite Abbina codice.
14Gestione ⚫ Modifica Modifica la password. Immettere la password
del la password utilizzata corrente (vecchia password). Quindi
sistema inseriredue volte la nuova password che si
desidera utilizzare da ora in poi per accedere
all'app Security Premium .
⚫ → Aggiornamento locale: Se è disponibile un
Aggiorname nuovo firmware sulla nostra homepage
nto www.technaxx.de/support sotto Security
(tenere sotto Premium. Copiarlo su una chiavetta USB vuota di
controllo) max. 32 GB e inserirla nella porta USB del
monitor.
Successivamente, scegliere Aggiornamento
locale per aggiornare il firmware.
→ Logo: Non supportato
→ Logo canale: non supportato
⚫ → Informazioni: Mostra l'attuale firmware
Aggiorname installato sulla telecamera.
nto IPC → Canale: Permette di scegliere i canali della
(telecamera) telecamera che si desidera aggiornare.
→ Sorgente: Qui è disponibile solo
l'aggiornamento locale. Se è disponibile un nuovo
firmware sulla nostra homepage
www.technaxx.de/support sotto Security
Premium. Copiarlo su una chiavetta USB vuota di
max. 32 GB e inserirla nella porta USB del
monitor.
Consenti downgrade: Abilita/disabilita per
consentire il downgrade a una versione del
firmware precedente.
Se sono stati eseguiti i passaggi precedenti,
premere Start.
15Le immagini dell'App del capitolo 5 e 6 sono basate su Security Premium per
iOS e Android nella versione 3.3.6 e 3.3.7.
5. Come iniziare (Login/Registrazione)
5.1 Modalità locale e modalità utenti
Sull'App sono presenti Modalità Locale e Modalità utente. Gli utenti senza
un account registrato possono fare clic su "Locale" e provare l'App.
→I dati in Modalità locale saranno archiviati solo in locale e non possono
essere ripristinati.
→ Modalità utente: I dati aggiunti o raggruppati per utente (es. il dispositivo)
sono gestiti dal server, perciò non andranno persi anche se si eliminano tutti i
dati sullo Smartphone. Non appena l'utente reinstalla l'App e accede al
vecchio account, tutti i dati saranno ripristinati per alcune funzioni ausiliari,
quali la notifica dello stato del dispositivo e la notifica degli allarmi.
5.1 Registrazione o 5.2 Inserire e-mail 5.2 Inserire codice di
Locale verifica e password
5.2 Registrazione
Gli utenti privi di account devono effettuare la registrazione. Fare clic su
"Registrati", inserire l'indirizzo e-mail e collegare quest'ultimo (il sistema
invierà un'e-mail a questo indirizzo). Accedere al proprio account e-mail,
copiare il codice di verifica e inserire una password per completare la
16registrazione (attenersi a questo passaggio, altrimenti non si sarà in grado di
utilizzare la funzionalità della password dimenticata).
5.3 Password dimenticata
Se dimentichi la password e devi recuperarla, fai clic su "Dimentica password".
Immettere l'indirizzo e-mail nell'interfaccia utente e premere Conferma. Il
sistema invia un'e-mail di conferma, che l'utente può controllare tramite il suo
account e-mail).
176. Come aggiungere un dispositivo
Accedere all'App se non è già stato fatto e accedere a "Il mio dispositivo".
Nota: A causa della limitazione del sistema iOS, alcune funzioni presenti sulla
versione Android non sono disponibili sulla versione iOS.
6.1 Aggiungi dispositivo (Facile)
La configurazione WiFi era già stata eseguita tramite il monitor. Lo
smartphone in uso e il monitor TX-128 si trovano nella stessa rete WiFi.
1. Dopo l'apertura e l'accesso all'App, premere il simbolo più + sull'angolo
superiore destro, quindi scegliere Aggiungi dispositivo
2. Selezionare il tipo di telecamera. Per TX-128 è Touch screen NVR.
3. L'app sta ora cercando i dispositivi nella rete domestica.
4. Fare clic sul numero visualizzato per aggiungere il dispositivo.
5. L'app potrebbe chiedere di modificare la password. Si consiglia di farlo per
motivi di sicurezza.
6. Personalizzare il nome del dispositivo facendo clic su "Dispositivo1".
7. Quando si è pronti premere Fatto, nell'angolo in alto a destra.
1 2 3
184 5 6e7
6.2 Aggiungi dispositivo tramite ID dispositivo (ID cloud)
Questa modalità consente di aggiungere il dispositivo che è già configurato e
connesso alla rete wireless. Si deve solo aggiungerlo all'app Security
Premium. La configurazione WiFi era già stata eseguita tramite il monitor.
Dopo aver aggiunto, è possibile visualizzare la vista dal vivo, ecc. (Vedere la
figura 6.2).
Nota: Se si dispone di nome utente e password sarà possibile aggiungere il
dispositivo tramite ID dispositivo ovunque ci si trovi. È inoltre possibile
visualizzare il video ovunque ci si trovi a condizione di disporre di connessione
a Internet sul proprio Smartphone.
Aggiunta di un ID dispositivo: Sulla parte inferiore del TX-128 è presente un
autoadesivo che riporta un numero ID (e codice a barre). Questo numero ID è
l'ID dispositivo. L'utente può aggiungere il dispositivo inserendo l'ID
manualmente (o eseguendo la scansione del codice a barre).
Inserire il nome del dispositivo, nome utente e password per la telecamera. La
password può essere personalizzata dall'utente sul monitor. Il nome
utente standard è admin e la password deve essere lasciata vuota.
196.2 & 6.3 Scegliere 6.2 Inserire 6.3 Scegliere l'ID
Scansione LAN o manualmente o tramite dispositivo trovato,
Dispositivi in rete. scansione del codice a inserire un nome
barre l'ID dispositivo. dispositivo, nome utente
Inserire il nome e password.
dispositivo, nome utente
e password.
6.3 Aggiunta di un dispositivo della stessa rete
Questa modalità consente di aggiungere all'App un dispositivo che è già
configurato e connesso a una rete e di visualizzare il video live (vedere figura
6.3).
Nota: Lo Smartphone deve essere connesso alla stessa rete WiFi locale del
TX-128.
Aggiunta tramite scansione LAN/rete: Facendo clic su LAN/network scan
(Scansione LAN/rete), l'App cercherà nelle rete locale le videocamere
(TX-128) già configurate. Scegliere l'ID dispositivo. Inserire il nome del
dispositivo, nome utente e password per la telecamera. La password può
essere personalizzata dall'utente sul monitor. Il nome utente standard è
admin e la password deve essere lasciata vuota. Fare clic su Completo per
salvare le impostazioni.
206.4 Aggiunta di IP/DDNS
Facendo clic sui dispositivi collegati in rete (1) si aprirà AGGIUNGI per ID
dispositivo. Qui è possibile fare clic su Altre modalità di aggiunta (2). Ora è
possibile aggiungere il TX-128 per IP o DDNS (3).
(1) Aggiungere (2) Aggiungere per ID (3) Aggiungere per
dispositivo dispositivo IP/DDNS
Nota: Aggiungendo il dispositivo per IP non sarà possibile accedere al TX-128
dall'esterno della propria rete locale (nessuna connessioni tramite rete mobile
3G/4G/LTE).
Aggiunta tramite IP dispositivo locale: È possibile trovare l'indirizzo IP nel
menu del router o nel software per PC Security Premium. Inserire la porta
(quella standard è 80), un nome dispositivo, nome utente e password per la
telecamera. La password può essere personalizzata dall'utente sul
monitor. Il nome utente standard è admin e la password deve essere
lasciata vuota. Fare clic su Completo per salvare le impostazioni.
Nota: Aggiungendo il dispositivo per DDNS sarà possibile accedere al TX-128
dall'esterno della propria rete locale (tramite rete mobile 3G/4G/LTE).
21Aggiunta per DDNS: Inserire il proprio dominio DDNS oppure l'indirizzo IP
statico del router. Potrebbe essere necessario impostare l'inoltro porta per l'IP
del TX-128 nel router WiFi. Consultare il manuale del router. Inserire il nome
del dispositivo, nome utente e password per la telecamera.
La password può essere personalizzata dall'utente sul monitor. Il nome
utente standard è admin e la password deve essere lasciata vuota. Fare
clic su Completo per salvare le impostazioni.
Nota: Per l'utilizzo della funzione DDNS è necessario:
→ Registrarsi presso un provider terzo (ad es., DynDNS, No-IP, ecc.) che
fornisca un dominio DDNS OPPURE →assicurarsi che al proprio router sia
assegnato un IP statico dal provider internet.
227. Come esplorare l'App
7.1 Il mio dispositivo
Nell'Interfaccia Dispositivo sono visibili tutti i dispositivi aggiunti. Dopo aver
fatto clic sui tre punti accanto allo stato (online, in connessione, offline) è
possibile impostare il dispositivo in alto, mostrare manualmente
Istantanea/Registrazione, Modifica o Elimina telecamera. Sotto l'immagine
della telecamera puoi trovare Informazioni (Push), Riproduzione e Setup.
Interfaccia Dispositivo Interfaccia Vista live Interfaccia Riproduzione
7.1.1 Vista live
Facendo clic sul pulsante di riproduzione nell'Interfaccia dispositivo, si accede
alla visualizzazione in tempo reale. Se lo Smartphone non riesce a connettersi
al dispositivo, indicherà offline. Se la password è errata indicherà Password
errata, inseriscila di nuovo. Fare clic sui tre punti accanto a tale dicitura e fare
clic su Modifica. Qui è possibile provare a inserire la password di nuovo.
Azionamento gestuale
⚫ Il dito singolo tocca due volte uno dei quattro schermi per ingrandire o
ridurre l'immagine.
⚫ Il dito singolo scorre a sinistra/destra per cambiare il canale della
telecamera.
23⚫ Due dita toccano lo schermo e si spostano verso l'esterno per ingrandire
l'immagine.
⚫ Due dita toccano lo schermo e si spostano verso l'interno per ridurre
l'immagine.
Elenco funzioni dei pulsanti per Vista live e Riproduzione
Impostazione Fare clic sull'angolo superiore destro per fare il
dispositivo backup dei video o impostare la videocamera
Collegamenti Mostra la velocità di trasmissione dei dati
Cliccarci sopra. La telecamera gira in orizzontale
Movimento
con incrementi di 35° a passo. Un giro sono 10
automatico
passi (non disponibile per questo modello)
Schermo
Ingrandisce l'immagine
intero
Riproduzione Riprodurre i video memorizzati sulla scheda
remota MicroSD o tornare alla vista live.
L'utente può selezionare le modalità secondo le
Proporzione
proprie esigenze.
L'utente può selezionare le modalità secondo le
Risoluzione
proprie esigenze.
Fare clic su di esso per aprire la comunicazione
Citifono bidirezionale. Tenere premuto sul microfono per
parlare.
Scatta un'istantanea della vista live. Questa sarà
memorizzata sullo Smartphone. Accedere a Il mio
Istantanea
centro e fare clic su Istantanea/Registrazione per
visualizzare le immagini scattate.
Attiva/disattiva l'audio della vista live o della
Audio
riproduzione
Fare clic per registrare ciò che si vede attualmente
come video. Fare nuovamente clic per arrestare la
registrazione e salvare il file video sullo
Registrazione
Smartphone. Accedere a Il mio centro e fare clic su
Istantanea/Registrazione per visualizzare le
registrazioni effettuate.
24Tempo reale Fare clic per tornare alla visualizzazione live
Scegliere la data di cui si desidera vedere la
Calendario
riproduzione
Fare clic per ingrandire o ridurre sula sequenza
Zoom
temporale
Impostazione dispositivo
Facendo clic su Configurazione o Impostazione nella vista live. Si apre la
schermata Impostazione dispositivo sotto.
Questa può differire leggermente in funzione dell'uso di iOS o Android. Tutte
le opzioni sono illustrate di seguito.
ID Il numero ID del dispositivo. Questo elemento non può essere
dispositivo compilato. L'ID dispositivo verrà automaticamente configurato
(ID Cloud) in base al tipo di dispositivo.
Informazioni su come utilizzare l'App inclusa una piccola serie
Guida
di domande frequenti (FAQ).
Le opzioni seguenti sono elencate in Archiviazione dispositivo.
- Stato scheda MicroSD: Mostra lo stato della scheda
Archiviazion MicroSD (normale o anomalo). Se lo stato è anomalo,
e dispositivo formattare la scheda MicroSD. Ciò richiederà circa 3-5minuti.
- Capacità disponibile: Mostra la capacità di archiviazione
disponibile della scheda MicroSD.
25- Formattazione: Fare clic per formattare la scheda MicroSD.
La procedura richiede circa 3-5 minuti e non viene bloccata da
altre operazioni. Nota: 64 -128 GB devono essere formattati
tramite l'app o tramite il monitor! Potrebbe essere necessario
formattare finché l'App non mostra Stato MicroSD: Formattato.
Fare clic per verificare se è disponibile una nuova versione del
Aggiorname software. In caso affermativo, fare clic e aggiornare
nto direttamente per ottenere l'aggiornamento OTA del
firmware dispositivo. Se la versione è già quella più recente, sarà
visualizzato un messaggio.
Imposta il Impostare il canale WiFi. Scegliere tra 1-13. Informa su quale
percorso del canale viene utilizzato principalmente nel quartiere per evitare
segnale interferenze e un segnale scadente.
Sincronizzaz Consente di sincronizzare l'ora tra lo Smartphone e la
ione ora telecamera.
Scegli il fuso Il fuso orario viene impostato automaticamente. In caso
orario contrario, regolarlo qui.
Attiva/disattiva l'ora legale. Scegli la nazione (forse non
Ora legale
disponibile)
Nome utente Admin è un nome utente fisso, non può essere modificato.
Fare clic su password per cambiare la vecchia password con
Password
una nuova.
Nome del dispositivo: Il canale può essere nominato.
Modello dell'apparecchiatura: Modello di telecamera, non
può essere modificato.
Versione software: Firmware installato della telecamera
Rilevamento del segnale del dispositivo: Controlla la
potenza del segnale della trasmissione tra telecamera e
Scegli monitor.
Canle
il Modalità: Cambia tra Auto, luce bianca e notte. (Non
1-4
canale disponibile per questo modello!)
Impostazioni allarme: (Non disponibile per questo modello!)
Impostare la pianificazione degli allarmi tramite il monitor.
Impostazione della zona di privacy: Imposta la zona di
privacy per oscurare parzialmente la vista live e le
registrazioni. Ad esempio, se riesci a vedere nel giardino dei
tuoi vicini o devi annerire le aree pubbliche.
267.1.2 Riproduzione
Fare clic su pulsante di riproduzione remota nella vista live.
Precondizione della riproduzione remota del TX-128:
→ Assicurarsi che l'ora della telecamera sia già sincronizzata con l'App →
Inserire la scheda MicroSD adatta nel monitor. → Impostare il programma di
registrazione e abilitare la registrazione con rilevazione di movimento.
Nessuna di queste due condizioni può essere omessa. Solo allora è possibile
utilizzare la funzione di riproduzione remota del dispositivo.
→→ Scegliere il tempo di scorrimento della linea temporale a sinistra e a
destra. →→Il cursore rosso segna l'ora di inizio della riproduzione.→→ Due
dita toccano la linea temporale e si spostano verso l'esterno per restringere la
scala temporale. →→Due dita toccano la linea temporale e si spostano verso
l'interno per ingrandire la scala temporale.→→ Premere Riproduci al centro
dell'immagine illustrata per avviare la riproduzione
Nella sequenza temporale si può trovare trovare il colore ROSSO. ROSSO
segna le registrazioni del rilevamento del movimento.
7.1.2 Interfaccia di riproduzione 7.2 Interfaccia del centro personale
277.2 Il mio centro (area personale)
In questa interfaccia l'utente può impostare il proprio account e le impostazioni
dell'App. Vedere l'immagine sopra.
Aggiungere indirizzo e-mail, numero di cellulare o account
WeChat da collegare e utilizzare per accedere. Modificare la
password del proprio account. Come mostrato nella figura
sottostante.
→ Attivare/disattivare l'hard decoding (solo Android)
→Attivare/disattivare il promemoria che si sta utilizzando la rete
mobile 2G/3G/4G.
→ Push dei messaggi può essere abilitato/disabilitato (solo iOS)
→Vedere le statistiche di utilizzo del traffico dati mobile.
→Attivare/disattivare se devono essere mostrati
automaticamente nell'App i dispositivi nelle vicinanze. (solo
Android)
→Attivare/disattivare la funzione "scuoti" e "scuoti per trovare
nuovi dispositivi da aggiungere". (solo Android)
→ Selezionare la modalità di anteprima tra tempo reale o
scorrevolezza.
→ La notifica push può essere abilitata/disabilitata (solo Android)
→ Fare clic per caricare un file di arresto anomalo dopo il blocco
dell'app
Controllare il file istantanea/registrazione
I dispositivi condivisi con altri utenti sono elencati qui.
Fare clic qui per informazioni sull'installazione della telecamera.
Profilo aziendale
Termini del servizio / Politica della privacy
Controllo della versione dell'APP e visualizzazione della versione
corrente dell'App
28Interfaccia di configurazione Interfaccia Info personali (account)
29La descrizione del capitolo 8 è basata su Security Premium per Windows,
versione 2.0.6.
8. Come utilizzare il software per PC Windows (e MAC)
Attenzione: Non è possibile configurare la telecamera con il software per PC!
8.1 Installazione
→ Avviare Security Premium.exe che trovi in www.technaxx.de/support ->
Security Premium -> Set TX-128.→ Fare doppio clic su Security Premium.exe
per avviare l'installazione.
→ Scegliere la lingua e fare clic su OK.
→ Accettare il contratto di licenza e fare clic su Accetto.
→ Scegliere il percorso su cui installare il software o mantenere quello
suggerito, quindi fare clic su Installa.
→ Attendere il completamento dell'installazione, quindi fare clic su Fine. Il
software si avvierà automaticamente.
→ Iniziare ora scegliendo il look del software tra i temi classico e moderno.
(Può essere modificato in seguito se si desidera cambiare il tema prescelto).
→ Si consiglia di utilizzare la guida di impostazione, fare clic su Pagina
successiva. Tuttavia, è possibile scegliere anche l'opzione Configurazione
con un tasto. Questa avvierà direttamente il software, quindi andare al punto
8.2.
→ Nel passaggio successivo è possibile scegliere la lingua, il tipo di login
(locale o cloud; cloud: con il proprio account registrato sull'App), il numero di
schermate, come viene visualizzato l'elenco dei dispositivi (struttura o grafico)
e se si desidera connettere i dispositivi manualmente o automaticamente.
Fare clic su Pagina successiva.
→ Impostare la scala della linea temporale, non inserire nome e password
WiFi. Se necessario, modificare il percorso per le istantanee, i video locali e i
download video facendo clic sui tre punti dietro il percorso predefinito.
Premere Pagina successiva al termine delle impostazioni.
Importante: Viene visualizzata una finestra a comparsa del firewall di
Windows. Selezionare rete pubblica o privata in funzione della propria rete
domestica. Se non si è certi, selezionare entrambe. Fare clic su Consenti
accesso prima di proseguire con la guida di installazione.
30→ Nell'ultima impostazione vengono mostrati i dispositivi in rete.
Contrassegnare i dispositivi davanti che desideri aggiungere. Inserisci il nome
del dispositivo (scelta del cliente), il nome utente sarà admin e la password è
la password del dispositivo assegnata durante l'aggiunta all'app Security
Premium o assegnata tramite il monitor. Al termine, fare clic su Fine.
8.2 Login e aggiunta di un dispositivo
→ Il software per PC si avvia automaticamente. Viene visualizzata una
finestra di login. Fare clic su Login se si è scelto Login locale nella guida di
impostazione.
→→ Se si sceglie Login cloud inserire l'indirizzo e-mail e la password
dell'account creato sull'App.
Nota: Il vantaggio del login cloud è che tutti i dispositivi aggiunti nell'account
sono mostrati direttamente sul software per PC.
→→ Se si sceglie Login locale, andare a Gestione dispositivi per scegliere il
dispositivo che si desidera aggiungere. Se si è già aggiunto il dispositivo, lo si
vedrà nell'elenco a destra. Contrassegnare il dispositivo aggiunto facendo clic
su di esso, quindi selezionare Modifica. Immettere la password del monitor
assegnata durante l'aggiunta all'app Security Premium o assegnata tramite il
monitor.
318.3 Aprire la vista live
Per aprire la vista live, scegliere il menù Vista live. Selezionare dall'elenco a
destra la videocamera che si desidera vedere e fare doppio clic sul dispositivo.
La vista live si aprirà nella finestra nera contrassegnata con un riquadro rosso.
328.4 Registrazioni di riproduzione
Fare clic su Riproduzione per aprirla. Il software chiederà di chiudere tutte le
viste live attualmente aperte (se ve ne sono di aperte). Accettare di chiuderle
così da poter passare all'interfaccia di riproduzione. Fare clic sul simbolo +
davanti alla videocamera a destra e selezionare il canale. Ora premere su
recupero. Al termine della ricerca con esito positivo, saranno mostrate barre
colorate nella linea temporale. Si tratta dei file registrati, salvati sulla scheda
MicroSD inserita nella videocamera.
339. Domande frequenti (FAQ)
D1: Quando si aggiunge un dispositivo tramite LAN o numero di serie,
appare l'avviso "dispositivo non online" o "dispositivo non registrato"
R1: Accertarsi che la connessione Internet utilizzata dal dispositivo funzioni
correttamente. Verificare che il router abbia aperto la funzione DHCP. Se
sono stati modificati manualmente i parametri di rete del dispositivo, si
consiglia di abilitare DHCP o reimpostare il dispositivo ai valori predefiniti in
fabbrica.
D2: Il dispositivo è online e viene rilevato anche movimento nell'area di
sorveglianza, tuttavia non ricevo alcuna informazione di allarme sul mio
telefono.
R2.1: Accertarsi che l'IP del dispositivo dell'APP sia in funzione sul cellulare e
che la funzione di rilevazione di movimento sia stata attivata.
R2.2: Se si utilizza il dispositivo Apple, aprire la funzione "Notifica messaggio"
sul sistema operativo iOS, quindi passare all'APP Security Premium.
D3: Perché viene segnalato "scheda di memoria guasta" quando inserisco
la scheda MicroSD?
R3: La scheda MicroSD è danneggiata e il dispositivo non è in grado di
leggere e scrivere i dati normalmente; sarò quindi necessario riformattare la
scheda con il computer prima dell'utilizzo. Formattare 64-128 GB su PC in
exFAT se possibile.
D4: Perché la riproduzione è intermittente?
R4: A causa della durata d'uso limitata delle schede MicroSD, il video ridurrà
notevolmente la durata della scheda MicroSD, quando il dispositivo rileva le
immagini in movimento, le condizioni intermittenti potrebbero risparmiare
spazio di archiviazione e prolungare la durata della scheda MicroSD.
D5: Quanto dura la batteria completamente carica del monitor?
R5: Generalmente può raggiungere 1-2 ore.
D6: Il set supporta l'intercom vocale, come parlare?
R6: Supporta l'intercom vocale, selezionare il canale interfono IPC, ingrandire,
fare clic sull'icona dell'intercom, premere a lungo l'icona per parlare, la
34funzione intercom può essere realizzata; quando rilasciato, la conversazione
termina.
D7: Come attivare o disattivare il suono dell'allarme?
R7: Accedere al menù principale, selezionare la configurazione dell'allarme.
Abilita / disabilita per ciascun canale l'allarme sonoro pulsante. (menu
principale, impostazione sveglia, 1-4 canali, attivazione / disattivazione
allarme sonoro)
10. Informazioni aggiuntive importanti
10.1 Espandere la copertura wireless
La connessione wireless è semplice e comoda, ma il wireless non è una
panacea! A causa della natura del wireless, deciso in alcuni scenari complicati,
c'è un'attenuazione del segnale dopo aver attraversato l'ostacolo. Seguire
alcuni metodi può aggirare gli ostacoli e aumentare la distanza di trasmissione
del segnale.
10.2 Posizionare correttamente l'antenna
Come si può vedere dal grafico del guadagno dell'antenna ad asta in basso, la
copertura del segnale dell'antenna è simile a una mela. L'antenna si trova al
centro della mela e il segnale circonda l'antenna. Il segnale è forte e le
estremità superiore e inferiore dell'antenna sono incassate, e il segnale è
debole.
Guadagno dell'antenna ad asta rispetto alla copertura
35In base alle caratteristiche di trasmissione dell'antenna al segnale, al fine di
garantire l'effetto di trasmissione dell'immagine ottimale del set wireless, fare
quanto segue:
1. Le antenne del monitor (NVR) e della telecamera (IPC) devono essere
posizionate in luoghi alti, non sulle pareti, in metallo, ostruzioni come il vetro
possono influenzare il segnale facendolo deviare verso l'esterno.
2. L'antenna di IPC deve essere posizionata in parallelo con l'antenna NVR
per massimizzare i rispettivi angoli di direzione della radiazione. Al contrario,
si forma la massima copertura del segnale, come mostrato nella figura
seguente.
Metodo corretto Metodo sbagliato
3611. Specifiche tecniche
11.1 Monitor
Dimensioni del display: 7 "(17,8 cm); Touchscreen, 1024x600 pixel
Max. 4 canali
Interfaccia di rete: 2,4 GHz WiFi Potenza di uscita irradiata max. 100mW
Wi-Fi: IEEE802.11b/g/n (30m) Velocità di trasmissione video: 256 kbps -
3,0 Mbps
Protocollo: TCP/IP, UDP, P2P, DNS, DHCP, RTSP, ONVIF
Collegamenti: USB, slot per schede MicroSD, ingresso alimentazione DC
Supporta schede MicroSD (HC/XC) fino a 128 GB (FAT32/exFAT) class10
Formato file video: .MP4 Microfono e altoparlante incorporato
Valori per una videocamera connessa:
Dimensione file (notte; B / N): 1 MB / min (32 GB almeno 10 giorni di
registrazione); Dimensione file (giorno; colore): 4,5 MB / min (32 GB almeno
5,0 giorni di registrazione)
Compressione video H.264/H.265
Compressione audio G711A-Law 16 bit 8kbps
Codice di compressione audio auto-adattivo di trasmissione
Registrazione loop overlay automatica
Funzione di allarme (messaggio push) sul proprio smartphone
Batteria ricaricabile sostituibile: 2x type 18650 Li-Ion 2600mAh
Alimentazione elettrica: DC5 / 2,5A Consumo energetico massimo 8W
Condizioni di funzionamento: 0°C~+40°C, umidità 80% o inferiore (senza
condensa)
Peso / Dimensione: 500 g / (L) 19,1 x (P) 12,3 x (A) 3,2 cm
11.2 Telecamera
Sensore di colore: 1/ 2.9" CMOS (2 MP)
Illuminazione minima: 0,1 Lux @ (F2.0, AGC ON), 0 Lux con 3x IR LED
Angolo di visione della telecamera 90° orizzontale e 55° verticale
Obiettivo / Otturatore: f = 3,6 mm / 1 / 25s ~ 1 / 25000s
Sistema di segnale PAL/NTSC
Modalità giorno / notte: commutazione automatica filtro IR-CUT incorporato
Microfono e altoparlante incorporato
Risoluzione video: HD (1920*1080) Scorrevole (640*480), max. 15fps
37Rilevazione di movimento fino a Distanza IR ~ 15m; 850nm (spazio
~8m (PIR 120°) aperto)
Classe di protezione IP66 Collegamenti: Alimentazione, RJ-45
(LAN)
Interfaccia di rete: 2,4 GHz WiFi Potenza di uscita irradiata max. 100mW
Wi-Fi: IEEE802.11b/g/n Pulsante Reset
Alimentazione elettrica: DC 12V / Consumo energetico massimo 6W
1A
Condizioni di funzionamento: -20°C~+60°C, umidità 90% o inferiore (senza
condensa)
Peso / Dimensione: 700 g / (L) 20,0 x (P) 8,0 x (A) 6,0 cm (+18 cm di
antenna)
In generale
APP "Security Premium": iOS 9.0 o versione successiva; Android 7.0 o
versioni successive / EN, DE, FR, ES, IT, NL, SE, DK, NO, FI, CZ, PO
(06-2020)
Contenuto del pacco: Telecamera di sicurezza da 7” touchscreen TX-128
(1x monitor e 1x videocamera), 1x alimentatore 5V / 2,5A, 1x alimentatore
12V / 1A, 2x batteria ricaricabile tipo 18650 2600mAh, 5x viti e tasselli,
Manuale dell'utente (breve)
38This product includes software developed by third parties, including software which
is released under the GNU General Public License Version 2 (GPL v2). This program
is free software; you can redistribute it and/or modify it under the terms of the GNU
General Public License as published by the Free Software Foundation; either version
2 of the License, or (at your option) any later version. You may obtain a complete
machine-readable copy of the source code for the above mentioned software under
the terms of GPL v2 without charge except for the cost of media, shipping, and
handling, upon written request to Technaxx GmbH & Co. KG, Kruppstraße 105, 60388
Frankfurt am Main, Germany.
This program is distributed in the hope that it will be useful, but WITHOUT
ANY WARRANTY; without even the implied warranty of MERCHANTABILITY or
FITNESS FOR A PARTICULAR PURPOSE. See the GNU General Public License for
more details. You should have received a copy of the GNU General Public License
along with this program; if not, write to the Free Software Foundation, Inc., 51
Franklin Street, Fifth Floor, Boston, MA 02110-1301, USA. (Notice from Technaxx: A
copy of the GPL is included below).
GNU GENERAL PUBLIC LICENSE: Version 2, June 1991 / Copyright (C) 1989, 1991 Free
Software Foundation, Inc. / 51 Franklin Street, Fifth Floor, Boston, MA 02110-1301,
USA. Everyone is permitted to copy and distribute verbatim copies of this license
document, but changing it is not allowed.
Preamble
The licenses for most software are designed to take away your freedom to share and
change it. By contrast, the GNU General Public License is intended to guarantee your
freedom to share and change free software--to make sure the software is free for all its
users. This General Public License applies to most of the Free Software Foundation's
software and to any other program whose authors commit to using it. (Some other Free
Software Foundation software is covered by the GNU Lesser General Public License
instead.) You can apply it to your programs, too.
When we speak of free software, we are referring to freedom, not price. Our General
Public Licenses are designed to make sure that you have the freedom to distribute copies
of free software (and charge for this service if you wish), that you receive source code or
can get it if you want it, that you can change the software or use pieces of it in new free
programs; and that you know you can do these things.
To protect your rights, we need to make restrictions that forbid anyone to deny you
these rights or to ask you to surrender the rights. These restrictions translate to certain
responsibilities for you if you distribute copies of the software, or if you modify it.
39For example, if you distribute copies of such a program, whether gratis or for a fee,
you must give the recipients all the rights that you have. You must make sure that they, too,
receive or can get the source code. And you must show them these terms so they know their
rights. We protect your rights with two steps: (1) copyright the software, and (2) offer you this
license which gives you legal permission to copy, distribute and/or modify the software.
Also, for each author's protection and ours, we want to make certain that everyone
understands that there is no warranty for this free software. If the software is modified by
someone else and passed on, we want its recipients to know that what they have is not the
original, so that any problems introduced by others will not reflect on the original authors'
reputations.
Any free program is threatened constantly by software patents. We wish to avoid the
danger that redistributors of a free program will individually obtain patent licenses, in effect
making the program proprietary. To prevent this, we have made it clear that any patent must
be licensed for everyone's free use or not licensed at all. The precise terms and conditions
for copying, distribution and modification follow.
TERMS AND CONDITIONS FOR COPYING, DISTRIBUTION AND MODIFICATION
0. This License applies to any program or other work which contains a notice placed by the
copyright holder saying it may be distributed under the terms of this General Public
License. The "Program", below, refers to any such program or work, and a "work based on
the Program" means either the Program or any derivative work under copyright law: that is
to say, a work containing the Program or a portion of it, either verbatim or with modifications
and/or translated into another language. (Hereinafter, translation is included without
limitation in the term "modification".) Each licensee is addressed as "you".
Activities other than copying, distribution and modification are not covered by this
License; they are outside its scope. The act of running the Program is not restricted, and
the output from the Program is covered only if its contents constitute a work based on the
Program (independent of having been made by running the Program). Whether that is true
depends on what the Program does.
1. You may copy and distribute verbatim copies of the Program's source code as you
receive it, in any medium, provided that you conspicuously and appropriately publish on
each copy an appropriate copyright notice and disclaimer of warranty; keep intact all the
notices that refer to this License and to the absence of any warranty; and give any other
recipients of the Program a copy of this License along with the Program. You may charge a
fee for the physical act of transferring a copy, and you may at your option offer warranty
protection in exchange for a fee.
40Puoi anche leggere