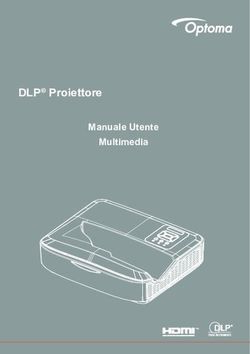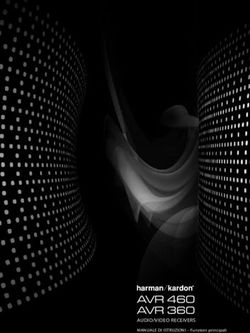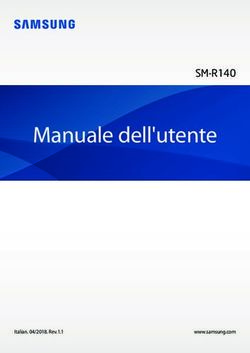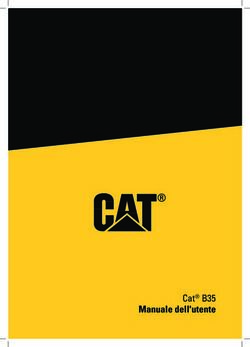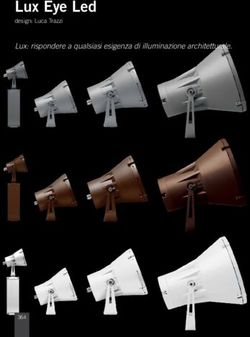STREAMING BOX TV WIRELESS - Guida all'installazione rapida DN-70310
←
→
Trascrizione del contenuto della pagina
Se il tuo browser non visualizza correttamente la pagina, ti preghiamo di leggere il contenuto della pagina quaggiù
1. Introduzione del prodotto
Vi ringraziamo per aver scelto la streaming box TV Wireless DIGITUS. Per il suo utilizzo si prega
di seguire il manuale.
1.1 Contenuto della confezione
(1) DN-70310
(2) Adattatore AC USB
(3) Cavo micro USB (B ad A)
(4) CD-ROM
(5) Guida all'installazione rapida
(6) Cavo CVBS
21.2 Installazione/impostazione dell’hardware
(1) Collegare il dispositivo
USCITA
DC-IN Pulsante di LAN HDMI VIDEO/AUDIO
accensione
Scollegare/connettere il router
USB
(aggiornare solo il firmware)
(2) Collegare l’alimentazione e premere il pulsante per accendere il DN-70310
Dopo qualche secondo, quando appare lo schermo seguente: il dispositivo è assegnato a un
indirizzo IP, il sistema è in modalità stand-by e pronto per effettuare lo streaming del file o lo
specchiamento dello schermo dal proprio dispositivo.
32. Descrizione delle funzioni
DN-70310 è un ricevitore multifunzione altamente integrato, che ha una connessione
peer-to-peer istantanea e diretta che non necessita della pressione del pulsante tra le varie
funzioni.
Mirroring: Specchiamento dello schermo da smartphone Android o PC tablet
attraverso una tecnologia di Specchiamento Wireless.
Mirroring
ScreenShare: Specchiare il proprio schermo da PC o notebook per soddisfare
l’applicazione per ambienti dopo l’installazione del software ScreenShare su PC o
notebook (supporta Windows e Mac Os)
Airfun: Streaming di fotografie/musica/video dal Vostro PC, smartphone o laptop
utilizzando l’applicazione Airfun.
Airfun
i-Play: Streaming di fotografie/video dal proprio iPhone o iPad.
2.1 Come impostare lo specchiamento
Mirroring
Specchiamento dai dispositivi Android al grande schermo
L’ubicazione del setup della connessione di specchiamento può essere diversa secondo il tipo di
smartphone o PC tablet.
La pagina di setup è solitamente in “Wi-Fi” => “More setting” o in “Display setting”.
Normalmente il nome è “Screen Mirror”, “Cast Screen”, ecc.
Qui di seguito vi sono le guide per la connessione di alcune marche diffuse di Android e di
smartphone.
5Tipo 1: Si prega di andare su “Settings” -> “More settings”=> “Allshare cast”.
“Accendere” AllShare Cast. Il telefono scansionerà la streaming box e mostrerà il SSID della
box. Scegliere il SSID che si trova sulla TV e il telefono si collegherà automaticamente alla box e
inizierà lo specchiamento dello schermo.
DN-70310 123
6Tipo 2: Si prega di andare su “Settings” -> “Xperia” =>“Screen mirroring” => “Turn on Screen
mirroring”.
Il telefono scansionerà la streaming box e mostrerà il SSID della box.
Scegliere il SSID, lo specchiamento inizierà quando il telefono si collega con successo alla
streaming box.
DN-70310 123
Tipo 3: Si prega di scegliere “Settings” -> “Media Output”.
Il telefono effettuerà automaticamente la scansione della streaming box e mostrerà il SSID.
Scegliere il SSID che si trova sulla TV e il telefono si collegherà automaticamente alla box.
Lo specchiamento inizierà quando il telefono si collega con successo alla box.
DN-70310 123
72.2 Come impostare ScreenShare
Specchiamento PC a TV
DN-70310
Si prega di installare il software ScreenShare dal CD sul PC o sul notebook.
Il software ScreenShare supporterà sia Windows sia Mac OS.
Dopo l’installazione, del software, cercare e trovare il SSID del dispositivo (DN-70310)
nell’elenco wireless sul proprio PC/notebook.
8DN-70310 123
DN-70310 123
DN-70310 123
Collegare il SSID al dispositivo e cliccare due volte l’icona ScreenShare dal proprio desktop
.
ScreenShare rileverà automaticamente il ‘Server IP’, si prega di immettere il codice di accesso
come mostrati sulla pagina delle istruzioni.
DN-70310 123 DN-70310 123
9671
Se il codice è corretto, apparirà il software dell’applicazione.
9Funzioni principali
6
1 2 3
4
5
N. Nome Descrizione della funzione
1 Riproduzione Premere “Riproduzione” per avviare lo
specchiamento.
Start/pausa della presentazione. Durante una
presentazione in progressione, l’immagine di
visualizzazione si congelerà.
2 Arrestare Arrestare una presentazione in progressione e
tornare alla pagina delle istruzioni.
3 Menu Accedere all’elenco del menu.
4 Codice di accesso Mostrare il codice di accesso dell’applicazione.
5 Volume Controllare la barra di scorrimento per modificare il
volume. Premere l’icona per disattivare il volume.
6 Informazione/Minimizzare/Chiudere Minimizzare e chiudere la finestra del software
dell’applicazione. Le informazioni possono mostrare
le informazioni dell’applicazione.
102.3 Come impostare Airfun per la condivisione dei media
Airfun
Streaming dei media con Airfun
1. Si prega di scansionare il codice QR sullo schermo o andare su Google play/APP per
scaricare l’applicazione AirFun.
2. Quindi connettere a DN-70310 sul vostro proprio Wi-Fi dal dispositivo smart.
DN-70310 123
3. Premere l’icona Airfun sullo schermo.
4. L’applicazione Airfun inizierà a cercare qualsiasi dispositivo che supporti la condivisione dei
media Airfun. Si prega di selezionare DN-70310 dall’elenco dei dispositivi disponibili.
DN-70310 123
115. Selezionare questa icona per scegliere il tipo di file che si vuole condividere e presentare
sullo schermo HDMI.
2.3.1. Utilizzo di base dell’utility Airfun per il software Windows
1. È possibile installare l’applicazione Airfun su CD ROM.
2. Cliccare due volte l’icona AIRFUN dal desktop.
3. Airfun inizierà la ricerca del dispositivo.
4. Quindi, adesso, si potrà visualizzare lo schermo del proprio PC sulla TV.
125. È possibile trascinare i file video/fotografici/musicali direttamente sul menu principale di
Airfun. Per i file video, si prega di trascinare i file nella cartella a destra.
6. Per i file fotografici/musicali, si prega di trascinare i file nella cartella a sinistra.
132.4 Come impostare i-Play per iPhone/iPad
i-Play
1. Si prega di cercare e di collegare il SSID (DN-70310) del dispositivo wireless prima al proprio
iPhone/iPad.
2. Scegliere le fotografie o i video che si vogliono condividere.
3. Premere “Airplay” per mostrare l’elenco dei dispositivi. Selezionare il proprio box ricevitore e
il file sarà mostrato sul display più grande come una TV HDMI o un monitor.
DN-70310
Premere “Airplay” per mostrare l’elenco dei dispositivi. Selezionare DN-70310 come box
ricevitore e le fotografie/video saranno mostrati direttamente sullo schermo HDMI.
14Puoi anche leggere