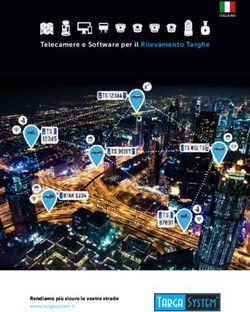Starter Edition Quick Start Guide - Storm Open Solutions
←
→
Trascrizione del contenuto della pagina
Se il tuo browser non visualizza correttamente la pagina, ti preghiamo di leggere il contenuto della pagina quaggiù
E 2 K S U I T E S T A R T E R E D I T I O N
Starter Edition
Quick Start Guide
Guida operativa - E2K Suite Starter Edition Versione 5.1 Pagina 1/48E 2 K S U I T E S T A R T E R E D I T I O N
1- CENNI PRELIMINARI ........................................................................................................................................................ 3
1.1 Descrizione dell'applicazione.......................................................................................................................................... 3
2- COLLEGAMENTO PERIFERICHE .................................................................................................................................. 4
2.1 POS Plus ................................................................................................................................................................................. 5
2.1.1 POS Plus C......................................................................................................................................................................... 5
2.1.2 POS Plus White ................................................................................................................................................................. 6
2.1.3 Schema delle porte .......................................................................................................................................................... 7
2.2 Stampante fiscale................................................................................................................................................................ 7
2.3 Stampante comande .......................................................................................................................................................... 9
2.4 Access Point......................................................................................................................................................................... 10
2.5 Terminale Android............................................................................................................................................................ 11
2.6 Accensione del sistema ................................................................................................................................................... 12
3- STARTUP SOFTWARE OPZIONALI .......................................................................................................................... 13
3.1 Best practices e software sconsigliati ......................................................................................................................... 13
3.2 Tray Citizen......................................................................................................................................................................... 14
3.3 E2K Display ........................................................................................................................................................................ 14
3.4 E2K TrayPos........................................................................................................................................................................ 14
4- STARTUP STARTER EDITION ...................................................................................................................................... 15
4.1 Attivazione del prodotto ................................................................................................................................................ 15
4.2 Primo avvio......................................................................................................................................................................... 21
5- CONOSCERE IL SOFTWARE ....................................................................................................................................... 23
5.1 Quadro “addebiti” .......................................................................................................................................................... 23
5.2 Quadro “comandi” .......................................................................................................................................................... 27
5.3 Quadro “area” ................................................................................................................................................................. 28
5.4 Quadro “pagamenti”...................................................................................................................................................... 29
6- PREPARAZIONE ALL’UTILIZZO ................................................................................................................................ 30
6.1 Inserimento gruppi e articoli ......................................................................................................................................... 30
6.2 Inserimento variazioni ..................................................................................................................................................... 35
6.3 Inserimento risorse ............................................................................................................................................................ 38
6.4 Gestione stampanti per ordinazioni .......................................................................................................................... 40
6.5 Gestione terminali per ordinazioni............................................................................................................................. 42
7- MANUTENZIONE DEL SOFTWARE.......................................................................................................................... 44
7.1 Cambio password utente............................................................................................................................................... 44
7.2 Pianificazione dei backup ............................................................................................................................................. 44
7.4 Aggiornamento software............................................................................................................................................... 46
7.5 Scadenza della licenza .................................................................................................................................................. 47
9- VERSIONE DOCUMENTO............................................................................................................................................ 48
Guida operativa - E2K Suite Starter Edition Versione 5.1 Pagina 2/48E 2 K S U I T E S T A R T E R E D I T I O N
1- CENNI PRELIMINARI
1.1 Descrizione dell'applicazione
E2k Suite Starter Edition è il nuovo prodotto hardware + software del Gruppo Pluriservice rivolto al mondo
del Food e del Retail. Un prodotto basato su tecnologia Windows, che offre funzioni gestionali da software di
alto livello, ad un prezzo e con una semplicità da entry level di mercato.
Una installazione tipica di E2K Starter vedrà una postazione di lavoro unica, su Pc POS Plus C / White, con
una stampante fiscale Apix F o Diebold RT One, insieme a una o più stampanti per comande Apix 80 e uno
o più terminali Android Symphone N5000 (al massimo 5) per la raccolta comande ed emissione conti.
Tutto l’hardware citato è distribuito da Pluriservice.
Tutti i dati del programma sono memorizzati in un database relazionale SQL Server 2008 R2 Express.
Nel presente manuale verranno illustrate le procedure operative per la configurazione e l’uso delle features
di E2K Suite Starter Edition, nonché su come poter apportare in autonomia le principali modifiche sul database
di base fornito con il software.
Guida operativa - E2K Suite Starter Edition Versione 5.1 Pagina 3/48E 2 K S U I T E S T A R T E R E D I T I O N
2- COLLEGAMENTO PERIFERICHE
Per procedere con il collegamento delle periferiche non è necessario disporre di attrezzi, a parte un cacciavite
qualora nel kit sia stato acquistato il pc POS Plus C senza secondo monitor, quindi con il registratore di cassa
con display a torretta.
Nel Kit base Starter Edition è presente:
• Pc POS Plus C oppure Pc POS Plus White;
• Cavo di alimentazione per PC Pos Plus;
• Alimentatore per Pc POS Plus;
• Foglio con condizioni d’uso e chiave di attivazione starter;
• Stampante fiscale Citizen Apix F o Diebold RT One
• Cavo di alimentazione per stampante fiscale;
• Cavo dati RS232 per collegamento stampante fiscale PC;
• Cavo display per collegamento stampante fiscale PC (opzionale);
• Display LCD fiscale “a torretta” (opzionale).
Se acquistati, nel Kit potranno essere presenti uno o più:
• Stampante termica Apix80 USB;
• Cavo di alimentazione per Apix 80;
• Cavo dati USB per collegamento stampante PC;
• Terminale Android Symphone N5000.
Guida operativa - E2K Suite Starter Edition Versione 5.1 Pagina 4/48E 2 K S U I T E S T A R T E R E D I T I O N
2.1 POS Plus
2.1.1 POS Plus C
Una volta tolto l’imballo esterno, procedere allo smontaggio dei coperchi copri cavi. Per togliere il coperchio
inferiore è necessario appoggiare la macchina con lo schermo rivolto verso il basso, per accedere ai ganci.
Coprire la superficie di appoggio con un panno, per evitare di danneggiare lo schermo.
Fare una leggera pressione verso l’alto su entrambi i ganci (figura 2-1):
Figura 2 - 1. Ganci di sbloccaggio.
Riportare la macchina in posizione verticale e sfilare il coperchio sollevandolo verso l’alto (figura 2-2):
Figura 2 - 2. Indicazione del metodo corretto di apertura del coperchio inferiore.
Guida operativa - E2K Suite Starter Edition Versione 5.1 Pagina 5/48E 2 K S U I T E S T A R T E R E D I T I O N
Il coperchio superiore si sfila facendo una leggera pressione sui due ganci e contemporaneamente tirando
verso l’alto (figura 2-3):
Figura 2 - 3. Indicazione del metodo corretto di apertura del coperchio superiore
2.1.2 POS Plus White
Una volta tolto l’imballo esterno, procedere allo smontaggio del coperchio copri cavi. Per togliere il coperchio
è necessario sfilarlo esercitando una leggera pressione verso di sé (figura 2-4):
Figura 2 - 4. Indicazione del metodo corretto di apertura del coperchio copri cavi.
Guida operativa - E2K Suite Starter Edition Versione 5.1 Pagina 6/48E 2 K S U I T E S T A R T E R E D I T I O N
2.1.3 Schema delle porte
Figura 2 – 5. Visione delle porte del POS Plus C.
Figura 2 – 6. Visione delle porte del POS Plus White.
1. Porta per cavo di alimentazione;
2. Porta LAN (collegamento cavo di rete);
3. Porta COM1 (collegamento cavo dati stampante fiscale);
4. Porte USB (per il collegamento cavo dati stampante Apix utilizzare la porta usb 3.0, di colore blu).
Il sistema POS Plus White dispone di ulteriori due porte USB poste sotto lo schermo, liberamente accessibili.
2.2 Stampante fiscale
Una volta tolto l’imballo esterno, procedere con il collegamento dei cavi della stampante fiscale Citizen,
secondo lo schema seguente (figura 2-7):
Figura 2 – 7. Visione posteriore della stampante Citizen.
1. Porta per cavo di alimentazione;
2. Porta per cavo dati (di colore grigio) da collegare alla porta COM 1 del POS Plus;
3. Porta PS2 per collegamento tastierino di emergenza o tastiera PS2;
4. Porta per cavo dati da collegare a una porta USB del POS Plus (opzionale);
5. Porta per cavo del cassetto porta soldi (opzionale);
Guida operativa - E2K Suite Starter Edition Versione 5.1 Pagina 7/48E 2 K S U I T E S T A R T E R E D I T I O N
6. Porta per cavo di alimentazione dal vassoio (lasciare collegato il cavo numero 8);
7. Porta per cavo display (sia diretto al pc o al display LCD).
Di seguito, la vista frontale della stampante fiscale (figura 2-8):
Figura 2 – 8. Visione frontale della stampante Citizen.
1. Tasto di accensione;
2. Tasto “FEED” per avanzamento carta e LED di stato:
LED verde= stampante accesa, pronta. Lampeggia durante la ricezione dei dati;
LED rosso = stampante in errore;
LED arancione = carta in esaurimento o testina di stampa surriscaldata.
3. Tasto per apertura coperchio;
4. Pannello di comando.
Una volta collegati i cavi, premere il tasto di apertura coperchio e inserire il rotolo di carta, avendo cura che
il lato stampabile sia rivolto verso l’alto e srotolarlo fino all’uscita della bocca di stampa; poi richiudere il
coperchio (figure 2-9 e 2-10):
Figura 2 – 10. Schema di inserimento carta.
Figura 2 – 9. Srotolamento carta.
Guida operativa - E2K Suite Starter Edition Versione 5.1 Pagina 8/48E 2 K S U I T E S T A R T E R E D I T I O N
2.3 Stampante comande
Una volta tolto l’imballo esterno, procedere con il collegamento dei cavi, secondo lo schema seguente
(figura 2-11):
Figura 2 – 11. Visione delle porte della stampante Apix.
1. Porta ethernet per cavo dati “di rete”;
2. Porta per cavo dati da collegare a una porta USB del POS Plus (opzionale);
3. Porta per cavo di alimentazione.
Di seguito, la vista frontale e laterale della stampante (figure 2-12 e 2-13):
Figura 2 – 12. Visione frontale stampante Apix. Figura 2 – 13. Visione laterale stampante Apix.
1. LED di stato:
Power= stampante accesa, pronta;
Error = stampante in errore;
Paper = carta esaurita o coperchio aperto.
2. Tasto “FEED” per avanzamento carta;
3. Tasto per apertura coperchio;
4. Tasto di accensione.
Una volta collegati i cavi, premere il tasto di apertura coperchio e inserire il rotolo di carta, avendo cura che
il lato stampabile sia rivolto verso di sé e srotolarlo fino all’uscita della bocca di stampa; poi richiudere il
coperchio (figure 2-14 e 2-15):
L’indirizzo IP assegnato di default è 192.168.0.192.
Guida operativa - E2K Suite Starter Edition Versione 5.1 Pagina 9/48E 2 K S U I T E S T A R T E R E D I T I O N
Figura 2 – 14. Posizionamento rotolo. Figura 2 – 15. Srotolamento carta.
2.4 Access Point
Una volta tolto l’imballo esterno, procedere con il collegamento dei cavi.
Un cavo ethernet dovrà essere collegato dall’unica porta presente sull’access point (1) (figura 2-16)
alla porta etichettata come “POE” (2) del PoE Injector.
Figura 2 – 16. Access point con cavo collegato
Un altro cavo ethernet dovrà essere collegato dalla porta etichettata come “LAN” (3) ad una presa
di rete nella struttura oppure ad un router (figura 2-17):
Guida operativa - E2K Suite Starter Edition Versione 5.1 Pagina 10/48E 2 K S U I T E S T A R T E R E D I T I O N
Figura 2 – 17. PoE Injector con cavi collegati
Collegare alla corrente il PoE Injector, in modo che possa inizializzarsi. La procedura richiederà qualche
minuto. L’indirizzo IP assegnato di default è 192.168.0.254.
2.5 Terminale Android
Il terminale Android viene spedito già
configurato per l’utilizzo con E2K Food Mobile
e E2K Starter Edition e per la connessione di
rete con gli access point.
La visione frontale del terminale è visibile in
figura 2-18, per qualsiasi ulteriore
informazione consultare il manuale presente
nella confezione.
L’indirizzo IP predefinito di ogni terminale è
192.168.0.50
Per ogni terminale aggiuntivo acquistato,
occorrerà modificare l’indirizzo IP per
permetterne il corretto collegamento.
Figura 2-18. Schema della visione frontale del terminale.
Guida operativa - E2K Suite Starter Edition Versione 5.1 Pagina 11/48E 2 K S U I T E S T A R T E R E D I T I O N
2.6 Accensione del sistema
Terminate le configurazioni, si può avviare il sistema.
Di seguito le viste del pulsante di accensione, posto sul lato inferiore destro dello schermo per i sistemi
POS Plus C (figura 2-19) e sul lato sinistro in basso del POS Plus White (figura 2-20).
Figura 2-19. Accensione del sistema POS Plus C.
Figura 2-20. Accensione del sistema POS Plus White.
Guida operativa - E2K Suite Starter Edition Versione 5.1 Pagina 12/48E 2 K S U I T E S T A R T E R E D I T I O N
3- STARTUP SOFTWARE OPZIONALI
3.1 Best practices e software sconsigliati
Sulla postazione di lavoro non è stato installato alcun antivirus.
È sconsigliata l’installazione di antivirus particolarmente pesanti (esempio Norton Antivirus, Kaspersky, ecc.);
eventuali antivirus raccomandati:
- Microsoft Security Essentials;
- Avast;
- Avira.
Capita sovente che al primo avvio di programmi e servizi nuovi, gli antivirus li analizzino, li arrestino o ne
ritardino l’esecuzione, questo può accadere anche durante l’installazione o il primo avvio di E2K Suite Starter
Edition: attendere il termine degli eventuali controlli e proseguire con l’esecuzione del software.
Tutti gli eseguibili e i componenti sono firmati da Pluriservice Spa, il che ne garantisce l'origine e l’integrità.
È indispensabile pianificare backup periodici del database, seguendo le regole previste anche dai relativi
obblighi di legge. (Vedi paragrafo 7.2)
Inoltre, è assolutamente sconsigliata l’installazione e l’utilizzo di:
- software per peer to peer (P2P): uTorrent, Emule e simili;
- software per streaming video o musicale;
- software illegali (“crackati”), che spesso sono veicolo di infezioni virali (trojan horse).
L’installazione e l’utilizzo sono sconsigliati per diversi motivi:
1) questi applicativi sono normalmente utilizzati per lo scambio illegale di materiale protetto da
copyright, per cui il titolare dell’attività può essere soggetto a sanzioni e procedimenti penali;
2) questi applicativi tendono a saturare la banda Internet disponibile, impedendo il corretto
funzionamento di altri applicativi che vengono eseguiti contemporaneamente.
È indispensabile (come minimo) che tutti questi applicativi siano chiusi durante il funzionamento quotidiano
di E2K Suite Starter Edition e nelle operazioni di teleassistenza. Storm Open Solutions non può comunque
garantire il corretto funzionamento del sistema in presenza di applicativi di questo tipo.
È sconsigliata la riproduzione di musica attraverso il medesimo PC utilizzato per E2K Suite Starter Edition.
Guida operativa - E2K Suite Starter Edition Versione 5.1 Pagina 13/48E 2 K S U I T E S T A R T E R E D I T I O N 3.2 Tray Apix Il software “Tray Apix” è già installato sui sistemi POS Plus C e POS Plus White. Per ulteriori informazioni sul funzionamento o per eseguire operazioni di manutenzione, consultare il manuale di configurazione e utilizzo disponibile sull’FTP di Storm Open Solutions. 3.3 E2K Display Il software “E2KDisplay” si trova già installato sui sistemi POS Plus C e POS Plus White quando vengono acquistati con il secondo monitor. Per ulteriori informazioni sul funzionamento o per eseguire operazioni di manutenzione, consultare il manuale di configurazione e utilizzo disponibile sull’FTP di Storm Open Solutions. 3.4 E2K TrayPos Il software “E2K Tray Pos” è disponibile tramite download dall’FTP di Storm Open Solutions. Per ulteriori informazioni sull’installazione, funzionamento o per eseguire operazioni di manutenzione, consultare il manuale di configurazione e utilizzo. Guida operativa - E2K Suite Starter Edition Versione 5.1 Pagina 14/48
E 2 K S U I T E S T A R T E R E D I T I O N
4- STARTUP STARTER EDITION
4.1 Attivazione del prodotto
E2K Suite “Starter Edition” è un software commercializzato come servizio a tempo; in quanto tale, il cliente
acquisisce il diritto all’uso del pacchetto per il tempo stabilito al momento del contratto con l’azienda
produttrice (di norma, un anno).
Il software viene protetto attraverso un file di licenza legato al PC sul quale viene utilizzato; tale licenza
specifica:
• le date di inizio e fine del servizio;
• i dati dell’intestatario del contratto;
• i moduli abilitati all’utilizzo (modulo Starter Edition più quelli selezionati in fase di configurazione).
Ad ogni kit Starter Edition viene allegato un foglio contenente le condizioni d’uso e la chiave di attivazione,
che consiste in un codice di 32 caratteri alfanumerici che deve essere digitato al momento della compilazione
delle informazioni di licenza (figura 4-1) come spiegato nelle pagine successive.
Figura 4 – 1. Licenza d’uso e chiave di attivazione
Guida operativa - E2K Suite Starter Edition Versione 5.1 Pagina 15/48E 2 K S U I T E S T A R T E R E D I T I O N
Questo codice è di tipo “one-time”, per cui una volta utilizzato per licenziare una postazione non può più
essere riutilizzato; viene memorizzata da parte di Pluriservice inoltre, la data/ora di utilizzo, l’IP dal quale
è stata ricevuta la richiesta e la licenza associata.
Per avviare E2K Suite Starter edition, premere due volte sull’icona presente sul desktop (figura 4-2):
Figura 4-2. Icona E2KSuite Starter Edition.
Questa finestra di login appare al primo avvio di E2K Suite Starter Edition (figura 4-3):
Figura 4-3. Prima schermata di login.
Nel database vuoto è presente solo l’utente “admin” con password “123”. Dopo il primo
avvio, verranno mostrati i nomi utenti definitivi.
Si tenga presente, comunque, che gli utenti di E2K Suite Starter Edition sono completamente distinti e non
hanno alcuna relazione con gli utenti del sistema operativo.
Premendo “ok”, si aprirà il software e si potrà procedere con l’attivazione del prodotto.
La prima informazione che viene richiesta dalla procedura di attivazione è proprio il codice starter (figura
4-4):
Guida operativa - E2K Suite Starter Edition Versione 5.1 Pagina 16/48E 2 K S U I T E S T A R T E R E D I T I O N
Figura 4-4. Campo di inserimento codice starter.
È possibile digitare a mano il codice, utilizzando la tastiera a video che appare premendo sul campo di
testo (figura 4-5) oppure leggere, con apposito lettore, il codice a barre stampato sul foglio per abbreviare
i tempi di attivazione.
Figura 4-5. Inserimento codice starter.
Inserito il codice, è possibile proseguire premendo il tasto “avanti”. In caso di codice inserito non
correttamente, apparirà un apposito messaggio di avviso che impedirà di procedere con l’attivazione
(figura 4-6):
Figura 4-6. Messaggio di avviso.
I dati successivi che vengono richiesti riguardano l’anagrafica dell’azienda.
Tutti i dati sono obbligatori e devono essere compilati in maniera scrupolosa in quanto verranno inviati a
Storm Open Solutions per convalidare la licenza (figura 4-7). Sono:
• Nominativo (ragione sociale dell’azienda);
• Indirizzo (Via/Piazza con civico, C.A.P., città e provincia, regione e nazione);
• Numero di Partita I.V.A. o codice fiscale.
Guida operativa - E2K Suite Starter Edition Versione 5.1 Pagina 17/48E 2 K S U I T E S T A R T E R E D I T I O N
Figura 4-7. Dati azienda.
Anche in questo caso, come nelle schermate successive, i dati possono essere inseriti tramite la tastiera a
video che compare premendo sulla casella di testo (Figura 4-8):
Figura 4-8. Tastiera a video.
Premuto il tasto avanti, appare la richiesta di inserimento dei dati azienda facoltativi (figura 4-9) che sono:
• Descrizione (identificativo che qualifica l’attività);
• Telefono e Fax
• Email, sito web, informazioni.
Figura 4-9. Dati facoltativi.
Proseguendo ancora, viene data la possibilità di inserire il logo dell’azienda (Figure da 4-10 a 4-12);
l’immagine deve essere salvata nel percorso c:\e2kSuite\Images\logos, per una miglior visualizzazione, si
consiglia di utilizzare un’immagine quadrata in formato jpg o png.
Guida operativa - E2K Suite Starter Edition Versione 5.1 Pagina 18/48E 2 K S U I T E S T A R T E R E D I T I O N
Figura 4-10. Inserimento logo Figura 4-11. Inserimento logo.
Figura 4-12. Inserimento logo.
Premendo avanti, si passa alla sezione di definizione delle caratteristiche del programma.
E2K Starter Edition è disponibile in versione Food (versione dedicata al mondo della ristorazione) e Store
(versione dedicata al mondo del commercio), pertanto occorre premere sulla versione del prodotto che si
desidera attivare, che diventerà di colore nero.
Per la versione E2K Starter Edition Food, indicare il numero di terminali Android eventualmente acquistati
(figura 4-13):
Figura 4-13. Definizione programma e terminali.
Premendo avanti, si passa alla scelta dei moduli opzionali da attivare, a scelta tra i seguenti:
• Gestione magazzino: permette di visualizzare le finestre relative a inserimento documenti di
acquisto, movimentazioni di magazzino e giacenze;
• Prima nota: permette di visualizzare le finestre relative alla visualizzazione dei movimenti di prima
nota e del giornale contabile;
• Gestione Asporto: permette di attivare la gestione degli articoli da asporto;
Guida operativa - E2K Suite Starter Edition Versione 5.1 Pagina 19/48E 2 K S U I T E S T A R T E R E D I T I O N
• Monetica: permette di attivare la gestione delle tessere (barcode card, chip card);
• Export Contabilità: permette di attivare la gestione dell’export dei dati contabili verso altri
software (tra quelli in elenco);
• Gestione tabacchi: permette di attivare la gestione dei generi di monopolio;
• Buoni pasto: permette di attivare la gestione dei buoni pasto;
• TrayPOS: permette di attivare lo scambio dei dati con i terminali di pagamento tramite il software
E2K TrayPOS;
• E2KDisplay: permette di attivare la visualizzazione di immagini e dati di vendita su secondo
schermo tramite il software E2KDisplay;
• Fatturazione Elettronica PA: modulo obsoleto. Per l’attivazione del modulo di fatturazione
elettronica rivolgersi al commerciale di riferimento.
Le istruzioni per l’utilizzo dei moduli sopra elencati sono disponibili su richiesta al commerciale di riferimento.
Per attivare un modulo, cliccare sul segno “X” a fianco, che muterà in una spunta verde (figura 4-14):
Figura 4-14. Definizione moduli opzionali.
Premendo su “fine” terminerà la procedura guidata di attivazione del prodotto e il programma visualizzerà
il numero di licenza associato alla postazione (Figura 4-15).
Figura 4-15. Termine procedura e assegnazione licenza.
Guida operativa - E2K Suite Starter Edition Versione 5.1 Pagina 20/48E 2 K S U I T E S T A R T E R E D I T I O N
4.2 Primo avvio
Dopo aver inserito i dati della licenza, al successivo avvio di E2KSuite Starter Edition viene visualizzato il
messaggio di avvenuta configurazione dell’archivio di base (figura 4-16):
Figura 4-16. Messaggio primo avvio.
Premendo “ok” il programma si chiude e dovrà essere avviato nuovamente. La schermata di login è ora in
modalità Touch-friendly (figura 4-17):
Figura 4-17. Avvio touch.
Premendo sul nome dell’utente, si può procedere con l’inserimento della password di accesso predefinita
(figura 4-18):
Guida operativa - E2K Suite Starter Edition Versione 5.1 Pagina 21/48E 2 K S U I T E S T A R T E R E D I T I O N
Figura 4-18. Tastierino per login.
La password per tutti gli utenti è “123”. Si consiglia, dopo aver terminato la configurazione
del programma, di modificare la password (vedi capitolo 7.1) per l’utente “Direttore” e di
mantenerne una copia in un posto sicuro.
Guida operativa - E2K Suite Starter Edition Versione 5.1 Pagina 22/48E 2 K S U I T E S T A R T E R E D I T I O N
5- CONOSCERE IL SOFTWARE
E2K Suite Starter Edition è strutturalmente diviso in un ambiente denominato “back office” e uno “front office”,
nel primo si effettuano impostazioni di base al programma, nel secondo c’è il cuore operativo.
Il “front office” è composto da alcune schermate (denominate “quadri”), che nei paragrafi successivi saranno
spiegati nel dettaglio:
• Quadri addebiti: insieme di quadri che permettono di creare conti e fare addebiti;
• Quadri area: insieme di quadri che permettono di creare tavoli (risorse) su cui creare i conti;
• Quadri cassa: insieme di quadri che permettono di fare pagamenti.
5.1 Quadro “addebiti”
E2K Suite Starter Edition all’avvio visualizza il “quadro addebiti” predefinito (figura 5-1) in cui possiamo
evidenziare 5 sezioni:
Tasti
funzione
“A”
Display
Area griglia
articoli
Tasti
documenti
Tasti funzione
“B”
Figura 5-1. Quadro addebiti.
• Tasti funzione (sezione “A” in alto, sezione “B” in basso);
• Area del display;
• Area della griglia articoli;
• Tasti documenti.
Guida operativa - E2K Suite Starter Edition Versione 5.1 Pagina 23/48E 2 K S U I T E S T A R T E R E D I T I O N
Di seguito le spiegazioni in dettaglio.
Tasti funzione, sezione “A”:
Qui sono presenti comandi che permettono di inviare e modificare le ordinazioni, insieme ai pulsanti di
spostamento, unione e divisione dei conti, con sfondo verde. Con sfondo grigio invece, quelli relativi alla
gestione delle portate, delle variazioni e per la modifica della quantità (figura 5-2).
Figura 5-2. Tasti funzione “A”.
Pulsanti verdi:
• Piantina: permette di visualizzare la piantina dei tavoli, nel quadro “area”. Vedi paragrafo 5.3.
• Conferma: permette di confermare l’ordine inserito, senza quindi stampare l’ordinazione;
• Conf. e stampa: permette di confermare l’ordine inserito e stampare l’ordinazione;
• Ristampa: permette di ristampare l’ordinazione, selezionando il centro di produzione da ristampare;
• Nota: permette di inserire una nota sul tavolo;
• Sposta: permette di spostare il conto tra un tavolo e un altro;
• Unisci: permette di unire il tavolo ad un altro;
• Separa: permette di separare il tavolo corrente;
Pulsanti grigi:
• Portata 1/2/3/4: permette di impostare il numero della portata;
• Avanza: permette di indicare la portata corrente come “consumata” e quindi avanzare alla portata
corrente;
• Variazioni: con/senza/più/meno, permettono di inserire questa descrizione prima della variazione;
• Q.tà +1/-1: aggiunge o sottrae “1” ad un articolo del conto (l’ultimo inserito oppure uno
appositamente selezionato).
Tasti funzione, Sezione “B”:
Qui sono presenti comandi che permettono di agire sui conti, intestandoli o modificandone le quantità o
applicando sconti, di colore verde mentre in grigio chiaro ci sono i pulsanti del tastierino numerico.
In rosso, il pulsante “Comandi” che porta ad un nuovo quadro contenente altre funzionalità.
Guida operativa - E2K Suite Starter Edition Versione 5.1 Pagina 24/48E 2 K S U I T E S T A R T E R E D I T I O N
Figura 5-3. Tasti funzione “B”.
Pulsanti verdi:
• Intesta conto: permette di intestare il conto ad una anagrafica;
• Sconto €: permette di inserire uno sconto a valore sul totale del conto;
• Sconto %: permette di inserire uno sconto percentuale sul totale del conto. Per utilizzare questo
comando è necessario digitare prima la percentuale da applicare mediante il tastierino numerico;
• Dividi conto: permette di dividere il conto;
• Offri riga: imposta lo sconto del 100% sulla riga corrente (l’ultima inserita oppure una
appositamente selezionata);
• Cerca: permette di effettuare una ricerca per descrizione;
• Nuovo conto: permette di creare un nuovo conto all’interno della stessa risorsa;
• Modifica prezzo: permette di modificare il prezzo dell’articolo corrente (l’ultimo inserita oppure uno
appositamente selezionato);
• Modifica quantità: permette di modificare la quantità addebitata;
• Cancella riga: elimina l’articolo corrente (l’ultimo inserito oppure uno appositamente selezionato);
• Elimina conto:
Pulsante rosso:
• Comandi: permette di accedere al quadro “comandi”. Vedi paragrafo 5.2.
Pulsanti grigio chiaro (tastierino numerico):
• Pulsanti 0-9: permettono di digitare le cifre corrispondenti;
• Pulsante “virgola”: permette di digitare la virgola;
• Pulsante “C”: permette di cancellare quanto digitato.
Guida operativa - E2K Suite Starter Edition Versione 5.1 Pagina 25/48E 2 K S U I T E S T A R T E R E D I T I O N
Tasti documenti
Qui sono presenti comandi che permettono di chiudere i conti con dei documenti (figura 5-4):
• Estratto conto: permette di stampare un documento non fiscale, che non chiude il conto;
• Fattura: permette di stampare una fattura sul registratore di cassa;
• Scontrino: permette di stampare uno scontrino fiscale con pagamento in contanti;
• Pagamenti: permette di stampare un documento selezionando il pagamento.
• Cassetto: permette di aprire il cassetto del registratore di cassa.
Il tasto “pagamenti” porterà l’utente al quadro “pagamenti”. Vedi paragrafo 5.4.
Figura 5-4. Tasti documenti.
Area display
Nel display appaiono una serie di informazioni utili (figura 5-5) che sono ad esempio: la descrizione della
risorsa corrente (Cassa) il totale del conto (0,00), gli importi di eventuali sconti a valore o percentuale
(evidenziati in colore rosso).
Nella griglia del display invece, appaiono nelle rispettive colonne: portata, quantità addebitate, la
descrizione degli articoli, il prezzo unitario e quello totale di ogni riga.
Figura 5-5. Area display.
Area griglia articoli
Nell’area griglia articoli verranno visualizzati i pulsanti che conterranno gli articoli. Per informazioni
sull’inserimento di nuovi articoli consultare il paragrafo 6.1.
Guida operativa - E2K Suite Starter Edition Versione 5.1 Pagina 26/48E 2 K S U I T E S T A R T E R E D I T I O N
5.2 Quadro “comandi”
Premendo sul tasto “comandi”, se l’utente è un amministratore o un tecnico, si apre il quadro omonimo che
contiene altri pulsanti “funzione” (figura 5-6):
Figura 5-6. Quadro comandi.
I tasti contenuti nel quadro comandi sono divisi per funzionalità:
• Indietro: torna al quadro precedente;
• Stampa lettura cassa: stampa la lettura di cassa del registratore di cassa;
• Chiusura fiscale: stampa la chiusura fiscale del registratore di cassa;
• Report giornaliero: stampa i report giornalieri impostati in chiusura;
• Report aliquota iva: stampa il report giornaliero con la divisione per aliquota IVA;
• Report doc. emessi: stampa il report giornaliero dei documenti emessi;
• Report venduto dettagli: stampa il report del venduto giornaliero con dettagli;
• Visualizza ultimi 50 documenti: visualizza l’elenco degli ultimi 50 documenti emessi;
• Recupera documento emesso: permette di annullare e recuperare i dettagli di un documento
precedentemente emesso;
• Fatturazione differita: attiva la fatturazione differita (“fine mese”).
• Elenco ordinazioni: visualizza l’elenco delle ordinazioni attive;
• Preconto: permette di stampare un preconto;
• Funzioni TrayApix: apre il pannello di controllo di Tray Apix;
• Assistenza: visualizza i contatti del proprio rivenditore;
Guida operativa - E2K Suite Starter Edition Versione 5.1 Pagina 27/48E 2 K S U I T E S T A R T E R E D I T I O N
• Gestione prodotti: permette di inserire o modificare articoli. Vedi paragrafo 6.1.
• Preferiti aggiungi/rimuovi: permette di creare o rimuovere preferiti. Vedi paragrafo 6.1.
• Variazioni: permette di inserire o modificare le variazioni. Vedi paragrafo 6.2.
• Risorse: permette di inserire o modificare le risorse (tavoli). Vedi paragrafo 6.3.
• Stampanti ordinazioni: permette di impostare le stampanti per le ordinazioni. Vedi paragrafo 6.4.
• Terminali: permette di impostare i terminali per le ordinazioni. Vedi paragrafo 6.5.
• Blocca Schermo: permette di bloccare il programma. Per ripristinarlo occorrerà fare il login.
• Back Office: permette di tornare al back office.
• Chiudi: Chiude E2K Suite Starter Edition e torna a Windows.
5.3 Quadro “area”
Premendo sul tasto “piantina” si apre il quadro area. Inizialmente sarà vuoto (figura 5-7) eccezion fatta per il
pulsante “torna alla cassa”, ma una volta inserite delle nuove risorse/tavoli (vedi paragrafo 6.3) verrà
automaticamente popolato (figura 5-8).
Figura 5-7. Quadro “area” vuoto. Figura 5-8. Quadro “area” con tavoli.
I tavoli assumono colori diversi a seconda dello stato in cui sono (figura 5-9):
Figura 5-9. Dettaglio colore tavoli.
• Verde chiaro: tavolo libero;
• Rosso: tavolo occupato;
• Verde limone: tavolo con estratto conto emesso.
Inoltre, sui tavoli vengono riportate alcune informazioni utili, tra cui:
• Angolo alto sinistra: totale del conto;
• Angolo basso sinistra: orario di apertura del conto e tempo di apertura in minuti;
• Angolo basso destra: sigla dell’utente che ha aperto il conto;
• Centro: sigla del tavolo.
Guida operativa - E2K Suite Starter Edition Versione 5.1 Pagina 28/48E 2 K S U I T E S T A R T E R E D I T I O N
5.4 Quadro “pagamenti”
Premendo sul pulsante “pagamenti” nel quadro addebiti, si apre l’omonimo quadro (figura 5-10). Si può
accedere a questo quadro solo se è stato inserito almeno un addebito.
Figura 5-10. Quadro pagamenti.
Da questo quadro è possibile gestire anche i pagamenti diversi dai contanti, modificare il tipo di
documento (di default lo scontrino fiscale) ed impostare sconti e maggiorazioni.
Nella colonna di sinistra sono presenti le immagini di banconote e monete, che possono essere utilizzate
per incassare il documento e far calcolare dal software l’eventuale resto da dare al cliente.
Al centro è presente il tasto “intesta conto” che permette di inserire una nuova anagrafica da collegare
al documento o di richiamare una già esistente.
Nella stessa colonna, sotto, è presente l’elenco dei tipi di documento che possono essere stampati; ancora
più sotto è possibile selezionare la forma di pagamento: contanti, bancomat o carte di credito, assegni,
ticket (buoni pasto) e il tasto per sospendere il pagamento.
Sotto al display, che in questo caso mostra le informazioni relative al pagamento del conto, è presente il
tastierino numerico (che può essere utilizzato, per digitare gli importi dei buoni pasto e dello sconto
percentuale) e a sinistra alcuni tasti “funzione”:
• Sconto valore: apre il pannello in cui digitare l’importo dello sconto in valore;
• Sconto percentuale: permette di applicare uno sconto in percentuale. Prima di premerlo, occorre
digitare con il tastierino la percentuale che si desidera applicare;
• Maggiorazione percentuale: permette di applicare una maggiorazione in percentuale. Prima di
premerlo, occorre digitare con il tastierino la percentuale che si desidera applicare;
• Elimina riga pagamento: in caso di errore, permette di eliminare il pagamento inserito;
• Apri cassetto: permette di aprire il cassetto;
• Chiudi: chiude il quadro pagamenti e torna al quadro precedente.
Sotto al tastierino è presente il tasto “incassa” che conferma i dati inseriti e procede a stampare il
documento con le caratteristiche selezionate.
Guida operativa - E2K Suite Starter Edition Versione 5.1 Pagina 29/48E 2 K S U I T E S T A R T E R E D I T I O N
6- PREPARAZIONE ALL’UTILIZZO
6.1 Inserimento gruppi e articoli
Per poter procedere con la preparazione all’uso di E2K Suite Starter Edition, occorre caricare i propri articoli
nel database; è possibile eseguire tale procedura in due modi: mediante l’inserimento manuale oppure
tramite l’importazione di un file di testo appositamente formattato.
In ogni caso, per velocizzare le operazioni è bene prepararsi uno schema o elenco dei prodotti in vendita,
con indicazione del prezzo e di una classificazione merceologica di massima, ad esempio:
• CAFFE’ (1€) → Caffetteria;
• CAPPUCCINO (1,80€) → Caffetteria;
• ACQUA TONICA (2€) → Bibite;
• TOAST (3,5€) →Snack
Per entrambe le procedure è necessario aprire il quadro “comandi” e premere su “Gestione Articoli” per
visualizzare la finestra di inserimento/modifica (figura 6-1):
Figura 6-1. Gestione articoli.
A sinistra è presente l’elenco dei gruppi di livello presenti nel database, a destra l’elenco degli articoli di
vendita.
I gruppi di livello sono la classificazione merceologica degli articoli: è possibile inserire N gruppi di livello e
modificarli in qualsiasi momento: per inserire un nuovo gruppo di livello, occorre premere sul pulsante “nuovo”
(nella metà sinistra della finestra) e digitare tramite la tastiera una descrizione per il gruppo di livello (figura
6-2):
Guida operativa - E2K Suite Starter Edition Versione 5.1 Pagina 30/48E 2 K S U I T E S T A R T E R E D I T I O N
Figura 6-2. Descrizione nuovo gruppo di livello
Cliccando su “ok” il gruppo di livello verrà inserito nell’elenco, per inserirne un altro ripetere la procedura.
Una volta terminato l’inserimento, l’elenco sarà popolato da tutti i nominativi inseriti (figura 6-3):
Figura 6-3. Elenco completo gruppi di livello.
Per inserire un nuovo articolo, premere sul gruppo di livello a cui si vuole collegarlo (o spostarsi con le frecce
di scorrimento centrali) e cliccare sul tasto “nuovo” (nella metà destra della finestra) così facendo si aprirà
la finestra di inserimento nuovo articolo (figura 6-4):
Guida operativa - E2K Suite Starter Edition Versione 5.1 Pagina 31/48E 2 K S U I T E S T A R T E R E D I T I O N
Figura 6-4. Creazione nuovo articolo.
Premere sul campo “descrizione” per visualizzare la tastiera a video e poter digitare il nome dell’articolo,
successivamente premere sul campo “prezzo” per poter inserire il prezzo dell’articolo.
Il codice (di cinque cifre numeriche) viene generato automaticamente dal programma e non può essere
modificato. È possibile invece modificare il gruppo di livello associato premendo sull’icona “lente”, così come
per l’aliquota IVA e l’immagine.
Per associare questo articolo a un codice a barre, premere sul campo “inserimento codice a barre” e poi
leggere il codice a barre dell’articolo con l’apposito lettore.
Per ultimo, è possibile inserire fino a due centri di produzione per l’articolo, se le stampanti sono collegate
(vedi paragrafo 6.4).
Al termine della procedura, premere sul tasto ok e ripetere l’operazione finché necessaria: al termine, si
vedranno tutti gli articoli inseriti per il gruppo di livello selezionato (Figura 6-5):
Figura 6-5. Elenco completo articoli.
Guida operativa - E2K Suite Starter Edition Versione 5.1 Pagina 32/48E 2 K S U I T E S T A R T E R E D I T I O N
Per importare gli articoli invece occorre preparare un file di testo (di nome article.txt) così strutturato:
Type|Description|Group1|Tax|SellPrice|Barcode
|Club Sandwich|Piatti Unici||8|
|Spritz|Aperitivi||5|
|Aperol e Tassoni|Aperitivi||5|
|Mojito|Cocktails e Drinks||6|
|Caipiroska|Cocktails e Drinks||6|
|Patate al forno|Contorni||4,5|
• Type: lasciare vuoto;
• Description: inserire il nome dell’articolo;
• Group1: inserire il gruppo di livello corrispondente:
• Tax: inserire la tassa se diversa da quella standard (10%)
• SellPrice: prezzo di vendita;
• Barcode: inserire il codice a barre corrispondente.
Una volta preparato il file, dovrà essere posizionato nel percorso C:\E2KSuite\Exchange e potrà essere
importato mediante la pressione sul tasto “importa” presente nella gestione articoli.
Una volta terminato l’inserimento articoli, chiudere la finestra e tornare al quadro master premendo sul tasto
“indietro”. Nella griglia articoli saranno apparsi i gruppi di livello sulla sinistra e al centro gli articoli inseriti
o importati (figura 6-6):
Figura 6-6. Dettaglio griglia articoli.
Guida operativa - E2K Suite Starter Edition Versione 5.1 Pagina 33/48E 2 K S U I T E S T A R T E R E D I T I O N
Qualora i gruppi di livello fossero troppi per essere visualizzati contemporaneamente, il programma creerà
in automatico dei tasti “freccia” per navigare tra le categorie (nell’esempio, sotto al gruppo “gelati”).
Anche per quanto riguarda gli articoli, in caso fossero troppi il programma creerà più “pagine” e gli appositi
tasti per muoversi all’interno di esse.
Per inserire invece un prodotto tra i preferiti, premere sul tasto “comandi” e poi sul pulsante “aggiungi” della
sezione Preferiti. Il pulsante cambierà colore e descrizione in “Seleziona” (figure 6-7/a e 6-7/b):
Figura 6-7/a e 6-7/b. Tasto aggiunta preferiti.
Premere sul pulsante “indietro” di colore rosso per tornare alla griglia articoli e premere prima sulla
categoria e poi sull’articolo che si desidera inserire tra i preferiti. Ripetere questa operazione per tutte le
volte necessarie.
Per visualizzare i preferiti, cliccare sull’omonimo pulsante posto all’inizio dell’elenco categorie. Si aprirà
l’elenco dei prodotti preferiti, composto dagli articoli precedentemente selezionati (figura 6-8):
Figura 6-8. Selezione articolo preferito.
Per inserire invece un prodotto tra i preferiti, premere sul tasto “comandi” e poi sul pulsante “rimuovi” della
sezione Preferiti. Il pulsante cambierà colore e descrizione in “Seleziona” (figure 6-9/a e 6-9/b):
Figura 6-9/a e 6-9/b. Tasto rimozione preferiti.
Premere sul pulsante “indietro” di colore rosso per tornare alla griglia articoli e premere prima sul tasto
“preferiti” e poi sull’articolo che si desidera rimuovere dai preferiti. Ripetere questa operazione per tutte le
volte necessarie.
Guida operativa - E2K Suite Starter Edition Versione 5.1 Pagina 34/48E 2 K S U I T E S T A R T E R E D I T I O N
6.2 Inserimento variazioni
In E2K Suite Starter Edition è possibile creare delle variazioni per gli articoli. Le variazioni non sono altro che
delle indicazioni di “modifiche” da apportare su un articolo, che possono eventualmente variare anche il
prezzo di vendita.
Per inserire una variazione aprire il quadro “comandi” e premere su “Gestione Variazioni” per visualizzare
la finestra di inserimento/modifica (figura 6-10):
Figura 6-10. Gestione variazioni.
Per inserire una nuova variazione, cliccare sul tasto “nuova”: così facendo si aprirà la finestra di inserimento
nuova variazione (figura 6-11):
Figura 6-11. Inserimento variazione.
Premere sul campo “descrizione” per visualizzare la tastiera a video e poter digitare il nome della
variazione, successivamente premere sul campo “prezzo” per poter inserire il costo della variazione.
Guida operativa - E2K Suite Starter Edition Versione 5.1 Pagina 35/48E 2 K S U I T E S T A R T E R E D I T I O N
È necessario associare la variazione ad uno o più gruppi di livello, attivando il flag su tutti i gruppi di
interesse: questo significa che la variazione sarà disponibile per ogni articolo facente parte dei gruppi di
livello qui selezionati.
Al termine della procedura, premere sul tasto ok e ripetere l’operazione finché necessaria: al termine, si
vedranno tutte le variazioni inserite per il gruppo di livello selezionato (Figura 6-12):
Figura 6-12. Elenco variazioni.
Per utilizzare le variazioni, occorre selezionare un articolo e poi premere su uno dei modificatori presenti tra
i tasti funzione “A” (con, senza, più, meno) e in automatico si aprirà l’elenco delle variazioni che corrispondono
al gruppo di livello di appartenenza dell’articolo selezionato (Figura 6-13):
Figura 6-13. Selezione variazioni per prodotto.
Guida operativa - E2K Suite Starter Edition Versione 5.1 Pagina 36/48E 2 K S U I T E S T A R T E R E D I T I O N
Le variazioni verranno visualizzate ognuna in una riga, con la descrizione rientrata rispetto a quella
dell’articolo; le variazioni che prevedono un costo verranno opportunamente evidenziate e il relativo importo
sarà aggiunto nel prezzo dell’articolo (Figura 6-14):
Figura 6-14. Dettaglio articolo con variazioni.
Guida operativa - E2K Suite Starter Edition Versione 5.1 Pagina 37/48E 2 K S U I T E S T A R T E R E D I T I O N
6.3 Inserimento risorse
La configurazione delle risorse in E2K Suite Starter Edition; ovviamente questa operazione va fatta solo se
si ha la necessità di configurare delle risorse aggiuntive oltre alla cassa (presente di default).
Per inserire una nuova risorsa è necessario aprire il quadro comandi e premere su “Gestione Risorse” per
aprire la finestra di inserimento/modifica (figura 6-15):
Figura 6-15. Gestione risorse.
Per inserire un nuovo tavolo, premere sul tasto “nuovo”: si aprirà una tastiera in cui è possibile digitare la
descrizione della risorsa. La descrizione può essere alfanumerica, al massimo di 5 caratteri (figura 6-16):
Figura 6-16. Inserimento descrizione risorsa.
Proseguire con l’inserimento di tutte le risorse necessarie. Al termine, cliccare su “chiudi”.
Guida operativa - E2K Suite Starter Edition Versione 5.1 Pagina 38/48E 2 K S U I T E S T A R T E R E D I T I O N
Premendo il pulsante “Piantina” all’interno del quadro Master, si vedranno ora tutte le risorse inserite (figura
6-17):
Figura 6-17. Risultato in quadro “area”.
Il pulsante “Torna alla cassa” è presente di default e serve per tornare a fare addebiti sul quadro “cassa”.
Guida operativa - E2K Suite Starter Edition Versione 5.1 Pagina 39/48E 2 K S U I T E S T A R T E R E D I T I O N
6.4 Gestione stampanti per ordinazioni
La configurazione stampanti per ordinazioni va fatta solo se si ha la necessità di configurare i centri di
produzione per E2K Suite Starter Edition; le stampanti vengono fornite già pronte per essere collegate,
l’utente dovrà solo attivarle e definire una descrizione per ognuna di esse.
Per attivare le stampanti è necessario aprire il quadro comandi e premere su “Gestione Stampanti per
Ordinazioni” per aprire la finestra di gestione (figura 6-18):
Figura 6-18. Gestione stampanti per ordinazioni.
Alla pressione del tasto “Attiva”, i campi “descrizione del centro” e “stampante fisica di Windows” si abilitano,
permettendo quindi di inserire una descrizione per il centro di produzione e associarlo ad una delle
stampanti presenti in Windows (Figura 6-19):
Guida operativa - E2K Suite Starter Edition Versione 5.1 Pagina 40/48E 2 K S U I T E S T A R T E R E D I T I O N
Figura 6-19. Stampante cucina attivata.
La descrizione dei centri qui inserita, si vedrà all’interno della gestione degli articoli (Figura 6-20):
Figura 6-20. Centro di produzione attivato.
Guida operativa - E2K Suite Starter Edition Versione 5.1 Pagina 41/48E 2 K S U I T E S T A R T E R E D I T I O N
6.5 Gestione terminali per ordinazioni
La configurazione dei terminali per ordinazioni va fatta solo in caso di acquisto dei terminali per ordinazioni.
Per attivare i terminali è necessario aprire il quadro comandi e premere su “Gestione Terminali per
Ordinazioni” per aprire la finestra di gestione (figura 6-21):
Figura 6-21. Gestione terminali per ordinazioni.
Premere sul pulsante “Attiva”: il campo destinato al serial ID del terminale diverrà editabile. Questo dato si
trova nella schermata “impostazioni” in E2K Food Mobile Android alla voce “MAC” (figura 6-22):
Figura 6-22. Dettaglio indirizzo MAC terminale.
Guida operativa - E2K Suite Starter Edition Versione 5.1 Pagina 42/48E 2 K S U I T E S T A R T E R E D I T I O N
Inserire quindi il serial ID trovato sul terminale per attivarlo (Figura 6-23):
Figura 6-23. Inserimento Serial ID.
Una volta premuto ok, il programma mostrerà un messaggio di alert per invitare l’utente a riavviare il PC;
tale operazione deve essere effettuata immediatamente per permettere il corretto funzionamento del
programma sui terminali (figura 6-24):
Figura 6-24. Messaggio di avviso.
Guida operativa - E2K Suite Starter Edition Versione 5.1 Pagina 43/48E 2 K S U I T E S T A R T E R E D I T I O N
7- MANUTENZIONE DEL SOFTWARE
7.1 Cambio password utente
L’utente Direttore può cambiare la propria password in autonomia accedendo al back office (dal quadro
comandi, premere sul pulsante Back Office).
Aprire il menu Archivi, poi Utenti, infine Modifica Password Utente (figura 7-1).
Figura 7-1. Modifica password utente.
Sarà necessario inserire la vecchia password, poi quella nuova e reinserirla per conferma.
7.2 Pianificazione dei backup
È di fondamentale importanza pianificare l’esecuzione delle copie di backup del software, con una
frequenza adatta al flusso lavorativo dell’azienda.
L’esecuzione di questa operazione è riservata al personale autorizzato, le operazioni sotto
descritte sono disponibili solo loggandosi con l’utente “Tecnico”.
La pianificazione dei backup si esegue da back office (dal quadro comandi, premere sul pulsante Back
Office).
Aprire il menu “Strumenti”, selezionare la voce “parametri”, poi “parametri di installazione”. Scorrere le
il menu a sinistra fino alla tab “Pianificazione backup” e selezionarla (figura 7-2).
Guida operativa - E2K Suite Starter Edition Versione 5.1 Pagina 44/48E 2 K S U I T E S T A R T E R E D I T I O N
Figura 7-2. Pianificazione backup.
Le configurazioni da eseguire sono qui descritte:
• Attivare il flag “Abilita pianificazione backup”.
• Selezionare il percorso di destinazione. Di default è C:\E2KSuite\Backups ma è consigliabile
modificarlo e procedere al salvataggio su un dispositivo esterno.
• Selezionare la frequenza di esecuzione del backup. Per pianificare l’esecuzione di più copie nello
stesso giorno, impostare “0” nel campo giornaliero.
• Impostare le frequenze orarie. Può essere selezionato per una volta oppure ogni “N” ore o minuti,
specificando un orario di inizio o fine.
• Specificare dopo quanti giorni devono essere rimossi i backup, onde evitare di saturare lo spazio
disponibile del percorso selezionato.
Per la frequenza settimanale verrà richiesto di specificare il numero delle settimane e la cadenza nei
giorni della settimana (figura 7-3).
Figura 7-3. Opzioni di pianificazione settimanale.
Per la frequenza mensile verrà richiesto di specificare il numero di giorni del mese oppure ogni quanti
giorni della settimana per mese (figura 7-4).
Figura 7-4. Opzioni di pianificazione mensile.
Guida operativa - E2K Suite Starter Edition Versione 5.1 Pagina 45/48Puoi anche leggere