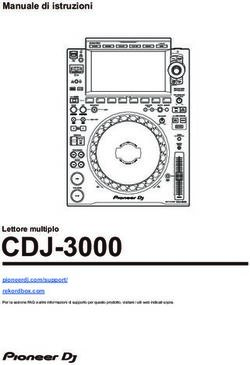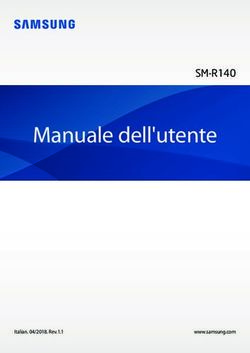Sophos Mobile Control - Guida di avvio - Versione prodotto: Data documento: 6.1 Settembre 2016
←
→
Trascrizione del contenuto della pagina
Se il tuo browser non visualizza correttamente la pagina, ti preghiamo di leggere il contenuto della pagina quaggiù
Sophos Mobile Control Guida di avvio Versione prodotto: 6.1 Data documento: Settembre 2016
Sommario
1 Informazioni sulla guida......................................................................................................4
2 Informazioni su Sophos Mobile Control..............................................................................5
3 Licenze di Sophos Mobile Control......................................................................................7
3.1 Licenza di prova....................................................................................................7
3.2 Upgrade delle licenze di prova a licenze complete...............................................7
3.3 Aggiornamento delle licenze................................................................................7
4 Passaggi chiave.................................................................................................................8
5 Accesso come super administrator....................................................................................9
6 Avvio della procedura guidata di configurazione..............................................................10
7 Verifica delle licenze.........................................................................................................13
7.1 Attivazione delle licenze SMC Advanced...........................................................13
8 Creazione di un cliente.....................................................................................................14
9 Passaggio al nuovo cliente...............................................................................................17
10 Creazione di un amministratore per il cliente.................................................................18
11 Configurazione delle impostazioni..................................................................................19
11.1 Configurazione delle impostazioni personali....................................................19
11.2 Configurazione dei criteri delle password.........................................................20
11.3 Configurazione dei dati di contatto del supporto tecnico..................................21
11.4 Configurazione degli utenti del portale self-service..........................................21
12 Certificati Apple Push Notification service......................................................................23
12.1 Requisiti............................................................................................................23
12.2 Creazione e caricamento di un certificato APNS.............................................23
13 Regole di conformità......................................................................................................25
13.1 Crea regole di conformità.................................................................................25
14 Creazione di gruppi di dispositivi....................................................................................28
15 Configurazione dei dispositivi iOS..................................................................................29
15.1 Creazione di profili per dispositivi iOS..............................................................29
15.2 Creazione di bundle delle operazioni per profili iOS.........................................30
16 Configurazione dei dispositivi Android...........................................................................32
16.1 Creazione di profili per dispositivi Android........................................................32
16.2 Creazione di bundle delle operazioni per dispositivi Android...........................33
17 Aggiornamento delle impostazioni del portale self-service............................................35
18 Creazione di un utente di test per il portale self-service................................................36
19 Test della registrazione del dispositivo tramite portale self-service................................37
20 Importazione degli utenti su Sophos Mobile Control......................................................38
221 Utilizzo della procedura guidata di registrazione del dispositivo per assegnare e
registrare nuovi dispositivi...............................................................................................39
22 Glossario........................................................................................................................41
23 Supporto tecnico............................................................................................................43
24 Note legali......................................................................................................................44
3Sophos Mobile Control
1 Informazioni sulla guida
Questa guida descrive come effettuare la configurazione iniziale di Sophos Mobile Control
per la gestione dei dispositivi.
Ulteriori informazioni sono disponibili nella Guida in linea per amministratori di Sophos Mobile
Control.
Questa guida si concentra sulle piattaforme Android e iOS, in quanto si tratta delle piattaforme
più comunemente utilizzate. Le impostazioni qui descritte possono essere applicate in modo
simile anche agli altri sistemi operativi supportati.
4Guida di avvio
2 Informazioni su Sophos Mobile Control
Sophos Mobile Control
Sophos Mobile Control è uno strumento di gestione per dispositivi mobili, quali smartphone
e tablet, e per dispositivi desktop Windows 10. Consente di proteggere i dati aziendali grazie
alla gestione delle app e della sicurezza.
Il sistema di Sophos Mobile Control è composto da un server e un componente client.
Il server è il componente principale del prodotto Sophos Mobile Control. Fornisce un'interfaccia
web che consente di gestire Sophos Mobile Control e i dispositivi registrati.
Il client è un'app da installare sui dispositivi. Supporta setup e configurazione over-the-air
mediante l'interfaccia web del server di Sophos Mobile Control.
Grazie al portale self-service di Sophos Mobile Control per gli utenti, è possibile ridurre il
carico di lavoro del reparto IT dell'azienda, consentendo agli utenti di registrare i dispositivi
in maniera indipendente ed effettuare altre operazioni senza dover ricorrere all'intervento
dell'helpdesk.
Sophos Mobile Control può anche essere utilizzato per gestire le seguenti app per dispositivi
mobili: Sophos Mobile Security, Sophos Secure Workspace e Sophos Secure Email. Si
richiede una licenza SMC Advanced.
Sophos Mobile Security
Sophos Mobile Security è un'app di sicurezza per dispositivi Android. Durante l'installazione
le app verranno automaticamente sottoposte a scansione, utilizzando le informazioni messa
a disposizione dai SophosLabs. Questa funzione antivirus impedisce l'installazione di software
indesiderati, che possono essere causa di perdita di dati e spese impreviste.
Sophos Secure Workspace
Sophos Secure Workspace è un'app per dispositivi Android e iOS che offre un'area di lavoro
sicura, nella quale gli utenti possono navigare, gestire, modificare, condividere, cifrare e
decifrare documenti provenienti da vari provider di servizi di archiviazione, o distribuiti dalla
vostra azienda. È realizzata per prevenire la perdita dei dati anche in caso di furto o
smarrimento del dispositivo, o di invio di un documento al destinatario sbagliato.
I file possono essere decifrati e visualizzati in modo semplice e trasparente. I file provenienti
da altre app possono essere cifrati e caricati su uno dei servizi di archiviazione in-the-cloud
supportati, oppure salvati localmente all’interno di Sophos Secure Workspace.
Sophos Secure Workspace consente la lettura dei file cifrati da SafeGuard Cloud Storage o
SafeGuard Data Exchange, entrambi moduli di SafeGuard Enterprise,
Sophos Secure Workspace include anche Browser aziendale: un browser web che consente
di accedere in maniera sicura alle pagine dell'intranet aziendale e ad altre pagine autorizzate
e definite in un apposito criterio di Sophos Mobile Control.
5Sophos Mobile Control
Sophos Secure Email
Sophos Secure Email è un'app per dispositivi Android e Apple iOS che offre un contenitore
sicuro per la gestione di e-mail, calendario e contatti. Tutti i dati vengono cifrati e protetti
dall'accesso da parte di personale non autorizzato.
6Guida di avvio
3 Licenze di Sophos Mobile Control
Sophos Mobile Control offre due tipi di licenza:
● Licenza SMC Standard
● Licenza SMC Advanced
Una licenza SMC Advanced aggiunge funzionalità extra, in quanto consente di gestire le app
Sophos Mobile Security, Sophos Secure Workspace e Sophos Secure Email.
Per maggiori informazioni sulla gestione di Sophos Mobile Security, Sophos Secure Workspace
e Sophos Secure Email dalla console web di Sophos Mobile Control, consultare la Guida in
linea per amministratori di Sophos Mobile Control.
In qualità di super administrator, potete attivare le licenze da voi acquistate nel cliente super
administrator, e assegnare a ciascun cliente individuale il corrispettivo numero di utenti dotati
di licenza.
3.1 Licenza di prova
Sophos consente di effettuare la prova gratuita di Sophos Mobile Control. È possibile registrarsi
per la prova gratuita direttamente dal sito Web di Sophos:
http://www.sophos.com/it-it/products/free-trials/mobile-control.aspx.
La licenza di prova consente di gestire fino a cinque utenti per la durata di 30 giorni.
Per attivare la prova gratuita di Sophos Mobile Control, è semplicemente necessario fornire
l'indirizzo e-mail utilizzato per effettuare la registrazione al momento del download del
programma di installazione.
3.2 Upgrade delle licenze di prova a licenze complete
Per effettuare l'upgrade delle licenze di prova e tramutarle in licenze complete, basta inserire
l'intera chiave di licenza nella console web di Sophos Mobile Control. Per ulteriori informazioni,
consultare la Guida in linea per amministratori di Sophos Mobile Control.
3.3 Aggiornamento delle licenze
Per aggiornare le licenze, basta inserire la nuova chiave di licenza nella console web di
Sophos Mobile Control. Per ulteriori informazioni, consultare la Guida per super administrator
di Sophos Mobile Control.
7Sophos Mobile Control
4 Passaggi chiave
Per cominciare ad utilizzare Sophos Mobile Control:
1. Accedere alla console Web di Sophos Mobile Control come amministratore con privilegi
avanzati (super administrator).
2. Avviare la procedura guidata di configurazione per effettuare la configurazione iniziale del
server di Sophos Mobile Control.
Nota: La procedura guidata di configurazione prevede anche un’opzione per la richiesta
di una prova gratuita.
3. Verificare i dati relativi alla licenza.
4. Creare un nuovo cliente per la gestione dei dispositivi.
5. Passare al nuovo cliente.
6. Creare un amministratore per il nuovo cliente e utilizzarlo per accedere alla console web.
7. Configurare le impostazioni personali, i criteri per la password da applicare agli utenti della
console web, i dati di contatto del supporto tecnico, e le impostazioni per il portale
self-service.
8. Caricare un certificato per l’Apple Push Notification service.
9. Creare regole di conformità.
10. Creare gruppi di dispositivi.
11. Configurare i dispositivi.
12. Aggiornare le impostazioni del portale self-service e aggiungere un utente di test al portale
self-service.
13. Se si utilizza la gestione degli utenti interni: Aggiungere utenti sia creandoli che caricando
elenchi di utenti.
14. Se si utilizza la gestione degli utenti esterni: Configurare la connessione alla directory di
LDAP.
Il procedimento viene descritto nella Guida per super administrator di Sophos Mobile
Control.
15. Effettuare un test della registrazione del dispositivo tramite portale self-service.
8Guida di avvio
5 Accesso come super administrator
Occorre accedere alla console web di Sophos Mobile Control utilizzando l'account super
administrator configurato durante l'installazione di Sophos Mobile Control, per svolgere alcune
procedure iniziali di configurazione.
1. Utilizzare un browser web per aprire l'URL della console web configurato durante
l'installazione di Sophos Mobile Control.
2. Nella finestra di dialogo di accesso, inserire il nome del cliente del super administrator e
le credenziali del super administrator, e successivamente cliccare su Accesso.
Viene quindi effettuato l'accesso come super administrator.
Nota:
Quando si effettua l'accesso come super administrator, viene caricata una versione speciale
della console web di Sophos Mobile Control, appositamente ottimizzata per svolgere le attività
del super administrator.
Per una descrizione dettagliata di come utilizzare la console web di Sophos Mobile Control
come super administrator, consultare la Guida per super administrator di Sophos Mobile
Control.
9Sophos Mobile Control
6 Avvio della procedura guidata di
configurazione
Quando si effettua l'accesso alla console web di Sophos Mobile Control per la prima volta
dopo l'installazione, viene avviata una procedura guidata per la configurazione di determinate
impostazioni del server.
È necessario fornire:
Una chiave di licenza SMC Standard, opzionalmente anche una chiave di licenza SMC
Advanced
Certificato/i SSL
Credenziali SMTP
Credenziali HTTP proxy (opzionale)
Nota:
Effettuando l'accesso come super administrator, è possibile modificare queste impostazioni
anche in un secondo momento, nella pagina Impostazione del sistema della console web
di Sophos Mobile Control. Per aprire la pagina Impostazione del sistema dalla barra laterale
del menù, cliccare su IMPOSTAZIONI > Impostazione > Impostazione del sistema.
Per eseguire la procedura guidata di configurazione:
1. Una volta effettuato l'accesso alla console web di Sophos Mobile Control, viene visualizzata
la vista di Benvenuto. Cliccare su Avanti.
2. Se si utilizza un proxy HTTP, configurare i dettagli del server desiderato nella vista Proxy
HTTP:
a) Selezionare Proxy abilitato.
b) Inserire l'Host proxy.
c) Inserire la Porta proxy.
d) Cliccare su Avanti.
10Guida di avvio
3. Nella vista Licenze, inserire la chiave di licenza SMC Standard, oppure richiedere una
licenza di prova:
Chiave di licenza SMC Standard:
Quando si inserisce la chiave di licenza SMC Standard e si clicca su Attiva, viene
fornita l'opzione di inserire anche una chiave di licenza SMC Advanced. Se sono state
acquistate licenze Advanced, inserirne la chiave in Chiave di licenza Advanced.
Richiesta di una licenza di prova:
Per richiedere una licenza di prova gratuita cliccare su Richiedi prova e inserire
l'indirizzo e-mail utilizzato per effettuare la registrazione e scaricare il programma di
installazione di Sophos Mobile Control da www.sophos.com/it-it. Cliccare quindi
nuovamente su Richiedi prova.
Nota: è possibile modificare le impostazioni della licenza ogniqualvolta lo si desideri
tramite la console Web di Sophos Mobile Control. Se non si inserisce alcuna Chiave di
licenza SMC Advanced a questo punto, lo si potrà fare in un secondo momento dalla
console web.
Cliccare su Avanti.
4. Nella vista SSL, configurare i certificati da utilizzare per garantire una connessione SSL
sicura tra il server di Sophos Mobile Control e i client.
È possibile configurare sino a un massimo di quattro certificati, in quanto, a seconda
dell'architettura della rete, potrebbero essere in uso certificati diversi per i client che si
connettono da internet, o dall'intranet locale. Il server di Sophos Mobile Control comunicherà
l'elenco di certificati ai client. Al momento di stabilire una connessione SSL, i client riterranno
il server attendibile solamente se il certificato presentato appartiene a questo elenco
(certificate pinning).
a) Cliccare su Certificato/i di individuazione automatica.
Nella maggior parte dei casi la funzionalità di individuazione automatica è in grado di
individuare i certificati in uso.
b) Nel caso in cui i certificati non possano essere individuati in maniera automatica, è
possibile caricarli manualmente cliccando su Carica file e selezionando il giusto file
CER o DER.
I certificati vengono visualizzati nella vista SSL.
Importante: Aggiornare l'elenco quando si modificano o si rinnovano i certificati SSL.
Deve sempre essere disponibile almeno un certificato valido. Altrimenti i client non riterranno
il server attendibile e non vi effettueranno la connessione.
11Sophos Mobile Control
5. Nella vista SMTP, configurare le informazioni relative al server SMTP e le credenziali di
accesso. SMTP deve essere configurato in modo da consentire l'invio di e-mail contenenti
le credenziali di accesso ai nuovi utenti. Deve anche essere configurato per permettere
la registrazione tramite e-mail.
Opzione Descrizione
Host SMTP L'indirizzo del server SMTP.
Tipo di connessione Selezionare SSL, TLS o in chiaro.
Utente VPP Se richiesto dal server SMTP, inserire il nome di un utente
autorizzato alla connessione.
Password SMTP La password dell'utente SMTP.
Creatore e-mail L'indirizzo e-mail che comparirà nel campo Da delle e-mail inviate
da Sophos Mobile Control.
Nome creatore Il nome dell'autore dell'e-mail che comparirà nel campo Da.
All'occorrenza, è successivamente possibile configurare un diverso
nome (ma non indirizzo e-mail) del creatore del messaggio per
ciascun cliente. Consultare la Guida in linea per amministratori
di Sophos Mobile Control.
Invia e-mail di errore Sophos Mobile Control invierà e-mail di errore, ad es. alla
scadenza di un certificato APNs.
Destinatari e-mail Inserire gli indirizzi e-mail dei destinatari a cui inviare le e-mail di
errore.
Nota: Sophos Mobile Control non supporta il meccanismo OAUTH per l’autenticazione
SMTP. I provider di servizi e-mail che prediligono l’utilizzo di OAUTH (come ad es. Google
Gmail) potrebbero classificare come non sicuri i tentativi di accesso da Sophos Mobile
Control.
6. Dopo aver configurato tutte le informazioni necessarie, cliccare su Invia e-mail di test
per verificare la configurazione delle e-mail.
7. Cliccare su Salva.
12Guida di avvio
7 Verifica delle licenze
Sophos Mobile Control utilizza un sistema di licenze basato sul numero di utenti. Una sola
licenza valida per tutti i dispositivi assegnati a un utente. I didpositivi non assegnati ad alcun
utente richiedono invece una licenza ciascuno.
Per verificare le licenze disponibili:
1. Nella barra laterale del menù, sotto IMPOSTAZIONI, cliccare su Impostazione >
Impostazione del sistema.
2. Nella pagina Impostazione del sistema, cliccare sulla scheda Licenze.
Verranno visualizzate le seguenti informazioni:
● Numero massimo di licenze: Il numero massimo di utenti finali (e dispositivi non assegnati)
che può essere gestito dalla console web.
Se il super administrator non ha precedentemente impostato una quota per il cliente, il
numero delle licenze sarà limitato dal numero complessivo del server di Sophos Mobile
Control.
● Licenze utilizzate: Numero di licenze in uso.
● Valida entro: La data di scadenza della licenza.
● URL con licenza: L'URL del server di Sophos Mobile Control per cui è stata rilasciata la
licenza.
Nel caso di domande o dubbi sulle informazioni relative alla licenza che sono visualizzate,
contattare il proprio rappresentante commerciale Sophos.
Nota: Per segnalare l’avvicinarsi della data di scadenza della licenza, Sophos Mobile Control
invia diversi promemoria e-mail a tutti gli amministratori a partire da 30 giorni prima della data
di scadenza.
7.1 Attivazione delle licenze SMC Advanced
Con le licenze SMC Advanced, è possibile utilizzare Sophos Mobile Control per gestire le
app Sophos Mobile Security, Sophos Secure Workspace e Sophos Secure Email.
Se durante la configurazione iniziale di Sophos Mobile Control non sono state attivate licenze
SMC Advanced, il super administrator può effettuarne l'attivazione in un secondo momento
dalla console web di Sophos Mobile Control:
1. Nella barra laterale del menù, sotto IMPOSTAZIONI, cliccare su Impostazione >
Impostazione del sistema.
2. Sotto la scheda Licenze, inserire la chiave di licenza all'interno del campo Chiave di
licenza Advanced e cliccare su Attiva.
Una volta attivata la chiave, verranno visualizzati i dettagli della licenza.
13Sophos Mobile Control
8 Creazione di un cliente
Per svolgere questa operazione, occorre accedere alla console web di Sophos Mobile Control
come super administrator.
1. Nella barra laterale del menù, sotto INFORMAZIONI, cliccare su Pannello di controllo.
2. Cliccare su Crea cliente.
14Guida di avvio
3. Nella pagina Modifica cliente, configurare le seguenti impostazioni: Tutte le impostazioni
eccetto Nome sono opzionali.
Opzione Descrizione
Nome Il nome del cliente.
Descrizione Testo che descrive lo scopo dell'account del cliente.
Numero massimo di licenze Il numero di utenti finali e dispositivi senza un utente finale che è
possibile gestire per questo cliente.
Licenze avanzate Quando viene selezionata questa opzione, il cliente può utilizzare
Sophos Mobile Control per gestire le app Sophos Mobile Security,
Sophos Secure Workspace e Sophos Secure Email.
Valido entro La data di scadenza delle licenze assegnate a questo cliente.
Dopo tale data non sarà possibile creare nuove operazioni per i
dispositivi che sono gestiti per questo cliente.
Disattiva account Selezionando questa opzione si disattiva la possibilità di accedere
a questo cliente. Effettuando l'accesso come super administrator,
si potrà comunque passare alla vista del cliente, utilizzando
l'elenco dei clienti situato nella barra delle informazioni di sistema.
Un account disattivato può essere nuovamente attivato
deselezionando la casella di spunta Disattiva account.
Piattaforme attive Selezionare le piattaforme per le quali è possibile effettuare la
registrazione dei dispositivi.
Individua dispositivo Selezionare Consentita per utente per consentire agli utenti di
utilizzare la geolocalizzazione dei propri dispositivi in caso di furto
o smarrimento. Selezionare Consentita per amministratore per
consentire agli amministratori di individuare la posizione dei propri
dispositivi.
Clona impostazioni Selezionare la casella di spunta Impostazioni e pacchetti se si
desidera che tutti i profili, bundle e pacchetti creati dall'account
super administrator vengano resi disponibili nell'account del
cliente.
15Sophos Mobile Control
Opzione Descrizione
Directory utente Selezionare la fonte dei dati per gli utenti del Self-Service Portal
(SSP) che devono essere gestiti da Sophos Mobile Control.
Le opzioni disponibili sono:
Nessuna. Non è disponibile alcun profilo SSP specifico
per l'utente, né alcun amministratore di LDAP: Questa
opzione disattiva la creazione di account utente e la ricerca
di account nella console web da una directory LDAP.
Directory interna: Utilizza la gestione degli utenti interni per
gli account del SSP e della console web. Per ulteriori
informazioni, consultare la Guida in linea per amministratori
di Sophos Mobile Control.
Directory LDAP esterna: Oltre che dalla gestione degli utenti
interni, è possibile effettuare la ricerca di account del SSP e
della console web anche da una directory LDAP. Cliccare su
Configura LDAP esterno per specificare i dettagli del server.
4. Cliccare su Salva.
Il cliente viene creato e visualizzato nel Pannello di controllo.
16Guida di avvio
9 Passaggio al nuovo cliente
Per completare la configurazione iniziale del cliente creato nella sezione precedente, occorre
passare dal cliente super administrator al cliente in questione. Questa azione modificherà
l'aspetto della console web, portandola dalla vista speciale di super administrator alla vista
standard.
Per passare alla vista del nuovo cliente:
1. Nella barra delle informazioni di sistema della vista del super administrator, cliccare sul
nome del cliente attuale per aprire l’elenco di clienti disponibili.
Nell'elenco, il cliente super administrator è contrassegnato da un asterisco e viene
visualizzato in cima alla lista.
2. Selezionare il cliente creato nella sezione precedente.
La vista della console web di Sophos Mobile Control si trasformerà nella vista del cliente
selezionato, ovvero nella vista che si ottiene effettuando l'accesso come amministratore di
quel cliente in particolare.
17Sophos Mobile Control
10 Creazione di un amministratore per il
cliente
1. Nella barra laterale del menù, sotto IMPOSTAZIONI, cliccare su Impostazione >
Amministratori.
2. Nella pagina Mostra amministratori, cliccare su Crea amministratore.
3. Nella pagina Modifica amministratore, configurare i dettagli dell'account per
l'amministratore.
● Quando Directory LDAP esterna è selezionata come directory utente per il cliente, è
possibile cliccare su Ricerca utente con LDAP per selezionare un account LDAP già
esistente.
● Quando o Directory interna o Nessuna è selezionata come directory utente per il
cliente, inserire i dati applicabili nei campi Nome di accesso, Nome, Cognome,
Indirizzo e-mail e Password.
La password che verrà specificata sarà una password one-time. Al primo accesso, verrà
richiesto all'amministratore di modificarla.
4. Nell’elenco Ruolo, selezionare il ruolo Amministratore.
5. Cliccare su Salva per creare l'account amministratore.
Per procedere con la configurazione del cliente, disconnettersi dalla console web ed effettuare
nuovamente l'accesso utilizzando le credenziali dell'amministratore appena creato (nome del
cliente, nome di accesso, password one-time).
18Guida di avvio
11 Configurazione delle impostazioni
Le seguenti impostazioni devono essere configurate:
● Impostazioni personali, per esempio le piattaforme che si desidera gestire
● Criteri password
● Dati di contatto del supporto tecnico
● Impostazioni per l'utilizzo del portale self-service da parte degli utenti finali
11.1 Configurazione delle impostazioni personali
Per utilizzare la console web di Sophos Mobile Control in maniera più efficace, è possibile
personalizzare l'interfaccia utente in modo tale da visualizzare solo le piattaforme utilizzate.
Nota: Configurando le piattaforme viene modificata solamente la vista degli utenti al momento
collegati, da cui non è possibile disattivare alcuna funzione.
Prerequisito: aver effettuato l'accesso alla console web utilizzando l'account amministratore
creato per il nuovo cliente.
1. Nella barra laterale del menù, sotto IMPOSTAZIONI, cliccare su Impostazione > Generale,
e successivamente cliccare sulla scheda Privato.
19Sophos Mobile Control
2. Configurare le seguenti impostazioni:
Opzione Descrizione
Lingua Selezionare la lingua in cui si desidera visualizzare la console
web di Sophos Mobile Control.
Fuso orario Selezionare il fuso orario in cui vengono indicate data e ora.
Unità di lunghezza Selezionare se si desidera utilizzare un sistema Metriche o
Imperiali per i valori di lunghezza.
Righe per pagina nelle tabelle Selezionare il numero massimo di righe per tabella che si desidera
visualizzare in ciascuna pagina della console web.
Mostra dettagli dispositivo Selezionare questa casella di spunta per visualizzare tutte le
estesi informazioni disponibili sul dispositivo. Le schede Proprietà
personalizzate e Proprietà interne verranno aggiunte alla pagina
Mostra dispositivo.
Piattaforme attive Selezionare le piattaforme che si desidera gestire per questo
cliente:
Android
iOS
Windows Mobile (include i sistemi operativi Windows
Phone 8.x e Windows 10 Mobile)
Windows Desktop
L'interfaccia utente della console web cambierà in base alle
piattaforme selezionate. Verranno visualizzate solamente le viste
e le funzionalità che riguardano le piattaforme selezionate.
Nota: l'elenco delle piattaforme disponibili dipende dalle
impostazioni relative alla piattaforma in esecuzione configurate
dal super administrator. Per ulteriori informazioni, consultare la
Guida per super administrator di Sophos Mobile Control.
3. Cliccare su Salva.
11.2 Configurazione dei criteri delle password
Per implementare la protezione delle password, configurare criteri delle password specifici
per gli utenti della console web e del portale self-service di Sophos Mobile Control.
Nota: I criteri delle password non sono applicabili agli utenti provenienti da una directory
LDAP esterna. Per informazioni sulla gestione esterna degli utenti, consultare la Guida per
super administrator di Sophos Mobile Control.
1. Nella barra laterale del menù, sotto IMPOSTAZIONI, cliccare su Impostazione > Generale,
e successivamente cliccare sulla scheda Criteri password.
2. Sotto Regole, è possibile definire requisiti per le password, come ad es. la quantità minima
di caratteri maiuscoli, minuscoli o numerici che una password deve contenere per essere
considerata valida.
20Guida di avvio
3. Sotto Impostazioni, configurare le seguenti impostazioni:
a) Intervallo di modifica password (giorni): Inserire il numero di giorni dopo il quale
una password verrà ritenuta scaduta (tra 1 e 730), oppure lasciare il campo vuoto per
disattivare la scadenza della password.
b) Numero di password precedenti da non riutilizzare: Selezionare un valore compreso
tra 1 e 10, oppure selezionare --- per disattivare questa restrizione.
c) Numero massimo di tentativi di accesso non riusciti: Selezionare il numero di
tentativi di accesso non riusciti dopo il quale l'account debba essere bloccato (cifra
compresa tra 1 e 10), oppure selezionare --- per consentire una quantità illimitata di
tentativi di accesso non riusciti.
4. Cliccare su Salva.
11.3 Configurazione dei dati di contatto del supporto
tecnico
Per fornire supporto agli utenti che avessero domande o problemi, potete fornire i dettagli di
come contattare il supporto tecnico. Le informazioni qui inserite verranno visualizzate nell'app
Sophos Mobile Control e nel portale self-service.
1. Nella barra laterale del menù, sotto IMPOSTAZIONI, cliccare su Impostazione > Generale,
e successivamente cliccare sulla scheda Contatto tecnico.
2. Inserire le informazioni relative al supporto tecnico.
3. Cliccare su Salva.
11.4 Configurazione degli utenti del portale self-service
1. Nella barra laterale del menù, sotto IMPOSTAZIONI, cliccare su Impostazione > Portale
self-service.
Si aprirà la pagina del Portale self-service.
2. Nella scheda Configurazione, configurare le impostazioni del portale self-service in base
alle proprie esigenze.
Qualora a questo punto non si fosse sicuri di quali impostazioni applicare, si consiglia di
adoperare le impostazioni predefinite.
Per una descrizione dettagliata delle impostazioni, cliccare su ? nella barra delle
informazioni di sistema.
3. Nella scheda Termini di utilizzo, cliccare su Modifica per inserire un testo contenente
una declinazione di responsabilità, o un consenso, per il criterio per i dispositivi mobili.
Questo testo verrà visualizzato all'inizio del processo di registrazione del dispositivo. Gli
utenti devono accettare il testo prima di poter effettuare la registrazione.
Suggerimento: È possibile utilizzare la barra degli strumenti editor per applicare al testo
una formattazione HTML di base. Ciò è valido anche per il testo di post-installazione
descritto nel passaggio successivo.
21Sophos Mobile Control
4. Opzionale: Nella scheda Testo di post-installazione, cliccare su Modifica per inserire
un testo da visualizzare al completamento della registrazione del dispositivo.
Il testo può essere utilizzato anche per descrivere qualsivoglia passaggio successivo che
l'utente debba svolgere dopo la registrazione.
5. Cliccare su Salva.
22Guida di avvio
12 Certificati Apple Push Notification
service
Per utilizzare il protocollo Mobile Device Management (MDM) incorporato nei dispositivi iOS,
Sophos Mobile Control deve utilizzare il servizio Apple Push Notification (APNs) per l'attivazione
dei dispositivi.
Sophos Mobile Control gestisce i certificati APNs in base al cliente. Occorre creare e caricare
i certificati per ciascun cliente utilizzato.
I certificati APNs sono validi per un anno. Per segnalare l’avvicinarsi della data di scadenza
del certificato, Sophos Mobile Control invia diversi promemoria e-mail agli amministratori, a
partire da 30 giorni prima della data di scadenza.
Per semplificare il rinnovo dei certificati APNs, il super administrator ha la possibilità di
rinnovare in un solo passaggio i certificati di tutti i clienti che utilizzano lo stesso certificato.
Consultare la Guida in linea per amministratori di Sophos Mobile Control.
Le sezioni che seguono definiscono i requisiti da soddisfare e le azioni da intraprendere per
ottenere l'accesso ai server di APNs con il proprio certificato client.
12.1 Requisiti
Per la comunicazione con Apple Push Notification Service (APNs), occorre autorizzare il
traffico TCP in entrata e in uscita dalle seguenti porte:
● Il server di Sophos Mobile Control deve potersi connettere a
gateway.push.apple.com:2195 TCP (17.0.0.0/8)
● Ciascun dispositivo iOS dotato solamente di accesso Wi-Fi deve potersi connettere a
*.push.apple.com:5223 TCP (17.0.0.0/8)
12.2 Creazione e caricamento di un certificato APNS
Utilizzare la Procedura guidata dei certificati APNs ( APNs Certificate Wizard ) per creare un
certificato Apple Push Notification service (APNs) e caricarlo sul server di Sophos Mobile
Control.
La procedura guidata è disponibile in questa pagina del supporto Sophos. In alternativa, la
procedura guidata può essere scaricata dalla console web di Sophos Mobile Control. Nella
barra laterale del menù della console web, sotto IMPOSTAZIONI, selezionare la scheda
Impostazione > Impostazione del sistema > APNs iOS, e successivamente cliccare sul
link di download.
Per creare e caricare un certificato APNs utilizzando la Procedura guidata dei certificati APNs
( APNs Certificate Wizard):
1. Fare doppio clic sul file Sophos Mobile Control APNs Certificate Wizard.exe
per lanciare il APNs Certificate Wizard.
2. Nella pagina License Agreement, cliccare su I Agree per accettare i termini di licenza.
23Sophos Mobile Control
3. Nella pagina Create Certificate Signing Request, inserire il nome dell'azienda sotto
Company Name e il codice del proprio paese nel campo Country (ad es. US o UK).
La richiesta di certificato viene salvata in un file con l’estensione .plist. Il percorso del
file viene visualizzato nella pagina Create Certificate Signing Request. Annotare questa
informazione, e cliccare su Next.
4. Nella pagina Upload PLIST, caricare su Apple la richiesta di certificato. Seguire le istruzioni
visualizzate nella finestra di dialogo:
a) Cliccare sul link visualizzato https://identity.apple.com/pushcert/ per aprire l’Apple Push
Certificates Portal nel browser web.
Se si dovessero riscontrare problemi con alcune funzionalità del portale Apple mentre
si usa Microsoft Internet Explorer, si consiglia di adoperare al suo posto la versione più
recente dei browser Firefox, Opera, Chrome o Safari.
b) Accedere con il proprio ID Apple, oppure creare un ID se non se ne possiede uno.
Si consiglia di creare un ID Apple aziendale, piuttosto che personale.
c) Nella prima pagina dell'Apple Push Certificates Portal, cliccare su Create a
Certificate.
d) Accettare i termini e le condizioni.
e) Navigare sul file .plist contenente la richiesta di certificato e cliccare su Upload.
Nella pagina Upload PLIST, è possibile cliccare sul link Upload to Apple per aprire
la directory in cui è stato creato il file .plist.
f) Il certificato APNs viene creato con l’estensione .pem. Scaricare il file del certificato,
salvandolo nella directory PEM from Apple.
5. Cliccare su Next.
6. Nella pagina Create P12, viene creato il certificato APNs per Sophos Mobile Control.
Inserire una password per il certificato APNS. Questa password verrà richiesta in seguito,
al momento di caricare il file del certificato .p12 su Sophos Mobile Control.
La directory in cui verrà salvato il certificato è visualizzata nella pagina Create P12.
Annotare questa informazione, e cliccare su Next.
Nota: Si consiglia di creare una copia di backup di questa directory.
7. Nella pagina Sophos Mobile Control APNs Certificate Wizard finished, cliccare su
Finish.
8. Nella scheda APNs iOS della console web di Sophos Mobile Control, cliccare su Carica
file. Navigare sul file del certificato .p12 appena creato e inserire la password.
Opzionalmente, è anche possibile inserire l'ID Apple come riferimento futuro.
Una volta caricato il file, viene visualizzato un messaggio di conferma e le informazioni su
Argomento, Tipo e Data di scadenza del certificato APNS.
9. Cliccare su Salva per completare la procedura.
24Guida di avvio
13 Regole di conformità
Con le regole di conformità è possibile:
Autorizzare, vietare o implementare funzionalità specifiche in un dispositivo.
Definire le azioni da eseguire quando viene violata una regola di conformità.
È possibile creare vari set di regole di conformità, che possono poi essere assegnati ai gruppi
di dispositivi. Ciò consente di applicare livelli di protezione diversi ai dispositivi gestiti.
Suggerimento: Se si ha intenzione di gestire sia dispositivi aziendali che personali, si consiglia
di definire set ben distinti di regole di conformità, almeno per quanto riguarda questi due tipi
di dispositivo.
13.1 Crea regole di conformità
Per creare un set di regole di conformità:
1. Nella barra laterale del menù, sotto CONFIGURA, cliccare su Regole di conformità.
2. Nella pagina Regole di conformità, cliccare su Crea regole di conformità.
3. Inserire un Nome e una Descrizione opzionale per il nuovo set di regole di conformità.
La pagina Regole di conformità contiene schede individuali per le varie piattaforme che
sono attivate per il cliente. Ripetere la seguente procedura per tutte le piattaforme, a seconda
delle esigenze.
4. Verificare che la casella di spunta Abilita piattaforma risulti selezionata in tutte le schede.
Se questa casella non è spuntata, non sarà possibile verificare la conformità dei dispositivi
appartenenti alla piattaforma corrispondente.
5. Sotto Regola, configurare i criteri di conformità per la piattaforma selezionata.
Ciascuna regola di conformità possiede un livello di gravità fisso (alto, medio, basso), che
viene segnalato da un'icona blu. Il livello di gravità aiuta a valutare l'importanza di ciascuna
regola e le azioni da implementare in caso di violazione.
Per una descrizione delle regole disponibili per ciascun tipo di dispositivo, cliccare su ?
nella barra delle informazioni di sistema.
25Sophos Mobile Control
6. Sotto Se viene violata una regola, definire le azioni da intraprendere in caso di violazione
di una regola:
Opzione Descrizione
Nega e-mail Vieta accesso alle e-mail
Questa azione può essere intrapresa solo se si utilizza il server
proxy di EAS di Sophos Mobile Control.
Consultare la Guida per super administrator di Sophos Mobile
Control.
Blocca contenitore Disattiva le app Sophos Secure Workspace e Secure Email. Ciò
incide sui documenti, le e-mail e l'accesso al web gestiti da queste
app.
Questa azione può essere intrapresa solamente dopo l'attivazione
di una licenza SMC Advanced.
Questa opzione è applicabile solamente ai dispositivi Android e
Apple iOS.
Nega rete Vieta accesso alla rete
Questa azione può essere intrapresa solamente se il super
administrator ha attivato Configurazione di Network Access
Control (controllo di accesso alla rete).
Consultare la Guida per super administrator di Sophos Mobile
Control.
Notifica amministratore Invia e-mail relative alla conformità ai destinatari selezionati.
L'elenco di destinatari e la pianificazione degli orari vengono
specificati collettivamente per tutti i set di regole di conformità
creati. Vedere le istruzioni fornite di seguito in questa sezione.
Trasferisci bundle delle Trasferisce un bundle delle operazioni specifico al dispositivo.
operazioni
Si consiglia per il momento di impostare questa opzione su
Nessuno. Per ulteriori informazioni, consultare la Guida in linea
per amministratori di Sophos Mobile Control.
Importante: Se utilizzati in modo improprio, i bundle delle
operazioni potrebbero essere configurati in modo errato o
potrebbero addirittura portare alla cancellazione dei dati dal
dispositivo. Per assegnare i bundle delle operazioni corretti alle
regole di conformità, è necessaria una conoscenza approfondita
del sistema.
7. Una volta effettuata l'impostazione di tutte le piattaforme richieste, cliccare su Salva per
salvare il set di regole di conformità con il nome specificato.
Il nuovo set viene quindi visualizzato nella pagina Regole di conformità.
26Guida di avvio
8. Se è stata selezionata l'azione Notifica amministratore per una delle regole di conformità,
cliccare su Impostazioni e-mail di conformità per specificare i destinatari che devono
ricevere le e-mail di conformità e gli orari a cui tali e-mail devono essere inviate.
I destinatari possono essere specificati inserendo o il nome di un amministratore, oppure
un valido indirizzo e-mail.
Nota: Queste sono impostazioni comuni che sono applicabili a tutte le regole di conformità
per le quali è stata specificata un'azione Notifica amministratore.
9. Cliccare su Salva per salvare le impostazioni delle e-mail di conformità.
Per utilizzare un set di regole di conformità, assegnare il set a un gruppo di dispositivi. Questa
procedura viene descritta nella sezione successiva.
27Sophos Mobile Control
14 Creazione di gruppi di dispositivi
Si consiglia di organizzare i dispositivi in gruppi. Ciò ne consentirà una gestione efficace, dal
momento che sarà possibile effettuare operazioni sui gruppi piuttosto che ripeterle per ciascun
singolo dispositivo.
Nota: si consiglia di unire nello stesso gruppo solo dispositivi aventi lo stesso sistema
operativo. L'utilizzo di tali gruppi renderà infatti più semplici sia le operazioni di installazione
che l'esecuzione di operazioni specifiche di determinati sistemi operativi.
Per creare un nuovo gruppo di dispositivi:
1. Nella barra laterale del menù, sotto GESTISCI, cliccare su Gruppi dispositivi, e
successivamente su Crea gruppo di dispositivi.
2. Nella pagina Modifica il gruppo di dispositivi, inserire un Nome e una Descrizione per
il nuovo gruppo di dispositivi.
3. Nella sezione Regole di conformità, utilizzare gli elenchi Dispositivi aziendali e
Dispositivi personali, per selezionare le regole di conformità che si desidera applicare.
4. Cliccare su Salva.
Nota: le impostazioni del gruppo di dispositivi includono l'opzione Consenti la
registrazione automatica. Questa opzione consente di effettuare la registrazione dei
dispositivi iOS all'Apple Configurator. Per ulteriori informazioni, consultare la Guida in linea
per amministratori di Sophos Mobile Control.
Il nuovo gruppo verrà così creato e visualizzato nella pagina Gruppi di dispositivi.
28Guida di avvio
15 Configurazione dei dispositivi iOS
15.1 Creazione di profili per dispositivi iOS
Questa sezione descrive la creazione di un profilo per la configurazione iniziale dei dispositivi
Apple iOS.
Si consiglia di impostare profili separati per:
Criteri e restrizioni della password
Impostazioni di Exchange ActiveSync (se richiesto)
Impostazioni VPN (se richiesto)
Impostazioni Wi-Fi (se richiesto)
Certificati root e client (se richiesto)
Nota:
Sophos Mobile Control mette a disposizione due metodi di creazione dei profili per i dispositivi
Apple iOS:
Creazione dei profili direttamente dalla console web.
Importazione dei profili creati con Apple Configurator.
Questa sezione descrive come creare profili nella console web. Per informazioni su come
importare i profili creati utilizzando Apple Configurator, consultare la Guida in linea per
amministratori di Sophos Mobile Control.
Per creare il profilo di un dispositivo Apple iOS per criteri e restrizioni della password:
1. Nella barra laterale del menù, sotto CONFIGURA, cliccare su Profili, criteri > Apple iOS.
2. Nella pagina Profili e criteri, cliccare su Crea > Profilo del dispositivo.
3. Nella pagina Modifica profilo, configurare le seguenti impostazioni:
a) Nome: Inserire un nome per il profilo. Si consiglia di utilizzare il nome Profilo SSP
iOS per i profili applicati durante la registrazione tramite Self-Service Portal (SSP).
b) Azienda: Inserire il nome dell'azienda da assegnare al profilo, ad esempio il nome di
un'impresa.
c) Versione: Opzionalmente, inserire un numero che rifletta la versione del profilo.
d) Descrizione: Inserire una descrizione per il profilo, ad esempio profilo di base.
e) L'utente può rimuovere il profilo:: Selezionare se agli utenti sia consentito o meno
rimuovere il profilo dal proprio dispositivo. I valori selezionabili sono:
● Sempre
● Con autenticazione
● Mai
Si consiglia di selezionare l'opzione Mai.
f) Rimuovi automaticamente il: Opzionalmente, selezionare una data per la rimozione
automatica del profilo dai dispositivi mobili.
29Sophos Mobile Control
Si consiglia di non impostare una data.
4. Cliccare su Mostra accanto a Sistemi operativi e selezionare la versione del sistema
operativo a cui è applicabile il profilo. Selezionare tutte le versioni di iOS che si desidera
aggiungere a questo profilo.
L'elenco include le versioni di iOS dei dispositivi già registrati, più una versione di iOS
generica, che include tutte le versioni di iOS supportate.
5. Per aggiungere criteri per la password al profilo, cliccare su Aggiungi configurazione,
selezionare Criteri password e cliccare su Avanti.
6. Nella pagina Criteri password, configurare le necessarie impostazioni per la password:
Per una descrizione dettagliata delle impostazioni, cliccare su ? nella barra delle
informazioni di sistema.
7. Per salvare le impostazioni, cliccare su Applica.
La configurazione dei Criteri password viene visualizzata nella pagina Modifica profilo
sotto Configurazioni.
8. Per aggiungere restrizioni per la password al profilo, cliccare su Aggiungi configurazione,
selezionare Restrizioni e cliccare su Avanti.
9. Nella pagina Restrizioni, selezionare la restrizione richiesta.
Alcune restrizioni richiedono tipi di dispositivo o versioni di iOS specifici. Questi requisiti
vengono visualizzati sulla destra, accanto a ciascuna restrizione.
Per una descrizione dettagliata delle impostazioni, cliccare su ? nella barra delle
informazioni di sistema.
10. Per salvare le impostazioni, cliccare su Applica.
La configurazione delle Restrizioni viene visualizzata nella pagina Modifica profilo, sotto
Configurazioni.
11. Nella pagina Modifica profilo, cliccare su Salva per salvare il profilo.
Il profilo viene visualizzato nella pagina Profili e criteri, ed è disponibile per essere trasferito
su dispositivi Apple iOS.
All'occorrenza, creare profili aggiuntivi per: impostazioni di Exchange ActiveSync, impostazioni
VPN, impostazioni Wi-Fi e installazione di certificati root e client.
15.2 Creazione di bundle delle operazioni per profili iOS
1. Nella barra laterale del menù, sotto CONFIGURA, cliccare su Bundle delle operazioni >
Apple iOS per aprire la pagina Bundle delle operazioni, e successivamente cliccare su
Crea bundle delle operazioni.
30Guida di avvio
2. Nella pagina Modifica bundle delle operazioni, configurare le seguenti impostazioni:
a) Nome: Inserire un nome per il bundle delle operazioni. Si consiglia di utilizzare il nome
Bundle delle operazioni SSP iOS per i bundle delle operazioni applicati durante
la registrazione tramite Self-Service Portal (SSP).
b) Versione: Opzionalmente, inserire un numero che identifichi la versione del bundle
delle operazioni.
c) Descrizione: Inserire una descrizione per il bundle delle operazioni, ad esempio bundle
delle operazioni SSP di base.
d) Selezionabile per effettuare azioni di conformità: Quando viene selezionata questa
opzione, il bundle delle operazioni può essere caricato su un dispositivo non appena
quest'ultimo violi una delle regole di conformità.
3. Cliccare su Mostra accanto a Sistemi operativi e selezionare la versione del sistema
operativo a cui è applicabile il bundle delle operazioni. Selezionare tutte le versioni di iOS
che si desidera aggiungere a questo bundle delle operazioni.
L'elenco include le versioni di iOS dei dispositivi già registrati, più una versione di iOS
generica, che include tutte le versioni di iOS supportate.
4. Cliccare su Crea operazione, selezionare Registrati e inserire un nome per l'operazione.
Cliccare su Applica per creare l'operazione.
Il nome qui inserito verrà visualizzato nel portale self-service mentre l'operazione viene
elaborata.
5. Cliccare nuovamente su Crea operazione e selezionare Installa profilo o assegna
criterio. Attribuire all'operazione un nome significativo, ad esempio Installa profilo
per i criteri della password, e selezionare il profilo creato (Profilo SSP iOS,
se è stato utilizzato il nome da noi suggerito). Cliccare su Applica per creare l'operazione.
6. Se sono stati configurati profili per le impostazioni di Exchange ActiveSync, VPN o Wi-Fi,
ripetere questo passaggio per ciascun profilo.
7. Se richiesto, aggiungere altre operazioni al bundle delle operazioni.
Suggerimento: È possibile modificare l'ordine di installazione delle operazioni utilizzando
le frecce di ordinamento nella parte destra dell'elenco delle operazioni.
8. Una volta aggiunte tutte le operazioni necessarie al bundle delle operazioni, cliccare sul
pulsante Salva nella pagina Modifica bundle delle operazioni.
Il bundle delle operazioni viene visualizzato nella pagina Bundle delle operazioni, ed è
disponibile per essere trasferito su dispositivi Apple iOS.
31Sophos Mobile Control
16 Configurazione dei dispositivi Android
16.1 Creazione di profili per dispositivi Android
In questa sezione si descrive la creazione di un profilo per la configurazione iniziale dei
dispositivi Android.
Si consiglia di impostare profili separati per:
Criteri e restrizioni della password
Impostazioni di Exchange ActiveSync (se richiesto)
Impostazioni VPN (se richiesto)
Impostazioni Wi-Fi (se richiesto)
Certificati root e client (se richiesto)
Per creare il profilo di un dispositivo Android per criteri e restrizioni della password:
1. Nella barra laterale del menù, sotto CONFIGURA, cliccare su Profili, criteri > Android.
2. Nella pagina Profili e criteri, cliccare su Crea > Profilo del dispositivo.
3. Nella pagina Modifica profilo, configurare le seguenti impostazioni:
a) Nome: Inserire un nome per il profilo. Si consiglia di utilizzare il nome Profilo SSP
Android per i profili applicati durante la registrazione tramite Self-Service Portal (SSP).
b) Versione: Opzionalmente, inserire un numero che rifletta la versione del profilo.
c) Descrizione: Opzionalmente, inserire una descrizione per il profilo, ad esempio
profilo di base.
4. Cliccare su Mostra accanto a Sistemi operativi e selezionare la versione del sistema
operativo a cui è applicabile il profilo. Selezionare tutte le versioni di Android che si desidera
aggiungere a questo profilo.
L'elenco include le versioni di Android dei dispositivi già registrati, più una versione di
Android generica, che include tutte le versioni di Android supportate.
5. Per aggiungere criteri per la password al profilo, cliccare su Aggiungi configurazione,
selezionare Criteri password e cliccare su Avanti.
Viene visualizzata la pagina Criteri password.
6. Sotto Tipo di password, indicare il tipo di password che si desidera definire, ad esempio
Complesso.
7. Configurare le impostazioni della password richieste.
Le impostazioni disponibili dipendono dal tipo di password selezionato. Per una descrizione
dettagliata di tutte le impostazioni, cliccare su ? nella barra delle informazioni di sistema.
8. Per salvare le impostazioni, cliccare su Applica.
La configurazione dei Criteri password viene visualizzata nella pagina Modifica profilo
sotto Configurazioni.
9. Per aggiungere restrizioni per la password al profilo, cliccare su Aggiungi configurazione,
selezionare Restrizioni e cliccare su Avanti.
32Guida di avvio
10. Nella pagina Restrizioni, selezionare la restrizione richiesta.
Alcune restrizioni richiedono tipi di dispositivo o versioni di Android specifici. Questi requisiti
vengono visualizzati sulla destra, accanto a ciascuna restrizione.
Per una descrizione dettagliata delle impostazioni, cliccare su ? nella barra delle
informazioni di sistema.
11. Per salvare le impostazioni, cliccare su Applica.
La configurazione delle Restrizioni viene visualizzata nella pagina Modifica profilo, sotto
Configurazioni.
12. Nella pagina Modifica profilo, cliccare su Salva per salvare il profilo.
Il profilo viene visualizzato nella pagina Profili e criteri, ed è disponibile per essere trasferito
su dispositivi Android.
All'occorrenza, creare profili aggiuntivi per: impostazioni di Exchange ActiveSync, impostazioni
VPN, impostazioni Wi-Fi e installazione di certificati root e client.
16.2 Creazione di bundle delle operazioni per dispositivi
Android
1. Nella barra laterale del menù, sotto CONFIGURA, cliccare su Bundle delle operazioni >
Android per aprire la pagina Bundle delle operazioni, e successivamente cliccare su
Crea bundle delle operazioni.
2. Nella pagina Modifica bundle delle operazioni, configurare le seguenti impostazioni:
a) Nome: Inserire un nome per il bundle delle operazioni. Si consiglia di utilizzare il nome
Bundle delle operazioni SSP Android per i bundle delle operazioni applicati
durante la registrazione tramite Self-Service Portal (SSP).
b) Versione: Opzionalmente, inserire un numero che identifichi la versione del bundle
delle operazioni.
c) Descrizione: Inserire una descrizione per il bundle delle operazioni, ad esempio bundle
delle operazioni SSP di base.
d) Selezionabile per effettuare azioni di conformità: Quando viene selezionata questa
opzione, il bundle delle operazioni può essere caricato su un dispositivo non appena
quest'ultimo violi una delle regole di conformità.
3. Cliccare su Mostra accanto a Sistemi operativi e selezionare la versione del sistema
operativo a cui è applicabile il bundle delle operazioni. Selezionare tutte le versioni di
Android che si desidera aggiungere a questo bundle delle operazioni.
L'elenco include le versioni di Android dei dispositivi già registrati, più una versione di
Android generica, che include tutte le versioni di Android supportate.
4. Cliccare su Crea operazione, selezionare Registrati e inserire un nome per l'operazione.
Cliccare su Applica per creare l'operazione.
Il nome qui inserito verrà visualizzato nel portale self-service mentre l'operazione viene
elaborata.
5. Cliccare nuovamente su Crea operazione e selezionare Installa profilo o assegna
criterio. Attribuire all'operazione un nome significativo, ad esempio Installa profilo
per i criteri della password, e selezionare il profilo creato (Profilo SSP
Android, se è stato utilizzato il nome da noi suggerito). Cliccare su Applica per creare
l'operazione.
33Puoi anche leggere