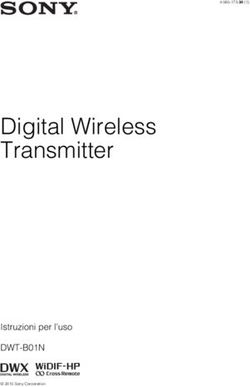SongBook + Istruzioni per l'uso - Release 2.1
←
→
Trascrizione del contenuto della pagina
Se il tuo browser non visualizza correttamente la pagina, ti preghiamo di leggere il contenuto della pagina quaggiù
Sommario
1 Impostazioni di SongBook+ ........................................................................................ 4
2 Inserimento di file PDF e MP3 in SongBook+ tramite iTunes ....................................... 5
3 Inserimento di documenti non utilizzati nell’elenco canzoni ....................................... 6
4 Utilizzo dell’elenco canzoni ........................................................................................ 7
5 Modifica i dettagli delle canzoni ................................................................................ 8
6 Mostra un documento PDF e fai scorrere nel documento ........................................... 9
7 Preseleziona la canzone successiva senza chiudere la canzone attuale ..................... 10
8 Utilizzo del metronomo ........................................................................................... 11
9 Utilizzo del blu notte ............................................................................................... 12
10 Registrazione del cambio pagina automatico ........................................................... 13
11 Registrazione puntatore “stile karaoke“ .................................................................. 14
12 Inserimento / modifica / cancellazione degli appunti ............................................... 15
12.1 Inserimento degli appunti ........................................................................................................ 15
12.2 Cancellazione degli appunti...................................................................................................... 17
12.3 Modifica degli appunti ............................................................................................................. 17
12.4 Copia degli appunti................................................................................................................... 18
12.5 Salvataggio degli appunti usati di frequente............................................................................ 18
12.6 Appunti usati come tasto-funzione .......................................................................................... 19
13 Utilizzo delle playlist ................................................................................................ 20
13.1 Seleziona una playlist esistente................................................................................................ 20
13.2 Aggiungi una nuova playlist...................................................................................................... 21
13.3 Rinomina o elimina le playlist .................................................................................................. 22
13.4 Modifica il contenuto della playlist .......................................................................................... 23
14 Importazione di file PDF dalla posta o da altre applicazioni ...................................... 24
15 Condivisione di canzoni o file (esportazione) ............................................................ 25
16 Sblocco dell’organizer di SongBook .......................................................................... 26
17 Importazione dei testi delle canzoni dai file MP3, MIDI o LRC ................................... 27
17.1 Importazione dei testi delle canzoni da file MP3 ..................................................................... 27
17.1.1 Aggiungi una canzone senza PDF e seleziona MP3 ......................................................... 27
17.1.2 Crea PDF dal testo in MP3 ............................................................................................... 27
17.2 Importazione dei testi delle canzoni dai file MIDI .................................................................... 28
17.3 Importazione dei testi delle canzoni dai file LRC...................................................................... 28
18 Scansione dei testi con la fotocamera incorporata ................................................... 29
19 Utilizzo delle funzioni MIDI ...................................................................................... 30
19.1 Connessione dell’iPad a MIDI ................................................................................................... 30
19.2 Riproduzione dei file MIDI ........................................................................................................ 31
19.3 Apertura del testo della canzone tramite i comandi MIDI in arrivo ........................................ 32
19.4 Invio dei comandi MIDI con il testo della canzone già aperto ................................................. 33
19.4.1 Invio dei comandi configurati BankSelect/ProgramChange ............................................ 33
19.4.2 Invio dei contenuti di un file MIDI dopo l’apertura di una canzone ................................. 34
219.4.3 Invio di ulteriori comandi MIDI configurabili ................................................................... 34
19.5 Invio di comandi MIDI dopo l’inizio di una canzone ................................................................ 34
19.5.1 Invio dei contenuti di un file MIDI dopo l’inizio di una canzone ...................................... 34
19.5.2 Invio di Start MIDI dopo l’inizio di una canzone .............................................................. 34
19.5.3 Invio di ulteriori comandi MIDI configurabili ................................................................... 34
19.6 Invio di comandi MIDI dopo l’interruzione di una canzone ..................................................... 35
19.6.1 Invio dei contenuti di un file MIDI dopo l’interruzione di una canzone ........................... 35
19.6.2 Invio di Stop MIDI dopo l’interruzione di una canzone .................................................... 35
19.6.3 Invio di ulteriori comandi MIDI configurabili ................................................................... 35
19.7 Invio di comandi MIDI alla pressione di un tasto ..................................................................... 35
20 Utilizzo del pedale ................................................................................................... 36
20.1 Pedale per la simulazione di una tastiera esterna ................................................................... 36
20.2 Pedale per l’invio dei comandi MIDI ....................................................................................... 37
21 Collegamento di più iPad per l’utilizzo di SongBook+................................................ 38
21.1 Sincronizzazione tramite codice ............................................................................................... 39
21.2 Sincronizzazione tramite informazioni MIDI ............................................................................ 39
22 Utilizzo di diversi libri .............................................................................................. 40
23 Backup e ripristino dei tuoi dati ............................................................................... 41
23.1 Backup dei tuoi dati.................................................................................................................. 41
23.2 Ripristino dei tuoi dati dal Backup ........................................................................................... 42
24 Chiusura completa di SongBook+ o altre app ........................................................... 43
24.1 Chiusura delle app a partire dalla versione iOS 7..................................................................... 43
24.2 Chiusura delle app per versioni precedenti a iOS 7 ................................................................. 44
25 Formati file supportati ............................................................................................. 45
25.1 File per la visualizzazione di testi o note musicali .................................................................... 45
25.2 File musicali .............................................................................................................................. 45
25.3 File MIDI ................................................................................................................................... 45
25.4 File video .................................................................................................................................. 45
26 Contributi................................................................................................................ 45
20 Contatto.................................................................................................................. 45
31 Impostazioni di SongBook+
Le impostazioni generali di SongBook+ sono disponibili nell’app ”Impostazioni”.
1. Apri l’app
“Impostazioni”del
tuo iPad.
2. Seleziona “SongBook”.
42 Inserimento di file PDF e MP3 in SongBook+ tramite iTunes
Per inserire file PDF o MP3 con musica o video in SongBook, bisogna connettere l'iPad al
computer, avviare iTunes ed eseguire le operazioni seguenti:
1. Premi “iPad”.
2. Premi “Apps”.
3. Sfoglia verso il basso fino a
“Condividi file”.
5. Scegli “SongBook”
(o “SongBook lite”)
6. Premi “Aggiungi...”
53 Inserimento di documenti non utilizzati nell’elenco canzoni
Dopo l’inserimento in Songbook, i file PDF, musicali o video appariranno come “Documenti
non utilizzati”.
Grazie alla seguente procedura potrai aggiungerli all’elenco canzoni e inserire informazioni
aggiuntive quali titolo, artista, genere e file MP3 da ascoltare in sottofondo.
1. Premi
“Modifica”
2. Premi il segno
“+”.
3.Modifica il titolo se
necessario.
4. Dopo aver attribuito un codice
alle tue canzoni, inserisci qui i
tuoi codici.
5. Qui puoi inserire una breve
descrizione aggiuntiva: essa verrà
mostrata, ad esempio, durante la
visualizzazione di questa canzone.
6. Inserisci l’artista / il genere o
seleziona quello esistente
dall’elenco.
7. Se vuoi riprodurre
un file audio, MIDI o 8. Premi “Salva”.
video, selezionalo
qui.
9. Aggiungi un’altra canzone con
il simbolo “+”o premi
“Completato” per terminare la
modifica.
64 Utilizzo dell’elenco canzoni
Se inserisci del testo nella barra
di ricerca, vedrai le canzoni che
Tocca qui per selezionare
contengono questo testo nel
l’ordine dell’elenco canzoni.
titolo.
La sezione “Documenti non utilizzati”
contiene documenti PDF aggiunti tramite
iTunes, ma non ancora aggiungi
all’elenco canzoni.
Le altre sezioni contengono l’elenco
canzoni in base all’ordine selezionato
(prima la lettera del titolo, l’artista o il
Tramite “+” si può cambiare tra
genere).
“Documenti non utilizzati” e
“Tutti i documenti”.
L’indice sulla destra permette
di scorrere velocemente
l’elenco in base all’ordine
alfabetico.
Se si tiene premuto a lungo su Consiglio: puoi anche toccare
una riga, compare un menu di e muovere con il dito!
contesto con le azioni a
disposizione della registrazione
scelta.
75 Modifica i dettagli delle canzoni
1. Premi “Modifica”
2. Tocca la canzone
dell’elenco che vuoi sentire
want to edit.
3. Modifica i dettagli
della canzone.
4. Premi “Salva”.
5. Tocca un’altra canzone da
modificare o premi
“Completato” per finire
editing.
86 Mostra un documento PDF e fai scorrere nel documento
Premi “Play” per usare il
cambio pagina registrato, il
puntatore o l’mp3
Premi “Play” per usare il
cambio pagina registrato, il
puntatore o l’mp3
Tocca “< Elenco canzoni” per
tornare all’elenco canzoni. Premi “Azione” per vedere il menu con
più opzioni come il cambio pagina
registrato o il puntatore
Tocca due volte il
documento per attivare o
disattivare la toolbar.
Sfiora verso sinistra (o verso Sfiora verso destra (o verso il
il basso): basso):
con un dito: con un dito:
passi alla pagina seguente. passi alla pagina precedente.
con due dita: con due dita:
premi “Play”. premi “Stop”.
con tre dita: con tre dita:
passi alla pagina seguente o torni all’elenco canzoni
alla canzone preselezionata
Ingrandisci e rimpicciolisci
usando due dita.
Usa le piccole icone dei Doppio tocco per tornare
documenti per sfogliare alla dimensione originale.
rapidamente.
97 Preseleziona la canzone successiva senza chiudere la canzone
attuale
Toccando sul pulsante si apre un elenco
con lo stesso contenuto e nello stesso
ordine dell'elenco delle canzoni
Se la canzone seguente è già conosciuta, selezionato nella schermata principale
appare al primo posto della tabella e in
questo pulsante della barra degli
strumenti.
Se stai usando le playlist, la canzone
seguente è già impostata
automaticamente nella playlist.
Quando selezioni una canzone
nell'elenco, l'elenco scompare e il
pulsante della barra degli strumenti sarà
impostato su questa canzone. Puoi
saltare alla canzone successiva
premendo tale pulsante.
La canzone successiva si aprirà
automaticamente in base alle
impostazioni, al termine della canzone
attuale.
108 Utilizzo del metronomo
Si possono modificare le impostazioni del
metronomo in due ambienti diversi:
nella finestra Modifica con i dettagli della
canzone o nel menu di apertura della canzone.
Nei campi con il testo si
possono inserire
direttamente i valori
desiderati
Scrivi qui la velocità che vuoi
esercitare.
Premi qui per ascoltare il
risultato.
119 Utilizzo del blu notte
Con l’opzione “Utilizzo del blu notte” si può
cambiare tra i colori normali i colori invertiti per
gli ambienti bui.
1210 Registrazione del cambio pagina automatico
Per prima cosa, premi il
pulsante “Azione” nella
visualizzazione PDF; in seguito
seleziona “Pagine /
Puntatore” e infine
“Registrazione cambio
pagina”.
Conferma e inizia la registrazione
con questo pulsante.
Utilizza i pulsanti freccia o muovi il
dito sulla pagina.
Puoi utilizzare anche un pedale.
Importante avvertenza:
Il cambio pagina viene sempre
registrato con la pagina intera, anche
se hai configurato SongBook+ con la
modalità “scorrimento” anziché
“sfoglia pagina”.
SongBook+ calcola la giusta velocità Premi il tasto “Stop”per
per lo scorrimento. terminare la registrazione.
1311 Registrazione puntatore “stile karaoke“
Per prima cosa, premi il
pulsante “Azione” nella
visualizzazione PDF; in seguito
seleziona “Pagine /
Puntatore” e infine
“Registrazione puntatore”.
Conferma e avvia la registrazione
con questo tasto.
Tocca con il dito il punto in
cui vuoi che compaia un
puntino rosso durante
l’esecuzione.
Nelle impostazioni puoi
definire un offset minore tra
il tuo dito e il puntino rosso.
Premi il pulsante “Stop”per
terminare la registrazione.
1412 Inserimento / modifica / cancellazione degli appunti
Premi “Modifica appunti”
per poter inserire /
modificare / cancellare gli
appunti.
Premi “Completato” per
terminare la modifica degli
appunti.
12.1 Inserimento degli appunti
Per prima cosa scegli l’appunto da inserire; in
seguito aggiungilo al documento nel punto
desiderato.
Sono disponibili vari tipi di annotazione per
evidenziare il testo e disegnare forme.
Premendo il pulsante più a lungo comparirà un menu
che consente di selezionare la tipologia desiderata.
1516
12.2 Cancellazione degli appunti
1. Se un pulsante è ancora
attivo, premilo
nuovamente per
disattivarlo.
2. Tocca un punto qualsiasi
dell’appunto per aprire il
relativo menu.
3. Premi il tasto cestino
per cancellare l’appunto.
12.3 Modifica degli appunti
1. Se un pulsante è ancora
attivo, premilo
nuovamente per
disattivarlo.
2. Tocca un punto qualsiasi
dell’appunto per aprire il
relativo menu.
3. Premi su “Proprietà” per
aprire la finestra delle
proprietà (colore, tipo di
carattere, etc.).
1712.4 Copia degli appunti
1. Se un pulsante è ancora
attivo, premilo
nuovamente per
disattivarlo.
2. Tocca un punto qualsiasi
dell’appunto per aprire il
relativo menu.
3. Premi su “Copia” per
copiare l’annotazione negli
Appunti.
4. Premi più a lungo sul punto in cui
desideri inserire l’appunto.
5. Premi su “Inserisci” per (può trattarsi anche di un’altra pagina o di
importare l’annotazione dagli un’altra canzone).
Appunti.
12.5 Salvataggio degli appunti usati di frequente
Puoi anche inserire un’appunto copiato in
“Appunti salvati”; potrai tornare ad
utilizzarlo più tardi, con estrema
semplicità.
1812.6 Appunti usati come tasto-funzione
È disponibile uno speciale tipo di appunto, utilizzato come tasto-funzione.
Grazie ad esso potrai inserire un pulsante in un punto qualsiasi del documento nonché
configurare le azioni da eseguire dopo averlo premuto.
Al momento sono disponibili le seguenti funzioni: andare a una pagina specifica o inviare
comandi MIDI diversi.
1. Premi questo tasto per
aggiungere un appunto da
utilizzare come tasto-
funzione.
2. Premi “Proprietà” per
aprire la finestra delle
proprietà.
3. Con il “+” inserisci le azioni
desiderate: verranno eseguite
una volta premuto il pulsante.
1913 Utilizzo delle playlist
13.1 Seleziona una playlist esistente
1. Premi “Playlist”.
2. Seleziona la playlist
che vuoi usare.
3. Questo è il titolo della
playlist selezionata.
4. L’elenco ora contiene
solo le canzoni della
playlist selezionata.
Attenzione:
Se è stata selezionata una playlist, il pulsante “Modifica” non viene usato per modificare la
canzone bensì per il contenuto della playlist!
2013.2 Aggiungi una nuova playlist
1. Premi “Playlist”.
2. Premi “Aggiungi
nuova playlist”.
3. Inserisci il nome
della nuova playlist.
4. Premi „Salva“.
5. Qui appare la nuova
playlist che è stata
selezionata.
2113.3 Rinomina o elimina le playlist
1. Premi “Playlists”.
2. Premi “Rinomina o
elimina playlist“.
3a. Per eliminare una
playlist esistente
premi il pulsante
rosso.
3b. Per rinominare
una playlist esistente,
tocca la playlist, poi
modifica il nome e
premi “Salva”.
4. Al termine, premi
“Completa rinomina
o elimina”.
2213.4 Modifica il contenuto della playlist
Premi “Modifica playlist“
se la playlist è attiva per la
modifica.
Mentre modifichi le canzoni nella
playlist, puoi ordinare e filtrare le
canzoni già esistenti per cercare le
canzoni da aggiungere all'elenco.
Premi il pulsante con il
“meno” rosso per
rimuovere una canzone
dalla playlist.
Premi il pulsante con il
“più” verde per aggiungere
una canzone alla playlist. Il
pulsante con il “più”
scompare e la canzone
appare in fondo alla
playlist.
Premi “Completato” al
termine della modifica.
Per cambiare l’ordine delle
canzoni, trascina una
canzone su questo simbolo
.
2314 Importazione di file PDF dalla posta o da altre applicazioni
Puoi importare i file PDF e i file di musica e video da tutte le altre app che consentono di
creare o scaricare tali file e che supportano la funzione “Apri in…” per la consegna finale del
PDF in un'altra app.
La figura seguente mostra un esempio di come si importa un PDF dall'allegato di una email:
1. Tieni premuto sul PDF finché non
compare un popup e scegli “Apri in
SongBook”.
2. Compare SongBook+.
Modificare il nome del file se
necessario e premere poi su
“Importa”.
3. Il file importato compare
nella sezione “File non
utilizzati”.
2415 Condivisione di canzoni o file (esportazione)
Grazie alla funzione “Condividi canzone” potrai:
- inviare un’intera canzone via e-mail ad un altro utente ed importarne di nuove
- inviare singoli file delle canzoni (pdf, mp3, ...) via e-mail o trasferirli ad un’altra app
(es. Dropbox)
2516 Sblocco dell’organizer di SongBook
Puoi sbloccare temporaneamente l’organizer di Songbook+ in presenza di una rete WLAN. In
questo modo potrai accedere a un computer senza bisogno di fili o di iTunes.
Consiglio:
Questo metodo può essere utilizzato anche per effettuare un backup dei file contenuti nella
banca dati (SongBookMidi.sqlite). Tuttavia non è possibile copiare di nuovo questi file
nell’iPad! Maggiori informazioni relative al backup e al ripristino dei file sono disponibili nel
capitolo 23.
2617 Importazione dei testi delle canzoni dai file MP3, MIDI o LRC
17.1 Importazione dei testi delle canzoni da file MP3
17.1.1 Aggiungi una canzone senza PDF e seleziona MP3
1. Premi
“Modifica”
2. Premi “+” per
aggiungere una
canzone senza PDF
3. Inserisci il titolo della
canzone e seleziona un file
MP3 che contiene il testo.
4. Premi “Salva”
5. Premi “Completato”.
17.1.2 Crea PDF dal testo in MP3
1. Nel documento in PDF tocca il
pulsante “azione” e seleziona
“Importa testi da MP3”.
6. Premi “Aggiungi...”
2. Conferma che vuoi importare i
testi e sovrascrivi il PDF, se già esiste.
2717.2 Importazione dei testi delle canzoni dai file MIDI
L’importazione dei testi delle canzoni dai file MIDI funziona esattamente come
l’importazione dai file MP3 descritta sopra.
L’unica differenza consiste nel fatto che la scelta del file MIDI viene fatta in un campo a
parte.
17.3 Importazione dei testi delle canzoni dai file LRC
L’importazione dei testi delle canzoni dai file LRC funziona come l’importazione dai file MP3
descritta sopra.
Non si sceglie però direttamente un LRC. Invece del file che termina con LRC, SongBook+
cerca il titolo della canzone o il file MP3 corrispondente o il file MIDI con lo stesso nome.
2818 Scansione dei testi con la fotocamera incorporata
1. Nell'elenco delle canzoni tocca il
pulsante “azione” e selezionare
“Foto in PDF”.
2. Aggiungi le foto all’elenco tramite
la fotocamera (non per iPad 1) o
selezionando foto esistenti.
3. Cambia il nome del file in PDF da
creare.
4. Premi “Salva”.
2919 Utilizzo delle funzioni MIDI
19.1 Connessione dell’iPad a MIDI
Per connettere l'iPad a MIDI bisogna usare "Apple iPad Camera Connection Kit", avere
un'interfaccia USB dell'iPad e la connessione a un adattatore USB to MIDI.
Si consiglia inoltre di usare un hub attivo USB, poiché la potenza di un iPad può non essere
sufficiente per l'adattatore elettronico USB-to-MIDI.
L' adattatore USB to MIDI deve essere compatibile con CoreMIDI di Apple.
In alternativa si può anche usare iConnectMIDI2+ von iConnectivity o IO Dock di Alesis o
l'adattatore iRig MIDI di IK Multimedia per poter alimentare l’iPad a corrente anche nel
sistema midi. Ciò non è possibile con “Apple iPad Camera Connection Kit”.
3019.2 Riproduzione dei file MIDI
SongBook+ può riprodurre i normali file MIDI, ma non ha un sintetizzatore incorporato per
riprodurre i suoni.
Per produrre i suoni dei file MIDI si deve utilizzare un hardware esterno supplementare
collegato al MIDI (come per es. una tastiera o un expander) o un’app con funzione di
sintetizzatore di un altro produttore che funzioni in background e che possa ricevere il
segnale di SongBook tramite “Virtual MIDI”.
Si può utilizzare, per es., „bismark bs-16i“ che produce i suoni direttamente dall’iPad. Se
l’app funziona in background con “Virtual MIDI” attivato, si può ascoltare la musica
direttamente dall’iPad senza bisogno di un hardware esterno.
3119.3 Apertura del testo della canzone tramite i comandi MIDI in arrivo
SongBook+ reagisce ai comandi ProgramChange dell'interfaccia MIDI per aprire una
canzone. Questi comandi in genere selezionano uno strumento.
Un tipico utilizzo di questa funzione è quello dei comandi ProgramChange inviati da un
comando MIDI, da un file MIDI riprodotto o da una tastiera dopo aver selezionato una
registrazione. SongBook+ quindi apre il testo della canzone corrispondente. (Un comando
MIDI può rinviare lo stesso ProgramChange più volte mentre circola, ciò non causa alcun
problema)
SongBook+ apre un testo di una canzone, dopo aver ricevuto i comandi BankSelect e un
comando ProgramChange come configurato nella finestra “Modifica dettagli della canzone”.
Ti preghiamo di notare che SongBook+ utilizza i valori da 0 a 127. Se però la tua tastiera usa
numeri da 1 a 128, devi sottrarre 1 per ottenere il valore da configurare in SongBook+.
Utilizza questo pulsante se vuoi
imparare a usare questo commando
invece di configurarlo tramite le
rotelline.
Con queste impostazioni si aprirà la
canzone in caso un dispositivo MIDI
invii il commando per selezionare lo
Nella finestra del monitor strumento 16 sul bank 1 / 5 del
MIDI puoi vedere ciò che canale 1 di MIDI.
segue se sono stati ricevuti
questi comandi MIDI.
Ti preghiamo di usare il
monitor MIDI incorporato per vedere ciò che è stato effettivamente ricevuto nell'interfaccia
MIDI, caso mai non dovesse funzionare come dovrebbe.
3219.4 Invio dei comandi MIDI con il testo della canzone già aperto
Puoi lasciare che SongBook invii i comandi MIDI una volta aperto il testo della canzone. Il
tipico utilizzo di questa funzione è quello di configurare i dispositivi esterni, come la tastiera,
selezionando una canzone.
Ci sono diversi modi di inviare i comandi MIDI:
19.4.1 Invio dei comandi configurati BankSelect/ProgramChange
SongBook+ invia i comandi BankSelect e ProgramChange come configurati nella finestra
“Modifica dettagli della canzone”, se l'interruttore “Invio comando MIDI aperto” è attivo. Il
canale MIDI, su cui SongBook+ sta inviando questi comandi, è lo stesso come è configurato
per l'input MIDI.
Con queste impostazioni si invierà
al MIDI output un BankSelect High
1, un BankSelect Low 5 e il
messaggio Program Change 16 sul
canale 1 come configurato nelle
impostazioni del programma.
3319.4.2 Invio dei contenuti di un file MIDI dopo l’apertura di una canzone
SongBook invia i contenuti di un file MIDI dopo l'apertura della canzone, se esiste un file
.mid con lo stesso nome del file .pdf con estensione “_open”.
(per es. MySong.pdf MySong_open.mid)
Sono consentiti solo i file MIDI di tipo 0 (un solo brano). Tutti i comandi sono inviati una
volta, l'informazione relativa all'intervallo è sconosciuta e quindi questa funzione non può
essere utilizzata per inviare la musica all'output MIDI, si usano solo i comandi per
configurare l'ambiente.
19.4.3 Invio di ulteriori comandi MIDI configurabili
Grazie al pulsante “Azioni all’apertura”, nella finestra di modifica della canzone, è possibile
definire qualunque comando MIDI da inviare dopo l’apertura della canzone.
19.5 Invio di comandi MIDI dopo l’inizio di una canzone
19.5.1 Invio dei contenuti di un file MIDI dopo l’inizio di una canzone
SongBook invia i contenuti di un file MIDI dopo che è iniziata la canzone, se esiste un file
.mid con lo stesso nome del file .pdf con estensione “_start”.
(per es. MySong.pdf MySong_start.mid)
Sono consentiti solo i file MIDI di tipo 0 (un solo brano). Tutti i comandi sono inviati una
volta, se l'informazione relativa all'intervallo è sconosciuta, questa funzione non può essere
utilizzata per inviare la musica all'output MIDI, si useranno quindi solo i comandi che
configurano l'ambiente.
19.5.2 Invio di Start MIDI dopo l’inizio di una canzone
Puoi configurare nelle impostazioni se SongBook deve inviare Start MIDI dopo l’inizio della
canzone.
19.5.3 Invio di ulteriori comandi MIDI configurabili
Grazie al pulsante “Azioni all’avvio”, nella finestra di modifica della canzone, è possibile
definire qualunque comando MIDI da inviare dopo l’inizio della canzone.
3419.6 Invio di comandi MIDI dopo l’interruzione di una canzone
19.6.1 Invio dei contenuti di un file MIDI dopo l’interruzione di una canzone
SongBook invia i contenuti di un file MIDI dopo l’interruzione la canzone, se esiste un file
.mid con lo stesso nome del file .pdf con estensione “_stop”.
(per es. MySong.pdf MySong_stop.mid)
Sono consentiti solo i file MIDI di tipo 0 (un solo brano). Tutti i comandi sono inviati una
volta, se l'informazione relativa all'intervallo è sconosciuta, questa funzione non può essere
utilizzata per inviare la musica all'output MIDI, si useranno quindi solo i comandi che
configurano l'ambiente.
19.6.2 Invio di Stop MIDI dopo l’interruzione di una canzone
Puoi configurare nelle impostazioni se SongBook deve inviare Stop MIDI dopo l’interruzione
della canzone.
19.6.3 Invio di ulteriori comandi MIDI configurabili
Grazie al pulsante “Azioni all’interruzione”, nella finestra di modifica della canzone, è
possibile definire qualunque comando MIDI da inviare dopo l’interruzione della canzone.
19.7 Invio di comandi MIDI alla pressione di un tasto
Grazie allo speciale appunto “tasto-funzione” è possibile inviare, con la pressione di un tasto
(dal testo di una canzone o dalle note musicali), comandi MIDI liberamente configurabili.
Le istruzioni relative all’inserimento e alla configurazione degli appunti “tasto-funzione”
sono contenute nel capitolo 12.6.
3520 Utilizzo del pedale
20.1 Pedale per la simulazione di una tastiera esterna
SongBook+ utilizza tutti i pedali che simulano una tastiera esterna e che possono inviare i
comandi dei seguenti tasti:
Nelle impostazioni si può attivare l’utilizzo del pedale e assegnare ai tasti le seguenti azioni:
- Non fare nulla
- Passa alla pagina successiva/precedente
- Premi il pulsante Start/Stop/Pausa/Continua
- Passa alla canzone successiva
- Torna all’elenco canzoni
- Apri l’elenco canzoni preselezionato
- Scorri avvia/metti in pausa/continua
- Scorri più velocemente/più lentamente
- Avanza/indietreggia di una pagina/metà pagina/un terzo di pagina/un quarto di
pagina
- Attiva/disattiva la riproduzione automatica
- Avvia/arresta il metronomo
Nel monitor Midi e Bluetooth si possono vedere i tasti inviati tramite il pedale.
Con questa funzione si possono utilizzare, per esempio, i seguenti pedali:
- BT-105 di Airturn (www.airturn.com) collegato tramite Bluetooth
- PageFlip di Cicada (www.pageflip.com) collegato tramite Bluetooth
- Footime di Bili’s (www.bilila.com) collegato tramite USB all’adattatore della
fotocamera
3620.2 Pedale per l’invio dei comandi MIDI
SongBook+ può utilizzare tutti i pedali che possono inviare uno o più comandi MIDI:
- MIDI Start (utilizzato da Alesis io Dock Pedal 1)
- MIDI Stop (utilizzato da Alesis io Dock Pedal 2)
- MIDI Pausa
- MIDI Continua
- MIDI Control-Change 63 sul valore 127 (utilizzato da Alesis io Dock Pedal 2)
- MIDI Control-Change sul valore desiderato
Nelle impostazioni si possono attivare l’utilizzo del pedale MIDI (*) e assegnare ai comandi le
seguenti azioni:
- Non fare nulla
- Passa alla pagina successiva/precedente
- Premi il tasto Start/Stop/Pausa/Continua
- Passa alla canzone successiva
- Torna all’elenco canzoni
- Apri l’elenco canzoni preselezionato
- Scorri avvia/metti in pausa/continua
- Scorri più velocemente/più lentamente
- Avanza/indietreggia di una pagina/metà pagina/un terzo di pagina/un quarto di
pagina
- Attiva/disattiva la riproduzione automatica
- Avvai/arresta il metronomo
Avvertenza Alesis io Dock: Alesis io Dock invia con un pedale sia MIDI Start che MIDI Stop. Se
si usa questa funzione quindi è bene configurare in SongBook+ la stessa azione per MIDI Start
e MIDI Stop.
Avvertenza riguardo ad Alesis io Dock 2: Alesis io Dock 2 invia tramite due pedali diversi il
valore 0 o 127 al controller 14 (tramite il primo pedale) o al controller 15 (tramite il secondo
pedale). Se si vuole che un pedale attui sempre la stessa azione ogni volta che lo si schiaccia,
si devono utilizzare due ControlChanges diversi configurabili in SongBook+ per ogni pedale:
uno per il valore 0 e uno per il valore 127, entrambe con la stessa azione.
Avvertenza iRig BlueBoard: iRig BlueBoard invia in modo alternato ControlChange sul valore
0 o 127. Se la tastiera deve eseguire la stessa azione ad ogni pressione, in SongBook+ occorre
utilizzare due ControlChange configurabili a piacere: uno che reagisce sul valore 0 e un altro
che reagisce sul valore 127 (entrambi coordinano la medesima azione).
Nel monitor Midi e Bluetooth si può vedere quale comando sta inviando il pedale.
(*) Ovviamente il segnale non deve provenire necessariamente da un pedale, bensì da
qualsiasi altro dispositivo MIDI.
3721 Collegamento di più iPad per l’utilizzo di SongBook+
Con SongBook+ è possibile collegare tra loro più iPad tramite Bluetooth (senza bisogno di fili)
o MIDI (con fili o senza fili).
Un SongBook deve essere configurato come server, tutti gli altri come client.
In questo modo verranno sincronizzate le seguenti azioni:
- Scelta di una canzone
- Preselezione di una
canzone
- Cambio pagina
- Pulsante Start
- Pulsante Stop
Se desideri formare più gruppi
di SongBook tramite il
collegamento Bluetooth o vuoi
proteggerti da connessioni di
SongBook esterni, puoi
configurare una password
Bluetooth comune.
I dispositivi si collegheranno
automaticamente non appena
si avvia SongBook+, qualora la
funzione sia stata attivata nelle impostazioni.
Consiglio:
Per la connessione MIDI senza fili è richiesto un router WLAN aggiuntivo.
Avvertenza importante:
se si utilizza un collegamento Bluetooth oppure uno o più dispositivi funzionano con il
vecchio sistema operativo iOS 5 (es. iPad 1), questi devono assumere la funzione di server. In
caso contrario il collegamento risulta molto instabile e i dispositivi potrebbero addirittura
bloccarsi.
38Vi sono 2 metodi per collegare le canzoni appaiate a diversi iPad: il collegamento tramite
codice o tramite le informazioni MIDI della canzone.
È necessario però specificare nelle impostazioni “Collegamento tra due SongBook“ quale
metodo si vuole utilizzare scegliendo “Campo di scelta per la sincronizzazione”.
21.1 Sincronizzazione tramite codice
Dalla versione 2.1 di SongBook+ vi è un metodo più semplice per aprire
contemporaneamente una canzone in più dispositivi. Il contenuto del campo “codice” della
canzone viene inviato agli altri iPad che a loro volta cercano la canzone con il codice
corrispondente.
21.2 Sincronizzazione tramite informazioni MIDI
Se si sta già utilizzando SongBook+ con un telecomando che invia le informazioni MIDI a una
tastiera o a un altro dispositivo esterno, si possono usare le stesse impostazioni MIDI anche
per la sincronizzazione con altri iPad. In questo caso vengono inviati i 3 numeri delle
impostazioni MIDI agli altri iPad che a loro volta cercano la canzone con gli stessi 3 numeri.
3922 Utilizzo di diversi libri
Se si vogliono utilizzare diversi libri, bisogna attivare il pulsante “Attivazione di diversi libri”
nelle impostazioni di SongBook+.
A destra della copertina di SongBook+ si trovano cinque registri colorati tramite i quali si può
aprire il libro desiderato.
Scegliere un libro
Chiudere il libro attuale.
Il colore del tasto indica in quale
libro vi trovate.
Grazie alle frecce verdi puoi
visualizzare ulteriori registri del
libro (6-10 e 11-15). Se si vuole copiare o spostare la canzone
in un altro libro, tenere premuto sulla
canzone finché non compare il menu con
le possibilità di scelta.
In tutti i libri è indicata la lista dei brani dell’artista e del genere inseriti.
4023 Backup e ripristino dei tuoi dati
I seguenti capitoli mostrano come salvare i tuoi dati nel tuo computer e come copiare i dati
salvati in SongBook.
Seguendo le stesse operazioni è anche possibile trasferire i tuoi dati da SongBook+ lite alla
versione completa di SongBook+.
23.1 Backup dei tuoi dati
Per salvare i tuoi dati di SongBook nel tuo computer, connetti il tuo iPad al tuo computer,
avvia iTunes e segui le seguenti operazioni:
1. Premi “iPad”.
3. Sfoglia verso il basso fino a
“Condividi file”.
2. Premi “Apps”.
4. Scegli “SongBook”
(o “SongBook lite”)
5. . Scegli almeno i seguenti 3 file:
- SongBookMidi.sqlite
- SongBookMidi.sqlite-shm
- SongBookMidi.sqlite-wal
(questi file contiene i dati che hai inserito in
SongBook+).
6. Clicca su “Salva in…” e scegli la cartella del
computer in cui vuoi salvare i dati.
4123.2 Ripristino dei tuoi dati dal Backup
Per prima cosa chiudi SongBook+, come descritto nel capitolo 24!
Se non compi questa operazione, la procedura di ripristino non funzionerà.
Dopo aver chiuso SongBook+ è possibile ricopiare i dati su SongBook+.
Il ripristino dei dati segue le stesse procedure descritte per la copia dei dati su
SongBook+. Segui gli stessi passi del capitolo 2 e ricopia i file “SongBookMidi.sqlite“,
„SongBookMidi.sqlite-shm“ e „SongBookMidi.sqlite-wal“ (e, se necessario, i file PDF
und MP3) su SongBook+.
Indicazione:
impossibile copiare la cartella "Inbox"!
Non sono contenuti dati importanti.
4224 Chiusura completa di SongBook+ o altre app
Quando chiudi una app con il tasto Home, questa continua a funzionare in background; in
certe occasioni, essa può sottrarre memoria alle altre app. Pertanto è sempre consigliabile
chiudere completamente tutte le app (anche SongBook+) e in seguito riavviare soltanto
SongBook+ : in tal modo sarà disponibile una quantità maggiore di memoria per l’app.
24.1 Chiusura delle app a partire dalla versione iOS 7
Se possiedi un iPad di seconda generazione e/o hai installato con regolarità gli
aggiornamenti del sistema operativo sul tuo iPad, devi seguire la seguente procedura per
chiudere le app:
1. Premi due volte il
tasto “Home” del tuo
iPad
2. Se non riesci a
visualizzare l’app
desiderata, scorri fino a
farla comparire.
3.Scorri l’app verso la
parte superiore dello
schermo.
4324.2 Chiusura delle app per versioni precedenti a iOS 7
Se possiedi ancora un iPad di prima generazione o non hai installato gli ultimi aggiornamenti
di sistema, devi chiudere le app come illustrato qui di seguito:
1. Premi due volte il
pulsante Home del tuo
iPad.
2. Se non vedi l’icona di
SongBook, puoi far
scorrere le altre pagine.
3. Tieni premuta l'icona di SongBook finché le
icone iniziano a “muoversi” e compare un “segno
meno” all'interno di un cerchio nell'angolo in alto
a sinistra.
4. Tocca il “segno meno” nel
cerchio dell'icona di
SongBook per chiudere
SongBook+.
5. Tocca da un'altra parte
per tornare allo schermo
normale dell'iPad.
4425 Formati file supportati
25.1 File per la visualizzazione di testi o note musicali
Per la visualizzazione di testi o note musicali è possibile utilizzare file con estensione PDF,
PNG, JPG, JPEG, TIF, TIFF, GIF, TXT.
25.2 File musicali
Per l’esecuzione delle musiche è possibile utilizzare file con estensione MP3, WAV, AIFF,
M4A.
25.3 File MIDI
Per la riproduzione MIDI è possibile utilizzare file con estensione MID, MIDI, SMF.
25.4 File video
Per la riproduzione di video direttamente su iPad, su un monitor esterno o su un proiettore,
è possibile utilizzare file con estensione MOV, MP4, MPV, 3GP, M4V. Anche i seguenti
standard di compressione sono supportati:
- H.264 Baseline Profile Level 3.0 video up to 640x480 at 30 fps
- MPEG-4 Part 2 video (Simple Profile)
26 Contributi
Comunicazione MIDI:
La comunicazione MIDI di SongBook+ è basata sul codice di esempio di Pete Goodliffe.
Ringraziamo Pete per aver pubblicato il codice d'esempio in internet.
Vedi qui per maggiori informazioni:
http://goodliffe.blogspot.com/2010/10/using-coremidi-in-ios-example.html
Simboli musicali:
I simboli musicali inseriti con la funzione appunti provengono da Linkware Graphics.
Un sentito ringraziamento va a Shirley Kaiser per la pubblicazione di tali simboli.
Maggiori informazioni al riguardo sono disponibili al sito:
http://linkwaregraphics.com/music/
20 Contatto
Se vuoi inviarci le tue domante o dei feedback di SongBook+, visita la nostra homepage
http://www.baum-software.ch
Qui troverai un modulo di contatto da usare per inviarci un messaggio, la lista delle
domande frequenti, i link per il download dell'App Store, l'ultima versione di questo
documento e quant'altro.
45Puoi anche leggere