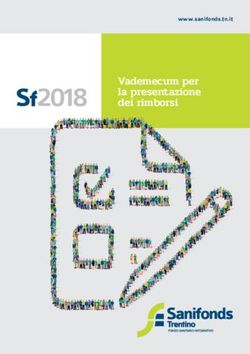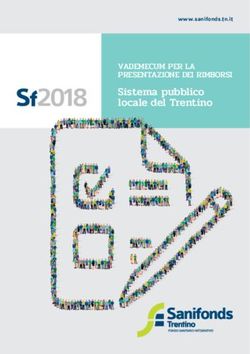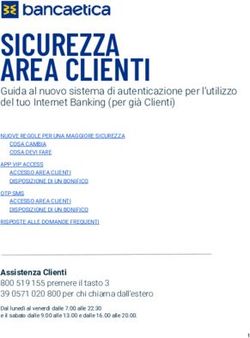SERVICE1 PCT GUIDA PER L'INSTALLAZIONE E LA CONFIGURAZIONE - www.servicematica.com - Ordine Avvocati Venezia
←
→
Trascrizione del contenuto della pagina
Se il tuo browser non visualizza correttamente la pagina, ti preghiamo di leggere il contenuto della pagina quaggiù
Sommario
GUIDA PER INSTALLAZIONE SERVICE1 PCT .......................................................................................... 2
OPERAZIONE PRELIMINARE – INSTALLAZIONE/AGGIORNAMENTO DI JAVA .................................. 2
INSTALLAZIONE SERVICE1 ................................................................................................................ 3
FUNZIONALITA’ BASE ....................................................................................................................... 6
RICHIESTA DI ATTIVAZIONE DEL MODULO “FATTURAZIONE ELETTRONICA E CONSERVAZIONE
SOSTITUTIVA”................................................................................................................................. 12
INVIO DI UNA FATTURA ELETTRONICA .......................................................................................... 13
CARICAMENTO E CONTROLLO DI DOCUMENTI, NOTIFICHE E PEC IN CONSERVAZIONE .............. 19
CONSULTAZIONE DELLA PROPRIA PEC E UPLOAD IN CONSERVAZIONE TRAMITE PANNELLO
DEDICATO ....................................................................................................................................... 20
FUNZIONALITA’ DI RICERCA PEC: IMPRESE – PROFESSIONISTI – ENTI .......................................... 21
1GUIDA PER INSTALLAZIONE SERVICE1 PCT
Gentile Avvocato,
inviamo questa breve guida per installare il nuovo software Service1 PCT per la gestione del Processo Civile
Telematico, Processo Amministrativo Telematico, Fatturazione Elettronica e Conservazione Sostitutiva
Digitale.
Attenzione: il software non è compatibile con firma digitale Namirial.
OPERAZIONE PRELIMINARE – INSTALLAZIONE/AGGIORNAMENTO DI JAVA
Per poter utilizzare il software è necessario disporre della versione aggiornata del software Java.
NB: nel PC deve essere installata solamente la versione di Java 8.
PER PC WINDOWS
1. Cliccare sul seguente LINK QUI
2. Cliccare su ACCETTATE E AVVIATE IL DOWNLOAD GRATUITO
3. Avviare il file che è stato scaricato e portare a termine l’installazione
2PER COMPUTER MAC
1. Cliccare sul seguente LINK QUI
2. Cliccare su “Accept License Agreement“, andare sul link di download per il Mac OS X 64bit
3. Avviare il file che è stato scaricato e portare a termine l’installazione
INSTALLAZIONE SERVICE1
1. Effettuare il download della nuova Service1 cliccando sui seguenti link:
a. PER COMPUTER WINDOWS: www.servicematica.com/file/Setup1.exe
b. PER COMPUTER APPLE: www.servicematica.com/file/Service1.app.zip
i. Aprire con doppio click il file zip e trascinare l’applicazione di Service1 all’interno
della cartella “Applicazioni”
2. Inserire il kit di firma digitale ed avviare l’applicativo scaricato; il software scaricherà in automatico
alcuni aggiornamenti, potrebbero volerci alcuni secondi a seconda delle prestazioni del pc e della
connessione ad internet.
33. Compilare l’anagrafica con i dati dell’intestatario; se il kit di firma digitale è inserito è possibile
caricare i dati dalla chiavetta.
ATTENZIONE: prestare particolare attenzione durante l’inserimento dei dati della PEC in quanto,
nel caso di caselle LEGALMAIL, l’username è specifico per ogni utente e diverso dall’indirizzo della
casella stessa. per conoscere tale dato, basterà accedere al link alla propria webmail PEC
LEGALMAIL e prendersi nota della stringa alfanumerica che inizia con una lettera (solitamente M o
H). Tale stringa è l’username.
4. Cliccare su TEST PEC per effettuare la prova dei dati inseriti.
ATTENZIONE: se il test pec fallisce, controllare attentamente i dati inseriti, INDIRIZZO MAIL,
USERNAME, PASSWORD E GESTORE PEC (LegalMail per chi utilizza le PEC fornite dall’OAFE).
45. Finita la creazione dell’anagrafica, il software si presenta con la schermata sovrastante. Cliccando la
prima icona, sarà possibile espandere il menu per selezionare la voce desiderata:
5FUNZIONALITA’ BASE
Impostazione uffici giudiziari, download fascicoli da server ministeriali, inizio di un deposito e creazione di
una notifica telematica automatica
• PCT -> CONSULTAZIONI -> IMPOSTA UFFICI GIUDIZIARI
Utilizzare il filtro di ricerca per trovare i tribunali desiderati e selezionare la sezione.
6• Selezionare l’ufficio presso il quale iniziare la ricerca -> selezionare l’anno -> cliccare sul tasto
CERCA ed inserire il PIN della firma digitale
• Cliccare su IMPORTA FASCICOLO -> selezionare uno o più fascicoli -> cliccare OK per iniziare il
download dei fascicoli dai server ministeriali
7• Spostarsi nel pannello FASCICOLI -> selezionare l’anno per visualizzare i fascicoli specifici ->
selezionare un fascicolo -> visualizzare i documenti interni o iniziare un nuovo deposito cliccando su
NUOVO
• Selezionare la tipologia del deposito per iniziare l’iter e compilare i campi richiesti
8• Per creare una notifica telematica automatizzata, spostarsi sul pannello NOTIFICHE; in questo
pannello troviamo il riepilogo delle notifiche effettuate nel tempo. Cliccare su NUOVA per iniziare
l’invio di una notifica.
• Scegliere la tipologia della notifica; in automatico il programma firmerà i documenti, produrrà la
relata di notifica con relative attestazioni di conformità, la quale si crea dopo l’inserimento di tutte
le informazioni richieste.
9Aggiornamento calendario: scadenze, udienze, agenda.
• È possibile aggiornare il calendario in base agli uffici selezionati in precedenza per avere
aggiornate le scadenze, le udienze e l’agenda.
Funzionalità FIRMA E VERIFICA FILE
• In Service1 è possibile firmare digitalmente, sia in formato CAdES che formato PAdES, i file
contenuti nel pc. È possibile inoltre verificare l’autenticità e il valore di un file firmato.
10Funzionalità SBLOCCO / CAMBIO PIN
• Con il kit di firma digitale inserito, spostarsi in IMPOSTAZIONI -> SMART CARD -> SBLOCCA: da
questa schermata, utilizzando il PIN e il PUK della firma digitale, è possibile sbloccare una
chiavetta bloccata successivamente alla digitazione dei codici, oppure cambiare il PIN con uno a
propria scelta.
11RICHIESTA DI ATTIVAZIONE DEL MODULO “FATTURAZIONE ELETTRONICA E
CONSERVAZIONE SOSTITUTIVA”
Il servizio di fatturazione elettronica permette la gestione del:
• ciclo attivo: fatture, autofatture, parcelle, note di credito, note di debito, storni, ricevute
• ciclo passivo: ricezione fatture, parcelle, note d’accredito, ecc
• importazione di file xml da altri gestionali, esportazione di file xml per altri gestionali, verifica
dei file xml generati per errori di inserimento dati, cassetto fiscale, Gestione Sistema di
Interscambio SDI, Conservazione digitale a norma di legge sia delle fatture che delle ricevute
SDI,
Non si necessita dell’utilizzo di alcun codice univoco, bensì verrà utilizzato direttamente l’indirizzo di PEC
che dovrà essere rilasciato ai propri fornitori proprio in luogo del codice univoco.
Il costo annuale per fatture illimitate è di 39,00 €/anno + iva.
1- Prima di effettuare la richiesta, è necessario inserire i dati di fatturazione: IMPOSTAZIONI -> DATI DI
FATTURAZIONE -> NUOVO per poi seguire indicando i dati richiesti.
NB. Nel campo “contatore invii”, se non sono state mai inviate fatture elettroniche, inserire “0” (il
numero zero).
122- Una volta inseriti tutti i dati di fatturazione, spostarsi in IMPOSTAZIONI -> SERVIZI AGGIUNTIVI e
cliccare sul tasto RICHIEDI su FATTURE ILLIMITATE
INVIO DI UNA FATTURA ELETTRONICA
1- Dal Menù principale, spostarsi in FATTURAZIONE -> FATTURE ATTIVE
Il pannello che si apre sarà la finestra principale dove potremo avere sempre sotto controllo le
fatture inviate, il loro stato e la loro conservazione.
132- Per emettere una nuova fattura, cliccare su NUOVA FATTURA nella parte alta della schermata
3- Inserire i dati nei campi appositi
N.B.: è possibile effettuare l’importazione di una fattura creata con un software di terze parti. È necessario
assicurarsi innanzitutto che il file che si vuole importare sia in formato XML -> cliccare quindi sul tasto
IMPORTA e selezionare il file o la cartella contenenti le fatture elettroniche.
Nel caso in cui invece si necessiti utilizzare campi particolari non presenti nella modalità semplificata, è
possibile utilizzare la modalità AVANZATA.
144- Selezionare il destinatario o aggiungerlo se non è già presente nell’anagrafica
5- Inserire le voci della fattura (ONORARI, COMPENSI, SPESE ESENTI, ECC…)
156- Inserire i dati di RITENUTA D’ACCONTO, CASSA E BOLLO selezionando voci e importi dal menu a
tendina
7- Inserire EVENTUALI dati di contratti e convenzioni
168- Inserire EVENTUALI allegati necessari per la validità della fattura.
9- Firmare la fattura inserendo il PIN della firma digitale, spuntare la dichiarazione di consenso ed
inviare la fattura
1710- Legenda dei simboli a pannello
Invio / Consegna avvenuta correttamente
Attenzione! Verificare la presenza e la ricezione delle
PEC di Invio – Consegna – Ricevuta di consegna
Invio / Consegna fallita – verificare l’errore cliccando
sulla X con il mouse
Conservazione in attesa di verifica
Notifica di Esito – fattura accettata
Notifica di esito – decorrenza termini
Notifica automatica che si riceve dopo 15 giorni
dall’invio della fattura in assenza di risposte dal
destinatario
Notifica di Scarto – cliccando sul simbolo è possibile
aprire la finestra dove leggere la motivazione dello
scarto
Notifica di Esito – fattura scartata
18CARICAMENTO E CONTROLLO DI DOCUMENTI, NOTIFICHE E PEC IN CONSERVAZIONE
1. Dal panello principale, spostarsi nel pannello CONSERVAZIONE
2. Dal pannello che si apre, è possibile verificare i pacchetti di documenti, pec, notifiche e fatture che
sono stati caricati in conservazione. Per ogni pannello sarà possibile scaricare in locale il pacchetto
selezionato (tasto ESIBISCI) oppure caricare manualmente in conservazione un particolare
documenti (tasto CONSERVA -----).
19CONSULTAZIONE DELLA PROPRIA PEC E UPLOAD IN CONSERVAZIONE TRAMITE PANNELLO
DEDICATO
1. Da Service1 è possibile consultare e leggere le mail in arrivo nella casella PEC configurata
inizialmente.
Da questo pannello poi è possibile caricare in conservazione in maniera semplificata le PEC
selezionate.
20FUNZIONALITA’ DI RICERCA PEC: IMPRESE – PROFESSIONISTI – ENTI
Attraverso Service1 è possibile effettuare la ricerca dell’indirizzo PEC di Professionisti, Imprese ed Enti
pubblici attraverso un pannello dedicato, creando in automatico l’anagrafica in Service1 per utilizzi
successivi.
• Dal pannello principale selezionare RICERCA PEC, scegliere se effettuare la ricerca per
DENOMINAZIONE, per CODICE FISCALE o per PARTITA IVA, inserire la denominazione e cliccare
il tasto CERCA inserendo poi il PIN della firma digitale
• Selezionare tra i risultati quello desiderato (N.B.: per professionisti ed Enti il risultato è
immediato, mentre per le imprese sono necessarie fino a 24 ore per ricevere il risultato)
21• Effettuata la scelta, il risultato comparirà in una scheda dedicata con i dati richiesti. Da qui sarà
possibile copiare la PEC o Creare l’anagrafica salvandola nella sezione ANAGRAFICHE CLIENTI
• Per controllare ed aggiornare i dati dei propri clienti/fornitori infine, è possibile spostarsi dal
pannello principale in ANAGRAFICHE CLIENTI e apportare le modifiche desiderate
22Puoi anche leggere