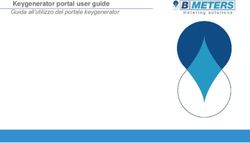Call Recording - Manuale dell'utente - Incluso in Imagicle UC Suite for Cisco UC
←
→
Trascrizione del contenuto della pagina
Se il tuo browser non visualizza correttamente la pagina, ti preghiamo di leggere il contenuto della pagina quaggiù
© Copyright 2010-2021 Imagicle Spa - Tutti i diritti riservati. Imagicle e il logo Imagicle sono marchi registrati di Imagicle spa. Tutti gli altri marchi sono di proprietà dei rispettivi titolari. Le specifiche e le informazioni contenute nel presente documento possono variare senza preavviso. Le immagini incluse nel presente documento vengono fornite solo come guida. I prodotti possono variare. Nonostante Imagicle spa abbia compiuto ogni possibile sforzo per garantire la massima precisione dei contenuti del presente documento, a causa dei continui aggiornamenti e sviluppi di Imagicle non è possibile garantire una precisione assoluta e Imagicle spa declina qualsiasi responsabilità per eventuali errori o parti mancanti. Il presente documento viene fornito unicamente a scopo informativo e non deve essere considerano un contratto o un documento di specifiche.
CALL RECORDING - MANUALE DELL'UTENTE .................................................................................................... 1
1 INTRODUZIONE ........................................................................................................................................ 4
1.1 SCOPO DEL DOCUMENTO................................................................................................................................ 4
1.2 PANORAMICA DI IMAGICLE UC SUITE ............................................................................................................... 4
2 CALL RECORDING – PORTALE WEB UTENTE .............................................................................................. 5
2.1 CALL RECORDING SEARCH & PLAY ................................................................................................................... 6
2.2 REGISTRAZIONE ALWAYS-ON .......................................................................................................................... 7
2.3 REGISTRAZIONE ON-DEMAND E LIVE KEEP ........................................................................................................ 7
2.3.1 Registrazione Start-Stop tramite pulsante Soft-key (solo modalità On-demand) ........................... 7
2.3.2 Registrazione Start-Stop e Pause-Resume tramite pulsante template ............................................ 8
3 REPORT CALL RECORDING .......................................................................................................................10
4 GADGET PER CLIENT CISCO JABBER E WEBEX ..........................................................................................12
5 APPLICAZIONE PER CLIENT MICROSOFT TEAMS ......................................................................................14
6 CALL RECORDING – NOTIFICHE VIA E-MAIL .............................................................................................15
16/02/2021 3-16 www.imagicle.com1 Introduzione 1.1 Scopo del documento Questa guida è stata realizzata per consentire agli utenti di Imagicle Call Recording di accedere alla lista delle conversazioni registrate da tutti i collaboratori aziendali autorizzati. Imagicle Call Recording permette agli utenti di accedere alle proprie registrazioni attraverso il portale web e client Jabber. L’accesso è gestito totalmente attraverso un’interfaccia semplice e intuitiva, disponibile in sei lingue differenti: inglese, tedesco, francese, spagolo, arabo e italiano. 1.2 Panoramica di Imagicle UC Suite Call Recording è incluso nella Imagicle UC Suite la quale fornisce una serie di avanzate applicazioni che potenziano e semplificano l'offerta di collaborazione esistente. Imagicle UC Suite soddisfa le esigenze delle aziende di tutti i settori verticali, fornendo un'esperienza straordinaria a tutti gli utenti, da client Jabber desktop e mobili, telefoni IP, browser e dispositivi mobili (smartphone e tablet iOS o Android). L'interfaccia Web facile da usare consente di accedere a tutte le applicazioni: Digital Fax, Call Analytics, Contact Manager, Attendant Console e molte altre ancora. Il portale Web permette agli utenti di accedere a tutte le funzionalità effettuando l'accesso una volta sola a un singolo ambiente integrato. In un ambiente multisito internazionale, ogni utente dispone di accesso localizzato al server Imagicle nella propria lingua. 16/02/2021 4-16 www.imagicle.com
2 Call Recording – Portale web utente Call Recording fornisce il proprio portale web al quale è possibile accedere utilizzando le proprie credenziali. Apri semplicemente un browser supportato come Internet Explorer, Firefox, Chrome o Safari ed inserisci il nome o l’indirizzo IP del server Imagicle. Verrà mostrata la pagina di login della Imagicle Suite: Di solito le credenziali di accesso sono uguali a quelle utilizzate per il logon su Windows (Active Directory). Si consiglia di contattare il proprio amministratore IT per ulteriori dettagli. Dopo aver effettuato il login, viene mostrato il menu Imagicle Suite con tutte le applicazioni disponibili per gli utenti. Clicca l’icona ‘Call Recording’ per accedere alle pagine relative. IMPORTANTE A seconda dei propri privilegi, è possibile accedere alle proprie registrazioni (utente base) o a tutte le registrazioni del tuo gruppo di registrazione (superuser). 16/02/2021 5-16 www.imagicle.com
2.1 Call Recording Search & Play
Viene mostrata la pagina web “Le mie registrazioni”. Questa pagina permette di visualizzare e ricercare le
proprie registrazioni. Sebbene la visualizzazione preimpostata mostri le registrazioni degli ultimi sette giorni,
è possibile applicare filtri diversi, restringendo la ricerca ad uno specifico insieme di registrazioni.
I filtri disponibili sono:
• Intervallo data/ora
• Intervallo durata registrazione
• Contenuto note
Una volta impostati i filtri è necessario cliccare ‘aggiorna’ per visualizzare la lista delle registrazioni ricercate.
Una volta che la lista delle registrazioni desiderate viene mostrata dalla pagina web, è possibile applicare
ulteriori filtri basati su:
• Direzione chiamata
• Chiamante/chiamato remoto
• Nome contatto remoto (con Speedy Enterprise)
• ID registrazione univoco (assegnato dall’applicazione)
• ID Chiamata centralino (assegnato dal sistema telefonico Cisco)
Di seguito viene riportato un esempio di ricerca chiamata:
Cliccando su una registrazione qualsiasi, è possibile ascoltarla e leggere o scrivere una nota di testo. Se si
dispongono di permessi specifici forniti dall’amministratore, è possibile salvare la registrazione sul PC locale
in formato MP3 in chiaro, taggare la registrazione per una retention più lunga oppure eliminarla
direttamente.
Si veda l’esempio di seguito.
16/02/2021 6-16 www.imagicle.comI Superuser di gruppo possono anche accedere alla pagina “Tutte le registrazioni“ che include tutte le registrazioni di tutti i membri del proprio gruppo di registrazione. Le opzioni di ricerca e i filtri sono gli stessi della pagina web “Le mie registrazioni”. Se si dispone di un profilo utente di "Sola registrazione" è possibile registrare le chiamate, ma il sistema impedisce di accedere ai file delle registrazioni. Di conseguenza, i portali di ricerca e riproduzione nei vari strumenti presenteranno la stessa limitazione. Call Recording utilizza la recentissima tecnologia “Built-in Bridge” di Cisco per avviare la registrazione in modalità “Always on” e “On-demand”. Il Built-in Bridge è supportato dai telefoni Cisco di terza generazione (69xx, 79xx, 89xx, 99xx or later) compreso la serie DX. 2.2 Registrazione Always-On Se il proprio telefono è abilitato alla registrazione “Always-on”, la conversazione telefonica viene automaticamente registrata senza che l’utente effettui operazioni specifiche. 2.3 Registrazione On-Demand e Live Keep Se il proprio telefono è abilitato alla registrazione “On-demand” o “Live-keep”, è incluso uno specifico pulsante (o softkey) “Registra” sul display del telefono durante la conversazione. 2.3.1 Registrazione Start-Stop tramite pulsante Soft-key (solo modalità On-demand) In questo caso, il pulsante “Registra” comparirà sul display del telefono durante la conversazione. Si veda l’esempio di seguito: È sufficiente cliccare il pulsante per iniziare la registrazione. Per terminare la registrazione, è sufficiente premere il pulsante “Stop rec” o riagganciare. 16/02/2021 7-16 www.imagicle.com
2.3.2 Registrazione Start-Stop e Pause-Resume tramite pulsante template Il template, disponibile sia per la modalità On-demand che per la modalità Live-Keep, fa comparire il pulsante “Registra” sul display telefono come pulsante Url di servizio sempre presente. Si veda l’esempio di seguito: Basta cliccare su questo pulsante per accedere al servizio di registrazione delle chiamate, come nell'immagine qui sotto. All'interno della schermata del servizio telefonico di registrazione delle chiamate, è possibile attivare la registrazione della chiamata corrente. Se il metodo Live Keep è in uso, l'intera conversazione sarà registrata dall'inizio. 16/02/2021 8-16 www.imagicle.com
Una volta iniziata la registrazione, appaiono i pulsanti Pause e Stop, come nell'immagine qui sotto. Nel caso in cui i pulsanti Pause e Stop non appaiano, basta cliccare nuovamente sul pulsante Record e verranno visualizzati. È possibile silenziare la registrazione in corso premendo il pulsante Pausa. E’ possibile riprendere/togliere il muto premendo il relativo pulsante come da immagine di seguito. Per interrompere la registrazione, premere semplicemente il pulsante Stop (potrebbe essere necessario accedere nuovamente al servizio di registrazione premente la chiave relativa) o riagganciare. 16/02/2021 9-16 www.imagicle.com
3 Report Call Recording I report di registrazione delle chiamate sono accessibili solo da amministratori e gruppi di superuser, selezionando l’opzione “Report” dall’interfaccia web del Call Recording. In questa sezione, ci sono due pannelli di report: Analisi del traffico e Analisi del volume. Entrambi i pannelli includono una serie di report preconfigurati e pronti per l’uso, forniti da Imagicle con l’installazione del Call Recording. I report possono essere ulteriormente personalizzati, utilizzando filtri e raggruppamenti. Puoi eseguire i report utilizzando le impostazioni di filtro predefinite e facendo clic sul pulsante "Esegui report". Altrimenti, puoi modificare le impostazioni del filtro in base alle tue esigenze selezionando "Opzioni del report". Si veda l’immagine di seguito: Al termine della configurazione dei filtri, puoi cliccare su “Esegui Report” per ottenere i risultati correlati. Una volta eseguito il report, puoi esportarlo in PDF, Word e Excel. 16/02/2021 10-16 www.imagicle.com
Ogni report può essere configurato per l'invio automatico tramite e-mail all'utente agli intervalli specificati, in modo da ricevere i report necessari nella propria casella postale senza accedere al portale Web. A tale scopo, è necessario fare clic sul pulsante "Pianifica". È quindi possibile impostare l'oggetto dell'e-mail, il testo del corpo, l'indirizzo e-mail, il formato del report (Excel o PDF) e la ricorrenza della pianificazione. I report possono essere pianificati a livello di ora, giorno, settimana o mese. Di seguito è riportata una schermata di esempio: I report pianificati sono elencati nel menu "Report pianificati" del Call Recording. 16/02/2021 11-16 www.imagicle.com
4 Gadget per client Cisco Jabber e Webex L’applicazione Call Recording include un gadget gratuito, denominato Call Recording, grazie al quale è possibile visualizzare le registrazioni effettuate ed avviare una nuova registrazione. È possibile iniziare a registrare la conversazione telefonica premendo il pulsante Registra (cerchiato in rosso nell’immagine sopra). E’ quindi possibile mettere la registrazione in pausa , ripresa e/o terminata direttamente dal client Cisco. Il gadget Call Recording permette anche di visualizzare e ricercare le proprie registrazioni. I Supervisor di gruppo potranno fare lo stersso con le registrazioni dei membri del proprio gruppo. È possibile effettuare il login con le stesse credenziali utilizzate sul portale web. 16/02/2021 12-16 www.imagicle.com
È possibile applicare diversi filtri per restringere la ricerca ad una porzione di registrazioni specifiche. I filtri
disponibili sono:
• Intervallo data/ora
• Intervallo durata registrazione
• Contenuto note
Una volta impostati i filtri, è necessario attendere fino a 15 secondi per l’auto-aggiornamento della lista delle
registrazioni.
Cliccando su una registrazione qualsiasi, è possibile ascoltarla e leggere o scrivere una nota di testo. Se si
dispongono di permessi specifici forniti dall’amministratore, è possibile salvare la registrazione sul PC locale
in formato MP3 in chiaro, taggare la registrazione per una retention più lunga oppure eliminarla
direttamente.
16/02/2021 13-16 www.imagicle.com5 Applicazione per client Microsoft Teams
Call Recording include un'applicazione gratuita per il client desktop e mobile di MS-Teams chiamata Call
Recording, che permette di sfogliare le registrazioni esistenti o di avviarne di nuove.
La registrazione si avvia premendo il pulsante di registrazione, cerchiato in rosso nell'immagine sopra. Una
volta avviata, la registrazione può anche essere messa in pausa , ripresa e/o terminata dal
client Microsoft Teams.
Call Recording permette di sfogliare e cercare le proprie registrazioni e, per i superuser dei gruppi, tutte le
registrazioni effettuate dai membri del gruppo.
L’accesso è effettuato con le stesse credenziali utilizzate per il portale web.
È possibile applicare diversi filtri per restringere la ricerca a una porzione di registrazioni specifiche. I filtri
disponibili sono:
• Intervallo data/ora
• Intervallo di durata della registrazione
• Contenuto della nota
Una volta che i filtri sono stati applicati, è necessario attendere che la lista delle registrazioni si aggiorni
automaticamente (succede ogni 15 secondi).
Cliccando su qualsiasi registrazione, puoi ascoltare la registrazione e leggere o aggiungere una nota di
testo. Se i permessi aggiuntivi sono concessi dal tuo amministratore, potrebbe essere possibile salvare la
registrazione sulla workstation locale come MP3 non criptato, etichettare la registrazione per una
conservazione più lunga e cancellare la registrazione stessa.
16/02/2021 14-16 www.imagicle.com6 Call Recording – Notifiche via e-mail
Se la funzionalità è stata abilitata dall’amministratore, è possibile ricevere automaticamente una e-mail al
termine di ciascuna telefonata registrata. L’e-mail conterrà queste informazioni:
• Data/ora della registrazione
• ID della registrazione
• Durata della registrazione
• Numero di telefono remoto
Se la registrazione non supera le dimensioni massime configurate, verrà allegata alla mail in formato MP3,
altrimenti si riceverà solamente una notifica priva di allegati. Si veda l’immagine di seguito.
16/02/2021 15-16 www.imagicle.comPuoi anche leggere