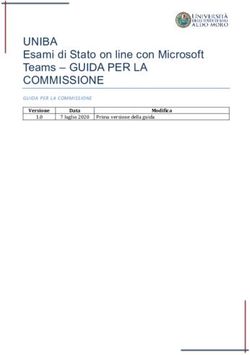Respondus: strumento di proctoring per gli esami in BlackBoard - Linee guida per gli studenti - Studenti Cattolica
←
→
Trascrizione del contenuto della pagina
Se il tuo browser non visualizza correttamente la pagina, ti preghiamo di leggere il contenuto della pagina quaggiù
Struttura del documento
1. Respondus LockDown Browser
1.Quali sono le caratteristiche del LockDown Browser
2.Come scaricare Respondus LockDown Browser
3.Come Installare Respondus LockDown Browser: PC Windows e MAC
4.Svolgere un test con Respondus LockDown Browser
5.Come svolgere un test con il LockDown Browser e con utilizzo Teams
2. Respondus LockDown Browser con Componente monitor
1.Svolgere un test con Respondus componente monitor
2.Step configurazione componente monitor
3.Come svolgere un test con il LockDown Browser e Monitor e con utilizzo
Teams
Riferimenti e supporto
2A cosa serve RESPONDUS
Respondus è uno strumento per il monitoraggio, in tempo reale, delle attività svolte durante l’esame
(c.d. PROCTORING).
Durante l’esame in Blackboard potranno essere utilizzate due modalità:
• Respondus LockDown Browser
E’ un browser che circoscrive la navigazione e le azioni dello studente durante lo svolgimento di
un test in Blackboard.
Durante l’esame non si potrà stampare, copiare, navigare altri siti web, accedere ad altre applicazioni
o chiudere la prova fino a che non sarà inviata.
• Respondus LockDown Browser e componente Monitor
La componete monitor – integrata al LockDown Browser – permette anche di verificare l’identità
(attraverso l’acquisizione di immagini e documenti di riconoscimento) e registra, per tutta la durata
della prova, il comportamento e i movimenti.
Il Docente definisce i criteri di sorveglianza per l’esecuzione della prova d’esame e, in caso di utilizzo del
monitor, valuta anche il comportamento tenuto durante la prova.
Mediante l’analisi del report di controllo la Commissione d’esame potrà quindi valutare per ogni
studente la frequenza e la gravità degli eventi anomali riscontrati.
31. Quali sono le caratteristiche del LockDown Browser
• Respondus è un browser che circoscrive la navigazione e le azioni durante lo svolgimento di un test in Blackboard:
Respondus funziona come i browser standard ma alcune opzioni sono state rimosse o funzionano in maniera
diversa.
• Durante il test, infatti, non potrai stampare, copiare, navigare altri siti web, accedere ad altre applicazioni (ad
eccezione di quelle abilitate, es: Microsoft Teams) o, in base alle impostazioni del docente, chiudere il test fino a che
non confermi l’invio.
• Non potranno essere utilizzati Tablet e iPad per esami con Blackboard.
Respondus LockDown Browser
1 2
La barra degli strumenti I test vengono
include solo «Avanti», visualizzati a schermo
«Indietro», «Refresh», intero e la pagina non
«Chiudi» può essere minimizzata
o le dimensioni ridotte
3
Tutti i comandi di copia, incolla,
4 stampa, screenshot da tastiera o
da menu sono disattivati.
«Start» di Windows e Non possono essere aperte altre
altri finestre o schede di navigazione
menu non sono visibili
52. Scaricare Respondus Lockdown Browser
• Qualche giorno prima dell’esame, per le prove che prevedono l’utilizzo di Respondus, sulla tua mail @icatt.it
riceverai le indicazioni utili per l’installazione. Per scaricare il software è necessario accedere alla pagina:
https://download.respondus.com/lockdown/download.php?id=242849953
• Ai fini dell’installazione è necessario essere amministratori del proprio PC, ovvero avere i permessi per installare
nuovi programmi.
• Di seguito i requisiti minimi tecnici di sistema:
Respondus LockDown Browser
Operating Systems
Windows: 10, 8, 7. - Windows 10S is not a compatible operating system.
Mac: MacOS 10.12 or higher.
Memory
Windows: 75 MB permanent space on the hard drive
Mac: 120 MB permanent space on the hard drive
Browser Requirements
LockDown Browser is a client application that is installed to a local computer. Both the Windows edition and the Mac
edition of the browser are based on Chromium, Google's open source framework. Students do NOT need Google's Chrome
browser installed; nor will this version affect a Chrome browser that's already installed.
• Non è possibile usare Tablet e iPad per fare gli esami con Blackboard.
63. Installare Respondus Lockdown Browser
• Per chi ha un PC: seleziona Install Now
• Per chi ha un MAC: dovrà essere selezionata l’opzione «Do you need the Mac version?».
Respondus LockDown Browser
73. Installare Respondus Lockdown Browser
Respondus LockDown Browser
• Al termine del download, fare doppio click sul file scaricato e procedere con
l’installazione.
• Scegliere la lingua e cliccare “Avanti”.
• Selezionare “Accetto i termini del contratto di licenza” e cliccare “Avanti”.
• Attendere la fine del processo di installazione e cliccare “Fine”.
83. Installare Respondus Lockdown Browser: MAC 1/4
• Eseguire il download del file e, premere «continua» per lanciare l’installazione.
Respondus LockDown Browser
• Si avvierà il programma di installazione Respondus: dovrà essere selezionata la lingua, dovranno
essere accettate le condizioni prima di procedere con l’installazione. Per consentire
l’installazione sarà quindi richiesto l’inserimento della password del MAC.
• Scegliere quindi «Installa software».
• Attendere la fine del processo di installazione e cliccare “Chiudi”.
93. Installare Respondus Lockdown Browser: MAC 2/4
• Una volta installato, aprire LockDown Browser da “Applicazioni” e consentire a LockDown
Browser di accedere ai file della cartella Download
Respondus LockDown Browser
• In caso si presentasse l’errore della figura sotto riportata, premere «Esci da LockDown Browser»
e procedere come descritto successivamente.
• Accedere a «Preferenze di sistema», selezionare «Condivisione» e rimuovere i flag dalle
seguenti voci: Condivisione schermo, Login remoto, Gestione remota, Apple Event remoti.
103. Installare Respondus Lockdown Browser: MAC 3/4
• Tornare quindi su “Applicazioni” e lanciare il LockDown Browser.
Respondus LockDown Browser
• Confermare l’eventuale richiesta di chiusura di altre applicazioni per poter continuare.
• Una volta partito il test in Blackboard, l’applicazione chiederà l’accesso alla fotocamera e al
microfono. E’ necessario cliccare su OK per entrambe le opzioni.
113. Installare Respondus Lockdown Browser: MAC 4/4
• Se per errore non è stato dato il consenso ad accedere ai dispositivi, è necessario abilitarli
manualmente da “Preferenze di Sistema”, «Sicurezza e Privacy», «Privacy».
Respondus LockDown Browser
• Assicurarsi che sia presente il flag sulla voce «LockDown Browser» nelle sezioni “Fotocamera”,
“Microfono”, “File e Cartelle”.
• In caso di ulteriori problemi verificare nella stessa pagina che LockDown Browser sia flaggato anche
sotto la voce “Accessibilità”, sbloccando – se necessario – il lucchetto in basso a sinistra con la
password di accesso al Mac.
124. Svolgere un test da remoto con Respondus LockDown
Browser 1/3
▪ Chiudere tutti i programmi aperti, ad eccezione di Teams, e aprire RESPONDUS LOCKDOWN
BROWSER dal proprio PC. L’applicazione rileverà eventuali programmi rimasti aperti che chiederà di
chiudere. Per procedere è necessario premere «SI».
Respondus LockDown Browser
▪ Inserire le proprie credenziali iCatt nella pagina di login che si aprirà
134. Svolgere un test da remoto con Respondus LockDown
Browser 2/3
▪ Accedere a Blackboard, selezionare il corso e il relativo test da eseguire.
Respondus LockDown Browser
144. Svolgere un test da remoto con Respondus LockDown
Browser 3/3
▪ Se il docente ha comunicato una password per accedere al
test, occorre inserirla e cliccare BEGIN EXAM.
Respondus LockDown Browser
▪ Durante il test, se impostato dal docente, sarà inoltre visibile
un timer che ti permetterà di sapere il tempo disponibile
per la prova.
▪ Se le impostazioni scelte consentono di chiudere il browser
prima di aver completato il test, verrà richiesto di motivare
la scelta e ciò che indicato sarà consultabile dal docente nel
LockDown Browser Dashboard.
▪ Per inviare la prova selezionare Salva e Conferma.
155. Come svolgere un test con il LockDown Browser e
con utilizzo Teams
Se il docente ha comunicato che sarà utilizzato Teams per il controllo
visivo durante la prova, allora dovrai seguire questi passi: www.teams.microsoft.com 1
1. Accedi a Microsft teams, versione APP o WEB
(https://teams.microsoft.com) e inserisci le tue credenziali iCatt.
2. Accedi al Calendario di Teams e apri la convocazione d’esame,
selezionando quindi «Partecipa».
3. Nella convocazione Teams ricordati di attivare video e audio.
Respondus LockDown Browser
4. Il docente effettuerà l’identificazione e quindi tieni a portata di
mano il badge.
5. Quando il docente comunicherà l’avvio dell’esame, apri il
LockDown Browser. 2
6. Accedi a Blackboard, selezionare il corso e il relativo test da
eseguire.
3
7. Potrai iniziare a svolgere l’esame. 2
8. Da questo momento non potrai più sottoporre alcuna domanda
5
al docente, neanche via chat di teams in quanto non sarà più
abilitata.
ATTENZIONE: Il docente potrà continuare a vederti e sentirti e quindi
monitorare il tuo comportamento durante la prova.
6
162. Respondus LockDown Browser e componente monitor
1. Svolgere un test da remoto con Respondus componente
monitor
▪ Chiudere tutti i programmi aperti, ad eccezione di Teams, e aprire RESPONDUS LOCKDOWN
BROWSER dal proprio PC. L’applicazione rileverà eventuali programmi rimasti aperti che chiederà di
chiudere. Per procedere è necessario premere «SI».
Respondus LockDown Browser e componente Monitor
▪ Inserire le proprie credenziali iCatt nella pagina di login che si aprirà.
▪ Accedere a Blackboard, selezionare il corso e il relativo test da eseguire.
182. Step configurazione componente monitor
Prima di iniziare il test è necessario seguire alcune importanti fasi che ti permetteranno di completare i
passi necessari alla corretta identificazione e acquisizione di immagini e documenti. In particolare:
Respondus LockDown Browser e componente Monitor
1. TERMS OF USE: accettazione delle condizioni d’uso del programma di proctoring.
2. WEBCAM CHECK: verifica webcam.
3. ADDITIONAL INSTRUCTIONS: presa visione informativa e rilascio consenso privacy.
4. GUIDELINES + TIPS: suggerimenti e indicazioni prima dell’avvio delle fasi successive.
5. STUDENT PHOTO: acquisizione foto.
6. SHOW IDENTIFICATION: acquisizione documento identificativo.
7. ENVIRONMENT CHECK: panoramica ambiente esterno.
8. FACIAL DETECTION CHECK: rilevamento del volto.
Al termine di queste fasi, potrà quindi iniziare il test (BEGIN EXAM).
Indicativamente questi passaggi possono richiedere fino ad un massimo di 10 minuti.
192. Step configurazione componente monitor:
STEP 1
STEP 1: TERMS OF USE
E’ necessario accettare le condizioni di utilizzo di Respondus monitor.
Respondus LockDown Browser e componente Monitor
202. Step configurazione componente monitor:
STEP 2
STEP 2: WEBCAM CHECK
• Posizionarsi davanti alla telecamera del PC e verificare che la propria immagine appaia centrata
nell’apposito riquadro.
Respondus LockDown Browser e componente Monitor
• Registrare un video di 5 secondi utilizzando un tono di voce il più normale possibile.
212. Step configurazione componente monitor:
STEP 3
STEP 3: ADDITIONAL INSTRUCTIONS
• In questa pagina sarà visualizzata l’informativa
privacy relativa al trattamento dei dati legato
Respondus LockDown Browser e componente Monitor
all’utilizzo del prodotto. Il proseguimento e il
sostenimento dell’esame viene inteso come
accettazione dell’informativa stessa.
Il testo dell’informativa sarà visibile anche
sulla pagina iCatt nella sezione «Esami di
profitto».
• Si ricorda inoltre che:
• Durante l’esame non si può accedere ad
altre risorse (telefono, tablet, appunti, libri) o
comunicare con altre persone.
• E’ necessario rimanere seduti e visualizzare
lo schermo del computer fino al
completamento dell'esame.
• Se si verifica un'interruzione, spiegare
brevemente ciò che è accaduto utilizzando
direttamente la webcam.
• Non è consentito uscire dall’esame fino a
quando tutte le domande non sono state
completate.
222. Step configurazione componente monitor:
STEP 4
STEP 4: GUIDELINES + TIPS
1. Seleziona un luogo tranquillo dove non si verrà interrotti o distratti:
• evitare le stanze in cui sono presenti altre persone.
Respondus LockDown Browser e componente Monitor
• spegnere la televisione, la radio, la musica.
2. Assicurarsi che la connessione Internet sia stabile e adeguata:
• eseguire il controllo della webcam, del sistema e della rete prima di avviare l'esame.
• se la connessione Internet è condivisa con altre persone, assicurarsi che non stiano riproducendo video in
streaming o utilizzando applicazioni che possono rallentare la connessione Internet.
3. Posizionare il computer o il dispositivo su una superficie piana e rigida come un tavolo o una
scrivania, sedersi su una sedia durante l'esame:
• non posizionare il computer in grembo, su un letto o sul pavimento.
• se si utilizza una webcam integrata, evitare di inclinare lo schermo al termine della configurazione della
webcam.
4. Per migliorare la qualità del video ricordarsi quanto segue:
• non indossare occhiali da sole, assicurarsi di essere vestiti in modo appropriato, come se si fossi in classe.
• eseguire l'esame in una stanza ben illuminata evitando la retroilluminazione (non sedersi con una finestra alle
spalle).
5. Altre cose da ricordare:
• se non diversamente specificato, spegnere tutti gli altri dispositivi e posizionarli quindi fuori dalla propria
portata. Pulire lo spazio di lavoro da altri oggetti.
• LockDown browser impedisce di accedere ad altri siti Web o applicazioni.
• Se previsto dal docente, non si potrà abbandonare l'esame fino a quando non sarà completato. In caso di
uscita anticipata sarà necessario specificare una motivazione che il docente potrà visualizzare e valutare.
232. Step configurazione componente monitor:
STEP 5
STEP 5: STUDENT PHOTO
Posizionare il viso in modo da riempire la maggior parte del riquadro disponibile e cliccare su «scatta
foto».
Respondus LockDown Browser e componente Monitor
242. Step configurazione componente monitor:
STEP 6
STEP 6: SHOW IDENTIFICATION
Mostrare il badge universitario/documento d’identità tramite la webcam e scattare una foto.
Respondus LockDown Browser e componente Monitor
252. Step configurazione componente monitor:
STEP 7
STEP 7: ENVIRONMENT CHECK
• Assicurarsi che l’area circostante al computer sia libera da fogli, libri, telefono, ecc..
• Cliccare su start recording e inclinare/spostare lentamente la webcam in modo da poter filmare
Respondus LockDown Browser e componente Monitor
dell'area intorno al computer (se la webcam è integrata nel monitor, fare del proprio meglio per
mostrare l'area circostante).
• Cliccare su interrompi registrazione quando si è finito di filmare.
262. Step configurazione componente monitor:
STEP 8
STEP 8: FACIAL DETECTION CHECK
• Il viso deve essere ben posizionato nell’apposito riquadro e chiaramente visibile durante l'esame.
• E’ possibile procedere solo dopo che il rilevamento del volto è avvenuto con successo.
Respondus LockDown Browser e componente Monitor
272. Step configurazione componente monitor:
EXAM
BEGIN EXAM
• Cliccare su BEGIN EXAM e iniziare a svolgere il test
Respondus LockDown Browser e componente Monitor
• Durante il test, se impostato dal docente, sarà inoltre visibile un timer che permetterà di sapere il
tempo disponibile per la prova. Il timer partirà al termine delle fasi di identificazione
precedentemente descritte (step da 1 a 8)
• Se le impostazioni scelte consentono di chiudere il browser prima di aver completato il test, verrà
richiesto di motivare la scelta e ciò che verrà indicato sarà consultabile dal docente nel LockDown
Browser Dashboard.
• Al termine della prova, per confermare l’invio selezionare Salva e Conferma.
283. Come svolgere un test con il LockDown Browser e
Monitor e con utilizzo Teams
Se il docente ti ha comunicato che sarà utilizzato Teams per il controllo
durante la prova, allora dovrai seguire questi passi: www.teams.microsoft.com 1
Respondus LockDown Browser e componente Monitor
1. Accedi a Microsft teams, versione APP o WEB
(https://teams.microsoft.com) e inserisci le tue credenziali
iCatt.
2. Accedi al Calendario di Teams e aprire la convocazione
d’esame, selezionando quindi «Partecipa».
3. Nella convocazione Teams ricordati di attivare video e audio.
4. Il docente effettuerà l’identificazione e quindi tieni a portata di
mano il badge.
5. Quando il docente comunicherà l’avvio dell’esame, disattiva la
videocamera di Teams perché potrebbe creare errori quando 2
apri il LockDown Browser. Apri quindi il LockDown Browser.
6. Accedi a Blackboard, selezionare il corso e il relativo test da 3
2
eseguire.
7. Potrai iniziare a svolgere l’esame. 5
8. Da questo momento non potrai più sottoporre alcuna domanda
5
al docente, neanche via chat di teams in quanto non sarà più
abilitata.
ATTENZIONE: Il docente potrà continuare a sentirti mentre tutti i
tuoi comportamenti saranno registrati dalla componente Monitor di
Respondus.
Se il docente ti ha comunicato che non utilizzerà Teams, potrai
accedere direttamente al LockDown Browser e proseguire con i punti 6
6, 7 e 8.
29Riferimenti e Supporto
Riferimenti e supporto
• Per informazioni su esami e modalità di iscrizione
• Documentazione di supporto all’interno del Portale iCatt / Blackboard nella sezione «esami
di profitto»
• Inserisci sul Portale iCatt la tua domanda nella sezione Richiedi informazioni:
• Si riferisce a: «esami di profitto e prova finale»
• Per problemi con iscrizioni ai corsi Blackboard
• Inserisci sul Portale iCatt la tua domanda nella sezione Richiedi informazioni:
• Si riferisce a: «Corsi online Blackboard»
• Per assistenza tecnica
• Inserisci sul Portale iCatt la tua domanda nella sezione Richiedi informazioni:
• Si riferisce a: «Supporto tecnico»
• FAQ: https://support.respondus.com/support/index.php?/Knowledgebase/List/Index/25
• Materiale Respondus
• https://web.respondus.com/wp-content/uploads/2019/08/RLDB-Quick-Start-Guide-Bb-
Student.pdf
• https://www.youtube.com/watch?time_continue=13&v=XuX8WoeAycs&feature=emb_logo
31Puoi anche leggere