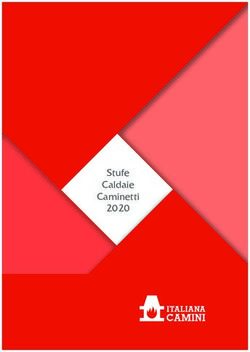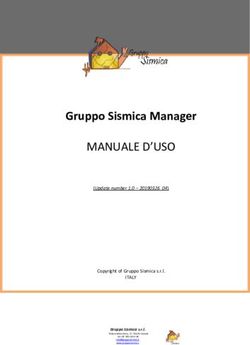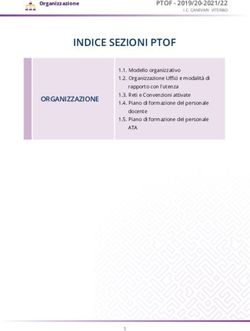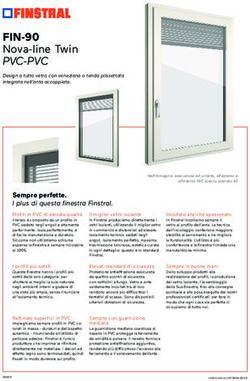PROCEDURA SCRUTINIO FINALE NUOVO ARGO DIDUP - A. S. 2019-2020
←
→
Trascrizione del contenuto della pagina
Se il tuo browser non visualizza correttamente la pagina, ti preghiamo di leggere il contenuto della pagina quaggiù
PROCEDURA DI CARICAMENTO VOTI, PRELIMINARE AGLI
SCRUTINI
(PER TUTTI I DOCENTI)
DAL PORTALE ARGO, SELEZIONARE LA VOCE
“Registro elettronico didUP”
ACCEDERE CON LE PROPRIE CREDENZIALI AL PORTALE DIDUPSELEZIONARE IN ALTO A SINISTRA LA VOCE “SCRUTINI”,
QUINDI “CARICAMENTO VOTI”
NEL MENU “SCELTA CLASSE”, SELEZIONARE LA CLASSE E LA
MATERIA DA SCRUTINARENELLA NUOVA FINESTRA, SELEZIONARE IN ALTO A DESTRA LA
VOCE “AZIONI”, E QUINDI “IMPORTA VOTI DAL REGISTRO”
NELLA FINESTRA DI IMPORTAZIONE, VERIFICARE CHE IL
PERIODO DA VALUTARE SIA COMPRESO TRA IL 1/02/2020 E IL
07/06/2020, DESELEZIONARE LE ASSENZE, QUINDI CLICCARE
SULLA VOCE IMPORTA, IN ALTO A DESTRAARROTONDARE AI VOTI INTERI
UNA VOLTA VERIFICATO IL CARICAMENTO DEI VOTI, NEI CASI
DI INSUFFICIENZA, INSERIRE IL GIUDIZIO SINTETICO
COMPLETO, CLICCARE SULLA VOCE “SALVA”.
QUINDI TORNARE INDIETRO E RIPETERE LA PROCEDURA PER
TUTTE LE CLASSI ASSEGNATE
LACUNE RILEVATE: (riportare quali conoscenze,
abilità, e competenze non sono state acquisite)
OBIETTIVI DI APPRENDIMENTO: (indicare in modo
sintetico gli obiettivi di apprendimento da raggiungere per
superare le lacune evidenziate con riferimento)
Non ha partecipato alle attività proposte. Non ha
STRATEGIE PER IL RECUPERO ED IL
frequentato le aule virtuali
MIGLIORAMENTO DEI LIVELLI DI
in teleconferenza. Non ha rispettato i tempi e le
APPRENDIMENTO: (descrivere con quali metodologie e
consegne.
strumenti saranno svolte le attività di recupero nel
prossimo anno scolastico)PROCEDURA DI SCRUTINIO
(PER I COORDINATORI)
RIPETERE I PASSAGGI ILLUSTRATI, FINO ALLA SCHERMATA SOTTOSTANTE
VERIFICARE CHE TUTTI I DOCENTI ABBIANO CARICATO VOTI
NELLA/E RELATIVA/E DISCIPLINA/E, QUINDI SELEZIONARE LA
VOCE “COMPORTAMENTO”INSERIRE PER CIASCUN ALUNNO IL VOTO DI
COMPORTAMENTO,
PER CIASCUN ALUNNO, COMMUTARE LA MEDIA MATEMATICA
IN MEDIA FINALE, QUINDI SELEZIONARE LA VOCE “SALVA”
PRIMA DI PASSARE ALL’ALUNNO SUCCESSIVO
QUINDI CLICCARE SULLA VOCE “SALVA”, IN ALTO A DESTRAProspetto di svolgimento dello scrutinio ONLINE:
1. Il coordinatore svolge lo scrutinio online (ad es. con google meet), presentando il tabellone
completo a tutti i docenti. I voti sono resi definitivi;
2. Produce il file PDF del documento (verbale o tabellone voti) e lo fa firmare elettronicamente
dal D.S.;
3. Pubblica il documento firmato dal D.S. in bacheca, a tutti i docenti della classe, con richiesta di
presa visione.
4. Ottenute le prese visioni di tutti i docenti, Il coordinatore esporta l’elenco delle prese visioni, in
formato excel (con l’apposita funzione, disponibile in procedura);
5. Apre il file così prodotto, con LibreOffice o altro software, e produce un file, in formato PDF; Il
D.S. lo firma elettronicamente.
6. Infine, Il PDF del verbale/tabellone voti + il PDF con le prese visioni (entrambi firmati dal D.S.),
potranno essere registrati, sulla gestione documentale e inviati in conservazione con Gecodoc.
ADEMPIMENTI FINALI
Inseriti voti, giudizi e modalità di recupero per tutte le discipline e il voto e il giudizio di condotta
tornare sul quadro generale della classe. Cliccando su "Azioni" comparirà un menù a tendina da
cui scegliere:
1. STAMPA TABELLONE
2. COMPILA VERBALE
3. COMUNICAZIONE DEBITO FORMATIVO
4. STAMPA PAGELLINO
1. STAMPA TABELLONE (funzione disponibile solo al coordinatore) / STAMPA PROSPETTO
(funzione disponibile a tutti i docenti
Dal menù Azioni vai a Stampa Tabellone quindi scegliere Tabellone Scrutinio Finale (ONLINE).
Si tratta di un nuovo profilo di stampa del Tabellone Voti SF, con riferimenti specifici per lo
svolgimento della seduta online, senza spazi per le firme dei docenti e con alcune indicazioni in
calce alla firma dei docenti tramite la presa visione della bacheca.
Il tabellone dei voti, va pubblicato nella bacheca docenti di Argo per la richiesta di presa visione.
Tutti i partecipanti alla seduta, sono stati informati che la presa visione genererà una “Tabella
firme” che, munita di firma digitale del D.S, sarà registrata nel sistema di gestione documentale e
successivamente inviata al sistema di conservazione in uno al tabellone. Il tutto, nel pieno
rispetto delle disposizioni del Codice dell’Amministrazione Digitale (D.Lgs. 82/2005) in tema di
documenti amministrativi informatici.2. COMPILA VERBALE
PER COMPILARE IL VERBALE DI SCRUTINIO, TORNARE ALLA SCHERMATA INIZIALE DELLA
CLASSE, SELEZIONARE IL MENU “AZIONI” E LA VOCE “COMPILA VERBALE”
SELEZIONARE UNO DEI TRE SEGUENTI MODELLI:
• “Verbale Scrutinio Finale Classi I e II 2020”
• “Verbale Scrutinio Finale Classi III e IV 2020”
• “Verbale Scrutinio Finale Classi V 2020”
Verbale Scrutinio Finale Classi I e II 2020
Verbale Scrutinio Finale Classi III e IV 2020
Verbale Scrutinio Finale Classi V 2020
Compilato il verbale, procedere, come per il tabellone, pubblicandolo nella bacheca docenti di
Argo per la richiesta di presa visione e la firma della Dirigente scolastica. Il percorso da seguire è il
seguente: Argo Didup > Bacheca > Gestione bacheca > Cliccare sul pulsante Aggiungi in alto a dx.Nella finestra che si apre inserire i dati nelle tre schede: Dettaglio Quindi andare alla seconda scheda: Allegati > Cliccare su Sfoglia per aggiungere il verbale in formato pdf Infine andare alla terza scheda Destinatari > Cliccare su Filtro relativo a Genitori, Docenti o Alunni per classe > Spuntare Genitori, Docenti o Alunni per classe > Spuntare Classi Singole > Cliccare sul pulsante Scegli per selezionare la classe interessata > Spuntare Docenti > Spuntare Presa visione > Cliccare sul pulsante Salva per concludere la procedura.
3. COMUNICAZIONE DEBITO FORMATIVO (funzione disponibile solo al coordinatore)
• Tornare sul quadro generale della classe
• Cliccare su "Azioni"
• Selezionare Comunicazione Debito Formativo
• Scegliere il modello "PAI” accertandosi che tutti i docenti abbiano inserito il giudizio sintetico
completo per le insufficienze.
Cliccare su
Cliccare su "Azioni" e scegliere "Invia in Bacheca"
Nella finestra che si apre:
In "Nome file" scrivere:
COMUNICAZIONE PAI
Inserire data scrutinio
Nel campo "Messaggio "
scrivere: Per chiarimenti
rivolgersi al coordinatore di classe prof. /prof.ssa al seguente indirizzo email: (inserire email
di istituto “...@liceogiordanobruno.gov.it”)
Cliccare su SALVA
4. STAMPA PAGELLINO (funzione disponibile solo al coordinatore)
• Tornare sul quadro generale della classe
• Cliccare su "Azioni"
• Selezionare Stampa Pagellino
• Scegliere il modello "RISULTATI VALUTAZIONE FINALE”.
Cliccare su
Cliccare su "Azioni" e scegliere "Invia in Bacheca"
Nella finestra che si apre:
In "Nome file" scrivere:
RISULTATI VALUTAZIONE
SCRUTINIO FINALE
Inserire data scrutinio
Nel campo "Messaggio "
scrivere: Per chiarimenti rivolgersi al coordinatore di classe prof. /prof.ssa al seguente
indirizzo email: (inserire email di istituto “...@liceogiordanobruno.gov.it”)
Cliccare su SALVA
Al termine di tutte le operazioni, caricare tutta la documentazione sul Drive Condiviso della
classe.FAMIGLIE (informazioni che il Coordinatore avrà cura di fornire alle famiglie)
Procedura per consultazione da PC dei risultati della valutazione del primo
quadrimestre e della comunicazione dei debiti e delle modalità di recupero.
• Effettuato il login ad
ARGO ALUNNI WEB
cliccare su
“Documenti”
• Cliccare sull’icona “Bacheca”
• Selezionare
“Bacheca
documenti
personali”
• Per consultare i risultati della valutazione del primo quadrimestre aprire il file:
RISULTATI VALUTAZIONE SCRUTINIO FINALE.pdf
• Per consultare la comunicazione dei debiti e le modalità di
recupero aprire il file: COMUNICAZIONE PAI.pdfAllegato A:
Conversione Credito: OM 16 maggio 2020, n 10.
Ai sensi dell’art. 10 commi 1, 2 dell’OM 16 maggio 2020,
n.10:
“Il credito scolastico è attribuito fino a un massimo di sessanta
punti di cui diciotto per la classe terza, venti per la classe quarta e
ventidue per la classe quinta. Il consiglio di classe, in sede di
scrutinio finale, provvede alla conversione del credito scolastico
attribuito al termine della classe terza e della classe quarta e
all’attribuzione del credito scolastico” abbiamo provveduto ad
inserire nelle funzioni di scrutinio del coordinatore (su Didup) una
nuova voce “Conversione del Credito”
La nuova funzione di riconversione del credito scolastico, rende
semplice e automatica l’applicazione dalla nuova normativa.
Conversione del quarto anno di corso
Per il quarto anno di corso, non ci sono condizioni
particolari: nell’anno 2018/19 il credito è stato
immesso direttamente con le tabelle del D.Lgs.
62/2017, quindi il programma procederà
semplicemente alla riconversione, secondo l’allegato
A – tab. B dell’OM 16 maggio 2020, n.10.
Conversione del terzo anno di corso
Per il terzo anno di corso, invece, ci potremmo trovare
di fronte a due scenari differenti, in entrambe le
condizioni, sarà applicata la tabella A dell’OM
10/2020.
Come si deve operare la conversione:
La procedura automatica Argo, semplifica tutti i calcoli applicando le variazioni adatte in base alla
condizione di partenza, vi consigliamo quindi, di lasciare che il programma applichi la conversione
automatica, semplicemente cliccando su .
Se il sistema troverà il credito già convertito, con il D.Lgs.62/2017, lo sostituirà con quello dell’OM
10/2020, altrimenti applicherà direttamente la conversione, a partire dal vecchio credito.
I crediti riconvertiti potranno essere sempre modificati/aggiornati, se necessario, dal coordinatore di
classe.
Quindi salvare i dati: .ALLEGATO B
Caricamento giudizi classi quinte
Introduzione
Il programma Argo ScuolaNext consente di operare, in un unico ambiente, tutte le attività attinenti la
gestione del registro di classe e personale.
Per utilizzare tutti i servizi in modo ottimale è consigliato il browser gratuito Mozilla Firefox
(https://www.mozilla.org/it/firefox/new/).
Obiettivo del manuale
Inserimento giudizi classi quinte (scrutinio finale)
Note
La procedura è utilizzabile esclusivamente dai coordinatori di classe
Accesso al registro elettronico
1. Cliccare sull’icona “Argo ScuolaNext”:
2. Inserire “Nome Utente” e “Password” (le stesse credenziali utilizzate per accedere ad Argo DidUp):3. Nel menù a sinistra scegliere “Scrutini”: 4. Successivamente scegliere il seguente pulsante (Registrazione Giudizi): 5. Nella pagina che segue selezionare l’indirizzo di studio e la classe coordinata. Infine premere il tasto “Conferma” in fondo alla pagina. 6. A questo punto è necessario selezionare le seguenti impostazioni (Riquadro e Periodo):
7. Il programma mostrerà l’elenco di tutti gli studenti della classe.
8. Per inserire/modificare un giudizio con l’ausilio del programma selezionare lo studente e,
successivamente, l’icona della matita:
A questo punto si può procedere all’inserimento del giudizio per singolo allievo utilizzando 2 distinte modalità
tra loro alternative (di seguito indicate con A e B).
A. Il Consiglio di Classe ha già predisposto i giudizi degli allievi della classe quinta e deve inserirli
all’interno del programma.
1. Selezionare il simbolo della matita gialla e inserire il giudizio in basso (da tastiera o con copia e
incolla da altro file):2. Salvare il giudizio inserito e chiudere la scheda. Dopo aver salvato è possibile velocizzare
l’inserimento con il tasto “Passa all’alunno successivo”
B. Il Consiglio di Classe intende utilizzare Argo ScuolaNext come ausilio per la costruzione del giudizio
1. Il programma permette di inserire, per ciascun indicatore, una scelta mediante apposito menù.
La conferma della scelta effettuata con doppio click.
2. Salvare il giudizio inserito e chiudere la scheda. Dopo aver salvato, è possibile velocizzare
l’inserimento con il tasto “Passa all’alunno successivo”Allegato C - Certificazione Competenze Classi Seconde
Note operative per la compilazione del
Certificato delle competenze dell'obbligo d'istruzione
(classi seconde)
Per i Coordinatori
In sede di scrutinio sarà discusso e condiviso il giudizio di ciascun alunno, le eventuali
correzioni verranno effettuate contestualmente su Argo Scuolanext.
La tabella (A) corretta sarà stampata, firmata dal coordinatore e allegata al verbale.
si riportano le indicazioni per l’utilizzo della sezione Registrazione Giudizi presente in
Scrutini nella piattaforma Argo Scuolanext:
Dopo aver scelto all’interno della finestra Struttura Scuola la classe seconda, si procede
nella selezione del seguente riquadro e periodoSelezionare il primo alunno e con un doppio clic o con l’uso di aprire la finestra Giudizio Alunno Il simbolo indica che possiamo modificare il giudizio presente nella scheda associata ad ogni asse culturale. (Attenzione: se compare il simbolo vuol dire che non è stato attribuito alcun giudizio) Per modificare/assegnare un giudizio cliccare sulla voce del quadro, ad es. se clicco su LIT-Lingua italiana compare la finestra
Il coordinatore su indicazione dei docenti del CdC potrà modificare il giudizio presente nella casella selezionando e cancellando (usare canc) il numero del livello e digitando un nuovo numero in sostituzione del precedente. Confermare con Invio. Si ricorda di procedere al salvataggio della modifica con Dopo aver apportato tutte le modifiche su un alunno si può passare al successivo o precedente usando le icone Al termine di tutte le operazioni di modifica il coordinatore dovrà stampare la tabella riassuntiva presente in Stampe Scrutini -> Stampe Giudizi ->Griglia Racc. Compilata
Dopo aver scelto all’interno della finestra Struttura Scuola la classe seconda, si procede nella selezione del seguente riquadro e periodo e nella conferma delle seguenti opzioni di Stampa L’anteprima di stampa permette un controllo della tabella e poi la stampa della stessa. Successivamente il coordinatore dovrà firmare la tabella e allegarla al verbale.
Note operative per la compilazione del
Certificato delle competenze dell'obbligo d'istruzione
(classi seconde)
Per i Docenti
la compilazione della tabella riepilogativa (A) utile alla predisposizione del certificato delle competenze sarà
effettuata utilizzando la procedura Registrazione Giudizi del software Argo Scuolanext da parte dei docenti
abilitati rispetto alle aree di riferimento sotto indicate:
ASSE DEI LINGUAGGI, suddiviso in tre parti così come indicato sul certificato delle competenze:
Asse dei linguaggi - Lingua Italiana (docente di lettere)
Asse dei linguaggi - Lingua straniera (docente della 1^ lingua: inglese)
Asse dei linguaggi - Altri linguaggi, per Ite e Liceo Scienze Applicate: informatica e per Liceo di
ordinamento: disegno e storia dell’arte
per ciascuna articolazione va espressa la relativa valutazione.
ASSE MATEMATICO (docente di matematica del biennio)
ASSE SCIENTIFICO-TECNOLOGICO (docente di scienze)
ASSE STORICO-SOCIALE (ITE docente di diritto – LICEO docente di storia e geografia)
si riportano le indicazioni per l’Utilizzo della sezione Registrazione Giudizi presente in
Scrutini nella piattaforma Argo Scuolanext:
Dopo aver scelto all’interno della finestra Struttura Scuola la nostra classe seconda, si
procede nella selezione del seguente riquadro e periodo
pag. 1Selezionare il primo alunno e con un doppio clic o con l’uso di
aprire la finestra Giudizio Alunno dove compare l’area di riferimento associata alla
disciplina (ad es. AL-Altri Linguaggi assegnato per ITE e LICEO opzione Scienze
applicate ad Informatica).
Il simbolo indica che non è stato assegnato per ora alcun giudizio.
pag. 2e inserire nella casella il numero corrispondente al livello:
SCALA di VALUTAZIONE del LIVELLO DELLE COMPETENZE dell’OBBLIGO DI ISTRUZIONE
(indicate dal DM 139/2007)
0 - Livello base non raggiunto
Denota non piena autonomia nell’integrare conoscenze ed abilità, dimostrando di non aver sviluppato pienamente le
competenze di base.
Denota difficoltà nell’integrare conoscenze ed abilità, dimostrando di non aver sviluppato adeguate competenze di base.
Non sa integrare conoscenze ed abilità, non ha sviluppato competenze di base.
“Nel caso in cui il livello base non sia stato raggiunto, sul certificato delle competenze sarà riportata, per ciascun asse
culturale, la dicitura “livello base non raggiunto”. La relativa motivazione è riportata nel verbale del consiglio di classe
nel quale sono anche indicate le misure proposte per sostenere lo studente nel successivo percorso di apprendimento. Ai
fini dell’adempimento dell’obbligo d’istruzione da parte degli alunni diversamente abili si fa riferimento a quanto
previsto dal citato Decreto 22 agosto 2007 n. 139, art. 3, c. 1, e le indicazioni contenute nelle “Linee guida
sull’integrazione scolastica degli alunni con disabilità” di cui alla nota prot. n. 4274 del 4 agosto 2009”.
1 - Livello base
.
Sa integrare con sufficiente autonomia conoscenze ed abilità, dimostrando competenze di base adeguate
2 - Livello intermedio
Sa integrare con efficacia conoscenze ed abilità e dimostra di possedere competenze intermedie.
3 - Livello avanzato
Sa integrare con padronanza conoscenze ed abilità e dimostra di possedere competenze avanzate e complesse.
.
Sa integrare con sicurezza conoscenze ed abilità e dimostra di possedere competenze di alto livello
Con la conferma (premere Invio), compare nella casella Giudizio la descrizione
associata al numero del giudizio, ad es. se scelgo 1 compare la scritta “Livello base”.
NB: questa scritta non deve essere personalizzata/modificata.
Si deve procedere al salvataggio conIl simbolo indica che al giudizio è stato attribuito un valore ma lo possiamo ancora modificare sostituendolo o cancellandolo (selezionare il numero e canc) e poi si salva… Dopo aver apportato tutte le modifiche su un alunno si può passare al successivo o precedente usando le icone
Puoi anche leggere