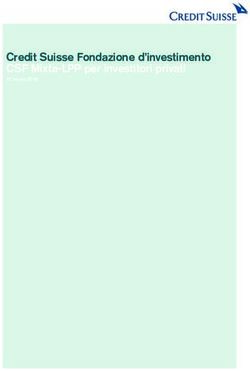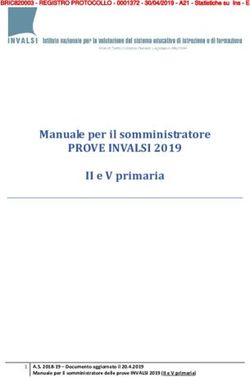STAR Accettatore Regionale Istanze Telematiche - Manuale Utente - Manuale utente_vers_1.0
←
→
Trascrizione del contenuto della pagina
Se il tuo browser non visualizza correttamente la pagina, ti preghiamo di leggere il contenuto della pagina quaggiù
STAR
Accettatore
Regionale Istanze
Telematiche
Manuale Utente
STAR - Manuale utente_vers_1.0 Pag. 1 di 36AGGIORNAMENTI DELLE VERSIONI Versione Data Motivo Modifiche 1.0 28/10/2020 Nuova emissione --- STAR - Manuale utente_vers_1.0 Pag. 2 di 36
Sommario
AGGIORNAMENTI DELLE VERSIONI ............................................................................................. 2
1 GENERALITÀ ........................................................................................................................ 5
2 INTRODUZIONE ................................................................................................................... 6
2.1 Modalità di Accesso al sistema ......................................................................................... 6
2.1.1 Accesso con CNS (Carta Nazionale dei Servizi) .................................................................. 7
2.1.2 Accesso attraverso l’identità SPID ..................................................................................... 9
3 SCRIVANIA VIRTUALE ........................................................................................................ 11
3.1 Home page .................................................................................................................... 11
3.1.1 Ricerca pratiche ............................................................................................................... 12
3.1.2 Azioni possibili su una pratica.......................................................................................... 13
3.1.3 Modifica pratica ............................................................................................................... 14
3.1.4 Duplica pratica ................................................................................................................. 14
3.1.5 Visualizzazione domane preliminari ................................................................................ 14
3.1.6 Cancella pratica................................................................................................................ 14
3.1.7 Tag pratica ....................................................................................................................... 14
3.1.8 Visualizza esito validazione.............................................................................................. 15
3.1.9 Visualizza dettaglio pratica .............................................................................................. 15
3.1.10 Scarica ricevuta e Ricevuta Accettazione ........................................................................ 15
3.1.11 Dettaglio interazioni con il SUAP ..................................................................................... 15
3.1.11.1 Rispondere ad una richiesta pervenuta dal SUAP.................................................... 15
3.1.11.1.1 Invio integrazione al SUAP ...................................................................................... 16
3.1.11.1.2 Invio comunicazione al SUAP .................................................................................. 17
3.1.12 Soggetti coinvolti ............................................................................................................. 18
4 NUOVA PRATICA ............................................................................................................... 19
4.1 Informazioni importanti per la compilazione delle pratiche ............................................ 19
4.2 Home page .................................................................................................................... 20
4.3 Scelta dell’attività .......................................................................................................... 20
4.4 Scelta Codice Ateco ........................................................................................................ 22
4.5 Seleziona il tuo ruolo nella pratica.................................................................................. 23
4.6 Domande preliminari ..................................................................................................... 23
4.7 Ulteriori procedimenti ................................................................................................... 23
4.8 Soggetti coinvolti in una pratica ..................................................................................... 24
STAR - Manuale utente_vers_1.0 Pag. 3 di 364.9 Compilazione della pratica ............................................................................................. 25 4.10 Validazione e Firma di una pratica .................................................................................. 26 4.11 Trasmissione di una pratica ............................................................................................ 28 5 GESTIONE DELEGHE ........................................................................................................... 29 6 NOTIFICA........................................................................................................................... 30 7 I MIEI DATI ........................................................................................................................ 31 8 NOVITÀ RISPETTO ALLA VERSIONE PRECEDENTE DELLO STAR............................................. 32 9 CASI PARTICOLARI ............................................................................................................. 33 9.1 Invio di pratiche che superano la dimensione standard (allegati pesanti) ........................ 33 10 FAQ ............................................................................................................................... 34 11 SERVIZIO DI HELP DESK .................................................................................................. 36 STAR - Manuale utente_vers_1.0 Pag. 4 di 36
1 GENERALITÀ Il presente manuale fornisce una guida per l'utilizzo del portale STAR ai fini della compilazione, firma, trasmissione di una pratica al Suap e fasi successive. Capitolo 2: vengono descritte le modalità di accesso a STAR. Si indica inoltre come risolvere i problemi più comuni di accesso al sistema. Capitolo 3: vengono descritte le funzionalità della scrivania virtuale delle pratiche Capitolo 4: viene descritto come predisporre una nuova pratica, compilarla, firmarla e inviarla verso il SUAP Capitolo 5: viene descritta la funzionalità della Delega Capitolo 6: viene descritta la funzionalità delle Notifiche Capitolo 7: viene descritta la funzionalità di “i miei dati” Capitolo 8: vengono descritte le novità rispetto alla precedente versione dello STAR Capitolo 9: viene descritta la gestione di alcuni casi particolari Capitolo 10: sono riportate le domande più frequenti con le relative risposte Capitolo 11: sono riportati i riferimento del servizio di assistenza fornito da Regione STAR - Manuale utente_vers_1.0 Pag. 5 di 36
2 INTRODUZIONE
Per l’accesso al sistema STAR, è necessario possedere un certificato di autenticazione che rispetti i
requisiti della Carta Nazionale dei Servizi (presente in tutte le carte CNS, come ad esempio la
Tessera Sanitaria), oppure usare credenziali SPID intestate a persona fisica.
Per firmare i documenti relativi alla pratica, è necessario possedere un certificato di firma valido.
Per inviare una pratica verso il Suap, è necessario quindi avere sia un certificato di
autenticazione (per l’accesso al sistema STAR) sia un certificato di firma (per firmare i file da
inviare al SUAP).
Esistono Smart Card e chiavette USB che contengono entrambi i certificati al loro interno.
2.1 MODALITÀ DI ACCESSO AL SISTEMA
Per l’accesso alla compilazione, firma, invio delle pratiche e alla scrivania virtuale, è necessario
autenticarsi dai portali dei SUAP comunali oppure dal portale regionale
https://www.suap.toscana.it/.
I link a disposizione saranno i seguenti:
• “Invia la pratica online” (o “Inviare la pratica online”): serve per creare una nuova pratica e
rimanda al vecchio portale STAR. Questo link sarà visibile SOLO nella fase transitoria
quando ancora il comune NON è attivo sul nuovo Sistema Telematico di Accettazione.
• “Scrivania pratica”: serve per accedere all’elenco delle pratiche, ultimate o parzialmente
compilate, per cui ulteriori azioni (es. integrazioni) potrebbero essere necessarie. Questo
link sarà sempre visibile, anche dopo l’attività del nuovo Sistema Telematico di
Accettazione in quanto servirà per consultare le pratiche trasmesse prima dell’avvio del
nuovo sistema;
• “Accedi al Sistema Telematico di Accettazione”: serve per accedere al nuovo portale STAR
in cui si potrà sia consultare le pratiche in corso o trasmesse che inserire nuove pratiche,
come descritto nei paragrafi successivi.
Il presente manuale si riferisce SOLO al link Accedi al Sistema Telematico di Accettazione.
Si potrà accedere al sistema tramite:
• CNS (Carta nazionale dei servizi) o Certificato Digitale (autenticazione forte, previa
registrazione);
• SPID, Sistema Pubblico di Identità Digitale (autenticazione forte, previo ottenimento delle
credenziali SPID di livello 2 da un gestore di identità autorizzato e previa registrazione
automatica a meno dell'indicazione di una mail al primo accesso).
Cliccando sul link, verrà chiesto se si accede con la carta CNS o con le credenziali SPID:
STAR - Manuale utente_vers_1.0 Pag. 6 di 362.1.1 ACCESSO CON CNS (CARTA NAZIONALE DEI SERVIZI) Se si seleziona “Accedi con CNS”, ci si assicuri di aver correttamente inserito il dispositivo di accesso. Se esso è correttamente configurato, il portale STAR mostrerà i dati associati e chiederà il PIN del dispositivo; Se il certificato non è riconosciuto o il browser non è opportunamente configurato, si vedrà un messaggio di errore. Si configuri il browser con l’aiuto dell’assistenza telefonica o delle guide in rete, come di seguito indicato. Per verificare che il dispositivo di accesso sia una CNS abilitata per l’accesso a STAR, si acceda al seguente link: https://accessosicuro.rete.toscana.it/ Dopo aver premuto il pulsante “Entra con CNS”, si prema l’icona a forma di Smart Card. Se si riesce ad aprire tale pagina, il certificato del dispositivo d’accesso è correttamente importato nel browser. Se NON si riesce ad aprire tale pagina, il certificato del dispositivo d’accesso NON è correttamente importato nel browser. Sarà dunque necessario configurare il browser. Di seguito si riportano alcuni numeri di telefono di assistenza, così come dei link a guide per la corretta configurazione del browser. STAR - Manuale utente_vers_1.0 Pag. 7 di 36
Si può ulteriormente verificare la corretta configurazione del certificato del dispositivo d’accesso
nel browser con il seguente modo:
• Se si usano Internet Explorer oppure Chrome:
o aprire il Pannello di Controllo di Windows
o selezionare Reti e Internet
o aprire la finestra Opzioni Internet
o selezionare la linguetta Contenuto
o cliccare sul bottone Certificati
in questa fase, dovrebbe essere richiesto il PIN del certificato.
In caso contrario, il browser non è stato configurato. Per avere indicazioni
sulla configurazione del browser, si consiglia di contattare l’assistenza
offerta dal fornitore del certificato (qui sotto sono riportati alcuni numeri di
telefono dei fornitori e dei link alle guide di aiuto).
o nella sezione Personale, deve essere presente un certificato che riporti il codice
fiscale del soggetto titolare della carta.
• Se si usa browser Mozilla Firefox:
o accedere al menu Opzioni
o selezionare Avanzate
o premete il tasto Certificati
o cliccare il bottone Mostra Certificati
in questa fase, dovrebbe essere richiesto il PIN del certificato.
In caso contrario, il browser non è stato configurato. Per avere indicazioni
sulla configurazione del browser, si consiglia di contattare l’assistenza
offerta dal fornitore del certificato (qui sotto sono riportati alcuni numeri di
telefono dei fornitori e dei link alle guide di aiuto).
o nella sezione Certificati Personali, deve essere presente un certificato che riporti il
codice fiscale del soggetto titolare della carta
Se il certificato NON è stato configurato nel browser, si contatti l’assistenza telefonica o si usi la
guida online del fornitore del dispositivo d’accesso, disponibile sul sito Internet del fornitore.
Si riportano i numeri di telefono di assistenza di alcuni fornitori di Carte CNS, assieme ai link di
alcune guide di configurazione:
STAR - Manuale utente_vers_1.0 Pag. 8 di 36Tipo certificato Numeri Guide on-line
telefonici
assistenza
CNS - Carta Sanitaria 800 004477 http://www.regione.toscana.it/servizi-online/servizi-sicuri/carta-
Elettronica sanitaria-elettronica/guida-all-uso/
http://www.regione.toscana.it/-/carta-nazionale-dei-servizi
http://www.regione.toscana.it/servizi-online/servizi-sicuri/carta-
sanitaria-elettronica/
Aruba 0575 0504 http://ticket.aruba.it/kb/a3354/utilities-di-aruba-key-ed-utilizzo-con-
altri-applicativi.aspx
https://www.pec.it/documenti/20140417_ArubaKey_GUIDA_RAPIDA.pdf
http://www.pec.it/DocumentazioneFirmaDigitale.aspx
Infocert 199 500 130 https://www.firma.infocert.it/installazione/certificato3.php
Infocamere 199 500 000 https://www.card.infocamere.it/infocard/pub/assistenza_5442
NOTA PER CHI POSSIEDE una "Aruba Key" o una “Business Key Infocert”:
I possessori di tali chiavette USB possono accedere a STAR, usando il browser presente nella
chiavetta USB (evitando di importare i certificati nel browser del loro computer):
- su Aruba Key il browser "Firefox Portable" si trova sotto "Applicativi";
- su Business Key di Infocert, il browser "Firefox Portable" si trova sotto "Utilizza la BUSINESS
KEY con le applicazioni del tuo PC"
Se non si riesce ad accedere con tali browser, si importino i certificati, usando i numeri telefonici
riportati e/o le guide di configurazione.
2.1.2 ACCESSO ATTRAVERSO L’IDENTITÀ SPID
In alternativa alla CNS, è possibile accedere al sistema STAR con una identità SPID intestata a
persona fisica, per iniziare a compilare la pratica.
L’autenticazione con SPID è un’autenticazione “forte” che consente l’accesso alle funzionalità del
SUAP (compilazione, invio e integrazione pratiche); per ultimare l’invio di una pratica, è necessario
avere anche un dispositivo di firma digitale per firmare i documenti relativi alla pratica. Il livello di
autenticazione per SPID adottato sul portale è il livello 2 a doppio fattore (SPID 2).
“SPID 2” comporta che, dopo aver inserito utenza e password di accesso a SPID, venga inserito un
“codice temporaneo” (OTP) inviato via SMS al numero di cellulare registrato in SPID al momento
dell'invio delle credenziali da parte del gestore di identità.
Per ottenere un'identità SPID, ci si rivolga ad un gestore di identità (Identity provider) accreditato
dall'Agenzia per l’Italia Digitale. Il gestore verifica le identità degli utenti con diverse modalità e
procedure, ed emettono l'identità digitale unica, rilasciando le credenziali per l'accesso ai servizi.
Se si seleziona “Entra con SPID”, sarà presente l’elenco dei gestori di identità digitali:
STAR - Manuale utente_vers_1.0 Pag. 9 di 36Selezionando il proprio gestore, comparirà una scherma dove
inserire le credenziali, intestate a persona fisica e non giuridica.
Verrà successivamente inviato un codice OTP (one-time
password), valido per un solo accesso al servizio.
Per maggiori informazioni sull’accesso con SPID, sull’ottenimento delle credenziali e sulla
risoluzione di problemi dopo l’ottenimento, si telefoni ai seguenti numeri di assistenza, a seconda
del gestore di identità coinvolto:
Identity Provider Numero telefonico assistenza
Supporto SPID 0682
Infocert 199 500 130
Poste 803 160 da rete fissa; 199 100 160 da rete mobile
Sielte 800 11 33 22
Tim 800 405 800
Per maggiori dettagli sui numeri di assistenza (orari, eventuale costo, ecc.) si veda:
http://www.spid.gov.it/serve-aiuto
Altri link utili:
http://www.spid.gov.it/#registrati
http://www.spid.gov.it/domande-frequenti
http://www.spid.gov.it/
STAR - Manuale utente_vers_1.0 Pag. 10 di 363 SCRIVANIA VIRTUALE
3.1 HOME PAGE
All’accesso sul portale STAR, il sistema visualizza la home page personale dell’utente collegato.
Essa si divide in più parti, per facilitare la compilazione e la visualizzazione delle pratiche da parte
dell’utente.
Nella barra blu, in alto a sinistra, se si clicca sul menù , il sistema presenta le varie sezioni della
scrivania personale:
• “Scrivania” mostra la scrivania utente;
• “Nuovo” porta alla compilazione di una nuova pratica (vedi cap. 4);
• “Gestione Deleghe” gestisce le deleghe sulle pratiche, per permetterne la visione agli
utenti abilitati all’interno della sezione (vedi cap. 5);
• “Notifica” mostra gli eventi relative alle pratiche gestite dall’utente connesso (es. come
comunicazioni da SUAP, richieste di integrazione da SUAP) (vedi cap. 6);
STAR - Manuale utente_vers_1.0 Pag. 11 di 36• “I miei dati” consente di inserire/modificare i dati personali, esclusi i dati anagrafici, per
poterli inserire automaticamente nelle future pratiche (vedi cap. 7).
Sempre nella barra blu ma a sinistra, vengono messe a disposizione altre funzionalità:
• “Supporto” genera un modulo per l’invio di segnalazioni verso il servizio tecnico, con la
possibilità di accludere un allegato;
• “Notifiche” mostra il numero degli eventi relative alle pratiche;
• “Account” consente di visualizzare i dati associati al proprio profilo e di effettuare il log-
out dalla piattaforma;
3.1.1 RICERCA PRATICHE
La parte centrale della Scrivania Virtuale mostra la ricerca delle pratiche e le pratiche visualizzabili.
La ricerca delle pratiche consente di trovare le pratiche desiderate dall’utente, in accordo a quanto
inserito nei filtri di ricerca. Per rimuovere i filtri immessi, premere su “Reset”.
I filtri di ricerca che possono essere impostati sono i seguenti:
• Intestatario: Cognome/Nome dell’intestatario (Dichiarante) della pratica;
• Codice pratica: codice identificativo della pratica trasmessa;
• Tags: consente di filtrare le pratiche che hanno i tags indicati;
• Data da – data a: consente di filtrare le pratiche inserite nel periodo indicato;
• Stato: consente di filtrare le pratiche in un determinato stato;
• Inclusi istanze archiviate: consente di includere nella ricerca anche le pratiche con stato
“Archiviata”;
• Con comunicazioni da SUAP: se selezionato, il sistema estrae solo le pratiche contenenti
comunicazioni (es. richiesta integrazioni, comunicazioni, ecc…) inviate dall’ufficio SUAP.
STAR - Manuale utente_vers_1.0 Pag. 12 di 363.1.2 AZIONI POSSIBILI SU UNA PRATICA
I principali stati che una pratica può assumere sono:
• Bozza: quando la compilazione dei campi della pratica non è stata ultimata;
• Validata: quando la compilazione dei campi della pratica è stata ultimata, ma non la firma
dei file finali;
• Trasmessa: la pratica è stata trasmesso al SUAP
• Consegnata: la pratica è stata accettata dal SUAP.
• Vedi interazioni: indica che il SUAP ha inviato delle comunicazioni (es. richieste
integrazioni, comunicazioni, ecc….) che il cittadino deve visionare e se vuole rispondere.
Nella tabella sotto riportiamo le azioni possibili sulla base dello stato della pratica:
Azioni Stato pratica
Bozza Validata Trasmessa Consegnata Vedi
interazioni
Modifica pratica X
Duplica pratica X X X X X
Visualizzazione domande X
preliminari
Cancella pratica X
Tag pratica X X X X X
Visualizza Esito X
Validazione
Visualizza pratica X X X X
Scarica Ricevuta X X X
Ricevuta Accettazione X X X
Dettaglio Interazioni X X X
Modifica soggetti X X X
coinvolti
N.B.: Non è possibile modificare o cancellare i dati di una pratica già trasmessa all’ufficio SUAP
competente.
STAR - Manuale utente_vers_1.0 Pag. 13 di 36Gli altri stati possibili di una pratica sono:
• In validazione: stato transitorio e momentaneo impostato quando viene validata una
pratica. Se dopo qualche minuto la pratica è sempre in questo stato è consigliato
contattare il servizio di assistenza secondo le modalità indicate al cap. 11;
• Non Validata: quando il sistema ha riscontrato errori nella validazione dei dati inseriti lo
stato della pratica viene impostato a Non validata . In questo caso è consigliato contattare
il servizio di assistenza secondo le modalità indicate al cap. 11;
• Firmati: sono stati caricati i file firmati ma la pratica non è ancora stata trasmessa al SUAP
• In trasmissione: stato transitorio e momentaneo impostata quando viene trasmessa una
pratica. Se dopo qualche minuto la pratica è sempre in questo stato è consigliato
contattare il servizio di assistenza secondo le modalità indicate al cap. 11;
• Chiusa: la pratica è chiusa e non può essere fatta nessun’altra operazione.
Nei paragrafi successivi riportiamo il dettaglio di ogni funzionalità.
3.1.3 MODIFICA PRATICA
“Modifica Pratica” permette di riprendere la compilazione di una pratica in stato di Bozza, per
modificare i dati inseriti all’interno della domanda.
3.1.4 DUPLICA PRATICA
“Duplica pratica” consente di predisporre una nuova pratica decidendo se “clonare” solo la
struttura della pratica (attività principale e altri procedimenti attivati) oppure copiando anche i
dati, ad eccezione dei documenti allegati.
3.1.5 VISUALIZZAZIONE DOMANE PRELIMINARI
Questa funzionalità consente di tornare alla sezione “Domande Preliminari” della pratica, per
modificarne i dati inseriti.
3.1.6 CANCELLA PRATICA
Il pulsante effettua l’eliminazione irreversibile della pratica, che pertanto non sarà più accessibile
dall’elenco delle proprie pratiche.
E’ possibile cancellare una pratica SOLO se è nello stato BOZZA e quindi non ancora trasmessa al
SUAP.
3.1.7 TAG PRATICA
Le pratiche possono essere taggate dall’utente, in modo da essere ricercabili tramite i filtri
impostati nella sezione “Filtro di Ricerca”.
STAR - Manuale utente_vers_1.0 Pag. 14 di 363.1.8 VISUALIZZA ESITO VALIDAZIONE
Questa funzionalità porta l’utente alla sezione di validazione della pratica, per consentire di
scaricare e firmare digitalmente i file finali riepilogativi della pratica (cfr. 3.10).
3.1.9 VISUALIZZA DETTAGLIO PRATICA
L’utente può controllare i dati inseriti e salvati all’interno della pratica, senza avere l’opportunità
di poterli modificare o cancellare.
3.1.10 SCARICA RICEVUTA E RICEVUTA ACCETTAZIONE
I pulsanti generano una copia della ricevuta di invio e di accettazione della pratica da parte
dell’ufficio SUAP destinatario.
3.1.11 DETTAGLIO INTERAZIONI CON IL SUAP
La funzionalità mostra all’utente l’elenco delle interazioni con il SUAP, sia quelle inviate dal
cittadino (es. Presentazione pratica, Invio integrazioni) che quelli inviate dal SUAP (es. Richiesta
integrazioni) con il dettaglio delle informazioni e degli allegati scambiati. Dopo che una pratica è
stata consegnata, l’utente può vedere le interazioni collegate alla domanda, accedendo alla
relativa lista di interazioni.
Nella colonna “AZIONI”:
“DETTAGLIO INTERAZIONI” mostra i documenti inviati, suddivisi per macroschede
procedimentali;
“SCARICA ALLEGATI”, per generare un file .zip, contenente tutti gli allegati della
comunicazione (inviata o ricevuta)
3.1.11.1 RISPONDERE AD UNA RICHIESTA PERVENUTA DAL SUAP
Quando si riceve una richiesta da parte dell’ufficio SUAP (comunicazione, richiesta integrazione,
ecc…), l’utente ha modo di rispondere fino al termine della scadenza della stessa indicata dal SUAP
stesso.
Nota bene: Esistono due modalità di risposta: una che consente l’invio di soli allegati e una che
STAR - Manuale utente_vers_1.0 Pag. 15 di 36consente la ricompilazione (se per parziale) della pratica. E’ il SUAP stesso che decide quale tipo di modalità consentire al cittadino. Può indicarle anche entrambe. 3.1.11.1.1 INVIO INTEGRAZIONE AL SUAP Per rispondere alla richiesta di integrazione del SUAP, si prema sul pulsante “RISPONDI” a forma di freccia (vedere immagine sotto). Si aprirà una pagina, dove l’utente potrà allegare dei file integrativi. Se l’ufficio SUAP ha allegato un documento da inserire, esso sarà mostrato nella pagina dell’integrazione, da accludere obbligatoriamente alla domanda. Dopo aver caricato il file, il sistema rimanda, se richiesto dal SUAP, alla ricompilazione del modulo. Si prema ”Salva e Avanti” in tutte le schede proposte, per revisionare quanto inserito dall’utente. STAR - Manuale utente_vers_1.0 Pag. 16 di 36
Avendo fatto ciò, l’accettatore richiede di scaricare il file integrativo e di firmarlo come documento digitale (file .p7m), per poi caricarlo. Per maggiori informazioni su come firmare una pratica da inviare agli sportelli telematici del SUAP, consultare il par. 4.10 di questo manuale. Premendo il pulsante ”Trasmetti”, l’utente potrà inviare la risposta all’ufficio SUAP. 3.1.11.1.2 INVIO COMUNICAZIONE AL SUAP Nel caso specifico di comunicazioni inviate dall’ufficio SUAP, l’utente deve inserire un oggetto e un corpo del messaggio, assieme ad un allegato; qualora l’ente abbia allegato un documento, esso deve essere caricato obbligatoriamente assieme alla comunicazione. Dopo aver caricato gli allegati desiderati, il sistema mostra una pagina che riepiloga i documenti acclusi alla comunicazione, per permettere all’utente di controllare se tutti gli allegati sono stati inseriti. Si prema “Trasmetti integrazione” per inviare la comunicazione al SUAP. STAR - Manuale utente_vers_1.0 Pag. 17 di 36
3.1.12 SOGGETTI COINVOLTI Su una pratica trasmessa è possibile modificare i soggetti che possono accedere a quella pratica, sia per visionarla che per rispondere alla richieste pervenute dal SUAP. Questa funzionalità consente quindi al soggetto “Dichiarante” di sostituire il “Procuratore” oppure al “Procuratore” di sostituire il legale rappresentante (“Dichiarante”) di una società. Per il dettaglio della funzionalità si faccia riferimento al par. 4.8. STAR - Manuale utente_vers_1.0 Pag. 18 di 36
4 NUOVA PRATICA
4.1 INFORMAZIONI IMPORTANTI PER LA COMPILAZIONE DELLE PRATICHE
Di seguito, alcune informazioni sui campi presenti nelle pagine di compilazione:
• Per visualizzare i valori ammessi dei campi autocomplete come COMUNE,
DUG(Via/Piazza), STATO, ecc… è necessario scrivere almeno 2 lettere
• Le caselle di spunta multiple (checkbox) sono selezionabili secondo il loro contenuto;
• I radio-button sono campi circolari alternativi: è possibile selezionare solo una tra le
scelte proposte;
• I campi DATA propongono automaticamente il calendario: tuttavia, lo si può chiudere
e inserire manualmente la data desiderata
Durante la compilazione della pratica, in ogni pagina si trovano in basso i seguenti pulsanti:
• Modifica Ateco: modifica il codice Ateco associato alla pratica (cfr. cap. 3.4)
• Salva e chiudi: salva i dati inseriti e mostra la Scrivania delle pratiche
• Torna a ulteriori Procedimenti: riporta alla scelta dei procedimenti, per aggiungerli
o eliminarli
• Soggetti coinvolti: riporta alla pagina dei soggetti coinvolti (cfr. cap. 3.8)
• Anteprima: genera il pdf della pratica con i dati inseriti e confermati
• Salva e avanti: salva i dati inseriti e porta alla sezione successiva
• Firma e trasmetti: valida la pratica prima di trasmetterla. Il pulsante è abilitato solo
quando sono stati compilati tutti i dati obbligatori
• Allegati: pagina di riepilogo degli allegati inseriti nella pratica
• Modulistica soggetti coinvolti: contiene l’elenco della modulistica eventualmente
necessaria per la compilazione della pratica (cfr. cap. 3.2)
Il numero rappresenta i campi obbligatori vuoti o non correttamente
compilati. Premendo il bottone, si vede l’elenco dei suddetti campi;
premendo sul singolo dato, il sistema porterà alla sezione di quel campo
specifico.
STAR - Manuale utente_vers_1.0 Pag. 19 di 36Indica la percentuale di completamento della pratica secondo i dati
obbligatori inseriti. Il bottone “Firma e trasmetti” diventa disponibile,
quando si arriva al 100%.
4.2 HOME PAGE
Accedendo dalla scrivania all’invio di una pratica appare la seguente Home Page.
“Compila nuova pratica” inizia la compilazione di una nuova pratica;
Il pulsante centrale “Modulistica soggetti coinvolti” comprende una serie di documenti e allegati
preliminari, utili per alcune tipologie di attività.
4.3 SCELTA DELL’ATTIVITÀ
Iniziando una nuova pratica, la schermata di scelta del Procedimento Principal offre una ricerca
testuale e il pulsante “Visualizza come”, che modifica l’organizzazione delle attività.
La ricerca consente di ricercare delle parole chiave tra:
• codice e descrizione dell’albero Ateco (anche parziali)
• codice e descrizione dei codici regionali (anche parziali)
• tag inseriti per l’individuazione dell’attività.
STAR - Manuale utente_vers_1.0 Pag. 20 di 36Premendo su una cartella, essa mostra il suo contenuto, spesso costituito da altre sotto-cartelle, e si arriva a scegliere l'attività e l'intervento desiderato. Se si inserisce qualcosa nel campo “Cerca” il sistema presenta la lista delle attività che rispondono a quanto indicato. Vedi figura sotto. Cliccando su una di esse il sistema porta in automatico all’elenco degli interventi previsti per quell’attività. Interventi per attività: STAR - Manuale utente_vers_1.0 Pag. 21 di 36
Le due icone sotto all’intervento hanno la seguente funzione: • genera un’anteprima in PDF della pratica; • avvia la compilazione effettiva della pratica. Attenzione Se si hanno dubbi sulla scelta dell'attività e dell'intervento, contattare l'Ufficio Suap del Comune a cui inviare la pratica. 4.4 SCELTA CODICE ATECO Dopo il codice attività e l’intervento, si indichi il codice Ateco dell’attività per cui si presenta la pratica. Il sistema propone la lista dei codici Ateco associati al procedimento: deve essere selezionato il codice ateco PRIMARIO . Dopo aver scelto il codice Ateco, premere “Conferma” per procedere con la pratica. NOTA BENE: Se al procedimento è associato un solo codice Ateco, il sistema lo inserisce automaticamente e quindi non viene richiesto niente all’utente. STAR - Manuale utente_vers_1.0 Pag. 22 di 36
4.5 SELEZIONA IL TUO RUOLO NELLA PRATICA
Il sistema chiede al presentatore il ruolo esercitato nei confronti della pratica:
• “Dichiarante” rappresenta l’azienda in quanto Titolare, Rappresentante legale e simili
• “Procuratore” presenta la pratica per conto del Dichiarante. Tale soggetto, in possesso
di procura speciale, può firmare e trasmettere la pratica;
• “Delegato alla presentazione” supporta il Dichiarante nella compilazione della pratica.
Non avendo procura speciale, non può firmare la pratica. La pratica DEVE essere firmata
dal dichiarante.
4.6 DOMANDE PRELIMINARI
Alcune attività o alcuni interventi possono mostrare delle domande preliminari a cui rispondere
obbligatoriamente, per attivare alcuni endo-procedimenti associati.
4.7 ULTERIORI PROCEDIMENTI
La sezione “Ulteriori procedimenti” presenta l’elenco dei procedimenti obbligatori o attivabili per
quella determinata attività.
STAR - Manuale utente_vers_1.0 Pag. 23 di 36Attenzione: alcuni procedimenti elencati potrebbero non essere selezionabili in quanto verranno attivati automaticamente sulla base delle scelte effettuate durante la compilazione Cliccando sul bottone “elenco” viene presentato l’elenco di tutti i procedimenti presenti nel sistema. Eventuali procedimenti derivanti da normativa COMUNALE si trovano sotto la voce “Endoprocedimenti Locali” (se presente è l’ultima della lista) 4.8 SOGGETTI COINVOLTI IN UNA PRATICA Dopo aver selezionato i procedimenti per la pratica, il sistema presenta la schermata dei “Soggetti coinvolti”: essa mostra le persone che hanno accesso alla pratica, per poterla compilare o per consultarla successivamente. STAR - Manuale utente_vers_1.0 Pag. 24 di 36
Per aggiungere uno o più soggetti alla pratica, premere “Nuovo” e compilare i campi presenti: 4.9 COMPILAZIONE DELLA PRATICA Dopo aver selezionato i soggetti che possono accedere alla pratica, premere “Avanti” per accedere alla vera e propria compilazione della domanda telematica da inviare all’ufficio SUAP di riferimento. La pratica è formata da una serie di macro-schede (“INTESTAZIONE”, “ANAGRAFICA”, etc.) che contengono a loro volta uno o più quadri. STAR - Manuale utente_vers_1.0 Pag. 25 di 36
Le schede presenti in ogni pratica sono le seguenti:
Intestazione: compilato automaticamente dal sistema, riporta i dati dello sportello SUAP,
al quale si invia la pratica, assieme ai dati dell’attività
Anagrafica: parzialmente pre-compilato con dati precedentemente inseriti, mostra i dati
di:
o Dichiarante
o Procuratore (se presente)
o Delegato (se presente)
o Impresa (denominazione e sede legale)
Localizzazione: contiene le informazioni su dove si svolge l’attività della pratica in corso
(scheda non presente per le attività svolte da persone fisiche, es. guide turistiche)
Privacy: contiene l’accettazione della normativa sulla privacy
4.10 VALIDAZIONE E FIRMA DI UNA PRATICA
Dopo aver compilato correttamente tutti i campi della pratica, si deve premere il pulsante
“Valida”. Il sistema genera una pagina da dove scaricare dei file PDF riepilogativi dell’intera pratica.
Il nome dei file è composto dal codice fiscale del dichiarante, dal giorno e dall’ora di creazione.
Per scaricare i PDF, premere sul pulsante “Scarica la pratica da firmare”. Il sistema genera un file
.zip, dal quale estrarre i singoli file .pdf da firmare digitalmente.
Per firmare i file .pdf, sarà necessario usare il dispositivo di firma digitale assieme ad un
programma per la firma digitale (Dike, File Protector, programma di firma integrato nel
dispositivo utilizzato…); in assenza del dispositivo di firma e del programma di firma, non sarà
possibile ultimare la trasmissione della pratica verso l’ufficio SUAP di riferimento.
L’estensione di questi file deve essere pdf.p7m, per poter essere accettati dentro il sistema.
Dopo aver firmato i file, bisogna selezionarli, premendo su “Carica file”: ci si assicuri di aver
caricato i file pdf.p7m corretti per la pratica in corso:
STAR - Manuale utente_vers_1.0 Pag. 26 di 36Successivamente, i file vanno caricati premendo su “Clicca qui per effettuare l’upload”: Se la procedura è andata a buon fine, in fondo alla pagina sarà visibile il pulsante “Avanti” per procedere con la trasmissione della pratica. Il pulsante “Chiudi” riporta alla Scrivania delle pratiche, mentre “Torna alla Compilazione” permette di tornare alle schede compilative nella pratica, nel caso fosse necessario modificare dei dati. Questi ultimi due casi eliminano i file firmati che sono stati caricati: STAR - Manuale utente_vers_1.0 Pag. 27 di 36
COME VERIFICARE SE IL FILE E’ STATO FIRMATO in MODALITA’ P7m
4.11
Se ilTRASMISSIONE DI UNA PRATICA
sistema operativo non mostra esplicitamente le estensioni dei file, si può vedere
l'estensione nel seguente modo (qui si suppone di avere un sistema operativo Windows).
Cliccare con il pulsante destro del mouse sul file e, nel menu che si apre, cliccare con il sinistro
Dopo aver caricato i file firmati digitalmente, il sistema mostra la schermata di trasmissione della
sulla voce "Proprietà" (vedi freccia rossa della schermata sottostante)
pratica. Dato che la trasmissione non è un processo successivamente reversibile, ci si assicuri di
aver compilato in modo corretto tutti i campi della pratica. Per trasmettere la pratica, premere il
pulsante “Trasmetti”:
Si apre così una finestra composta da varie schede, come mostra la figura sottostante.
I pulsanti “Ricevuta Accettazione” e “Scarica Ricevuta”, disponibili dopo la trasmissione della
Visualizzare la scheda “Generale” (cliccando nel cerchio di colore verde) e controllare che il
pratica, scaricano la ricevuta dell’invio della pratica, assieme ai nomi dei file allegati alla stessa. La
Tipo di file sia "File p7m" (riga sottolineata in rosso)
ricevuta della pratica è il documento tramite il quale l’utente conferma di aver terminato con
successo la trasmissione della pratica verso l’ufficio SUAP: è possibile scaricarlo, per averne una
copia da esibire in caso di richieste da parte delle Amministrazioni coinvolte.
In alternativa, si può cliccare sulla scheda “Dettagli” (cliccando sul cerchio di colore marrone
come nella figura sottostante), e verificare (come mostrano le due righe sottolineate in rosso)
che il Tipo sia "File p7m" e (supponendo che il file originale fosse un pdf) che il file abbia Nome
che termina con ".pdf.p7m"
STAR - Manuale utente_vers_1.0 Pag. 28 di 365 GESTIONE DELEGHE
Questa funzionalità serve per la gestione delle deleghe segretariali consentendo quindi ad una
persona di delegare la SOLA compilazione della pratica in nome e per conto suo.
Per accedere a “GESTIONE DELEGHE”, si prema sul menu a tendina a sinistra. La schermata iniziale
mostra il filtro della ricerca deleghe e la lista delle deleghe attive.
La delega consente al soggetto delegato di visualizzare/modificare tutte le pratiche del delegante,
oltre a poterne creare di nuove.
In basso a destra, il pulsante “NUOVA DELEGA” permette di inserire i dati del delegato, assieme
all’inizio e al termine della validità della delega. Nella colonna AZIONE, oltre a vedere i dettagli di
quanto inserito, l’utente può disabilitare la delega, non permettendo più che quella persona possa
compilare pratiche a proprio nome.
I filtri di ricerca impostabili sono i seguenti:
• Codice fiscale delegato: si individua il delegato tramite il codice fiscale dello stesso;
• Stato delega: è possibile vedere quali deleghe siano attive e quali siano state rimosse;
• Data da – data a: consente di filtrare le deleghe a partire da una data prefissata.
Quando il delegato effettua l’accesso al portale STAR e inizia una pratica, il sistema chiede se si
voglia avviare la compilazione del modello, avvalendosi della delega o dei propri dati anagrafici.
STAR - Manuale utente_vers_1.0 Pag. 29 di 366 NOTIFICA Quando un utente ha inviato una pratica sul portale STAR, è possibile che si ricevano aggiornamenti in merito alla stessa. Affinché l’utente sia informato più rapidamente di eventuali comunicazioni sulle proprie pratiche, il sistema mostra il numero delle notifiche in alto a destra. Attenzione: le notifiche visualizzate sono quelle relative alla pratiche dell’utente indipendentemente dal comune a cui ha fatto accesso Nella schermata che si presenta i messaggi mostrano la data e un’icona per segnare la comunicazione come già letta. Due caselle permettono di filtrare i messaggi non letti e quelli ad alta priorità, ai quali rispondere con maggiore celerità. Cliccando sull’immagine la notifica verrà segnata come letta. STAR - Manuale utente_vers_1.0 Pag. 30 di 36
7 I MIEI DATI Questa funzionalità consente di inserire i dati personali dell’utente che ha effettuato l’accesso al portale STAR, in modo che essi vengano automaticamente copiati all’interno della scheda di ANAGRAFICA della pratica. Dopo aver inserito le proprie informazioni, premere sul pulsante SALVA per salvare i dati in memoria; in caso di eventuali aggiornamenti, l’utente può modificare i propri dati. Le informazioni Nome, Cognome, Codice fiscale, Data nascita e Luogo nascita non sono modificabili perché recuperati dalla CNS o SPID. STAR - Manuale utente_vers_1.0 Pag. 31 di 36
8 NOVITÀ RISPETTO ALLA VERSIONE PRECEDENTE DELLO STAR
Novità nuova versione STAR Note
Dizionario attività produttive E’ stata rivista la codifica delle attività produttive
per armonizzare i codici e renderli più vicini alla
codifica Ateco 2007. E' stato completato e rivisto il
mapping con il dizionario Ateco 2007. Ogni pratica
avrà sempre associato il codice attività regionale e
un codice Ateco.
Interventi Sono stati aggiunti accreditamento e sospensione
(oltre agli esistenti avvio, variazione, subingresso,
cessazione, adempimenti tecnici e amministrativi)
Identificativo pratica L'identificativo pratica viene calcolato
diversamente.
In particolare vengono concatenate le seguenti
informazioni: codice fiscale impresa/richiedente +
data e ora prima validazione.
A differenza di quanto avvenuto fino ora
l'identificativo pratica non contiene la data di
trasmissione della pratica.
Pdf da firmare prodotti dal sistema Risultano superati gli "standard ..." (standard 0,
standard2, standard10, standard8).
Le informazioni che erano riportate in tali moduli
(p.es. la scheda anagrafica, i dati dell'impresa)
vengono riportati nel modulo relativo
all'intervento/attività produttiva.
Comunicazioni "spontanee" da STAR al E’ stata eliminata la possibilità di inviare una
SUAP comunicazione "spontanea" al SUAP.
Il Cittadino potrà inviare messaggi solo in risposta a
una comunicazione inviatagli dal SUAP
STAR - Manuale utente_vers_1.0 Pag. 32 di 369 CASI PARTICOLARI
9.1 INVIO DI PRATICHE CHE SUPERANO LA DIMENSIONE STANDARD (ALLEGATI PESANTI)
Dopo aver allegato uno o più file di grandi dimensioni, può comparire un messaggio indicante che
la pratica sta superando la dimensione standard consentita. In tal caso, bisogna eseguire la
seguente procedura particolare:
1. Eliminare uno o più file in modo da riportare la pratica alla dimensione accettata (e così
togliere il messaggio di errore).
2. Per ognuno dei file che sono stati eliminati al precedente punto 1, ripetere i seguenti passi:
a. Firmare digitalmente il file eliminato dalla pratica, e metterlo in una cartella.
b. Comprimere tale cartella ottenendo così un file .zip
c. Firmare digitalmente tale file .zip.
d. Creare lo md5 dello zip firmato (per generare un digest md5 si segnalano i programmi
"Md5Checker" per Windows o "MD5" per Mac, vedi nota in fondo a questa pagina).
e. Compilare la dichiarazione “allegati_pesanti.rtf”. Tale file si può scaricare cliccando
sull’icona “Modelli allegati pesanti” che si trova nella cartella “Modulistica soggetti
coinvolti” che si trova anche all’interno della compilazione della pratica . In tale
dichiarazione si deve inserire il nome dello zip firmato e il corrispondente md5.
f. Al termine della compilazione, salvare tale file “allegati_pesanti.rtf” in .pdf
g. Firmare digitalmente tale dichiarazione e allegarla alla pratica (in sostituzione del file
pesante che si sarebbe voluto allegare).
3. Inviare telematicamente la pratica al SUAP
4. Consegnare allo Sportello SUAP del Comune, su supporto (ad esempio su chiavetta, DVD,
ecc..), la cartella zippata e firmata di cui si è creato lo md5. Rivolgersi allo sportello Suap del
Comune per conoscere le possibili modalità di consegna del supporto.
Nota: Il programma Md5Checker si può scaricare da:
http://getmd5checker.com
In alternativa è disponibile, tra gli altri, WinMD5Free:
http://www.winmd5.com/
STAR - Manuale utente_vers_1.0 Pag. 33 di 3610 FAQ
Le domande sono in ordine cronologico, dalle prime fasi relative all’accesso al sistema STAR, fino
alle ultime fasi sulla firma digitale e invio effettivo della pratica al sistema.
1) Cosa devo fare se non riesco ad accedere (con CNS o con SPID) al sistema STAR ?
Occorre controllare che il browser sia configurato correttamente, come spiegato al
Capitolo 2 del presente Manuale.
2) Posso salvare la bozza di una pratica compilata solo in parte, in modo da riprenderla più
tardi e inviarla ?
Sì, la bozza della pratica si salva automaticamente quando, durante la compilazione, si
passa da un quadro ad un altro. La bozza può essere ripresa successivamente, come è
spiegato al Capitolo 4 di questo Manuale.
3) Nell'albero iniziale che compare dopo che sono entrato dentro il sistema STAR, quale
attività e quale intervento devo scegliere ?
Nell’albero delle attività la ricerca dell’attività da scegliere può essere fatta per:
• codice e descrizione dell’albero Ateco (anche parziali)
• codice e descrizione dei codici regionali (anche parziali)
• tag inseriti per l’individuazione dell’attività.
Se si hanno dubbi sulla scelta dell’attività e/o dell’intervento, bisogna contattare lo
sportello Suap del Comune presso il quale si vuole presentare la pratica (il numero di
telefono o la mail di tale ufficio si trovano sul sito internet del Comune).
4) Cosa devo inserire nei dati richiesti ?
Alcune utili indicazioni si trovano nel capitolo 4 di questo Manuale. Per altre specifiche
domande di tipo burocratico/legale, contattare l’Ufficio Suap del Comune a cui si deve
presentare la pratica
5) Cosa devo fare se, nel compilare una pratica, mi compare l’errore di aver superato la
dimensione massima consentita ?
Occorre seguire la procedura indicata nel Capitolo 9 del Manuale.
6) Cosa devo fare se compare un errore nella fase di firma digitale ?
Occorre ripetere questa fase seguendo attentamente i passi indicati al paragrafo 4.10 di
questo Manuale.
7) Cosa devo fare per trasmettere effettivamente la pratica al SUAP ?
Occorre seguire attentamente quanto illustrato al paragrafo 4.11 di questo Manuale.
STAR - Manuale utente_vers_1.0 Pag. 34 di 368) Come posso riscaricarmi la ricevuta dell’invio di una pratica, e il contenuto della pratica ?
La ricevuta è scaricabile direttamente dall’elenco delle pratiche, vedere par. 3.1.10 del
presente Manuale.
9) Come posso stampare una pratica già trasmessa ?
Una pratica trasmessa è scaricabile dal “Dettaglio Interazioni”. Per il dettaglio di questa
funzione si romanda al par. 3.1.11 del presente Manuale.
10) Cosa devo fare se nessuna delle precedenti domande e risposte mi permette di risolvere
il mio problema ?
Se è una domanda o problematica di tipo amministrativo/legale, si deve contattare
l'ufficio Suap del Comune competente (ad esempio per chiarimenti sui dati da inserire nei
moduli della domanda oppure sui file da allegare). I riferimenti di tale ufficio Suap
(telefono, mail, orari, ecc..) si trovano nel sito istituzionale del Comune stesso.
Se è una problematica di tipo informatico, mandare una email a:
reteregionale-suap@regione.toscana.it
indicando i seguenti dati in modo da permettere al servizio di assistenza di capire e/o
riprodurre l’errore riscontrato:
1. Comune al quale si intende inviare la pratica;
2. Id pratica (prima colonna nella lista delle pratiche) o in alternativa Codice fiscale del
soggetto che accede al sistema;
3. Descrizione/testo del messaggio di errore;
Se è possibile, allegare la schermata dell'errore. Per creare tale immagine, quando
compare l’errore, premere sulla tastiera il tasto STAMP (o PRINT). Successivamente
creare un nuovo file (con programmi come Word oppure Paint), utilizzare lo strumento
"Incolla" nel Menu di tale programma; poi salvare tale file e allegarlo alla mail.
4. Il codice dell'attività ed il tipo di intervento selezionato all’inizio nell'albero delle attività
(es. 47.10.0R Variazione).
STAR - Manuale utente_vers_1.0 Pag. 35 di 3611 SERVIZIO DI HELP DESK
E' attivo un servizio di “help desk” della Rete Regionale dei Suap dedicato al supporto tecnico per
l’utilizzo di Star.
Il servizio NON risponde a domande e problematiche di tipo amministrativo/legale per le quali si
deve contattare l’ufficio Suap del Comune competente (ad esempio per chiarimenti sui dati da
inserire nei moduli della domanda oppure sui file da allegare). I riferimenti di tale ufficio Suap
(telefono, mail, orari, ecc..) si trovano nel sito istituzionale del Comune stesso.
Il servizio “help desk” di supporto tecnico è disponibile per utenti quali:
A. Cittadini imprenditori
B. Cittadini professionisti
C. Operatori SUAP
Il servizio è accessibile tramite:
• numero verde: 800-980102
o con orario 8.00-19.00 dal lunedì al venerdì (escluso festivi)
• email: reteregionale-suap@regione.toscana.it
Nella mail si prega di riportare i dati elencati nella risposta N. 10 di pagina precedente
STAR - Manuale utente_vers_1.0 Pag. 36 di 36Puoi anche leggere