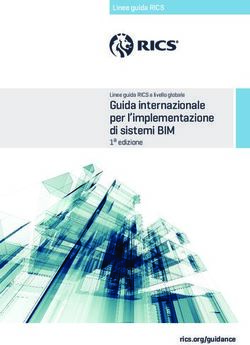Ambiente di sviluppo STEP 7 Micro/Win - Paolo Guidi Sistemi automatici
←
→
Trascrizione del contenuto della pagina
Se il tuo browser non visualizza correttamente la pagina, ti preghiamo di leggere il contenuto della pagina quaggiù
Paolo Guidi Sistemi automatici
Ambiente di sviluppo STEP 7 Micro/Win
Viene utilizzato per lavorare esclusivamente con i PLC Simatic della serie S7-200.
La finestra di progetto riprodotta in figura 1, che fa riferimento alla versione V4.0 SP2, evidenzia
alcuni degli strumenti di lavoro che vengono messi a disposizione del programmatore.
Figura 1 Finestra di progetto
La barra di navigazione contiene i gruppi di pulsanti Visualizza e Strumenti che consentono
l’accesso alle funzioni di programmazione (alcune delle quali visualizzate nella finestra); l’albero
delle operazioni mette a disposizione una struttura ad albero con gli oggetti e le operazioni
disponibili nell'editor di programma; ulteriori strumenti tipici che consentono un accesso rapido a
operazioni e istruzioni sono la barra dei menu e le barre degli strumenti.
Le CPU S7-200 SIMATIC mettono a disposizione due set di operazioni di base, (SIMATIC e IEC
1131-3) e tre diversi editor per creare programmi di controllo con queste operazioni; in pratica sono
possibili:
- set di operazioni SIMATIC con l'editor KOP, FUP e AWL;
- set di operazioni IEC 1131-3 con l'editor LD (KOP) o FBD (FUP).
La maggior parte dei PLC offrono lo stesso tipo di operazioni base, ma generalmente presentano
lievi differenze da un produttore all'altro per quanto riguarda aspetto ed esecuzione; il linguaggio
SIMATIC è il set di operazioni fornito da Siemens; solitamente le operazioni SIMATIC hanno
tempi di esecuzione più brevi; inoltre il numero di operazioni disponibili è maggiore rispetto a
quello del set IEC 1131-3.
Per configurare le opzioni generali del sistema si deve accedere al menu Strumenti comando
opzioni la cui videata viene riprodotta in figura 2.
________________________________________________________________________________________________
Questo file costituisce un'estensione online del corso Paolo Guidi - Sistemi automatici [9387]
© Zanichelli Editore 2013
Paolo Guidi Sistemi automatici
Figura 2 Configurazione delle opzioni generali del sistema
Apertura di un progetto
Per aprire un nuovo progetto bisogna selezionare l’icona del programma disponibile su desktop; per
eccedere ad un progetto esistente bisogna selezionare l’icona Apri progetto dalla finestra di apertura
del programma.
Programmazione
Per iniziare a programmare si deve aprire l’apposita finestra di programmazione utilizzando il
comando Visualizza e di seguito KOP, FUP o AWL in relazione al tipo di linguaggio scelto.
Si evidenzia immediatamente la suddivisione del programma in segmenti all’interno dei quali si
possono inserire i simboli propri del linguaggio scelto che per i linguaggi KOP e FUP possono
essere richiamati utilizzando le barre degli strumenti riportate in figura 3; selezionando i pulsanti
compare un elenco a discesa che consente la scelta del simbolo desiderato.
Figura 3 Barre degli strumenti per il richiamo dei simboli
________________________________________________________________________________________________
Questo file costituisce un'estensione online del corso Paolo Guidi - Sistemi automatici [9387]
© Zanichelli Editore 2013
Paolo Guidi Sistemi automatici
Gli elementi tipici del linguaggio KOP sono i contatti e le bobine che vengono collegati tra loro
utilizzando linee appositamente dedicate ai collegamenti serie e parallelo; nel linguaggio FUP i
contatti sono sostituiti dai gate (di tipo AND e OR).
Elementi comuni ai due linguaggi citati sono i box (funzioni); è possibile il collegamento in serie tra
box solo se questi risultano dotati di ENO; si ricorda in particolare che sono disponibili le seguenti
funzioni:
- temporizzatori TON (ritardo all’inserzione), TONR (ritardo all’inserzione con memoria),
TOF (ritardo alla disinserzione);
- contatori CTU (conteggio avanti), CTD (conteggio indietro), CTUD (conteggio
avanti/indietro).
Il linguaggio AWL necessita di alcune considerazioni particolari; le operazioni possono essere
digitate direttamente nella finestra dell'editor di programma; si deve posizionare il cursore all'inizio
di una riga, immettere l'operazione (ad esempio LD), premere la barra spaziatrice o il tasto di
tabulazione, immettere un operando assoluto (ad esempio I0.0) o simbolico (ad esempio Ingresso1)
o una costante (ad esempio 100); LD I0.0 è un esempio di riga completa costituita dall'operazione e
dall'indirizzo; se una riga contiene più operandi è possibile separarli tramite uno spazio, un
tabulatore o una virgola; sono disponibili tutte le operazioni principali come carica (LD), carica
negato (LDN), And (A), And negato (AN), Or (O), Or negato (ON), uscita (=), temporizzatori
(TON, TONR, TOF) e contatori (CTU, CTD, CTUD).
Esempi
In figura 4 viene riportato un semplice esempio di programmazione nei tre linguaggi consentiti; si è
scelta la modalità SIMATIC sia per il modo di programmazione che per il set di mnemonici; si
tenga presente che in modalità SIMATIC scrivendo il programma in linguaggio KOP si generano
automaticamente i corrispondenti programmi nei linguaggi FUP e AWL quando sono presenti
soltanto contatti e bobine.
Figura 4 Esempio elementare programmazione
________________________________________________________________________________________________
Questo file costituisce un'estensione online del corso Paolo Guidi - Sistemi automatici [9387]
© Zanichelli Editore 2013
Paolo Guidi Sistemi automatici
In figura 5 viene riportato un ulteriore esempio di programmazione in modalità SIMATIC sia per
il modo di programmazione che per il set di mnemonici; nell’esempio vengono utilizzati il
temporizzatore TON e il contatore CTU; il temporizzatore TON conta fino a 5 s e, al temine del
conteggio, disabilita l’uscita normalmente abilitata; il contatore CTU abilita l’uscita al
raggiungimento dei 50 impulsi inviati all’ingresso CU; il reset avviene inviando un impulso
all’ingresso R.
Figura 5 Esempi di programmazione di un temporizzatore e di un contatore
Visualizzazione degli errori di immissione
Il testo in rosso indica una sintassi non corretta, una linea di sottolineatura ondulata rossa indica che
un valore non rientra nei limiti previsti o che non è corretto per il tipo di operazione specifico, una
linea di sottolineatura ondulata verde indica che la variabile o il simbolo utilizzato non sono stati
definiti; nel linguaggio AWL in particolare una X prima di una riga indica che la riga non è
sintatticamente completa, non è valida oppure non è stata compilata correttamente.
Compilazione
Per procedere con la compilazione si possono utilizzare i pulsanti della barra degli strumenti o il
menu PLC; il comando Compila consente la compilazione di un singolo elemento del progetto
ossia la finestra che si trova in primo piano al momento della selezione del comando stesso; il
comando Compila tutto consente di compilare l'editor di programma, il blocco di sistema e il
blocco dati; quando si effettua la compilazione la finestra delle uscite elenca gli errori rilevati;
l'errore viene identificato in base alla posizione in cui si è verificato (segmento, riga e colonna) e in
base al tipo; con un doppio clic sulla riga di un errore compare l'editor di programma con il
segmento in cui si è verificato l'errore.
Salvataggio
È possibile salvare il lavoro utilizzando il pulsante Salva situato sulla barra degli strumenti o le
opzioni Salva e Salva con nome del menu File; il comando Salva consente il salvataggio veloce
delle modifiche apportate al lavoro (la prima volta che si salva il progetto compare un messaggio
che chiede di confermare o di modificare il nome predefinito e la directory del progetto attuale); il
comando Salva con nome consente di modificare il nome o la directory in cui si trova il progetto
________________________________________________________________________________________________
Questo file costituisce un'estensione online del corso Paolo Guidi - Sistemi automatici [9387]
© Zanichelli Editore 2013
Paolo Guidi Sistemi automatici
attuale; per default, la prima volta che si crea un progetto, STEP 7-Micro/WIN gli attribuisce il
nome Progetto1.mwp; è possibile accettare o modificare il nome proposto; se lo si accetta, al
progetto successivo verrà automaticamente attribuito lo stesso nome con il numero incrementato,
ossia Progetto2.mwp; la directory di default per i progetti di STEP 7-Micro/WIN è una cartella
denominata Progetti e collocata all'interno delle directory Microwin; essa tuttavia può essere
modificata o spostata in base alle proprie necessità.
________________________________________________________________________________________________
Questo file costituisce un'estensione online del corso Paolo Guidi - Sistemi automatici [9387]
© Zanichelli Editore 2013
Puoi anche leggere