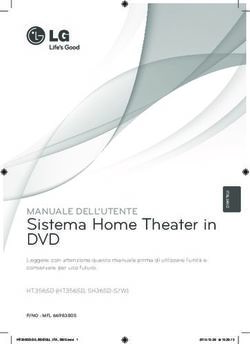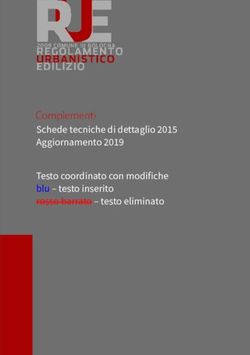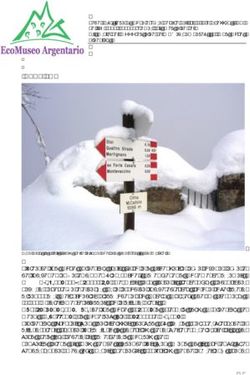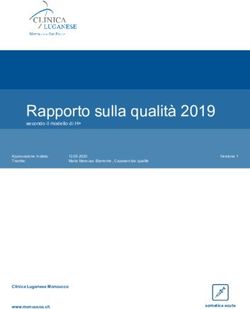Migrare da Windows a GNU/Linux
←
→
Trascrizione del contenuto della pagina
Se il tuo browser non visualizza correttamente la pagina, ti preghiamo di leggere il contenuto della pagina quaggiù
| Progetto Gnunisi | Da Windows a GNU/Linux |
Migrare da Windows a GNU/Linux
0. L'esigenza di queste brevi e (spero) condensate dispense nasce dalla decisione presa dalla Direzione
Amministrativa dell'Università di Siena e dalla conseguente delibera approvata all'unanimità dal
Consiglio di Amministrazione in merito all'adozione ed alla diffusione del software libero presso
l'Università di Siena. Per l'attuazione di questo progetto, che è stato denominato GNUnisi (unendo gli
acronimi GNU [Gnu is Not Unix] e Unisi [Università di Siena]) e cui ci riferiremo d'ora in avanti con
questo nome, sono state messe in opera alcune procedure: individuazione di un gruppo di coordinamento
che riunisca colleghi particolarmente esperti di sistemi Unix e un gruppo di referenti (che comprende
anche i membri del gruppo di coordinamento) individuati in ragione di almeno uno per ciascuna struttura.
Si è poi passati a valutare quanti e quali corsi di formazione si ritenevano necessari e in che ordine
prevederli e – com'è ovvio, considerato che molti dei referenti sono stati individuati indipendentemente
dalle loro specifiche conoscenze del sistema operativo GNU/Linux ed in considerazione anche del fatto
che al 1 di giugno sarebbe necessario partire con la migrazione delle macchine sulle quali non è
necessario che “giri” Windows – è risultato assolutamente necessario procedere ad un corso denso e
compresso nel tempo di migrazione, quello appunto da cui nascono le presenti dispense.
1. Partiamo quindi con alcuni elementi non propriamente tecnici al proposito. Intanto cosa si intende
quando si parla si software libero. Per scoprire cosa nasconda questa affermazione si deve far ricorso ad
un po' di storia.
Figura
All'individuo che vedete nella foto (Richard M. Stallman) va attribuito il merito di aver
pensato, realizzato, disciplinato e sviluppato (continua a farlo) il software libero. Qui lo vedete
ritratto mentre interpreta il personaggio burlesco di Sant'Ignucius (con un gioco di parole fra
Ignacius, il nome di un santo, e GNU, acronimo di GNU is Not Unix, col quale viene perlopiù
desgnato il software libero). Non a caso viene qui scelta questa immagine, dato che il progetto
GNUnisi per essere eseguito ed avere successo abbisogna anche di una certa dose di fiducia o
fede che dir si voglia (http://stallman.org)
Questa è la pagina # 1 delle dispense| Progetto Gnunisi | Da Windows a GNU/Linux |
Quando Stallman lavorava all'MIT scoprì, con sommo disdoro, che una stampante di rete che utilizzavano
in molti aveva un bug nel driver. Al momento in cui prese contatto con la casa produttrice gli venne
risposto che il driver era immodificabile fino alla prossima release e che si poteva dimenticare che gli
venissero forniti i sorgenti [vale a dire la possibilità di intervenire personalmente sul codice programma].
La cosa scatenò in Stallman una stizza tale che si mise a riscrivere tutto il driver con successo. A quel
punto passò a programmare un word processor che battezzò Emacs (http://www.gnu.org/software/emacs/)
e quindi un intero sistema operativo che chiamò GNU interamente libero. Una volta creato il software,
mancava il kernel. Si tratta di quella parte del sistema operativo che permette l'interazione del software
con l'hardware, in parole povere nel “nocciolo” (questa la traduzione) risiedono tutti i drivers che fanno
funzionare le periferiche tanto integrate nella motherboard, quanto quelle esterne, quanto quelle che si
inseriscono sulla motherboard, ma non sono – come si dice – built-in. Ad essere onesti Stallman e i suoi
collaboratori hanno sviluppato un kernel che si chiama HURD, ma non funziona un granché bene. Nel
1991 uno studente finlandese che aveva necessità di far girare una versione ridotta del sistema operativo
UNIX (per la precisione XENIX) su un personal computer (impresa non da poco dato che UNIX fino a
quel momento girava su immensi server che occupavano anche fisicamente spazi consistenti) decise di
scriversi per conto proprio la parte del software che comandava le periferiche. Lo studente si chiamava
Linus Torvalds e ancora oggi è il principale sviluppatore (insieme ad uno staff di programmatori) del
kernel. Da quel momento il sistema si chiama Linux e molti ritengono che il nome derivi dal nome di
Torvalds. Non è così: Linux significa ancora una volta con acronimo ricorsivo Linux Is Not UniX.
Figura
I tratti somatici di Linus Benedict Torvalds la
dicono lunga sulle sue capacità di smanettone.
Altrettanto evidente è la sua diversità dal
trasandato aspetto da fricchettone di Stallman. Dal
sapiente mix delle due forti personalità gli utenti
GNU/Linux ricavano la possibilità di utilizzare il
sistema operativo più versatile del mondo.
I rapporti tra Stallman e Torvalds vivono ancora sulla linea di amore e odio, ma alla fine quello che ci
interessa è il risultato della fusione delle loro creazioni che ci consente di utilizzare un sistema operativo
di eccezionale versatilità e solidità e per il quale il nome corretto è GNU/Linux proprio ad indicare la
perfetta integrazione fra il kernel e tutto il software libero che Stallman e la sua organizzazione, la Free
Software Foundation (http://www.fsf.org), ci forniscono e tra il quale spicca il compilatore di tutto
questo, il GCC (GNU C Compiler).
2. Un breve cenno, prima di entrare nel tecnico vero e proprio va anche rivolto all'aspetto giuridico. Al
momento in cui Stallman licenziò Emacs, come viene fatto per qualsiasi software, allegò una licenza, vale
a dire il documento sempre allegato a qualsiasi software che ne stabilisce le modalità di utilizzo. Il già
raffinato documento, ha subìto diverse modifiche nel corso del tempo che lo hanno elevato al rango di
norma fondante di tutto il sistema del software libero, contenente l'esplicitazione del principio di free as
in freedom (libero come nalla parola “libertà”).
Eccone il preambolo nell'originale, anche se tutto il documento varrebbe la pena di essere letto con
attenzione e tradotto nella nostra lingua.
The GNU General Public License is a free, copyleft license for software and other kinds of works.
The licenses for most software and other practical works are designed to take away your freedom to share and change the
works. By contrast, the GNU General Public License is intended to guarantee your freedom to share and change all versions of a
program--to make sure it remains free software for all its users. We, the Free Software Foundation, use the GNU General
Public License for most of our software; it applies also to any other work released this way by its authors. You can apply it to
your programs, too.
Questa è la pagina # 2 delle dispense| Progetto Gnunisi | Da Windows a GNU/Linux |
When we speak of free software, we are referring to freedom, not price. Our General Public Licenses are designed to make sure
that you have the freedom to distribute copies of free software (and charge for them if you wish), that you receive source code or
can get it if you want it, that you can change the software or use pieces of it in new free programs, and that you know you can
do these things.
To protect your rights, we need to prevent others from denying you these rights or asking you to surrender the rights. Therefore,
you have certain responsibilities if you distribute copies of the software, or if you modify it: responsibilities to respect the
freedom of others.
For example, if you distribute copies of such a program, whether gratis or for a fee, you must pass on to the recipients the same
freedoms that you received. You must make sure that they, too, receive or can get the source code. And you must show them
these terms so they know their rights.
Developers that use the GNU GPL protect your rights with two steps: (1) assert copyright on the software, and (2) offer you this
License giving you legal permission to copy, distribute and/or modify it.
For the developers' and authors' protection, the GPL clearly explains that there is no warranty for this free software. For both
users' and authors' sake, the GPL requires that modified versions be marked as changed, so that their problems will not be
attributed erroneously to authors of previous versions.
Some devices are designed to deny users access to install or run modified versions of the software inside them, although the
manufacturer can do so. This is fundamentally incompatible with the aim of protecting users' freedom to change the software.
The systematic pattern of such abuse occurs in the area of products for individuals to use, which is precisely where it is most
unacceptable. Therefore, we have designed this version of the GPL to prohibit the practice for those products. If such problems
arise substantially in other domains, we stand ready to extend this provision to those domains in future versions of the GPL, as
needed to protect the freedom of users.
Finally, every program is threatened constantly by software patents. States should not allow patents to restrict development and
use of software on general-purpose computers, but in those that do, we wish to avoid the special danger that patents applied to
a free program could make it effectively proprietary. To prevent this, the GPL assures that patents cannot be used to render the
program non-free.
The precise terms and conditions for copying, distribution and modification follow.
3. Una volta ottenuti i risultati che si sono visti sopra con la disciplina normativa sempre poco sopra
esaminata, ci si rese conto che la libertà di cui si godeva era in effetti enorme, tanto che ognuno che ne
fosse capace, poteva modellarsi il sistema come voleva ed era per giunta libero di ridistribuirlo a proprio
piacimento. Questo concetto di distribuzione dà origine al nome delle varie versioni di GNU/Linux che
vengono appunto chiamate distribuzioni o – più breve – distro.
La prima in assoluto fu compilata e distribuita da uno stretto collaboratore di Stallman, Ian Murdock,
che la chiamò con le prime lettere del nome della propria fidanzata (poi moglie), Debra, e il proprio
nome: Debian (http://www.debian.org). La Debian è alla base della distribuzione che abbiamo deciso di
utilizzare: Ubuntu.
Prima di entrare nello specifico di Ubuntu e della distribuzione GNUnisi che su Ubuntu è basata, è
necessario fare una piccola disamina delle principali distribuzioni dalle quali discendono tutte (ce ne sono
moltissime).
Debian. Ne abbiamo parlato: è la prima distribuzione e da essa derivano Ubuntu, gNewSense (la distribuzione
consigliata dalla Free Software Foundation perché contiene software esclusivamente libero) e molte altre.
Condividono tutte la pacchettizzazione .deb (pacchetti creati esclusivamente per Debian) ed il metodo di
installazione ed aggiornamento apt-get.
Slackware. E' una distribuzione storica, molto complessa da installare, ma sopratutto da gestire. Infatti,
anche se ha una pacchettizzazione anch'essa, nessuno slackwerista la usa e compila tutto a mano (come si
dovrebbe fare dal momento che si ha il pieno controllo della cosa). E' particolarmente adatta a imparare a
gestire i sistema GNU/Linux. Inoltre ha il pregio di essere molto leggera e “girare” anche su sistemi poco
performanti (http://www.slackware.com).
Redhat. Per anni è stata leader perché è particolarmente versatile sul lato server e difatti adesso è divenuta
una distribuzione commerciale per i server. La versione “libera” di Redhat è Fedora. Una derivata di Redhat
molto famosa è CentOS. La pacchettizzazione di Redhat è utilizzatissima (formato .rpm [Redhat Package
Manager]) e il sistema di aggiornamento è Yum (http://www.redhat.com http://fedoraproject.org).
Questa è la pagina # 3 delle dispense| Progetto Gnunisi | Da Windows a GNU/Linux |
Mandriva. Originariamente Mandrake è in realtà anch'essa una derivata di Redhat, ma con proprie
caratteristiche, fra cui il sistema di aggiornamento che non è Yum, ma Urpmi. Inoltre anni fa la Mandrake si
è fusa con un'altra distribuzione, la Conectiva, dal che il nome Mandriva (http://www.madriva.com).
Opensuse. Originariamente Suse è la distribuzione tedesca per eccellenza. Non ha derivate di rilievo, ma è
importante conoscerla perché per l'appunto in Germania è considerata moltissimo e molto utilizzata. Si tenga
presente che molti enti pubblici tedeschi sono passati a GNU/Linux non solo sui server, ma anche sui desktop
(Comune di Monaco, Ferrovie Tedesche, Ministero degli Esteri) e la distribuzione che utilizzano è Suse
(http://www.opensuse.org).
Gentoo. Per la verità sarebbe da considerare la Linux from Scratch la distribuzione regina della
compilazione, ma la Gentoo ha il merito di avere una serie di script di installazione particolarmente efficaci.
Inoltre ha un sistema di aggiornamento e manutenzione raffinatissimo che si chiama Portage. In ogni caso
chiunque abbia voglia di smanettare per ottimizzare il proprio sistema in modo perfetto, deve farsi carico di
perdere almeno due giorni per installarla. E' di gravoso apprendimento, ma con Gentoo si impara veramente
cos'è GNU/Linux (http://www.gentoo.org).
Tutte queste distribuzioni (e tutte le loro derivate) sono – ovviamente – gratuite. Ce ne sono altre che sono
commerciali (come la Xandros, una cui derivata – Limpus – è di solito installata sui netbook), ma qui la
cosa non interessa perché si vuole seguire il motto Free as in freedom coniato da Stallman. Si possono
scaricare da Internet le .iso che poi possono essere masterizzate su CD o DVD ed installate come vedremo
dopo per la nostra.
4. Il supporto. Perché mai dovremmo passare a GNU/Linux? Perché è gratis. Non è sufficiente. Perché è
libero. Anche questo non è sufficiente: che ce ne facciamo della libertà quando possiamo essere coccolati
ed accuditi a suon di schermate blu dalla Microsoft? Perché è sviluppato da diversi milioni di persone.
Già si fa un passo avanti. Perché è inattaccabile dai virus informatici, nonché da tutti quei programmi
maliziosi che si beccano navigando e che impestano il PC fino a ridurlo lentissimo e da reinstallare
almeno una volta l'anno. Interessante, no? Perché è sviluppato per passione e non per soldi. Beh in effetti
è noto che le cose fatte per passione vengono di solito molto meglio di quelle fatte per danaro. Afferma
Stallman:
Io non affermo che i programmatori non devono guadagnare niente, sostengo però che devono guadagnare di meno.
Ma c'è di più. Il punto è che GNU/Linux (ed in particolar modo Ubuntu) è supportato in un modo che
nessun software commerciale garantisce. In primo luogo per gli aggiornamenti e per le patch
(letteralmente “cerotti”), ma sopratutto per la comunità online che fornisce spiegazioni continuamente e
su tutti gli eventuali problemi che si possono incontrare nell'installazione e nella gestione del sistema e di
ogni singolo programma che si desideri utilizzare, nonché delle periferiche.
A questo punto è necessario fare una lista dei principali siti web ai quali ci può rivolgere ove si incontri la
necessità di avere un aiuto concreto per affrontare situazioni che – accade nella stragrande maggioranza
dei casi – qualcuno ha già incontrato e risolto.
Questa è la pagina # 4 delle dispense| Progetto Gnunisi | Da Windows a GNU/Linux |
Link: http://forum.ubuntu-it.org/index.php
Servizio: E' il forum in italiano di Ubuntu. La maggior parte dei links che vi propongo si presentano sotto forma di forum, cioè
quella particolare forma organizzata come una discussione per posta elettronica (e difatti nasce proprio da un primitivo
sistema di interazione fra utenti che si mandavano le mail una dietro l'altra che si chiamava – esiste ancora, ma è in
disuso – newsgroup). E' altamente consigliato iscriversi ai referenti GNUnisi, dal momento che la distribuzione GNUnisi
è praticamente una Ubuntu con qualcosa in più (cosa vedremo dopo).
Link: http://www.gnu.unisi.it/forum
Servizio: E' il forum del progetto GNUnisi, a cura del gruppo di coordinamento e di tutti i referenti. Vi si accede registrandosi
con il proprio usernam e password unica (autenticazione LDAP). Vi vengono inseriti post che riguardano problemi di
installazione e configurazione tanto generali che di periferiche particolari.
Questa è la pagina # 5 delle dispense| Progetto Gnunisi | Da Windows a GNU/Linux |
5. GNU/Linux, contrariamente a Windows e a MacOSX, permette di scegliere tra vari desktop manager.
Che significa? Il desktop manager è l'interfaccia grafica mediante la quale si interagisce con il computer
ed è composto dalla rappresentazione grafica dei files e dei comandi. In Windows il desktop manager è
Explorer (non Internet Explorer che è il browser), in MacOSX è Aqua. In GNU/Linux si può scegliere: i
due più famosi, utilizzati e completi desktop manager sono Gnome (GNU Object Model Environment
http://www.gnome.org) e KDE (http://www.kde.org).
Mentre Gnome richiama molto l'interfaccia di MacOSX, KDE assomiglia molto di più a Windows. Questo
ovviamente in configurazione standard, perché entrambi possono essere modificati a piacimento con
aggiunte e raffinatezze che giungono a stravolgerne i connotati. Si parta sempre dal presupposto che il
sistema GNU/Linux permette sempre un'installazione molto agevole e al momento in cui si è terminata
l'installazione si può cominciare a lavorare immediatamente senza aver bisogno di altro. Questo non
significa che la personalizzazione delle impostazioni di qualsiasi parte del sistema non abbia
praticamente limiti, in onore alla libertà contenuta nel motto stesso della Fsf (Free Software Foundation):
Libero come nella parola Libertà.
C'è un punto su cui torneremo dopo, ma che rileva in parte anche all'argomento desktop manager: la
possibilità che GNU/Linux consente di recuperare e far funzionare egregiamente anche hardware non
particolarmente performante. La legge stessa (Codice dell'Amministrazione Digitale emanato con DL
112/2005 e succesive modifiche fino al 2006) prevede come obbligo della Pubblica Amministrazione il
riutilizzo del software e dell'hardware. Sennonché l'hardware obsoleto patisce un po' l'eccessiva esubernza
dei due sistemi di gestione grafica di cui sopra, rallentando di molto le proprie performances.
Senza arrivare a suggerire di utilizzare la riga di comando (con la quale comunque si potrebbe
tranquillamente lavorare esattamente come in grafica, ma alla velocità della luce anche con PC scarsi di
risorse), esistono molte alternative fra le quali elenchiamo:
Openbox. Si tratta di un desktop manager molto leggero e altamente configurabile, fino ad assumere tutte le
funzionalità proprie di sistemi più complessi (http://icculus.org/openbox/index.php/Main_Page). E' tipico
anche di derivate di Ubuntu che per l'appunto sono state pensate per hardware modesti, come la Crunchbang
(http://crunchbang.org/)
Fluxbox. Si tratta di un desktop manager su cui è basato Openbox e con le medesime caratteristiche di
configurabilità e adattabilità (http://www.fluxbox.org/).
Enlightenment. Non è propriamente un desktop manager, ma di un window manager che può essere adottato
in vari desktop manager. Ha caratteristiche di leggerezza e snellezza che rendono meno gravose per il PC
l'esecuszione dei processi grafici (http://www.enlightenment.org/).
Questa è la pagina # 6 delle dispense| Progetto Gnunisi | Da Windows a GNU/Linux |
XFCE. E' un desktop manager molto più leggero di Gnome e KDE, ma non ha molte meno funzionalità. La
distribuzione Ubuntu viene prodotta in tre versioni: Ubuntu con Gnome, Kubuntu con KDE e Xubuntu con
XFCE (http://www.xfce.org/ http://www.ubuntu-it.org http://www.kubuntu.org http://www.xubuntu.org).
6. GNU/Linux ha subìto cambiamenti rilevanti durante il suo sviluppo. Si è trasformato nel corso degli
anni e grazie alla cooperazione e alla collaborazione di milioni di utenti e programmatori da sistema
operativo esclusivamente per smanettoni e per maniaci dell'eticità delle soluzioni software, in un sistema
completo e ragionevolmente semplice da utilizzare, fino a giungere alla fruibilità ed alla piena
compatibilità che ha oggi, soprattutto in alcune versioni particolarmente orientate all'utenza finale, come
quella da noi scelta per il progetto GNUnisi. E' tanto vera questa affermazione che precede che
addirittura il sistema operativo considerato più idiot proof (letteralmente: a prova di idiota) del mondo,
MacOSX, vale a dire il sistema operativo della Apple, dalla versione 10.2 in poi è basato su motore
GNU/Linux (insomma Unix Like).
Tuttavia per chiunque abbia intenzione di utilizzare in modo appropriato GNU/Linux e in generale sistemi
basati su Unix, non si può prescindere dalla conoscenza di alcuni fondamentali della linea di comando.
Soprattutto per chi abbia la necessità di installare GNU/Linux su hardware diversi e – soprattutto –
abbia la necessità di migrare da Windows a GNU/Linux e quindi di riportare le configurazioni dei
principali programmi utilizzati e di riconfigurare le varie periferiche che potrebbero presentare qualche
criticità, la conoscenza di alcuni comandi da dare per così dire “a mano” è fondamentale.
Inoltre ci si renderà conto, una volta che si sarà imparato un po' di comandi, che la riga di comando è
molto, ma molto più veloce e redditizia di qualsiasi interfaccia grafica. Anche solo per avere informazioni
sul sistema su cui si sta lavorando coi tools della riga di comando non c'è interfaccia grafica che tenga.
In qualsiasi versione di GNU/Linux esiste la console, altrimenti detto terminale. In Ubuntu (e quindi in
GNUnisi) non abbiamo il problema di doverla usare per forza per le operazioni amministrative (cioè per
quelle operazioni che comportano un cambiamento alle configurazioni del sistema, inclusi gli
aggiornamenti) perché in questa distribuzione non viene fatta la distinzione tra utenti. E' bene qui aprire
una parentesi: in qualsiasi distribuzione GNU/Linux esistono almeno due utenti, l'utente root e almeno un
utente senza privilegi amministrativi. Per accedere alle funzioni amministrative è necessario autenticarsi
da console con il comando su e la password di root. In Ubuntu si è ritenuto che questo potesse costituire
una difficoltà in più e siccome la parola africana Ubuntu significa “Umanità per gli altri” e il suo motto
è “Linux for human beings” (Linux per esseri umani) si è ricorsi ad un trucco per cui l'utente root è
nascosto (lo si può abilitare comunque) e la password è comunque la medesima ed è stata trasformata in
un segno di attenzione. In altre parole, al momento che si desideri o si sia richiesti di compiere azioni
amministrative, il sistema richiederà la password che è quella dell'utente principale, vale a dire quello che
è acceduto per la prima volta al sistema dopo averlo installato.
Da console qualsiasi comando amministrativo (installazione di un programma, modifica di una
configurazione del sistema e così via) deve essere preceduto dalla parola sudo, che significa Super User
DO (agisci come un superutente).
Apriamo un terminale da Applicazioni > Accessori > Terminale e digitiamo ad esempio:
codice: sudo apt-get install openssh-server
lettura: agisci da super utente e, grazie allo strumento apt, installa il gruppo di strumenti che serve per
mettere in comunicazione due computer che utilizzano GNU/Linux o almeno uno di essi sfruttando la
porta 22 (porta ssh).
Il sistema operativo GNU/Linux crea un “albero” delle directories sul disco fisso che discende dalla
directory / detta root.
Questa è la pagina # 7 delle dispense| Progetto Gnunisi | Da Windows a GNU/Linux |
codice: ls -l /
lettura: lista mostrando le proprietà dei files il contenuto della directory root .
Come si legge questa figura? E cosa ci serve sapere senza ridondanze? Dunque sappiamo che l'albero è formato da 16
directories. Si tenga presente che l'unica il contenuto della quale può essere cambiato il contenuto da un utente senza privilegi
di amministratore è la home, più precisamente la directory col nome dell'utente all'interno della home. Bin e Sbin contengono
gli eseguibili (in altre parole i programmi). Boot contiene tutti i files che consentono al sistema di partire. Dev contiene i files ch
corrispondono ai devices, vale a dire i dischi fissi (hard disk), le periferiche di archiviazione (es.: pennine USB), CDRom, DVD e
così via. Al momento che vengono inserite queste periferiche il sistema utilizza le directories media e mnt per montarle, cioè per
renderne disponibile il contenuto all'utente. La directory etc è fondamentale, perché lì risiedono tutti i files di configurazione del
sistema, inclusi quelli che determinano quali servizi devono partire e con quali modalità. Succede abbastanza frequentemente di
dover intervenire a mano in files contenuti in etc anche per la gestione di alcune periferiche non standard, come alcune
fotocopiatrici che funzionano anche come stampanti di rete o come alcune schede di rete wifi per le quali non è stato ancora
sviluppato un driver correttamente funzionante. Opt viene utilizzata per inserire delle configurazioni o dei programmi non
standard. Proc, root e sys contengono files necessari al funzionamento del sistema. Usr contiene tutte le librerie e le
impostazioni che sono utilizzabili dall'utente o dagli utenti (perché come è ovvio si possono creare molti utenti per lo stesso
computer dei quali ognuno avrà la propria home e le proprie configurazioni personali per i programmi, ma il medesimo
software). Tmp contiene gli scarti di elaborazione delle installazione e i files temporanei che le applicazioni medesime creano
durante il proprio funzionamento. Infine var contiene i files che cambiano continuamente durante il funzionamento del sistema.
E' di particolare importanza sapere che in quella directory si trova i files di log, vale a dire i files di testo dove sono riportate
tutte le informazioni di funzionamento o di malfunzionamento delle applicazioni. Vedremo dopo come si fa a leggerli e ad
utilizzarli per ottenere importantissime informazioni.
Abbiamo testé visto il primo comando che si deve imparare e che serve a listare il contenuto i una
directory. E' importante altresì sapere, prima di passare ad altri comandi, che quando si lavora da riga di
comando si hanno a disposizione alcuni strumenti aggiuntivi come il manuale di ogni comando il quale
permette di conoscere quali operatori aggiuntivi possono essere utilizzati con quel comando ed, in
generale, la sintassi esatta per poterlo utilizzare.
Basta digitare, ad esempio:
codice: man ls
lettura: mostra il file di testo che spiega la sintassi e tutti gli operatori utilizzabili.
Questa è la pagina # 8 delle dispense| Progetto Gnunisi | Da Windows a GNU/Linux |
Ecco l'output del comando. Con la freccia in basso si scorre con la lettera q si esce dalla pagina del
manuale. Si è visto sopra che il codice da me suggerito era non semplicemente ls, ma ls -l cioè con
l'operatore che richiede un output lungo e infatti nelle colonne sinistre dell'output possiamo vedere alcuni
caratteri che ci parlano e ci dicono che tutte quelle listate sono directories, che permessi hanno (lettura,
scrittura, esecuzione) e a chi (root, utente) questi permessi sono assegnati, quanti elementi contengono,
nonché chi è il prorietario, in che data sono state modificate e quanti bytes di memoria occupano con il
numero espresso in bytes, appunto, e non kilobytes. Si può ottenere un output in kb se si aggiunge il
parametro h (human readable). Usualmente il parametro v significa invece verbose.
Si possono inoltre accoppiare dei comandi separati dal principale dal segno |, per visualizzare l'output in
modo che possa essere scorso alla pressione di un tasto.
codice: ls -lh | more
codice: ls -lh | less
lettura: lista il contenuto di una directory con output lungo. Nel primo caso si scorrerà il testo premendo il
tasto invio, nel secondo premendo freccia giù. In quest'ultimo caso è consentito anche scorrere al
contrario semplicemente premendo freccia su.
L'output della console può essere salvato anche in file di testo, funzione già utile per il comando di cui
abbiamo parlato sino ad ora, ma ancora più utile per altri omandi che adesso andiamo a vedere.
codice: ls -lh | more > listato.txt
lettura: salva l'output che abbiamo visto sopra nel file listato.txt. Basterà, per leggerlo, utilizzare un qualsiasi
editor di testo
Questa è la pagina # 9 delle dispense| Progetto Gnunisi | Da Windows a GNU/Linux |
7. La nuova distribuzione GNUnisi che – come detto – è basata su Ubuntu 9.04 (nome in codice: Jaunty
Jackalope) ha una compatibilità hardware molto alta. Tuttavia la rilevazione dell'hardware nel caso si
debba risolvere qualche criticità richiede ancora una volta la riga di comando come strumento più
semplice e rapido.
Sono diversi i comandi che consentono di fare questa rilevazione:
codice: lspci
codice: lsusb
codice: lshw
lettura: il primo comando consente di vedere tutte le periferiche integrate sulla motherboard o piastra madre
che dir si voglia; il secondo tutte l periferiche che insistono sulle porte USB (Universal Serial Bus); il
terzo è un comando generico che produce un output molto esteso per la rilevazione dell'hardware. Si
consiglia di utilizzarlo solo quando non si capisce quale sia la periferica che non funziona e non si sa
se sia PCI o USB. Ovviamente a questi comandi possono essere aggiunti operatori e parametri che si
sono visti sopra. In particolare è buona norma utilizzare il parametro -v con l'operatore | less. Può
costituire una buona pratica salvare un file di testo con l' output in modo da sapere sempre che hard-
ware ci sia su quella macchina.
Questa è la pagina # 10 delle dispense| Progetto Gnunisi | Da Windows a GNU/Linux |
Ecco l'output di lspci sul computer di chi scrive. Per isolare una certa parte di hardware per poterne
vedere le caratteristiche senza fare la lista completa si deve aggiungere un'ulteriore specifica utilizzando
il comando grep.
codice: lspci -v | grep -i Firewire
Output: 04:03.0 FireWire (IEEE 1394): VIA Technologies, Inc. VT6306 Fire II IEEE 1394 OHCI Link Layer
Controller (rev c0) (prog-if 10 [OHCI])
lettura: si è chiesto alla macchina di individuare le caratteristiche della porta Firewire e solo di quella. In
questo modo si sono ottenute le seguenti informazioni: l'indirizzo fisico della porta è 04:03.0, è una
Firewire II (800 mps) basata su chipset VIA e comunicante con il protocollo OHCI (per la USB
1.0/1.1 è UHCI, per la USB 2.0 è EHCI).
Quanto sopra può essere eseguito per qualsiasi periferica e l'output può essere utilizzato per esempio per
cercare soluzioni nei forums di discussione specifici nel caso la periferica desse dei problemi i
configurazione o ottimizzazione.
Si possono ottenere con dei derivati del comando ls altre informazioni. Per esempio è molto utile il
comando
codice: lsmod
codice: lscpu
lettura: il primo comando serve per conoscere i moduli (praticamente i driver) di periferica caricati al
momento della partenza; il secondo per avere le informazioni sul processore o sui processori presenti
sulla macchina.
E a proposito di moduli, può accadere di dover caricare o scaricare a mano un modulo che non parte
automaticamente all'avvio. Per esempio quando si aggiunge una periferica nuova e non presente al
momento dell'installazione. Si dovrà utilizzare da riga di comando i seguenti comandi:
Questa è la pagina # 11 delle dispense| Progetto Gnunisi | Da Windows a GNU/Linux |
codice: modprobe [modulo]
codice: rmmod [modulo]
lettura: il primo comando serve per caricare un modulo che non è presente nel file /etc/modules. Il secondo
serve per rimuovere un modulo che è caricato. Per rendere definitiva l'esclusione il modulo va
“blacklistato”, vale a dire che va scritto editando il file /etc/modprobe.d/blacklist.
Come si fa a leggere ed editare un file di testo? Per leggerlo velocemente esistono almeno due comandi:
codice: cat [nome file]
codice: less [nomefile]
lettura: il primo comando è meno utilizzato perché produce un output senza pausa, per cui bisogna
eventualmente utilizzare operatori aggiuntivi come | more, | less o | grep. Il secondo è più comodo
perché scorre il file con la semplice pressione della freccia giù o freccia su. Ad esso può essere
aggiunto il comando grep se si vuole cercare una determinata espressione all'interno (es.: less | grep -i
alsa /etc/make.conf. Significa che ho cercato la parola “alsa” all'interno del file /etc/make.conf)
Per editare un file ci sono diversi metodi, tuttavia i più utilizzati sono uno interamente a riga di comando
e l'altro con la possibilità di richiamare un editor grafico.
codice: vim [nome file]
codice: gedit [nomefile]
lettura: il primo comando lancia vim, un editor di testo un po' complesso da utilizzare, ma molto performante.
Il secondo lancia un'applicazione di Gnome che si chiama Gedit (Gnome Editor). Ovviamente per
editare files non contenuti nella cartella home il comando deve essere preceduto da sudo per acquisire
i privilegi di amministratore.
Ancora riga di comando. Un comando molto utile è quello che serve per conoscere la capacità dei dischi e
lo spazio ancora disponibile. Vale anche per quelli removibili USB e quindi è molto utile.
codice: df -h
lettura: letteralmente df significa disk free. Il parametro -h serve – come detto – per rendere l' output più
leggibile visto che esprime le misure in kb e non bytes.
Questa è la pagina # 12 delle dispense| Progetto Gnunisi | Da Windows a GNU/Linux |
E ancora:
codice: mount
codice: mount -t vfat /dev/sdb1 /media/[nomedirectory]
lettura: mount senza parametri mostra come output quali sono le unità disco al momento montate (in uso
cioè). Altrimenti, con l'adeguata sintassi, serve a montare un'unità che evidentemente non è stata
montata automaticamente (ciò che accade sempre più di rado). Nel caso specifico ho dato l'ordine di
montare una unità formattata Fat32 che ha occupato la posizione /dev/sdb1 (sda di solito è il disco
fisso) su /media/usb.
Un'ultima cosa importante: la riga di comando in realtà è un programma con delle funzionalità
potentissime e si chiama Bash. Una delle caratteristiche fondamentali è la bash completion: in poche
parole digitando la prima o le prime lettere di un comando e premeno ripetutamente il tasto di
tabulazione la bash vi lista tutti i comandi che cominciano per quelle lettere. Inoltre utilizzando il tasto
freccia su si richiamano in ordine inverso tutti i comandi che si sono dati fino a quel momento (non
limitati a quella sessione di lavoro, TUTTI).
Con la riga di comando a forza di spostarsi da una directory ad un'altra si rischia di perdersi e di non
sapere più dove siamo: basta digitare il comando pwd e si scoprirà dove ci si trova al momento.
8. Qualche parola sui files di configurazione di ciascun utente. Abbiamo visto che le configurazioni
generali sono contenute per lo più nella directory /etc. Quelli invece che attengono alle configurazioni
personali delle applicazioni sono nella directory /home/[nomeutente], ma sono nascosti per evitare che
possano essere inavvertitamente cancellati. Sono dati importanti perché una cosa è la configurazione –
per fare un esempio – di Easytag, un programma che serve per recuperare da Internet le informazioni
relative ai files musicali, un'altra sono le due directories .mozilla e .mozilla-thunderbird, dove sono
contenute le impostazioni del browser (inclusi i Preferiti) e – soprattutto – la posta e la rubrica. I files
nascosti sono preceduti da un punto (come negli esempi sopra) e per vederli listati da riga di comando si
deve utilizzare il comando ls -a. Da file manager si deve selezionare il menu Visualizza > Mostra files
nascosti. Va da sé che per rendere nascosto un file basta semplicemente rinominarlo da nomefile a
.nomefile. Quanto detto sinora servirà molto per quanto abbiamo da fare dopo.
9. Se si installa un computer ex novo i problemi – com'è ovvio – sono molto minori. Ma se si deve passare
un computer da Windows a GNU/Linux (e si deve!) si devono utilizzare alcuni strumenti che di seguito
andiamo a trattare. Prima di tutto è bene accertarsi della compatibilità dell'hardware senza cancellare
niente. Per far ciò la cosa migliore è far partire una distribuzione GNU/Linux da CD con la funzione Live.
Ormai quasi tutte le distribuzioni possono farlo, ma la nostra Gnunisi (ricordiamolo ancora una volta:
derivata da Ubuntu) addirittura presenta nel menù di avvio la possibilità di eseguire questa operazione.
Semplicemente si sceglie l'opzione di provare Ubuntu senza installarla e parte tutto il sistema che
autorileva tutte le periferiche. Si tratta quindi di testare la macchina nelle sue varie funzioni per
sincerarsi che tutto funzioni, incluso telecamere, stampanti, scanner, pennine USB, schede di rete cablate
e wifi. Una volta che ci si è accertati del corretto funzionamento e – se del caso – si è controllato che
quello che non funziona sia possibile – con i suggerimenti e le soluzioni proposte nei forums – farlo
funzionare, si può procedere alla migrazione. Va da sé che funzionano anche tutti comandi descritti fin
qui, con i quali sarà possibile comunque ottenere informazioni preziose sull'hardware della macchina e
prendere perciò i dovuti provvedimenti.
10. Per installare la distribuzione Gnunisi è necessario innanzitutto procurarsela da questo link:
link: http://www.gnu.unisi.it/download/ubuntu_gnunisi.iso
Questa è la pagina # 13 delle dispense| Progetto Gnunisi | Da Windows a GNU/Linux |
Si tenga presente che – come ripetuto – si tratta di una Ubuntu personalizzata con vari pacchetti in più
che si è ritenuto essere utili inserire di default. Per questa ragione può essere masterizzata solo su un
DVD date lee sue dimensioni. Nel caso si avesse la necessità di installarla su un computer che non ha il
lettore DVD, si può utilizzare l'immagine di Ubuntu localizzata in italiano che potete trovare qui:
link: http://mi.mirror.garr.it/mirrors/ufficiozero/ubuntu-remix-italiano/9.04/ubuntu-remix-italiano-9.04.iso
Dopo aver ottenuto il DVD o il CD è necessario far partire il computer da CD (cosa che se la macchina
non fa da sé o dopo avr premuto un tasto funzione indicato al momento in cui viene accesa, di solito F8 o
F12), si deve procedere con l'installazione.
Si presentano quindi 7 schermate le prime delle quali servono a stabilire quale lingua si vuole utilizzare e
quale layout di tastiera. Dopodiché si arriva ad un momento fondamentale sul quale è necessario
soffermarsi, il partizionamento del disco.
Il partizionamento del disco durante l'installazione viene eseguito tramite un tool apposito che dà diverse
possibilità, tra le quali quella di mantenere una partizione col sistema operativo in essere (stiamo
parlando di migrazione), quella di utilizzare l'intero disco e quella manuale. Noi sceglieremo quest'ultima.
A questo punto cancelleremo tutte le partizioni esistenti e procederemo a ripartizionare il disco a nostro
piacimento. Poniamo che la capacità del disco esuberi i 100 GB (la normalità su macchine relativamente
nuove), procederemo a creare tre partizioni di cui una da 15 GB primaria, all'inizio del disco, con
formattazione ext3 (quella che viene suggerita di default) cui assegneremo come punto di mount /, cioè la
root. Quindi creeremo un'altra partizione che deve essere del doppio della RAM (Random Access
Memory) se la macchina ha fino 2 GB di RAM (quindi, in questo caso, 4 GB), 1 GB in più della quantità
di RAM installata nel caso di oltre 2 GB (es.: 5 GB nel caso di 4 GB di RAM installata), sempre
primaria, sempre all'inizio e assegnamo come filesystem Area di Swap. Infine creeremo una partizione
per la restante porzione di disco, sempre primaria, sempre ext3, sempre all'inizio del disco, cui
assegneremo come punto di mount /home. In pratica cosa abbiamo fatto? Abbiamo previsto 15 GB per
tutto il sistema e le applicazioni, abbiamo determinato l'area di swap (letteralmente “scambio”) e infine
abbiamo dedicato alla parte dei dati degli utenti la parte più grande del disco. Questa separazione serve a
mettere al sicuro i dati degli utenti nel caso (raro) di deterioramento del sistema o di blocco. Si potrà
infatti reinstallare l'intero sistema operativo senza danneggiare i dati e recuperando per giunta le
configurazioni personali i tutte le applicazioni (si ricordi i files nascosti dal punto che precede il nome
nella /home).
A questo punto decidiamo l'utente con nome reale, nome utente e password e continuiamo.
Caffé. Il caffè è una bevanda ottenuta dalla torrefazione e macinazione dei semi di alcune specie di
piccoli alberi tropicali, appartenenti al genere Coffea. E' il momento buono di andarlo a prendere per
varie ragioni: la prima è che l'operazione che si è appena lanciata richiede almeno un quarto d'ora anche
con macchine veloci e la seconda è che se siete arrivati a questo punto delle dispense e non vi siete
ancora suicidati, forse ve la cavate rinfrancandovi un po'.
Benissimo. Abbiamo preso il caffé, siamo tornati e l'installazione è finita e vi viene chiesto di riavviare.
La macchina inizia il processo di spegnimento e vi chiede di togliere il DVD (o CD).
A questo punto, una volta riavviato si presenta la schermata di Gnome con le due barre orizzontali in alto
e in basso e niente sul desktop. Sulla carta tutto è pronto per iniziare a lavorare: i programmi
fondamentali ci sono tutti, sono in italiano ed il sistema è passabilmente aggiornato. Tuttavia c'è da fare
un po' di fine tuning. Intanto il sistema chiede ddi essere aggiornato rispetto a vari pacchetti che sono
cambiati dal momento in cui la versione 9.04 è stata rilasciata (cioè dall'aprile 2009). Facciamo
quest'operazione per la quale ci viene richiesta la password perché si tratta di un'operazione
amministrativa che ha riflessi sul sistema.
In secondo luogo vogliamo le icone sul desktop, almeno quelle del sistema, della home, del server di rete e
il cestino.
Questa è la pagina # 14 delle dispense| Progetto Gnunisi | Da Windows a GNU/Linux |
Per eseguire qualsiasi programma conoscendo il comando come se lo eseguissimo da riga di comando, si
deve premere la combinazione di tasti Alt+F2. Digitiamo quindi la combinazione e nel campo apposito
codice: gconf-editor
Ecco la schermata dove navigare nel menu Apps fino a giungere a questo punto e spuntare tutte le
caselle.
Quindi se vogliamo migliorare l'aspetto abbastanza marroncino che non è così gradevole si può seguire
questo link:
link: http://gnome-look.org
e scaricare pacchetti di icone più gradevoli e sfondi per il desktop di proprio piacimento. Dopodiché click
col tasto destro del mouse in qualsiasi punto del desktop e selezionare Cambia sfondo della scrivania,
procedere secondo quanto richiesto dalle schermate.
Abbiamo finito perché la maggior parte delle applicazioni che Ubuntu non prevede di default sono stati
già previsti in Gnunisi (es.: il database di Openoffice, il software per il backup, un dizionario aggiuntivo e
l'applicazione Ubuntu Tweak che serve per installare pacchetti aggiuntivi).
Per installare applicazioni ulteriori (ce ne sono migliaia) abbiamo due strumenti, uno grafico e uno a riga
di comando.
codice: sudo apt-get install [nome pacchetto]
menu: Sistema > Amministrazione > Gestore pacchetti Synaptic
lettura: abbiamo analizzato già il primo comando all'inizio di queste dispense. Il secondo da menu presenta
questa schermata
Questa è la pagina # 15 delle dispense| Progetto Gnunisi | Da Windows a GNU/Linux |
Facciamo l'esempio di voler installare i google gadgets che sono delle piccole applicazioni che possono
essere appoggiate sulla scrivania e con le quali si possono compiere operazioni varie (calcolatrice,
dizionari) oppure consultare qualche sito web (Google, voli aerei etc.). Si premerà il pulsante Cerca e
si digiterà la parola “google”. Quindi sceglieremo il pacchetto google-gadget e con un doppio click la
spunteremo, quindi premeremo il pulsante Applica e aspetteremo che l'applicazione faccia il proprio
lavoro.
Per rendere automatico l'avvio di un'applicazione all'avvio del sistema, basterà procedere così:
menu: Sistema > Preferenze > Applicazioni d'avvio
lettura: Basterà aggiungere una voce, digitare un nome nel primo campo (qualsiasi nome) e nel secondo campo
il comando di lancio dell'applicazione, nel nostro esempio di sopra ggl-gtk (google-gadgets).
Per inserire un indirizzo IP statico come quelli che siamo abituati ad utilizzare si dovrà agire sul Network
Manager la cui icona si trova in alto a destra sulla barra. Quindi: click col destro del mouse e scegliere
Modifica connessioni. Quindi nella scheda Cablata click su Auto eth0 e quindi sul bottone Modifica, e
ancora click sulla scheda Impostazioni Ipv4 e scelta del metodo da DHCP a Manuale, dopodiché si
inseriscono i dati a nostra disposizione forniti dal Centro di Calcolo. Infine Applica.
11. Ultimo problema. Il trasporto dei dati da Windows a Gnu/Linux. E' un problema solamente per
quanto attiene ai preferiti dell'Explorer e alla posta e alla rubrica di Outlook Express o altro client di
posta. Problema si fa per dire. Si ha la necessità di una pennina USB molto capiente o di un disco USB
sempre USB. Si copieranno perciò tutti i documenti, i dati insomma sul dispositivo e quindi li
trasferiremo nella home della macchina GNU/Linux quando avremo finito di installarla.
Se sul computer Windows sono già installati Mozilla Firefox e Mozilla Thunderbird basterà copiare sul
dispositivo l'intero contenuto delle seguenti directories:
C:\Documents and Settings\[nomeutente]\Dati Applicazioni\Mozilla\Firefox\Profiles\[abcdefgh].default
C:\Documents and Settings\[nomeutente]\Dati Applicazioni\Mozilla Thunderbird\Profiles\[abcdefgh].default
e copiarli sovrascrivendo rispettivamente in
Questa è la pagina # 16 delle dispense| Progetto Gnunisi | Da Windows a GNU/Linux |
\home\[nomeutente]\.mozilla\firefox\profiles\[abcdefgh].default
\home\[nomeutente]\.mozilla-thunderbird\profiles\[abcdefgh].default
tutto ciò dopo aver lanciato almeno una volta entrambe le applicazioni ché altrimenti non saranno creati i
profili da sovrascrivere con i dati copiati.
Nel caso che sulla macchina Windows non fossero presenti le due applicazioni si dovrà seguire il seguente
link:
link: http://www.mozilla.com
scaricare ed installare tanto Mozilla Firefox che Mozilla Thunderbird e poi eseguire le operazioni
descritte sopra dopo averle lanciati ed aver eseguito la procedura di importazione automatica che per
Firefox è prevista per Internet Explorer e per Thunderbird prevede numerosi client di posta fra cui
Outlook, Outlook Express, Windows Mail e Eudora.
This is the end, beautiful friend
This is the end, my only friend, the end
Of our elaborate plans, the end
Of everything that stands, the end
No safety or surprise, the end
I'll never look into your eyes
Again
Can you picture what will be
So limitless and free
Desperately in need
Of some stranger's hand
In a desperate land
Questa è la pagina # 17 delle dispense| Progetto Gnunisi | Da Windows a GNU/Linux |
L'autore di queste dispense è Silvio Pucci, Università degli Studi di Siena, Dipartimento di Scienze
Storiche, Giuridiche, Politiche e Sociali, Via Mattioli 10, 53100, Siena, email: puccis@unisi.it, tel.
[0039 0577 23] 5296 e sono rilasciate sotto Common Creative License
Questa è la pagina # 18 delle dispensePuoi anche leggere