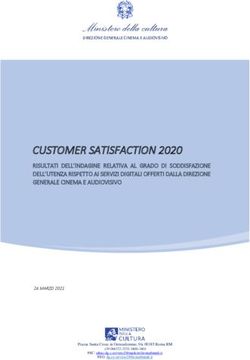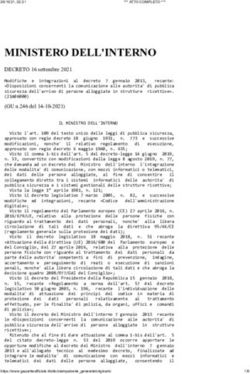Sistema Gestionale Internazionalizzazione 2018 - Guida al Sistema Servizi Informatici - Sviluppo Toscana
←
→
Trascrizione del contenuto della pagina
Se il tuo browser non visualizza correttamente la pagina, ti preghiamo di leggere il contenuto della pagina quaggiù
Sommario della presentazione
• Il sistema informatico per la gestione delle domande
• Gli utenti: definizione dei ruoli
• Gli utenti: diritti e responsabilità
• Gli utenti: chiusura e presentazione (timeline)
• Accesso unico
• L’utente capofila (dettaglio)
• Consigli per l’inserimento dati
• Gli allegati
• Riferimenti
2Il sistema informatico per la gestione delle domande
Il nuovo sistema informatico sviluppato da Sviluppo Toscana è una web
application, cioè una piattaforma online che consente, attraverso l’uso di
un semplice browser Internet (ad es. Internet Explorer, Mozilla Firefox,
Google Chrome o Safari), la compilazione e la gestione delle domande da
parte dei presentatori.
Il sistema gestisce tutte le fasi del processo:
Richiesta delle “chiavi di accesso” da parte del presentatore capofila e
invio delle stesse tramite email per l’accesso unico e l’utilizzo della
piattaforma.
Registrazione e profilazione dell’impresa.
Creazione dei partner da parte del capofila e invio automatico delle
credenziali per l’accesso unico ai partner.
Compilazione online di tutte le sezioni della scheda di progetto con
controlli evoluti sull’input dei dati (capofila e partner).
Help Desk tramite email dedicate e aiuto online (chat).
Chiusura e generazione del PDF, conforme al modello cartaceo della
scheda, in formato PDF standard idoneo per la firma digitale (chiusura e
presentazione domanda).
3Gli utenti: definizione dei ruoli
Esistono due utenti del sistema con rispettivi ruoli:
Capofila responsabile del progetto e
dei partner ad esso collegati.
Partner responsabile dei propri dati
che contribuiscono al
progetto in partenariato
4Gli utenti: diritti e responsabilità
Il capofila è responsabile della sua scheda progettuale e delle schede
dei partner e può gestire (inserire, modificare, cancellare) tutti i dati della
domanda. Il capofila alla fine del processo (dopo la chiusura della
compilazione da parte di tutti i suoi partner) può chiudere definitivamente la
compilazione (previa verifica di coerenza dati da parte del sistema) della
sua domanda di progetto, impedendo così ulteriori modifiche.
Successivamente alla presentazione di tutti i suoi partner il capofila può
presentare definitivamente la domanda, impostando data e ora di
chiusura ufficiali nel database.
Il partner è responsabile della singola scheda collegata al progetto e
può gestire (inserire, modificare, cancellare) tutti i suoi dati. Il partner alla
fine del processo può chiudere definitivamente la compilazione (previa
verifica di coerenza dati da parte del sistema) della sua scheda, impedendo
così ulteriori modifiche. Successivamente alla chiusura della compilazione
del capofila il partner può presentare la domanda.
5Gli utenti: chiusura e presentazione (timeline)
Chiusura compilazione Presentazione domanda
Capofila
t
Partner 1
Chiusura 1 Presentazione 1
Partner N
Chiusura N Presentazione N
6Accesso unico – Pagina iniziale
La pagina iniziale del sistema di
Accesso Unico (AU):
• Accedi al sistema: se già in
possesso delle chiavi di accesso
è possbile inserire username e
password e accedere al
sistema di Accesso Unico ai
Bandi.
• Registrati: per compilare il
modulo di richiesta delle chiavi
di accesso al sistema AU.
• Recupera Dati: per
reimpostare la password di
accesso unico al sistema AU.
7Accesso unico – Registrazione
In evidenza, il modulo per la richiesta delle chiavi di accesso al sistema AU
che l’utente deve compilare ed inviare a Sviluppo Toscana.
Tutti i dati richiesti sono obbligatori ed è necessario accettare il trattamento
dei dati personali secondo le leggi vigenti sulla privacy per proseguire.
E’ importante ricordare che nel campo email è necessario specificare un
indirizzo email standard e non una PEC.
8Accesso unico – Recupera Dati
Nel caso che l’utente abbia
smarrito o dimenticato la
password di accesso al sistema, è
sempre possibile inviare una
richiesta per reimpostare una
nuova password specificando il
proprio username.
Il sistema invierà un email con le
istruzioni per reimpostare la
nuova password all’indirizzo
dell’utente originariamente
specificato in fase di registrazione.
Nella mail l’utente troverà un link
al sistema (con validità di 5 gg.)
dove troverà un modulo in cui
digitare una nuova password a
piacere.
9Accesso unico – Home Page
Una volta entrato nel sistema Accesso Unico il presentatore vede la
lista dei Bandi Aperti su cui può fare domanda. E’ possbile vedere
anche la data di apertura e data chiusura del Bando. In evidenza la
colonna azioni dove è presente il pulsante accedi per andare al
sistema gestionale del bando specifico.
10Accesso unico – Accesso al bando
A questo punto, una volta scelto il bando a cui si vuole partecipare, è
necessario creare l’istanza della domanda per il soggetto
(impresa/ente) per cui si partecipa al bando. Questa operazione si
realizza semplicemente premendo il pulsante “Crea nuova
domanda per soggetto” (il sistema chiede conferma
dell’operazione).
11Accesso unico – Creazione domanda per soggetto
Il sistema crea un’istanza della domanda con soggetto (vuoto) per il
bando scelto e il presentatore ha la possibilità di inserire i dati del
soggetto (impresa/ente) premendo il pulsante “accedi alla
domanda” .
12Accesso unico – Registrazione soggetto
La fase di registrazione del soggetto (profilazione) può essere fatta anche tramite la Smart
Card (SC) del rappresentante legale (RL) semplificando così la procedura di immissione dei
dati. Il sistema a questo punto chiede se si è in possesso della suddetta SC e sono possibili
due scelte (premendo i bottoni in evidenza):
• SI: a questo punto si inserisce la SC e il sistema, rilevando il CF del RL e
interrogando InfoCamere, mostra i soggetti che il RL rappresenta e il presentatore
può scegliere il soggetto per la compilazione della domanda e proseguire per il
completamento dei dati;
• NO: si attiva la procedura alternativa manuale, il sistema richiede un CF e interroga
InfoCamere per recuperare i dati, poi il presentatore prosegue a completare la fase
di profilazione del soggetto.
13Accesso unico – Anagrafica
A questo punto l’utente deve
scegliere la tipologia del
proprio soggetto e completare
(o confermare) i dati relativi
insieme a quelli del
Rappresentante legale per
proseguire.
In evidenza la richiesta di
alcuni dei dati principali
dell’Impresa. I dati obbligatori
sono evidenziati ( ).
Nel caso non sia stata utilizzata
la smart card sarà necessario
allegare anche i seguenti
documenti del Rappresentate
legale: copia della carta
d’identità e atto di nomina.
14L’utente capofila
L’utente capofila
(dettaglio)
15L’utente capofila – Titolo e tipologia progetto
A questo punto l’utente capofila deve inserire un nome sintetico del
progetto (acronimo), un titolo del progetto e poi selezionare la tipologia
(scegliere ‘Aggregazione’ se il progetto prevede un partenariato) prima
di accedere al menu principale (Il sistema ci ricorda che una volta scelta
la tipologia non sarà più possibile modificarla).
16L’utente presentatore – Menu principale
Inserito il titolo del progetto, il presentatore accede al menu principale del sistema. La
nuova interfaccia grafica comprende un menu di sistema in alto, un pannello
domanda con le principali operazioni (in cui si evidenza la sequenzialità e il nuovo
bottone “Chiudi compilazione”), la sezione in basso con i documenti e le informazioni
relative al bando e il box info (in alto a destra) con il nome utente, ruolo, alcuni link e
informazioni utili.
17L’utente presentatore – Profilo utente
In qualunque momento è possibile visualizzare i dati dell’utente premendo ‘Profilo’ dal
menu di sistema e, se lo ritiene opportuno, cambiare la password (in evidenza il
link per cambiare la password) che è stata data dal sistema con una più semplice da
memorizzare.
In questa sezione è anche possibile modificare i dati anagrafici dell’impresa e del
rappresentante legale premendo il pulsante ‘Modifica Anagrafica’ (in evidenza).
18L’utente capofila – Assistenza
In qualunque momento l’utente può richiedere assistenza. Premendo ‘Assistenza’ si
accede alla sezione che permette di attivare il sistema di aiuto online via chat (in
evidenza), inviare email dedicate per il supporto tecnico ai Servizi Informatici o per
l’assistenza alla compilazione e domande relative al bando e visionare la
documentazione relativa al bando.
19L’utente capofila – Dati domanda
Il capofila può sempre visualizzare un riepilogo globale dei dati della sua domanda di progetto
premendo ”La tua domanda” nel pannello domanda della pagina principale, in questa sezione viene
evidenziato anche l’acronimo del progetto (modificabile tramite la matita ), il suo CUP ST, il
soggetto associato, lo stato della domanda e se il progetto è in aggregazione. Nelle sezioni
sottostanti la lista dei partecipanti dove si trova il pulsante “Aggiungi Partner” (in evidenza), i
controlli automatici e i dati relativi al progetto (Fascicolo elettronico di Progetto).
20L’utente capofila – Creazione partner (1/4)
Prima di iniziare la compilazione della propria scheda progettuale è
fondamentale per il capofila creare il partenariato (se il progetto lo
prevede). Premendo ”La tua domanda” troviamo il pulsante “Aggiungi
Partner” che serve appunto per creare nuovi partner. Dopo aver premuto
il pulsante il sistema ci propone una scelta: cercare un partner tra gli
utenti dell’accesso unico (tramite email) o creare un nuovo utente.
21L’utente capofila – Creazione partner (2/4)
Scegliendo crea nuovo utente, il sistema richiede un insieme minimo di
dati per poter registrare il nuovo utente sull’accesso unico. In questo
caso è importante prestare molta attenzione alla digitazione dell’email
(che non deve essere una PEC), visto che diventa il campo fondamentale
per contattare il nuovo utente partner.
22L’utente capofila – Creazione partner (3/4)
Nel caso che l’utente da aggiungere al partenariato fosse già presente tra
gli utenti dell’accesso unico allora è possibile cercare tramite email il
nostro utente. Una volta inserita l’email del partner e premuto il tasto
“Cerca” il sistema trova l’utente e ci presenta una serie di dati per
individuarlo. A questo punto è sufficiente premere il link scegli nella
colonna Azioni per aggiungere l’utente al partenariato.
23L’utente capofila – Creazione partner (4/4)
Successivamente alla creazione/ricerca del partner (e conseguente
registrazione del soggetto) , il capofila può vedere un breve riassunto del
partenariato con evidenziata la ragione sociale del soggetto, l’acronimo
del progetto e il ruolo (relazione) sul Bando scelto.
24L’utente capofila – Gestione partner
Premendo il bottone ‘La tua domanda’, il capofila ha anche la possibilità di vedere
l’elenco dei soggetti collegati al suo progetto con evidenziato il capofila.
Nella colonna ‘Stato’ si può vedere lo stato aggiornato delle domande (se “in
compilazione” il capofila può vedere un’anteprima della domanda del partner) mentre
nella colonna ‘Azioni’ c’è un pulsante che permette di accedere alla domanda del
partner (visualizzazione e modifica).
25L’utente capofila – Compila domanda
Qui possiamo vedere un esempio di compilazione di una domanda di progetto da
parte del presentatore. In evidenza il menu per la navigazione con le sezioni
della domanda (Dichiarazioni, Sezione Progetto, Piano dei Costi), passando sopra
il menu con il mouse compariranno le voci delle varie schede da compilare.
26L’utente capofila – Controlli automatici
Premendo ‘La tua domanda’ c’è una sezione molto utile all’utente i controlli
automatici. In questa sezione vengono evidenziati i punti “critici” della domanda
che se non compilati o compilati erroneamente impediscono alla domanda di essere
chiusa. Nei controlli viene evidenziato il soggetto, la scheda di riferimento, il
controllo specifico e l’esito (Fallito o Superato).
27L’utente capofila – Anteprima domanda
L’utente ha la possibilità durante
la compilazione della domanda
di effettuare una verifica dei dati
della sua domanda premendo il
pulsante ‘Controlla
anteprima’.
L’anteprima della domanda
(dove si evidenzia la filigrana
ANTEPRIMA) da al presentatore
anche l’idea di come sarà la
stampa definitiva PDF della sua
domanda.
28L’utente capofila – Chiudi compilazione
Dopo aver completato la compilazione della domanda di aiuto (superati una serie di
controlli di congruenza e obbligatorietà) il presentatore può chiudere
definitivamente la compilazione della domanda con il pulsante ‘Chiudi
compilazione’. In evidenza la finestra di avvertimento che la chiusura della
compilazione sarà definitiva.
29L’utente capofila – Domanda chiusa
Dopo aver chiuso definitivamente la domanda nessuna modifica è più possibile (il
bottone ‘Compila’ infatti non è più presente). In evidenza sulla sinistra il pulsante
‘Scarica domanda da firmare digitalmente’ (effettuerà il download del PDF della
domanda di progetto da scaricare, firmare e ricaricare attraverso il bottone in
evidenza al centro) e ‘Presenta Domanda’ che il presentatore utilizza per notificare al
sistema che la domanda è stata firmata digitalmente e ricaricata nel sistema,
concludendo così definitivamente la procedura di presentazione telematica della
domanda di progetto.
N.B.: Il sistema permetterà, tramite verifica, di ricaricare solo il file della domanda
(scaricato dal sistema) firmato.
30L’utente capofila – Scarica domanda
Premendo ‘Scarica domanda da firmare digitalmente’ il sistema effettuerà il download del
file (PDF con estensione .st) della domanda di progetto da scaricare, firmare e ricaricare
sul sistema attraverso il bottone “Carica domanda firmata”.
N.B. Per rendere più semplice la procedura abbiamo realizzato una guida dettagliata alla
firma digitale delle domande. La guida è disponibile al seguente indirizzo web:
http://www.sviluppo.toscana.it/guida_firma_digitale/
31L’utente presentatore – Carica domanda firmata
Una volta che il legale rappresentante dell’impresa ha apposto la firma digitale sul
file PDF è necessario, per completare la procedura di presentazione, ricaricarlo sul
sistema cliccando sul bottone ‘Carica domanda firmata’ (vedi dettaglio). Il sistema a
questo punto verifica la firma digitale e che il contenuto del file sia esattamente lo
stesso di quello scaricato. Se il caricamento è andato a buon fine, alla fine della
procedura, appare un messaggio verde al di sotto del pannello domanda che indica il
caricamento del file.
32L’utente presentatore – Avviso firma domanda
A questo punto se c’è un potenziale problema sulla firma digitale, il sistema notifica la
cosa con un messaggio di avviso (evidenziando anche il Nome e Cognome del firmatario)
ma ricorda che la correttezza della firma sarà comunque verificata in fase istruttoria.
33L’utente presentatore – Messaggio di avviso
Se c’è un potenziale problema sulla firma digitale, il sistema notifica la cosa anche con un
messaggio importante che rimane presente nel menu principale (vedi dettaglio). Il
messaggio specifica inoltre che al momento della presentazione sarà necessario accettare
l’ assunzione di responsabilità per poter presentare la domanda.
34L’utente presentatore – Assunzione di responsabilità
Se c’è un potenziale problema sulla firma digitale, premendo il pulsante ‘Presenta
Domanda’ il sistema notifica e spiega la cosa chiedendo se si vuole comunque proseguire
(premendo Accetto) e presentare la domanda o rinunciare (premendo Rifiuto). Se si
preme ‘Rifiuto’ è sempre possibile ripetere la procedura di firma e ricaricare nuovamente
la domanda firmata con altri certificati digitali.
35L’utente presentatore – Presenta domanda
Se non ci sono stati problemi con la verifica della firma o se si è accettata l’assunzione di
responsabilità si può concludere la procedura di presentazione. A questo punto il
sistema notifica che non sarà più possibile effettuare nessuna operazione dopo la
presentazione e chiede la conferma per continuare.
36L’utente presentatore – Domanda presentata
Dopo aver presentato la domanda, viene evidenziata la data di presentazione
(molto importante perché fa fede ufficialmente per la scadenza del bando) e nessuna
operazione è più possibile. Rimane disponibile il ‘Fascicolo elettronico di Progetto’ in
sola consultazione dove troveremo il PDF della domanda firmata e tutti gli allegati.
37L’utente presentatore – Feedback
Una volta presentata la domanda è possibile lasciare un feedback ai servizi
informatici riguardante il sistema gestionale (premendo il pulsante ‘Richieste e
Suggerimenti’). L’utente ha la possibilità di inviare suggerimenti, richieste e
caratteristiche che ritiene sarebbero utili al miglioramento del sistema e quindi del
servizio erogato. In evidenzia anche il sistema di rating, con cui l’utente può dare
un voto all’usabilità del sistema ed alla qualità del supporto tecnico.
38Consigli per l’inserimento dati
Esistono 2 tipi di dati su cui è importante prestare la massima
attenzione onde evitare di inviare al sistema dati ambigui o incoerenti,
e sono il tipo valuta e il tipo data.
Vediamo 2 esempi di inserimento corretto dei dati:
• Tipo valuta: per i dati numerici di tipo valuta è importante ricordarsi di
NON inserire i separatori delle migliaia e mettere il punto per
specificare ev. i decimali. Vediamo un es. di compilazione: se si vuole
inserire € 80.590,50 si DEVE digitare 80590.50
• Tipo data: le date devono essere inserite o tramite il calendario, che si
attiva semplicemente premendo sul campo data (opzione consigliata)
oppure nel formato standard gg/mm/aaaa cioè ad es. 01/09/2010
39Gli allegati (1/2)
Vediamo adesso di chiarire alcune cose sugli allegati.
Durante la compilazione di una scheda progetto è possibile allegare dei file,
non ci sono particolari vincoli sui tipi di file da allegare (il sistema può
gestire qualunque tipo di file) anche se è consigliabile usare formati
standard come pdf o jpg.
Solitamente nella scheda si trovano dei punti specifici (campo upload) dove
poter allegare file, utilizzando il pulsante “Sfoglia…” è possibile cercare il
file da allegare sul proprio computer e poi inviarlo al nostro sistema
gestionale premendo il pulsante SALVA.
• Revisioni: se si invia due file nello stesso campo di upload NON si sono
inviati due file ma una revisione del primo file. Il sistema lo considera in
automatico una revisione quindi visualizzerà solo l'ultimo inserito in
ordine di tempo.
40Gli allegati (2/2)
Invio di più file dello stesso tipo.
Può capitare di dover inviare più file dello stesso tipo nello stesso campo di
upload, in questo caso la procedura corretta è quella di raccogliere tutti i file
in una cartella compressa (zip) ed allegare la cartella.
• Dimensioni massime di upload: sebbene il limite di dimensione agli
upload per singolo file che abbiamo imposto sia effettivamente alto
(128MB), è sconsigliabile allegare file grandi poiché l'upload di un file è
totalmente a carico del client (con i propri limiti di velocità di upload),
quindi un file di grandi dimensioni rischia facilmente di mandare il server in
timeout (per motivi di sicurezza la connessione dopo un certo tempo viene
interrotta) e quindi non farle allegare nulla.
41Riferimenti
Riferimenti utili
Indirizzo pagina informativa Avviso:
http://www.sviluppo.toscana.it/internazionalizzazione_2018/
Indirizzo web sistema Accesso Unico Bandi:
https://sviluppo.toscana.it/bandi/
Indirizzo web centro di supporto con ticket:
http://ticket.sviluppo.toscana.it/
Supporto tecnico (Servizi Informatici):
Email: supportointernazionalizzazione@sviluppo.toscana.it
Assistenza su bando e contenuti:
Email: internazionalizzazione@sviluppo.toscana.it
42Puoi anche leggere