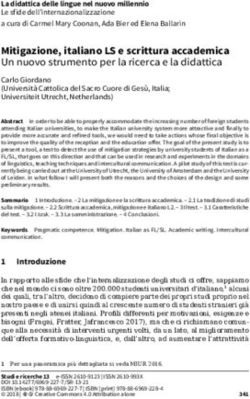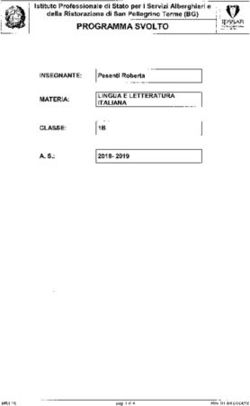Perché Vista. Guida alle nuove funzionalità
←
→
Trascrizione del contenuto della pagina
Se il tuo browser non visualizza correttamente la pagina, ti preghiamo di leggere il contenuto della pagina quaggiù
SOMMARIO USABILITÀ................................................................................... 5
Interfaccia utente 5
Ricerca e organizzazione 5
Centro connessioni di rete 6
Meeting space 7
Photo Gallery 8
Barra laterale 8
SideShow 9
Versione precedente 9
Windows ReadyDrive 9
Windows ReadyBoost 10
Windows SuperFetch 11
SICUREZZA ............................................................................... 12
Nuovo Centro di sicurezza 12
Windows Defender 12
Windows firewall e protezione avanzata 13
Privilegi e utenze 13
Controllo dell’account utente 14
Hardening dei servizi 14
BitLocker 15
Internet Explorer 7 16
GESTIONE ................................................................................. 17
Deployment 17
Backup/Restore 17
Windows Device Mobile Center 18
Parental Account 19
Event Viewer 19
Reliability Monitor 19
Mobility Center 20
Task Scheduler 20
Sync Center 21
APPENDICE A: DEPLOYMENT .................................................. 22
Introduzione 22
Windows Preinstallation Environment (WinPE) 24
System Image Manager 24
File WIM e ImageX 25
Windows Deployment Services (WDS) 27
Windows Easy Transfer e USMT 27
APPENDICE B: VERSIONI ......................................................... 29Profilo dell’autore
Moreno Callea, da 2 anni in Microsoft nel ruolo di Partner Technology Specialist,
nel primo anno si è occupato di dare supporto ai System Builder su tutto il territorio
italiano e da quest'anno supporta i partner di soluzione a sviluppare la propria
competenza tecnica e la loro capacità di proposizione dell'offerta Microsoft sul
mercato Italiano occupandosi prevalentemente delle seguenti tecnologie: Windows
Server, Windows client e Office System 2007.
Microsoft Windows Vista: what’s new 3Sono trascorsi quattro anni da quando Bill Gates, in una storica e-mail ai dipendenti
Microsoft, lanciò il concetto di Trustworthy Computing: un nuovo approccio allo
sviluppo del software che ha messo la sicurezza in testa alle priorità del colosso di
Redmond. Sebbene da allora Microsoft abbia riesaminato il codice di molti suoi
software, incluso quello di Windows XP, Windows Vista è il primo sistema
operativo a essere nato e cresciuto nella “nuova era” del Trustworthy Computing:
rappresenta dunque il prodotto più importante per verificare quanti e quali passi
avanti siano stati fatti da Microsoft sul piano della sicurezza e dell'affidabilità.
Per semplicità, in questa semplice guida divideremo le nuove caratteristiche in base
a 3 pilastri fondamentali: usabilità, sicurezza e gestione del sistema.
Microsoft Windows Vista: what’s new 4USABILITÀ Interfaccia utente
La nuova interfaccia grafica è stata studiata in modo tale da rendere
immediatamente disponibili le opzioni relative alle azioni che si vogliono compiere
su un oggetto (file o cartella). In ogni finestra di Windows Explorer è sempre
presente un menu contestuale che permette, in base al tipo di file selezionato, di
agire sul medesimo selezionando l’opzione adeguata. A questo scopo una
pulsantiera contestuale si modifica, appunto, in base alla tipologia di file
selezionato.
Un altro concetto completamente nuovo, detto “Live preview” (presente anche in
Office 2007), permette di visualizzare in base alle differenti tipologie di file su cui si
orienta il puntatore, non più semplici icone statiche, ma anteprime dinamiche.
Grazie alla nuova rappresentazione degli oggetti è possibile individuare
immediatamente i file o i programmi che stiamo cercando attraverso il loro
contenuto. Troviamo questo nuovo meccanismo di anteprima in differenti situazioni:
per esempio sulla barra delle applicazioni dove è possibile, scorrendo
semplicemente il mouse, ottenere un’anteprima dell’applicazione attiva; oppure
passando da un’applicazione all’altra con i comandi ALT+Tab o Windows+TAB, che
permettono la nuova visualizzazione Flip 3D
I vantaggi della nuova interfaccia sono evidenti in termini di maggiore efficienza
operativa, ottenuta eliminando inutili perdite di tempo causate dell’apertura di più
finestre alla ricerca di quella su cui vogliamo lavorare.
Ricerca e organizzazione
Una delle più importanti innovazione in termini di usabilità è il nuovo sistema di
Search. Con l’aumentare delle dimensioni dei dischi la funzione Cerca di Windows
XP non permetteva una ricerca veloce a causa della mancanza di un meccanismo
d’indicizzazione, e il tempo richiesto per localizzare un documento all’interno
dell’hard disk era piuttosto lungo. Windows Vista introduce una nuova tecnologia di
ricerca per indicizzazione che permette, tramite parole chiave significative, di
recuperare documenti, e-mail o qualsiasi altra informazione contenuta nel proprio
PC in tempo reale, esattamente come siamo abituati a fare sul Web con i motori di
ricerca.
A questo scopo in ogni finestra di Windows Explorer è contenuto un TextBox di
Microsoft Windows Vista: what’s new 5Search, ovvero una casella di testo in cui l’utente può inserire le informazioni che
desidera ricercare all’interno di quella cartella, incluse le sotto cartelle.
Oppure possiamo utilizzare un’apposita finestra in grado di lanciare una ricerca su
tutto il contenuto del disco, che permette di selezionare il tipo di informazione che si
sta cercando (documenti, allegati e-mail, musica e altro). On line e gratuiti sono
inoltre disponibili alcuni filtri che consentono di indicizzare il contenuto di file
particolari, tra cui PDF e ZIP. Infine, utilizzando la finestra di dialogo Anteprima è
anche possibile visualizzare il contenuto di documenti in Office 2007, senza
bisogno di aprire lo specifico programma (Word, Excel, Powerpoint).
Se si desidera incrementare ulteriormente la capacità di ricerca nei propri
documenti, poi, basta associare ai file dei metadati (tag), in modo tale da ritrovare,
grazie a queste informazioni aggiuntive, proprio i documenti che ci interessano.
Per completare il ciclo di ricerca infine è possibile salvare le ricerche effettuate in
apposite Cartelle di ricerca, (search folders) che dinamicamente vengono
aggiornate in base al contenuto dei file che inseriamo nel PC.
Centro connessioni di rete
Il nuovo Centro connessioni di rete (Network and Sharing Center) risponde
all’esigenza di una più razionale gestione della sicurezza e della condivisione delle
risorse di rete in base all’ambiente in cui ci troviamo (casa, ufficio, Internet point,
ecc.).
Microsoft Windows Vista: what’s new 6Questo nuovo strumento razionalizza la possibilità di avere sulla propria macchina
molteplici interfacce di rete, in modo tale da poter gestire, attraverso un’unica
finestra, tutte le opzioni relative a condivisioni di file, stampanti e al rilevamento di
altri dispositivi.
Meeting space
Meeting Space è un nuovo strumento di collaborazione che sfrutta un protocollo di
comunicazione Peer-to-Peer per creare ambienti virtuali in cui condividere
informazioni fino a un massimo di 10 persone simultaneamente.
Attraverso questo strumento possiamo trasmettere a diversi PC presentazioni o
qualsiasi altro documento, in modo tale da poter visualizzare lo stesso contenuto
video su più PC contemporaneamente.
Per condividere un documento è necessario creare una sessione protetta da
Microsoft Windows Vista: what’s new 7password che condivideremo poi con le persone autorizzate a collegarsi. Una volta
creata la sessione, è immediatamente possibile condividere un documento di
qualsiasi tipo o anche l’intero desktop.
Il proprietario della sessione ha anche la possibilità di dare il controllo del
documento a un altro partecipante, uno scenario, quest’ultimo, particolarmente utile
ogni volta che si vuole elaborare un file “a quattro mani”.
Con Meeting Space si possono anche inviare file sfruttando la funzionalità nel
riquadro in basso a destra, denominata “Handout”: basta trascinare un documento
nel riquadro e automaticamente questo verrà trasmesso e salvato sugli hard disk di
quanti sono collegati alla sessione.
Photo Gallery
Windows Photo Gallery è uno strumento che permette di gestire gallerie
fotografiche in modo molto semplice, associando delle “etichette” (tag) a foto o
gruppi di foto così da poter effettuare ricerche tra le diverse foto secondo
determinati criteri. Saremo così in grado in ogni momento di creare
istantaneamente presentazioni da mostrare a conoscenti e amici. La Photo Gallery
permette anche di correggere eventuali errori fotografici come occhi rossi,
luminosità e colore, mantenendone però sempre in memoria la versione originale,
in modo tale da poterla ripristinare in qualsiasi momento.
Barra laterale
Posta sul lato destro dello schermo, la Barra laterale di Windows (Sidebar)
permette di visualizzare una serie di mini applicazioni chiamate gadget. Esempi
tipici di gadget sono informazioni aggiornabili mediante tecnologie di Feed RSS,
l’orologio o applicazioni costruite ad hoc. È possibile scaricare queste applicazioni,
scritte in linguaggio javascript, dal sito Internet
Microsoft Windows Vista: what’s new 8http://gallery.microsoft.com/Vista.aspx e installarle immediatamente sulla nostra
macchina.
SideShow
La tecnologia Windows SideShow abilita un dispositivo ausiliario esterno collegato
a un computer portatile, attraverso il quale sono visualizzabili, anche mentre il
computer è spento, informazioni contenute al suo interno, come e-mail, musica,
contatti e appuntamenti. Le informazioni più utili e indispensabili diventano così
sempre a portata di mano, aumentando notevolmente la durata della batteria.
Versione precedente
Ogni volta che modifichiamo un file, Windows Vista salva le modifiche fatte
permettendo di aprire o ripristinare la versione precedente del file.
Questa nuova opzione evita spiacevoli situazioni nel momento in cui in cui
modifichiamo, in maniera più o meno accidentale, un file importante in modo non
corretto: ci basterà allora fare clic nell’apposito Tab accessibile dalle Proprietà del
file e denominato appunto Versione precedente per ripristinare una delle vecchie
versioni, evitando di doverlo ripristinare manualmente.
Windows ReadyDrive
Grazie ai nuovi Hybrid Hard Disk (H-HD) e al software implementato
Microsoft Windows Vista: what’s new 9esclusivamente in Windows Vista in grado di gestirli, è possibile avviare Windows
Vista in maniera più rapida, ripristinare quasi istantaneamente l’esecuzione di un
programma sospeso (funzione resume da sleep) e minimizzare i tempi di
restituzione della posizione corrente del file nell’hard disk (funzione seek). Ciò
aumenta le prestazioni complessive e garantisce altri vantaggi indiretti quali
l’allungamento della durata della batteria e la maggiore robustezza nell’eventualità
di danneggiamenti fisici del disco.
Oltre che da una memoria DRAM relativamente piccola, i nuovi H-HD sono costituiti
da una memoria integrata non volatile di tipo Flash, chiamata NV Cache. Ciò
consente ai nuovi tipi di disco di avere una memoria su cui scrivere dati cruciali per
le prestazioni del sistema, e guadagnare spazio per memorizzare richieste di
scrittura mentre l’hard disk è spento. Il contenuto dell’NV Cache persiste, infatti,
anche dopo lo spegnimento del computer e viene aggiornato in modo
“opportunistico” ogni qual volta si deve accedere all’hard disk.
Windows ReadyBoost
Basata sulle tecnologie External Memory Drive (EMD), questa funzione sfrutta le
comuni penne USB per velocizzare il sistema laddove si verifica una criticità a
livello di memoria (Memory pressure): quando, cioè, la memoria RAM disponibile è
inferiore a quella richiesta dal computer per determinate attività. Collegando al
computer una memoria flash che soddisfa determinate prestazioni, possiamo allora
impostare Windows Vista in modo da sfruttare questo dispositivo come cache
addizionale, per velocizzare i tempi di accesso al disco, che nel caso non siano
sequenziali risultano decisamente lenti. Esattamente come accade in Windows
SuperFetch™, i dati caricati variano a seconda di ciò che l’utente utilizza più di
frequente.
Alcuni dati tecnici possono fornire un quadro più completo.
Le prestazioni della memoria flash devono garantire almeno una lettura di 4 K a
2,5 Mb/sec e una scrittura di 512 K a 1,75 Mb/sec (letture e scritture Random),
quindi le penne USB dovranno essere come minimo USB 2.0. Specifiche
inferiori non garantirebbero un sufficiente incremento delle prestazioni.
La quantità di memoria utilizzabile per questa cache va da un minimo di 250
Mb a un massimo di 4 Gb (limite fisico della FAT32). I dati saranno comunque
compressi da 1,8 a 2,3 volte per aumentare la capienza.
I dati contenuti vengono criptati con chiavi AES-128 in modo da renderli
illeggibili da persone non autorizzate.
Generalmente una lettura di 4 K Random è 10 volte più veloce su una memoria
flash che su un hard disk (su supporto flash la latenza è mediamente di 0,8
msec). Se il sistema è in Memory Pressure, la funzionalità di Ottimizzazione
avvio fornisce molta più reattività al sistema poiché le letture su disco rigido
saranno decisamente minori. Con 4 Gb di RAM, il guadagno in termini di
prestazioni sarà comunque minimo, poiché il precaching è già effettuato da
Windows Superfetch™.
Anche se la periferica viene estratta “a caldo” non sorgerà alcun problema:
Microsoft Windows Vista: what’s new 10infatti funzionando questa come cache e non come un secondo file di paging,
se il dato non viene trovato in memoria Windows andrà a cercarlo su disco. I
dati della cache ReadyBoost sono in sola lettura (ReadOnly) proprio per evitare
che, estraendo la memoria, ci si ritrovi con un dato non aggiornato sull’hard
disk.
Si potrà utilizzare come cache solo una periferica alla volta. Questa decisione è
stata presa per ragioni di tempistica e di qualità. In futuro verrà presa in
considerazione la possibilità di utilizzare più di una periferica
contemporaneamente.
Windows SuperFetch
È un innovativo sistema di gestione della RAM che pre-carica in memoria le
applicazioni usate più spesso. Non si basa semplicemente (come accade ora) su
un algoritmo di tipo Last Recently Used, ma è ottimizzato sull’uso e la frequenza
con la quale i file o i programmi vengono aperti, e su come, caricando un
programma, ne viene aperto successivamente un altro in conseguenza del primo. Il
sistema è in grado di rilevare, nell’arco della settimana, quali sono le applicazioni
più utilizzate: quindi se nei giorni lavorativi si lavora più spesso con Word, Excel e
Outlook mentre sabato e domenica usiamo generalmente dei videogiochi,
Windows SuperFetch™ se ne accorge e carica di volta in volta i file necessari per
un avvio più rapido di tutte queste applicazioni.
Microsoft Windows Vista: what’s new 11SICUREZZA Nuovo Centro di sicurezza
Il nuovo Centro di sicurezza aiuta a gestire tutte le opzioni di sicurezza da un unico
punto di ingresso. Rispetto a Windows XP è molto più completo e razionalizzato, in
modo tale che anche l’utente meno esperto sia in grado di percepire se il suo
computer è protetto al meglio da possibili attacchi indesiderati.
Windows Defender
L’anti-spyware di Microsoft aiuta a difendere il computer dai cosiddetti malware:
attraverso questo strumento è possibile capire quali sono i programmi che girano
nel nostro PC, quali vengono lanciati direttamente all’avvio e quali cercano di
connettersi alla rete, permettendone anche la temporanea disabilitazione o la
rimozione completa. In questo modo ci è sempre possibile accertare e, nel caso,
contrastare le azioni di un programma indesiderato che blocca il normale
funzionamento del PC.
Windows Defender, inoltre, può eseguire la scansione di un PC secondo una
schedulazione prestabilita e riceve automaticamente la definizione dei nuovi
malware, in modo tale che l’utente non debba preoccuparsi di aggiornare un
ulteriore programma. Infatti, ogni volta che la funzione Windows update si connette
al sito Microsoft per scaricare gli aggiornamenti di Windows, Windows Defender si
prende carico di scaricare anche le nuove definizioni.
Microsoft Windows Vista: what’s new 12Windows firewall e protezione avanzata
Il nuovo firewall di Windows Vista, rispetto a quello di Windows XP, aggiunge una
funzione di bidirezionalità completa, ovvero permette non solo di controllare le
connessioni in uscita, come già in Windows XP SP2, ma anche quelle in ingresso.
Sono inoltre già predefiniti tre differenti profili indipendenti, Dominio, Privata,
Pubblica, relativi ad Active directory il primo e ad altri tipi di rete i seguenti. In
questo modo è sempre possibile usufruire della sicurezza massima richiesta
dall’ambiente con cui ci stiamo connettendo. Mediante un’interfaccia avanzata e
appositi wizard, possiamo inoltre impostare regole per qualunque tipo di filtro (in
base al programma, alla porta, al protocollo, ecc...) sia in entrata sia in uscita. IpSec
è integrato in questi wizard in modo che sia possibile specificare, per esempio:
“autorizza la connessione verso questo IP solo se cifrata”.
Privilegi e utenze
Sul fronte dei servizi, un’altra importante innovazione di Windows Vista è relativa
alla funzionalità Session 0 Isolation. Nelle precedenti versioni di Windows (incluse
Windows XP e Windows Server 2003), tutti i servizi girano nella stessa sessione
del primo utente che si collega interattivamente, chiamata Session 0. L’esecuzione
contemporanea dei servizi e delle applicazioni utente in Session 0 pone però seri
rischi di sicurezza, perché l’eventuale vulnerabilità di un’applicazione potrebbe
essere sfruttata da cracker o malware per ottenere il controllo del sistema o
accedere a informazioni sensibili. I progettisti di Vista hanno così deciso di isolare i
servizi che girano in Session 0 e di rendere questa sessione non interattiva.
Microsoft Windows Vista: what’s new 13Ciò significa che in Windows Vista soltanto i processi e i servizi di sistema
gireranno in tale sessione, mentre il primo utente che si autenticherà
interattivamente andrà in Session 1. Il risultato di questo approccio è che i servizi,
non essendo più eseguiti nella stessa sessione delle applicazioni dell’utente,
saranno protetti dagli attacchi generati da codice applicativo.
Il prezzo da pagare per l’introduzione di questa rilevante modifica al kernel di
Windows sono i numerosi problemi di compatibilità all’indietro: qualsiasi funzionalità
di un servizio o di un driver che assume che la sessione utente sia eseguita in
Session 0, infatti, in Windows Vista non funzionerà. Per esempio, se un servizio
crea un’interfaccia utente, come una finestra di dialogo, in Session 0, l’utente non
potrà vederla perché non ha accesso a quella sessione. Lo stesso tipo di problema
si presenta anche con i driver che si installano in Session 0 e con le applicazioni
che cercano di comunicare con i servizi attraverso messaggi di Windows.
Controllo dell’account utente
Un’altra innovazione architetturale di Windows Vista è il Controllo dell’account
dell’Utente (User Account Control - UAC). Microsoft ha introdotto questa nuova
funzionalità perché molte attività, come navigare in Internet, scrivere documenti o e-
mail, per essere svolte non necessitano dei privilegi di amministratore. Nondimeno
molto spesso gli utenti, sia in azienda che a casa, accedono comunque al loro
computer usando un account con privilegi di amministratore, e ciò genera rischi
rilevanti di infezione da virus, installazione di spyware o altro.
La funzione UAC impone dunque l’esecuzione delle routinarie attività giornaliere
usando un utente a bassi privilegi, anche nel caso in cui all’account che utilizziamo
competano privilegi di amministratore. Anche se questo è il caso, per impostazione
predefinita Windows Vista esegue infatti la maggior parte delle applicazioni con
autorizzazioni limitate.
Ciò non impedisce di eseguire le attività di amministratore per le quali possediamo
l’autorizzazione: se dobbiamo compiere attività “critiche”, ci verrà chiesto di
confermare le nostre intenzioni o fornire le credenziali amministrative, secondo
l’impostazione scelta. È anche possibile controllare questa funzionalità con le
impostazioni di Group Policy.
Hardening dei servizi
Approfondiamo ora un’ulteriore novità a livello architetturale sul fronte della
sicurezza, la protezione avanzata dei servizi (Windows Service Hardening). L’idea
alla base di questa strategia è limitare il numero delle operazioni critiche che
possono essere svolte dai servizi di sistema sul file-system, sul registro, sulla rete o
su altre risorse, e che potrebbero essere sfruttate dal malware (codici dannosi) per
installarsi localmente o per attaccare altri computer. Per esempio, in Windows Vista
il servizio Remote Procedure Call (RPC), alla base di molte vulnerabilità di
Windows XP (il worm Blaster sfruttava questo servizio) parzialmente risolte con il
Service Pack 2, non sarà più in grado di sostituire i file di sistema o di modificare il
Microsoft Windows Vista: what’s new 14registro.
Per raggiungere questo obiettivo, Microsoft ha riprogettato molti servizi in modo tale
che “girino” nel sistema con privilegi più limitati: per esempio, li ha spostati
dall’account LocalSystem (con il quale vengono eseguiti i servizi critici su Windows
XP) ad account con meno privilegi, come LocalService e NetworkService e, solo
quando è stato strettamente necessario, li ha divisi in modo che li possa ricevere
esclusivamente la parte che richiede dei reali privilegi di LocalSystem.
Sempre a questo scopo, Windows Vista ha inoltre introdotto un identificatore di
protezione (SID) associato a ogni servizio, che attraverso le liste di controllo degli
accessi (ACL) di Windows permette di individuare gli oggetti e le risorse a cui può
accedere un servizio e i relativi permessi. Ciò significa che un servizio, anche
critico, non potrà più accedere in modo indiscriminato a qualsiasi risorsa o oggetto,
ma dovrà effettuare le richieste al servizio a cui appartengono.
I servizi possono così applicare liste ACL esplicite a risorse che appartengono al
servizio, il che impedisce ad altri servizi, nonché all’utente, di accedere alla risorsa.
Tra le altre novità nel funzionamento dei servizi di Windows Vista, la rimozione dei
privilegi non necessari (come la possibilità di effettuare il debugging), l’introduzione
di un token di accesso che limita i servizi che possono effettuare operazioni in
scrittura, e i vincoli posti all’accesso ai servizi al di fuori dei loro normali confini (se
non si conosce il SID del servizio, non vi si può accedere).
BitLocker
Sul fronte della protezione dei dati personali, BitLocker Drive Encryption è un
software di protezione delle informazioni che mira a risolvere il problema della
perdita di dati riservati o personali in seguito allo smarrimento o al furto di un
notebook. A differenza della funzione d crittografia Encrypting File System (EFS),
che consente la cifratura di singoli file o directory, BitLocker cripta tutto il disco di
sistema di Windows, compresi i file di avvio del sistema operativo, il file di swap e
quello usato per l’ibernazione del sistema.
Le chiavi utilizzate per cifrare e decifrare i settori del disco in cui risiede Windows
vengono memorizzate in un chip TPM (Trusted Platform Module) 1.2 o in alternativa
in una chiave USB che l’utente dovrà inserire a ogni avvio della macchina. Nel chip
TPM BitLocker memorizza inoltre le dimensioni di alcuni file di sistema sicché, a
ogni avvio del computer, Windows Vista verifica che questi file non siano stati
modificati da un attacco off-line. Con tale termine ci si riferisce allo scenario in cui
l’aggressore carica un altro sistema operativo sostituendo i file critici del sistema
per ottenerne il controllo.
Qualora si verifichi una simile eventualità, Windows Vista avverte l’utente e blocca il
caricamento del sistema operativo non rilasciando la chiave necessaria per
accedervi. A questo punto il sistema andrà in modalità recovery e chiederà
all’utente di fornire una chiave di ripristino (che BitLocker genera non appena
attivato) per avviare il sistema. Questa chiave è univoca per singola macchina.
Microsoft Windows Vista: what’s new 15Internet Explorer 7
Internet Explorer 7 introduce grandi cambiamenti rispetto alla precedente versione.
Le prime differenze saltano agli occhi osservando la nuova interfaccia grafica,
rivisitata per migliorare l’usabilità del browser. Si può notare come siano stati
introdotti i Tab, schede che permettono di navigare in più siti a partire da un’unica
finestra, e la possibilità di visualizzare tutti i contenuti dei vari Tab attraverso una
particolare vista, in modo da selezionare immediatamente in quale, tra questi,
vogliamo spostarci.
È presente anche un nuovo pulsante che segnala la presenza di feed RSS
all’interno di un sito e la possibilità di sottoscrivere il servizio collezionando e
visualizzando i vari “aggiornamenti” attraverso meccanismi come la nuova Cartella
di raccolta feed di Office Outlook 2007 o gli appositi applicativi gadget della Barra
laterale.
Nuovi importanti meccanismi sono stati inoltre introdotti in relazione alla sicurezza:
Internet Explorer 7 con Modalità Protetta. Questa speciale modalità, attivata
automaticamente, fa partire il processo iexplorer.exe con i più bassi privilegi
possibili. In questo modo nessuna applicazione Web può accedere alle risorse
del PC, e nessun file scaricato nella cartella dei file Internet temporanei potrà
essere eseguito dal browser.
Internet Explorer 7 e Windows Mail con Antiphishing. Quando viene rilevato un
sito malevolo, IE7 visualizza un avviso di protezione che consente di prendere
le dovute precauzioni. L’elenco dei siti malevoli risiede su un server Microsoft, è
costantemente aggiornato e accoglie segnalazioni da parte di tutti.
Microsoft Windows Vista: what’s new 16GESTIONE Deployment
Questo è indubbiamente uno dei punti cruciali a cui le aziende sono interessate:
Windows Vista adotta un sistema di deployment completamente differente dal
passato, ovvero non viene più fornito in “bit” ma in immagini, basate su file, che
possono essere installate o applicate.
Il vantaggio è una gestione più semplice delle immagini stesse, che possono essere
aggiornate off line oppure on line: dove per off line si intende la possibilità di
modificarne il contenuto senza essere costretti ad applicare o installare l’immagine
su di un PC; mentre con il termine on line ci si riferisce alla possibilità di modificare
l’immagine durante la fase di installazione.
Per sfruttare al meglio il nuovo sistema di deployment Microsoft mette a
disposizione una serie di nuovi strumenti: System Image Manager, che permette di
creare dei file unattended in formato XML da utilizzare per la modifica on line e off
line delle immagini; ImageX, per gestire direttamente le immagini off line; e
Windows Deployment Services, che sostituisce i servizi di installazione in remoto.
Sarà quindi possibile installare immagini in formato WIM da postazioni remote
sfruttando il protocollo PXE e associando a ogni immagine un file unattended.XML
che ne permette la configurazione durante la preinstallazione. Come sistema di
boot Windows Vista adotta Windows Preinstallation Environment (WindowsPE),
che permette di avviare una macchina senza sistema operativo. Anche WindowsPE
è fornito sotto forma d’immagine: è quindi possibile personalizzarlo inserendo nuovi
driver, localizzazioni e quant’altro possa risultare utile al deployment. Infine, grazie
al supporto della tecnologia Hardware Abstract Layer, WindowsPE è in grado di
rilevare qualsiasi dispositivo hardware nonché schede di rete, dispositivi USB e
dischi con controller RAID.
Backup/Restore
Nuove funzionalità sono state introdotte anche nell’area del backup e del ripristino
di sistema: con Windows Vista è infatti possibile creare backup completi del disco
comprendenti i relativi programmi, driver e impostazioni. In termini pratici ciò
significa poter ripristinare non soltanto i propri documenti e impostazioni - come
avveniva in Windows XP - ma anche tutti i programmi precedentemente installati
nella macchina, andando così a risolvere il tedioso compito della reinstallazione di
tutto il software necessario dopo un completo restore del PC. Questa nuova
funzionalità sarà presente nelle versioni Windows Vista Business, Enterprise e
Ultimate, resterà esclusa invece dalle versioni Home basic e Home premium.
Microsoft Windows Vista: what’s new 17Windows Device Mobile Center
Un altro software interessante è Windows Device Mobile Center, che sostituisce
ActiveSync permettendo di gestire in modo molto semplice la sincronizzazione dei
dispositivi basati - come palmari e telefonini - su Windows Mobile, con
informazioni contenute nel PC quali per esempio e-mail, contatti, agenda, fotografie
e musica.
Microsoft Windows Vista: what’s new 18Parental Control
Questa funzione permette a un genitore (in veste di amministratore del computer) di
limitare l’accesso dei propri figli al computer, a Internet o a determinate applicazioni,
in modo permanente o in determinati orari o giorni della settimana. Questi può così
bloccare l’accesso a siti non adatti ai minori e limitare l’utilizzo dei giochi in
relazione ai requisiti per fasce di età, utilizzando la classificazione
dell’Entertainment Software Rating Board (ESRB).
Grazie a questa nuova funzionalità, un amministratore può anche visualizzare
report dettagliati sulle modalità in base alle quali un utente standard utilizza il
computer: quali siti Web visita, quali applicazioni utilizza, con chi interagisce via
chat e che e-mail ha spedito e ricevuto.
Per evitare problematiche relative alla privacy dei dipendenti, se l’utente è
connesso a un dominio aziendale la funzionalità è automaticamente disabilitata.
Non è quindi possibile, per un amministratore IT, utilizzare Parental Control per
monitorare le azioni che i dipendenti compiono utilizzando il PC.
Event Viewer
Anche il Visualizzatore eventi presenta delle novità, prime fra tutte la codifica in
XML degli eventi e la possibilità di associare in modo molto semplice delle attività a
particolari eventi. I task associati possono essere programmi, comandi o l’invio di
un e-mail che notifichi a qualcuno un particolare evento. È inoltre possibile salvare
delle particolari viste che vanno a filtrare gli eventi stessi in base a criteri prestabiliti.
Reliability Monitor
Il Reliability Monitor è uno strumento molto utile ogni volta che si ha l’impressione
che la stabilità del nostro computer stia progressivamente degradando. È la
funzione dedicata a monitorare il corretto funzionamento del sistema. Reliability
Monitor dà un voto al PC in base alla sua stabilità e aggiorna quotidianamente la
sua valutazione creando un grafico che permette di capire se l’impressione è
giustificata o meno. Inoltre, mostra per ogni giorno quali sono state le cause che
hanno inciso sull’assegnazione di quel particolare voto, come per esempio crash di
servizi o di applicazioni. In breve rende molto semplice comprendere le cause
dell’instabilità del nostro PC e applicare le giuste azioni correttive.
Microsoft Windows Vista: what’s new 19Mobility Center
Il Mobility Center è un cruscotto che permette di modificare molteplici impostazioni
del computer tutte da un unico punto d’accesso. Per esempio possiamo connettere
o disconnettere al PC un secondo monitor, cambiare le impostazioni di Risparmio
energetico, quelle del volume e altro ancora.
Task Scheduler
Anche l’utilità di pianificazione delle attività ha subito notevoli miglioramenti. Ora è
possibile specificare una serie di ulteriori parametri, come creare task non soltanto
attraverso una schedulazione temporale ma anche sfruttando automatismi (trigger)
Microsoft Windows Vista: what’s new 20che si attivano al sorgere di eventi predefiniti, impiegando lo stesso motore
utilizzato dal Visualizzatore eventi per associare attività al sorgere dei medesimi
eventi.
Sync Center
La nuova Area sincronizzazione di Windows Vista dà la possibilità di sincronizzare
delle cartelle tra due dispositivi diversi: per esempio, se un utente usa un PC laptop
e uno desktop e vuole che il contenuto di determinate cartelle sia sempre
sincronizzato, non deve far altro che configurare - attraverso un semplicissimo
wizard - una partnership tra i due PC. In questo modo Windows Vista si farà carico
di tenere allineato il contenuto di queste cartelle e quindi, non appena i due PC
saranno connessi, sincronizzerà i file modificati o aggiunti sul laptop con la
macchina desktop, gestendo anche gli eventuali conflitti.
Microsoft Windows Vista: what’s new 21APPENDICE A: Introduzione
DEPLOYMENT
Il nuovo sistema di deployment di Windows Vista merita sicuramente un capitolo
tutto per sé: sia per l’alto numero di novità introdotte, sia perché, se i nuovi concetti
di base non sono chiari, è probabile che non si riesca a percepire il grande
vantaggio in termini di tempo e flessibilità che questo nuovo tipo di deployment
garantisce, laddove se ne sfruttino appieno le funzionalità.
In particolare, i benefici del nuovo deployment consistono in una più semplice e
agevole creazione e gestione delle immagini aziendali del sistema operativo, e una
loro più veloce installazione.
Prima di approfondire le specificità di Windows Vista, è bene ricordare quale era il
processo di creazione e mantenimento delle immagini utilizzato con Windows XP. Il
processo prevedeva 5 fasi, nell’ordine: Creazione di una macchina Master,
Generalizzazione, Creazione dell’immagine, Deployment e Mantenimento
dell’immagine.
Per prima cosa è quindi necessario installare una macchina Master utilizzando una
tra le seguenti possibilità: installazione tramite CD, utilizzando l’OEM
Preinstallation Kit (OPK) o sfruttando il Remote Installation Service di Windows
2000/Windows Server 2003. Quale tra questi metodi scegliere dipende
principalmente dalla frequenza con cui si intende ricreare la macchina master, dal
tipo di hardware che si deve gestire (omogeneo o eterogeneo), e dall’infrastruttura
che si ha a disposizione. Dopo aver installato il sistema operativo sulla macchina
master bisogna poi personalizzarla installando le applicazioni aziendali e le
Microsoft Windows Vista: what’s new 22opportune configurazioni del sistema operativo.
Una volta terminata la preparazione della macchina master è necessario utilizzare
lo strumento Sysprep per generalizzare la macchina, ossia cancellare tutte quelle
impostazioni personali che si sono create durante il primo accesso necessario per
installare le applicazioni aziendali, configurare il sistema operativo e installare gli
opportuni aggiornamenti. Tra le informazioni di configurazione la più importante è
sicuramente il SID, l’identificatore univoco che viene assegnato alla macchina in
fase d’installazione e che permette la gestione corretta durante l’accesso alle
risorse di rete.
Dopo la generalizzazione mediante Sysprep (tramite un’applicazione di terze parti),
bisogna creare un’immagine cluster-based del disco fisso da poter replicare su tutte
o quasi le macchine dell’azienda.
Un altro metodo per la creazione e distribuzione delle immagini è il Remote
Installation Service (RIS), un servizio che permette di centralizzare entrambe le
operazioni sfruttando la rete aziendale. In questo caso però, anziché generalizzare
la macchina tramite il Sysprep, si utilizzerà un programma dalla doppia
funzionalità, chiamato Riprep, che generalizza la macchina e crea un’immagine
che viene inviata direttamente al repository sul server.
Osserviamo i limiti di queste tecnologie nel deployment di Windows XP.
Un primo limite consiste nella stretta dipendenza tra l’immagine e l’Hardware
Abstract Layer (HAL) della macchina sulla quale si è creata l’immagine. Con HAL
designiamo un livello di software che permette l’astrazione dell’hardware rispetto al
sistema operativo: ciò significa che più il parco macchine da gestire è eterogeneo, e
più immagini sarà necessario creare e gestire.
Un altro limite, forse il più importante in termini di tempo e costi, è l’aggiornamento
e il mantenimento dell’immagine. Supponiamo di volere aggiungere a quest’ultima
un nuovo programma o più semplicemente dei nuovi driver o degli importanti
aggiornamenti di sicurezza del sistema operativo. Innanzitutto sarebbe necessario
avere a disposizione una macchina di test su cui applicare la vecchia immagine,
quindi bisognerebbe aggiornarla secondo necessità, generalizzarla nuovamente e
infine ricrearla, un procedimento che dovrebbe essere ripetuto per ogni singola
immagine.
Passando ora alla gestione di immagini multilingua, in situazioni di questo tipo è
necessario gestire un set di immagini uguali per ogni singola lingua. Come è facile
intuire, in questo caso ogni singolo step deve essere ripetuto n volte, dove n è il
numero di lingue necessarie a una data azienda: di conseguenza, anche il costo di
creazione e mantenimento è moltiplicato n volte.
Per finire, un altro parametro da tenere in considerazione è lo spazio necessario
per immagazzinare le immagini. Supponendo che ognuna di esse occupi almeno
3GB, proviamo a calcolare quanto spazio disco è necessario se l’azienda ha un
parco macchine eterogeneo e magari anche la necessità di immagini multilingua.
Microsoft Windows Vista: what’s new 23Come si può facilmente comprendere da questa prima introduzione, il processo di
deployment di Windows XP è efficace ma poco efficiente, con oneri piuttosto elevati
sia in termini di tempo che di costo.
Passiamo ora ad analizzare le novità introdotte in Windows Vista che ne
consentono una implementazione più agevole, efficiente ed economica.
Windows Preinstallation Environment (WinPE)
Giunto alla versione 2.0. Windows Preinstallation Environment (WinPE) è un
sistema operativo basato sul kernel di Windows, e per la precisione - nella versione
2.0 - su quello di Windows Vista. Offre sostanzialmente due possibilità d’impiego: la
prima permette di avviare un computer privo di sistema operativo (per fare un
paragone, si potrebbe dire che WinPE sta a Vista come il DOS stava a Windows
XP); la seconda possibilità che si apre è quella di fare troubleshooting su una
macchina che presenta problematiche o comportamenti anomali.
La prima domanda a cui rispondere è dunque perché passare da DOS a WinPE. La
risposta è semplice: essendo WinPE un sistema operativo basato sul kernel di
Windows ha la possibilità di sfruttare le capacità di HAL e quindi di riconoscere tutte
le periferiche attraverso gli appositi driver, il che consente di utilizzare anche
dispositivi USB e schede di rete.
Inoltre, come primo step, il sistema di installazione di Windows Vista prevede l’avvio
(boot) della macchina tramite una versione personalizzata di WinPE.
Ma nel caso in cui la scheda di rete o il controller RAID non siano ancora
riconosciuti dal sistema, come potremo aggiungere a WinPE i relativi driver? Nella
versione precedente, quella cioè basata sul kernel di Windows XP o Windows
Server 2003, questa operazione era piuttosto macchinosa. Oggi al contrario tutto è
stata reso molto semplice, basta utilizzare i comandi Peimg o Drvload: il primo nel
caso in cui vogliamo aggiungere dei driver a WinPE off line e il secondo se
vogliamo aggiungerli on line, dove per off line intendiamo un sistema non attivo
mentre con on line un sistema attivo e funzionante.
Un altro grande pregio di WinPE 2.0 è la sua grande flessibilità. Infatti è possibile
generare nuove versioni personalizzate di WinPE semplicemente aggiungendo
programmi o script a piacere; il sistema può essere facilmente avviato da chiavetta
USB, CD o hard disk; infine la nuova versione 2.0 consente di creare particolari
soluzioni di recovery di sistema.
System Image Manager
System Image Manager è il tool che sostituisce l’OPK e che, oggi, è a disposizione
non soltanto dei System Builder ma di chiunque abbia bisogno di gestire immagini
di Windows.
Grazie a un utilizzo molto semplice permette di creare file unattended.XML che
consentono di personalizzare le immagini in modalità on line, cioè durante la fase di
Microsoft Windows Vista: what’s new 24preinstallazione. Questi file sono creati mediante un’interfaccia grafica che include
un’intera serie di parametri personalizzabili, i quali verranno appunto letti e applicati
durante la fase di pre-installazione del sistema operativo. In questo modo non sarà
più necessario completare un’ulteriore fase di configurazione post installazione.
Oltre alle impostazioni di Windows, in questi file è anche possibile specificare delle
unità di condivisione (share) di rete dove trovare driver, language pack,
aggiornamenti e programmi Microsoft (e non) che verranno appunto installati
secondo quanto specificato all’interno del medesimo file unattended.XML durante la
preinstallazione. Sfruttando questo tipo di file si potrebbe quindi gestire, oltre al
deployment, anche la manutenzione di tutte le immagini.
File WIM e ImageX
Uno dei punti cruciali del nuovo deployment è il formato delle immagini e il tool che
ne permette la creazione e gestione.
Il nuovo formato con estensione WIM altro non è che un contenitore di immagini
file-based sostanzialmente differenti rispetto alle precedenti cluster-based. Vediamo
quindi cosa significa questa definizione e quali sono le differenze rispetto ai vecchi
formati di immagini chiarendo, innanzitutto, la differenza tra un’immagine cluster
based e una file based. La prima fa una fotografia del disco cluster per cluster, il
che ne complica notevolmente il mantenimento e l’aggiornamento. Infatti, ogni volta
che si vuole apportare una modifica a questo tipo di immagini, è necessario
applicare l’immagine stessa su una macchina di test, modificarla e crearne una
nuova. Le immagini file based, invece, sono molto più flessibili in quanto si basano
non sui cluster dell’hard disk ma sugli stessi file. L’immagine “basata su file” può
quindi essere scompattata in una directory di una qualsiasi macchina, modificata e
ricompressa senza doverla necessariamente applicare su una macchina di test.
Passiamo ora ad analizzare il formato WIM. Se in ogni file WIM possiamo trovare
più di un’immagine, ne conseguirà un notevole risparmio in termini di memoria e di
dischi. Infatti, se alcuni file sono ripetuti in più immagini, questi verranno
memorizzati una sola volta. Pensiamo per esempio alla semplice gestione di due
immagini identiche: una soltanto con Windows Vista e una con Windows Vista +
Office 2007. Usando immagini cluster based dovrei riservare nell’hard disk uno
spazio pari a due volte Windows Vista + una volta Office 2007; usando invece il
nuovo formato WIM lo spazio necessario è pari a soltanto una volta Windows Vista
+ una volta Office 2007.
Microsoft Windows Vista: what’s new 25Immagini WIM File Based.
Immagini Cluster Based
Consideriamo ora anche la correzione di errori di scrittura delle immagini. Se
utilizziamo immagini cluster based, per installare una importante patch di sicurezza
dovremo applicare - come detto in precedenza – un’immagine su una macchina di
test, installare la patch, ricreare l’immagine e ripetere questo processo per ogni
immagine che intendiamo aggiornare. Con il nuovo sistema di immagini invece, si
può aggiungere una patch sia on line sia off line: operando off line, con una singola
operazione, riesco ad aggiornare tutte le immagini contenute all’interno dello stesso
file WIM; lavorando on line invece basta specificare, in un file unattended.XML,
dove si trova la patch che si vuole aggiungere, e durante l’installazione questa verrà
automaticamente installata.
Per creare e gestire immagini si utilizza un tool chiamato ImageX, uno strumento
operabile tramite riga di comando che permette di montare un’immagine in una
cartella, ricomprimerla, applicarla, vedere le informazioni all’interno di un file WIM e
compiere molte altre funzioni.
Microsoft Windows Vista: what’s new 26Bisogna puntualizzare però che una stessa immagine può essere sia applicata che
installata, la differenza sta nel fatto che l’installazione richiede più tempo
dell’applicazione. Di contro però se installo un’immagine ho la possibilità di
modificarla in modalità on-line sfruttando gli strumenti visti in precedenza come il
System Image Manager; mentre se volessi applicare le immagine dovrei
personalizzarle in modalità off line utilizzando altri tool come appunto Imagex. Per
decidere quando scegliere un metodo anziché l’altro bisogna tenere in
considerazione vari fattori: più il parco macchine è omogeneo e più conviene
applicare l’immagine, mentre in situazioni eterogenee è più semplice e veloce
gestire le differenze ( per esempio di driver) attraverso file unattended.XML. Un
altro fattore importante in questo senso è la configurazione del sistema (lingua,
programmi ecc.): anche in questo caso meno numerose sono le configurazioni
tipiche e più conviene applicare le immagini, laddove spostandosi all’estremo
opposto aumentano i vantaggi di una gestione delle differenze tramite file
unattended.XML.
Windows Deployment Services (WDS)
Windows Deployment Services (WDS) è un servizio, già di Windows Server 2003
e in futuro di Longhorn, che sostituisce i preesistenti servizi di installazione remota
Remote Installation Service (RIS). In particolare, WDS permette il deployment di
immagini all’interno di un’infrastruttura aziendale, distinguendosi dai RIS per alcuni
aspetti rilevanti.
Per cominciare WDS supporta il deployment di immagini WIM, permettendo
installazioni distribuite di immagini create con il nuovo formato all’interno di una
intranet aziendale; una possibilità che RIS non possedeva, essendo nato prima
dell’avvento di questo formato. Inoltre, i WDS supportano il boot di macchine con
architetture differenti: per esempio se in azienda coesistono sia macchine x86 che
macchine x64 possiamo gestire il boot da rete di entrambe le architetture
contemporaneamente da un unico WDS, mentre RIS richiedeva di specificare un
solo sistema operativo di boot.
In pratica, permettendo di specificare più di un sistema operativo di boot, un unico
WDS può centralizzare la gestione di più architetture o anche più lingue
semplicemente caricando sul server più versioni personalizzate di WinPE. In
seguito al boot via rete di una macchina dovremo soltanto selezionare, tramite
un’apposita interfaccia, quale tra i WinPE disponibili sul server vogliamo utilizzare.
Un’ulteriore differenza con RIS sta nel fatto che a ogni immagine inserita nei WDS
si può associare un file unattended.XML creato con System Image Manager,
introducendo un ulteriore margine di flessibilità.
Windows Easy Transfer e USMT
Parlando infine di migrazione, una delle operazioni che spaventano di più e che del
resto spesso assorbono più tempo in termini di gestione è il backup e il ripristino
delle impostazioni dell’utente, in termini di configurazione di applicazioni e
Microsoft Windows Vista: what’s new 27documenti. Anche in questo caso Microsoft mette a disposizione uno strumento
estremamente comodo e utile che facilita entrambi i processi.
Il tool si chiama Windows Easy Transfer ed è incluso nel DVD di Windows Vista.
Con l’ausilio di un semplicissimo wizard permette di trasferire su un hard disk
esterno, una share o un’altra partizione o disco, un file con estensione .MIG
contenente il backup della macchina. Una volta creato il file è sufficiente installare
sulla macchina Windows Vista, connettere al PC l’unità nella quale è contenuto il
file .MIG e fare clic sulla relativa icona. Dopo un tempo variabile in base alle
dimensioni del backup e alla velocità di connessione con l’unità esterna, i dati
verranno ripristinati nella macchina in modo che l’utente ritrovi tutti i suoi documenti
e le sue impostazioni personali.
Un’altra interessante possibilità offerta da Windows Easy Transfer è la migrazione
sincrona tra due PC attraverso un apposito cavo USB: è sufficiente collegare i due
PC tramite un cavo USB e trasferire i dati dalla vecchia macchina basata su
Windows XP alla nuova con Windows Vista seguendo le istruzioni di un comodo
wizard.
Nel caso in cui dobbiamo eseguire questo processo di migrazione su molte
macchine, è possibile anche utilizzare lo User State Migration Tool (USMT). Nella
versione 3.0 questo strumento ha le stesse funzionalità di Windows Easy Transfer,
ma essendo utilizzato tramite linea di comando permette di creare ed eseguire più
script da un’unica postazione centrale, velocizzando così tutto il processo di
migrazione dei dati.
Microsoft Windows Vista: what’s new 28APPENDICE B: VERSIONI Concludendo passiamo in rassegna le nuove versioni di Windows Vista, partendo
dalla più semplice fino a giungere alla più completa in termini di funzionalità. A
prima vista può sembrare che siano molte: in realtà la segmentazione dell’offerta è
molto semplice e strutturata per identificare immediatamente la versione che
soddisfa più correttamente le nostre esigenze.
Windows Vista Home Basic:
Dedicata a un pubblico domestico, questa versione offre molte delle nuove
caratteristiche fondamentali di Windows Vista – come le sofisticate funzioni di
ricerca - ma non include la nuova interfaccia grafica trasparente e alcuni
meccanismi di sicurezza avanzata come il BitLocker. È studiata per chi fa un uso
semplice del computer nella propria abitazione, come navigare in Internet, utilizzare
la posta elettronica e chattare con gli amici.
Windows Vista Home Premium:
Anche questa versione è rivolta agli utenti domestici, quelli però più esigenti
soprattutto dal punto di vista multimediale. Include infatti tutte le caratteristiche di
Windows Vista Home Basic più un sottoinsieme di funzioni di home entertainment,
come il MediaCenter - integrato in questa edizione in maniera nativa nel sistema
operativo - la nuova interfaccia grafica e tutte le nuove feature che la
accompagnano. Anche in questo caso non troviamo il BitLocker, una funzionalità
concepita per un pubblico aziendale, e peraltro non sarebbe possibile collegare una
macchina basata su Windows Vista Home Premium con una rete aziendale, non
essendo attuabile l’operazione di join a dominio.
Windows Vista Business:
Studiata per un pubblico aziendale e paragonabile alla nota edizione Professional
di Windows XP, Windows Vista Business consente un backup completo della
macchina con tutti i programmi installati, il collegamento a una rete aziendale e una
gestione aderente alle politiche di sicurezza stabilite dall’azienda.
Windows Vista Enterprise:
Non è acquistabile né insieme a un PC né a scaffale dai rivenditori, essendo
espressamente rivolta a un pubblico aziendale. Si può invece ottenere
esclusivamente mediante la sottoscrizione di programmi Volume licence con
Software Assurance.
Include tutte le funzionalità della versione Business più una serie di caratteristiche
di sicurezza che attraverso sofisticati meccanismi assicura la protezione dei propri
dati anche in caso di smarrimento del PC. Mediante l’impiego di Virtual PC 2007
consente inoltre di installare fino a quattro copie virtuali di sistemi operativi
Microsoft per utilizzare così anche programmi importanti per il business aziendale
che presentano però delle incompatibilità con Windows Vista. Infine, Windows Vista
Microsoft Windows Vista: what’s new 29Enterprise dà la possibilità di ricevere le pacchettizzazioni in differenti lingue, per
consentire a grandi organizzazioni molte di gestire il deployment in modo
centralizzato anche tra Paesi diversi che utilizzano sistemi multilingua.
Windows Vista Ultimate
Come il nome vuole sottolineare, è la configurazione operativa più completa di
Windows Vista, raggruppando tutte le funzionalità per il business e per gli utenti
domestici. Troviamo infatti sia la crittografia tramite TPM - e quindi BitLocker – sia
la parte multimediale della versione Home Premium - come il Mediacenter. È
evidentemente la scelta più indicata per tutte quelle persone che utilizzano lo
stesso PC sia per lavoro che per l’intrattenimento nella propria casa.
Windows Vista Starter Edition
Ricordiamo questa versione soltanto per completezza informativa, infatti non è una
pacchettizzazione destinata al mercato italiano. Nasce invece per i mercati
emergenti, come il Sud-Est asiatico, dove c’è una bassa penetrazione di PC e un
altissimo tasso di pirateria.
Da questa prima rassegna delle versioni di Windows Vista che saranno messe sul
mercato, possiamo notare che in realtà decidere qual è la pacchettizzazione per noi
più indicata è molto semplice, in quanto ognuna di esse si rivolge a un preciso
segmento di utenti e risponde a un insieme di bisogni ed esigenze ben definito.
L’immagine raffigura la suddivisione dell’offerta per
segmento di utenti in base alla classificazione tra
clientela home consumer, piccola o media azienda e
grande azienda.
Microsoft Windows Vista: what’s new 30Puoi anche leggere