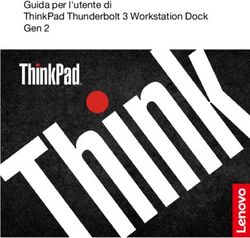ICDL COMPUTER ESSENTIALS - ICDL DIGITAL STUDENT - InforElea
←
→
Trascrizione del contenuto della pagina
Se il tuo browser non visualizza correttamente la pagina, ti preghiamo di leggere il contenuto della pagina quaggiù
ICDL – Computer Essentials
Area di Riferimento: ICDL Digital Student
ICDL - International Certification of Digital Literacy - è il nuovo nome per il programma ECDL, che riflette la
natura globale delle competenze digitali, la rapida evoluzione della tecnologia e, soprattutto, sottolinea il suo
valore internazionale e il nostro impegno per la qualità. Attraverso questo Programma, AICA vuole evidenziare
la sua “missione culturale” di associazione no-profit che ha accompagnato la storia dell’ICT italiano fin dalle
sue origini.
ICDL Digital Student è un insieme di moduli destinati a chi inizia a sviluppare le proprie competenze digitali; è
una proposta dedicata al mondo della Scuola per favorire l’uso consapevole delle tecnologie digitali.
Il modulo ICDL Computer Essentials è orientato all’acquisizione di concetti di informatica di base su hardware,
software, reti e sicurezza dei dati, e allo sviluppo di competenze di base per l’uso del personal computer, come
creare e gestire file e cartelle, e consente di prepararsi al conseguimento della certificazione “ECDL/ICDL
Computer Essentials – Concetti di base per l’uso del personal computer”.
Anche se questo manuale introduce concetti che sono indipendenti da un particolare sistema operativo, per gli
esempi pratici si fa riferimento all’ambiente proprietario Windows.
Per i manuali relativi agli ambienti open source si rimanda all’area Biblioteca Sociale di AICA Digital Academy
in cui sono disponibili “Risorse Educative Aperte”, materiali didattici in formato digitale rilasciate con licenze
che ne permettono il riutilizzo, la modifica e la distribuzione.
Autore: Mario R. Storchi
Copyright © 2020 AICA – Associazione Italiana per l’Informatica e il Calcolo Automatico & Edizioni Manna s.r.l.
www.aicanet.it, www.icdl.it, www.aicadigitalacademy.it
CE-1Sommario
Introduzione........................................................................................................ 5
1 Computer e dispositivi................................................................................. 7
1.1 ICT................................................................................................................................................... 7
1.1.1 Definire il termine Tecnologie dell’Informazione e della Comunicazione
(Information and Communication Technology – ICT)....................................................................... 7
1.1.2 Identificare diversi tipi di servizi e di utilizzi dell’ICT, quali servizi Internet, tecnologie
mobili, applicazioni di produttività di ufficio....................................................................................... 7
1.2 Hardware...................................................................................................................................... 8
1.2.1 Definire il termine hardware. Identificare i principali tipi di computer, quali desktop, laptop
(portatile), tablet. Identificare i principali tipi di dispositivi, quali smartphone, lettori multimediali,
fotocamere digitali............................................................................................................................ 8
1.2.2 Definire i termini processore, memoria RAM (Random Access Memory), memoria di massa.
Comprendere il loro impatto sulle prestazioni di computer e dispositivi........................................... 8
1.2.3 Identificare i tipi principali di periferiche integrate ed esterne, quali stampanti, schermi,
scanner, tastiere, mouse/trackpad, webcam, altoparlanti, microfono, docking station..................... 9
1.2.4 Identificare le più comuni porte di input/output, quali USB, HDMI.................................................. 14
1.3 Software e licenze...................................................................................................................15
1.3.1 Definire il termine software e saper distinguere tra i principali tipi di software: sistemi
operativi, applicazioni. Sapere che il software può essere installato localmente o essere
disponibile online............................................................................................................................ 15
1.3.2 Definire il termine sistema operativo e identificare alcuni comuni sistemi operativi per
computer e dispositivi elettronici.................................................................................................... 16
1.3.3 Identificare alcuni esempi comuni di applicazioni, quali suite di produttività di ufficio, c
omunicazioni, reti sociali, elaborazioni multimediali, design, applicazioni per dispositivi mobili.... 17
1.3.4 Definire il termine “EULA” (End-User License Agreement), o “Contratto con l’utente finale”.
Sapere che il software deve essere licenziato prima del suo utilizzo............................................. 18
1.3.5 Illustrare i tipi di licenze software: proprietaria, open source, versione di prova, shareware, freeware...........19
1.4 Avvio, spegnimento.................................................................................................................19
1.4.1 Accendere un computer e collegarsi in modo sicuro, utilizzando un nome utente e
una password ................................................................................................................................ 19
1.4.2 Scollegarsi, spegnere, riavviare un computer impiegando la relativa procedura corretta.............. 22
2 Desktop, icone, impostazioni..................................................................23
2.1 Desktop e icone........................................................................................................................23
2.1.1 Illustrare lo scopo del desktop e della barra delle applicazioni ..................................................... 23
2.1.2 Riconoscere le icone più comuni, quali quelle che rappresentano file, cartelle, applicazioni,
stampanti, unità disco, collegamenti/alias, cestino dei rifiuti.......................................................... 25
2.1.3 Selezionare e spostare le icone..................................................................................................... 26
2.1.4 Creare, rinominare, spostare, eliminare un collegamento/alias..................................................... 26
2.2 Uso delle finestre.....................................................................................................................27
2.2.1 Identificare le diverse parti di una finestra: barra del titolo, barra dei menu, barra
degli strumenti, barra multifunzione, barra di stato, barra di scorrimento...................................... 27
2.2.2 Aprire, ridurre a icona, espandere, ripristinare alle dimensioni originali, massimizzare,
ridimensionare, spostare, chiudere una finestra............................................................................ 28
2.2.3 Passare da una finestra ad un’altra................................................................................................ 29
2.3 Strumenti e impostazioni......................................................................................................30
2.3.1 Utilizzare le funzioni di Guida in linea disponibili............................................................................ 31
CE-2MODULO ICDL COMPUTER ESSENTIALS SOMMARIO CE-3
2.3.2 Visualizzare le informazioni di base del computer: nome e versione del sistema operativo,
RAM installata................................................................................................................................ 31
2.3.3 Modificare la configurazione del desktop del computer: data e ora, volume audio, sfondo,
risoluzione...................................................................................................................................... 32
2.3.4 Modificare, aggiungere, eliminare una lingua della tastiera. Modificare la lingua predefinita........ 34
2.3.5 Chiudere un’applicazione che non risponde.................................................................................. 35
2.3.6 Installare, disinstallare un’applicazione.......................................................................................... 35
2.3.7 Collegare un dispositivo (chiavetta USB, fotocamera digitale, riproduttore multimediale)
ad un computer. Scollegare un dispositivo impiegando la procedura corretta............................... 37
2.3.8 Catturare l’immagine dello schermo, della finestra attiva............................................................... 38
3 Testi e stampe..............................................................................................39
3.1 Operare con il testo................................................................................................................39
3.1.1 Aprire, chiudere un’applicazione di elaborazione di testi. Aprire, chiudere file ............................. 39
3.1.2 Inserire del testo in un documento................................................................................................. 40
3.1.3 Copiare, spostare del testo in un documento, tra documenti aperti. Incollare un’immagine
dello schermo in un documento..................................................................................................... 40
3.1.4 Salvare e assegnare un nome a un documento............................................................................. 41
3.2 Stampare....................................................................................................................................42
3.2.1 Installare, disinstallare una stampante. Stampare una pagina di prova......................................... 42
3.2.2 Impostare la stampante predefinita a partire da un elenco di stampanti installate sul computer... 43
3.2.3 Stampare un documento usando un’applicazione di elaborazione testi........................................ 43
3.2.4 Visualizzare, interrompere, riavviare, eliminare un processo di stampa........................................ 43
4 Gestione di file.............................................................................................45
4.1 File e cartelle............................................................................................................................45
4.1.1 Comprendere come un sistema operativo organizza le unità disco, le cartelle, i file in
una struttura gerarchica. Sapersi muovere tra unità, cartelle, sottocartelle, file............................. 45
4.1.2 Visualizzare le proprietà di file, cartelle, quali nome, dimensioni, posizione.................................. 46
4.1.3 Modificare la visualizzazione per presentare file e cartelle come titoli, icone, lista/elenco, dettagli....... 46
4.1.4 Riconoscere i file di tipo più comune, quali testo, foglio elettronico, presentazione, PDF,
immagine, audio, video, file compresso, file eseguibile................................................................. 47
4.1.5 Aprire un file, una cartella, un’unità................................................................................................ 48
4.1.6 Individuare buoni esempi nell’attribuzione di nomi a cartelle, file: utilizzare nomi significativi
per cartelle e file per renderne più semplice il recupero e l’organizzazione................................... 49
4.1.7 Creare una cartella......................................................................................................................... 49
4.1.8 Rinominare un file, una cartella...................................................................................................... 49
4.1.9 Cercare file per proprietà: nome completo o parziale, usando caratteri jolly se necessario,
contenuto, data di modifica............................................................................................................ 49
4.1.10 Visualizzare un elenco di file usati di recente................................................................................. 51
4.2 Organizzare file e cartelle....................................................................................................51
4.2.1 Selezionare file, cartelle singolarmente o come gruppo di file adiacenti o non adiacenti.............. 51
4.2.2 Disporre i file in ordine crescente, decrescente per nome, dimensione, tipo, data di
ultima modifica............................................................................................................................... 52
4.2.3 Copiare, spostare file, cartelle tra cartelle e tra unità..................................................................... 53
4.2.4 Eliminare file, cartelle collocandoli nel cestino. Ripristinare file, cartelle nella rispettiva
posizione originale ........................................................................................................................ 54
4.2.5 Svuotare il cestino.......................................................................................................................... 55
4.3 Supporti di memoria e compressione..................................................................55
4.3.1 Conoscere i principali tipi di supporti di memoria, quali dischi fissi interni, dischi fissi esterni,
unità di rete, CD, DVD, dischi Blu-ray, chiavette USB, schede di memoria, unità di
memorizzazione online................................................................................................................... 55CE-4 SOMMARIO MODULO ICDL COMPUTER ESSENTIALS
4.3.2 Riconoscere le unità di misura delle capacità dei supporti di memoria, quali KB, MB, GB, TB..... 56
4.3.3 Visualizzare lo spazio disponibile in un supporto di memoria........................................................ 57
4.3.4 Comprendere lo scopo della compressione di file, cartelle............................................................ 57
4.3.5 Comprimere file, cartelle................................................................................................................ 58
4.3.6 Estrarre file, cartelle compressi in una posizione su una unità di memorizzazione....................... 58
5 Reti...................................................................................................................59
5.1 Concetti di reti..........................................................................................................................59
5.1.1 Definire il termine “rete”. Identificare lo scopo di una rete: condividere, accedere a dati e
dispositivi in modo sicuro............................................................................................................... 59
5.1.2 Definire il termine Internet. Identificare alcuni dei suoi utilizzi principali, quali World Wide
Web (WWW), VoIP, posta elettronica, IM....................................................................................... 59
5.1.3 Definire i termini intranet, rete privata virtuale (VPN) e identificarne gli utilizzi principali............... 62
5.1.4 Comprendere cosa significa velocità di trasferimento. Comprendere come viene misurata:
bit per secondo (bps), kilobit per secondo (Kbps), megabit per secondo (Mbps), gigabit
per secondo (Gbps)........................................................................................................................ 62
5.1.5 Comprendere i concetti di scaricamento, caricamento da e verso una rete.................................. 62
5.2 Accesso a una rete.................................................................................................................63
5.2.1 Identificare le diverse possibilità di connessione a Internet, quali linea telefonica,
telefonia mobile, cavo, wi-fi, wi-max, satellite................................................................................. 63
5.2.2 Definire il termine “provider internet” (Internet Service Provider – ISP). Identificare le
principali considerazioni da fare quando si seleziona un abbonamento a internet: velocità
di upload, velocità e quantità di dati di download, costo................................................................ 64
5.2.3 Riconoscere lo stato di una rete wireless: protetta/sicura, aperta.................................................. 64
5.2.4 Connettersi a una rete wireless...................................................................................................... 65
6 Sicurezza e benessere...............................................................................66
6.1 Protezione dei dati su computer e dispositivi elettronici..........................................66
6.1.1 Riconoscere politiche corrette per le password, quali crearle di lunghezza adeguata, con
un’adeguata combinazione di caratteri, evitare di condividerle, modificarle con regolarità .......... 66
6.1.2 Definire il termine firewall e identificarne gli scopi.......................................................................... 67
6.1.3 Comprendere lo scopo di creare con regolarità copie di sicurezza remote dei dati....................... 67
6.1.4 Comprendere l’importanza di aggiornare regolarmente i diversi tipi di software, quali
antivirus, applicazioni, sistema operativo ...................................................................................... 67
6.2 Malware.......................................................................................................................................68
6.2.1 Definire il termine “malware”. Identificare diversi tipi di malware, quali virus, worm, trojan,
spyware.......................................................................................................................................... 68
6.2.2 Sapere come un malware può infettare un computer o un dispositivo........................................... 69
6.2.3 Usare un software antivirus per eseguire una scansione in un computer . ................................... 69
6.3 Tutela della salute e “informatica verde”............................................................70
6.3.1 Sapere quali sono i principali modi per assicurare il benessere di un utente durante l’uso
di un computer o di un dispositivo, quali effettuare pause regolari, assicurare una corretta
illuminazione e postura................................................................................................................... 70
6.3.2 Conoscere le opzioni di risparmio energetico che si applicano ai computer e ai dispositivi
elettronici: spegnimento, impostazione dello spegnimento automatico, dell’illuminazione
dello schermo, della modalità di sospensione................................................................................ 72
6.3.3 Sapere che i computer, i dispositivi elettronici, le batterie, la carta, le cartucce e i toner
delle stampanti dovrebbero essere riciclati ................................................................................... 72
6.3.4 Identificare alcune delle opzioni disponibili per migliorare l’accessibilità, quali software di
riconoscimento vocale, screen reader, zoom, tastiera su schermo, contrasto elevato.................. 73INTRODUZIONE
Le competenze digitali sono necessarie per la nostra vita personale e professionale. ICDL ha progettato
un programma di certificazioni riconosciute a livello internazionale articolato secondo gli interessi e le
esigenze di studenti, lavoratori, professionisti e, in generale, di tutti i cittadini che desiderano usare in
modo consapevole e adeguato gli strumenti digitali e le loro applicazioni.
Questo manuale fa riferimento all’area ICDL Digital Student, caratterizzata da un insieme di moduli
dedicati al mondo della Scuola, con una particolare attenzione agli istituti comprensivi, primari e secondari
di primo grado. In particolare, il manuale ICDL Computer Essentials vi guida nell’acquisizione delle
conoscenze dei concetti di informatica di base su hardware, software, reti e sicurezza dei dati, e delle
competenze relative all’uso del personal computer, come ad esempio creare e gestire file e cartelle, come
specificato nel syllabus ICDL Computer Essentials.
Il termine Computer Essentials – che in lingua italiana può essere tradotto in “Concetti Base sulle Tecnologie
dell’Informazione e della Comunicazione (TIC)” o anche “Concetti Base sulle Tecnologie Digitali” – si
riferisce alle competenze di base per poter utilizzare un personal computer (calcolatore personale) e
conoscere le funzionalità comuni ai più diffusi sistemi operativi.
In particolare, attraverso questo modulo lo studente acquisirà una sufficiente conoscenza per muoversi
all’interno dell’ambiente a finestre fornite dal sistema operativo Microsoft Windows e ad utilizzarne le
funzionalità di base per la gestione delle directory e dei file [www.microsoft.com/it-it/windows]. Facciamo
osservare che sebbene questo modulo sia principalmente basato sul sistema operativo Microsoft Windows
10, i concetti qui descritti sono presenti in modo pressoché identico in altri ambienti come ad esempio
le versioni precedenti dei sistemi operativi della Microsoft (Windows 8, Windows 7, Windows Vista,
Windows XP, … ), i sistemi operativi della famiglia UNIX [opengroup.org/unix] e la famiglia Linux [www.
linuxfoundation.org] dei sistemi operativi Unix-Like [www.unixportal.net/sistemi-unix-like], fra cui rientrano
i sistemi operativi Mac OS [www.apple.com/it/macos] e il sistema operativo Ubuntu [www.ubuntu-it.org].
La maggior parte delle funzioni degli ambienti sopra citati sono simili ed è piuttosto semplice passare da
un programma all’altro.
L’Agenda Digitale per l’Europa definisce lo sviluppo dell’alfabetizzazione e delle competenze digitali come
uno dei pilastri principali e promuove l’implementazione di strategie a lungo termine per le competenze
elettroniche e l’alfabetizzazione digitale. Nel quadro dell’Agenda Digitale Europea, l’Italia ha elaborato una
propria strategia nazionale, individuando priorità e modalità di intervento, nonché le azioni da compiere
e da misurare sulla base di specifici indicatori, in linea con gli scoreboard dell’Agenda Digitale Europea.
Le TIC/Tecnologie Digitali forniscono quindi una serie di strumenti che possono aprire nuove possibilità
nella Scuola. In particolare, esse possono agevolare la creazione di processi educativi tagliati in base
alle esigenze dei singoli studenti e possono dare agli alunni le competenze digitali fondamentali che sono
necessarie in un’economia fondata sulla conoscenza come la nostra. È quindi comprensibile come sia
particolarmente importante avere conoscenze e competenze su Computer Essentials.
Al termine di questo modulo il candidato sarà in grado di:
l Comprendere i concetti chiave in materia di tecnologie dell’informazione, computer, dispositivi e software;
l Avviare e spegnere un computer;
l Lavorare in modo efficace sul desktop del computer utilizzando icone e finestre;
l Definire le principali impostazioni del sistema operativo e utilizzare le funzionalità integrate di aiuto;
l Creare un documento semplice e stampare un output;
CE-5CE-6 INTRODUZIONE MODULO ICDL COMPUTER ESSENTIALS
l Sapere quali sono i concetti principali della gestione dei file ed essere in grado di organizzare in modo
efficiente file e cartelle;
l Comprendere i concetti di archiviazione e utilizzare software di utilità per comprimere ed estrarre file di
grandi dimensioni;
l Comprendere i concetti di rete, le modalità di connessione ed essere in grado di connettersi a una rete;
l Comprendere l’importanza di proteggere dati e dispositivi dai malware, e l’importanza del backup dei
dati;
l Conoscere e comprendere gli aspetti relativi alla green IT, all’accessibilità ed alla salute degli utilizzatori.
Lo Staff “AICA Digital Academy”
©2020 AICA & Edizioni Manna1 Computer e dispositivi
1.1 ICT
1.1.1 Definire il termine Tecnologie dell’Informazione e della Comunicazione
(Information and Communication Technology – ICT)
Ogni giorno, utilizzando smartphone, computer, tablet o altri dispositivi elettronici effettuiamo azioni rese
possibili dall’informatica. Anche numerose altre azioni che compiamo senza utilizzare personalmente
dispositivi elettronici sono consentite dall’informatica: ad esempio quando alla cassa del supermercato i
codici a barre dei prodotti che abbiamo acquistato comunicano alla cassiera il tipo di prodotto, il suo prezzo
ed eventuali promozioni; quando chiediamo un certificato al Comune, a Scuola o a un altro Ente; quando
paghiamo un prodotto con la carta di credito; quando ritiriamo banconote a uno sportello Bancomat;
quando prenotiamo viaggi in treno o in aereo, e in migliaia di altri casi.
Tutte queste azioni fanno parte delle Tecnologie della Comunicazione e dell’Informazione, la cosiddetta
ICT (da “Information and Communication Technology”, che è la scienza che utilizza il computer, altri
dispositivi elettronici e le tecnologie a essi collegati per archiviare, elaborare e trasmettere delle
informazioni.
1.1.2 Identificare diversi tipi di servizi e di utilizzi dell’ICT, quali servizi Internet,
tecnologie mobili, applicazioni di produttività di ufficio
I servizi e gli utilizzi dell’ICT sono numerosissimi. Tra essi ricordiamo innanzitutto quelli basati su
Internet:
l il commercio elettronico, in inglese e-commerce (la “e” iniziale del termine costituisce – in questo e nei
casi successivi - l’abbreviazione della parola “electronic”), che consiste nella compravendita di beni e
servizi tramite Internet, con possibilità di acquistare pressoché ogni tipo di prodotto o servizio (ad es.
assicurazioni);
l l’e-banking, che consente ai clienti di una banca di effettuare numerose operazioni tramite Internet,
senza doversi recare in filiale;
l l’e-government, che consiste nei servizi che la pubblica amministrazione offre ai cittadini attraverso
Internet: come la richiesta di certificati o l’invio della dichiarazione dei redditi;
l l’e-learning, termine che indica le tecniche di apprendimento basate sull’utilizzo degli strumenti elettronici
e di Internet. Le nuove tecnologie danno più spazio alla creatività e all’interattività degli studenti, che
possono accedere a materiale utile per i propri studi e comprendere meglio alcune discipline attraverso
simulazioni multimediali;
l il lavoro a domicilio, o smart working o telelavoro, che riguarda tutte le occupazioni nelle quali il
prodotto può essere inviato in forma digitale e offre la possibilità di lavorare da casa in situazioni che
limitano o impediscono la mobilità: emergenze sanitarie o metereologiche, persone affette da handicap
motori oppure che hanno bambini piccoli o persone anziane o malate da accudire, ecc.
Negli ultimi anni, la diffusione di smartphone e tablet, la digitalizzazione delle linee telefoniche e l’utilizzo
di sistemi di trasmissione dei dati senza fili sempre più veloci, hanno permesso di usufruire di servizi e
utilizzi ICT basati su tecnologie mobili con risultati paragonabili all’utilizzo dei computer fissi. Dovunque
ci si trovi – in strada, in auto, in treno – è possibile navigare su Internet, controllare la propria posta
elettronica e i messaggi digitali in genere, utilizzare sistemi di geolocalizzazione e così via.
Infine, vanno ricordate le applicazioni di produttività di ufficio legate all’ICT, che consentono la
creazione, l’archiviazione e lo scambio di documenti, la gestione della posta, delle attività e del calendario.
CE-7
©2020 AICA & Edizioni MannaCE-8 SEZIONE MODULO ICDL COMPUTER ESSENTIALS
COMPUTER E DISPOSITIVI DESKTOP, ICONE E IMPOSTAZIONI TESTI E STAMPE GESTIONE DI FILE RETI SICUREZZA E BENESSERE
1.2 HARDWARE
1.2.1 Definire il termine hardware. Identificare i principali tipi di computer, quali
desktop, laptop (portatile), tablet. Identificare i principali tipi di dispositivi, quali
smartphone, lettori multimediali, fotocamere digitali
Il termine hardware indica le parti fisiche – vale a dire elettriche, elettroniche e meccaniche – del computer
e dei dispositivi elettronici in genere: circuiti elettronici, tastiera, schermo, ecc. A volte, il termine hardware
indica anche altri dispostivi collegati al computer: stampante, scanner, ecc.
I computer adoperati in case, scuole, uffici e piccole aziende vengono detti personal computer o, in forma
abbreviata, PC. Ne esistono di diversi tipi:
l sino a qualche anno fa i più utilizzati sono stati i computer fissi o desktop computer, costituiti dal
case che è il “contenitore” nel quale si trovano i componenti elettronici che costituiscono il vero e proprio
computer, al quale sono collegati monitor, tastiera, mouse, casse acustiche, ecc.;
l successivamente si sono diffusi i laptop computer, più noti come computer portatili o notebook, co-
stituiti da un unico apparecchio in cui si trovano tutte le componenti elettroniche, la tastiera e lo schermo
del computer; pesano in genere tra uno e due chili e hanno prestazioni simili a quelle dei computer fissi;
l ancora più leggeri e trasportabili sono i tablet, che permettono di utilizzare applicazioni e digitare toc-
cando direttamente sullo schermo, che è sensibile al tocco del dito ed è perciò detto touchscreen.
Gli smartphone sono, invece, telefoni cellulari che permettono di collegarsi a Internet e di eseguire
numerose applicazioni attraverso l’uso dello schermo touch.
I lettori multimediali sono apparecchi elettronici in grado di conservare e riprodurre un grande numero di
brani musicali e spesso anche foto e video; con dimensioni e peso estremamente ridotti.
Altro dispositivo di utilizzo comune è la macchina fotografica digitale, che acquisisce e memorizza le
immagini in una scheda di memoria, in modo da poterle poi archiviare, modificare, condividere tramite
Internet, ecc.
1.2.2 Definire i termini processore, memoria RAM (Random Access Memory), memoria di
massa. Comprendere il loro impatto sulle prestazioni di computer e dispositivi
Componente fondamentale dei computer e, in genere, dei dispositivi elettronici, è il processore, che
permette l’esecuzione di calcoli e controlla il funzionamento di tutte le applicazioni. È costituito da un qua-
dratino di silicio (un materiale particolarmente adatto per la realizzazione di circuiti elettronici) della gran-
dezza di uno o due centimetri quadrati, sul quale con le tecniche della microelettronica sono presenti diodi,
circuiti e milioni di transistor. È chiamato anche CPU (da “Central Processing Unit”; sign. “unità centrale di
elaborazione”) o microprocessore.
La velocità del processore è uno degli elementi principali – ma non l’unico – di cui occorre tener conto
per valutare la potenza di un computer o di un dispositivo. Essa è calcolata basandosi su una specie di
orologio interno del computer detto clock, che emette un segnale regolare, una specie di battito.
La frequenza con la quale il clock batte, si misura in hertz (si abbrevia in hz). Un hertz corrisponde a un
battito al secondo, per cui un ipotetico computer che funzionasse alla velocità di un hertz sarebbe in grado
di effettuare solo un’operazione elementare (ad es. una addizione) al secondo.
I moderni PC e dispositivi elettronici simili emettono milioni di battiti al secondo, indicati col termine Me-
gahertz (si abbrevia in MHz), o più spesso miliardi di battiti al secondo, indicati col termine Gigahertz (si
abbrevia in GHz) e sono conseguentemente in grado di effettuare milioni o miliardi di operazioni elemen-
tari al secondo.
Col termine “memoria” di un computer si indica, invece, un dispositivo in grado di conservare i dati ne-
cessari al funzionamento di un computer (o di un altro dispositivo elettronico) e delle applicazioni in esso
presenti.
©2020 AICA & Edizioni MannaMODULO ICDL COMPUTER ESSENTIALS SEZIONE CE-9
COMPUTER E DISPOSITIVI DESKTOP, ICONE E IMPOSTAZIONI TESTI E STAMPE GESTIONE DI FILE RETI SICUREZZA E BENESSERE
Fondamentalmente esistono due tipologie di memoria:
l la RAM che il computer utilizza quando elabora i dati;
l la memoria di massa, che conserva grandi quantità di dati in modo permanente.
La RAM (da “Random Access Memory”; sign. “memoria ad accesso casuale”) è quella parte dell’har-
dware che il computer (o altro tipo di dispositivo) utilizza per memorizzare temporaneamente dei dati
durante il suo funzionamento (ad es. le istruzioni delle applicazioni in esecuzione e i documenti ai quali
si sta lavorando), dati che vengono cancellati quando il computer viene spento oppure quando si verifica
un’improvvisa mancanza di corrente elettrica: proprio per questo è chiamata anche “memoria volatile”. Le
dimensioni della RAM si misurano in Megabyte e Gigabyte. I computer di ultima generazione dispongono
in genere di 4, 8 o 16 Gigabyte di memoria RAM, mentre è in genere inferiore la RAM presente in altri
dispositivi elettronici come tablet o smartphone.
Con il termine memorie di massa si indicano i dispositivi di memorizzazione nei quali i dati registrati (do-
cumenti, applicazioni, immagini, suoni, altri tipi di file) restano fin quando l’utente non decide di cancellarli.
I principali tipi di memoria di massa sono il disco fisso, la penna (o chiave o pendrive) USB, le schede di
memoria, i CD e i DVD.
Anche la memoria RAM e la memoria di massa influenzano le prestazioni di computer e dispositivi.
In generale, una maggiore disponibilità di memoria RAM velocizza l’esecuzione delle applicazioni, mentre
il tipo di memoria di massa condiziona la velocità di trasferimento dei dati.
1.2.3 Identificare i tipi principali di periferiche integrate ed esterne, quali stampanti, schermi,
scanner, tastiere, mouse/trackpad, webcam, altoparlanti, microfono, docking station
Semplificando al massimo, un computer può essere definito come un dispositivo che:
1. riceve dei dati (input);
2. elabora i dati ricevuti;
3. comunica il risultato dell’elaborazione (output).
Ad esempio:
1. digitiamo in un computer collegato a Internet una parola o frase per effettuare una ricerca (input);
2. il computer effettua la ricerca (elaborazione);
3. il risultato della ricerca viene mostrato sullo schermo (output).
Quindi, un computer o un dispositivo elettronico simile riceve dei dati da periferiche di input, li
elabora e fornisce dei nuovi dati attraverso le periferiche di output.
Esaminiamo le più importanti tra queste periferiche, che possono essere già presenti nel computer o nel
dispositivo, oppure collegate a essi da cavi od onde radio.
Stampante – Permette di stampare su carta testi e immagini. Esistono due categorie fondamentali di
stampanti: a impatto e a non impatto. Tra le prime le più diffuse sono le stampanti ad aghi, mentre tra le
seconde le più comuni sono le stampanti laser e quelle a getto d’inchiostro.
Le stampanti ad aghi utilizzano una testina di scrittura costituita da un determinato numero di aghi che
percuotono un nastro inchiostrato posto tra la testina e la carta. Presentano diversi svantaggi: sono piut-
tosto rumorose, sono rari i modelli a colori e la qualità di stampa non è tra le migliori (dipende anche dal
numero di aghi: 9, 24, 36; maggiore è il numero di aghi, migliore è la qualità della stampa). Sono però
veloci e permettono, più facilmente rispetto alle altre, di stampare anche su fogli di carta di grande forma-
to, a modulo continuo (fogli uniti da tratteggi e con delle guide laterali perforate, il tutto da staccare dopo
la stampa) e su carta copiativa (in modo da ottenere più copie con una sola stampa). Per questi motivi le
stampanti ad aghi sono ancora presenti in alcuni uffici, mentre sono rarissime nelle case.
©2020 AICA & Edizioni MannaCE-10 SEZIONE MODULO ICDL COMPUTER ESSENTIALS
COMPUTER E DISPOSITIVI DESKTOP, ICONE E IMPOSTAZIONI TESTI E STAMPE GESTIONE DI FILE RETI SICUREZZA E BENESSERE
Le stampanti a getto d’inchiostro (o inkjet) rappresentano per chi stampa mediamente qualche decina
di pagine al mese, la soluzione migliore nel rapporto qualità-prezzo e sono perciò molto diffuse. Spruzzano
sul foglio di carta dei microscopici getti d’inchiostro per ottenere il testo o l’immagine che desideriamo; più
alto è il numero di questi getti e maggiore è la fedeltà dell’immagine rispetto all’originale. Le stampanti a
getto d’inchiostro sono ormai tutte a colori e nei modelli più economici utilizzano due cartucce: una conte-
nente tre colori base (ciano, magenta e giallo) per ottenere i diversi colori, un’altra specifica per ottenere
il nero; in questo caso si parla, perciò, di stampa in quadricromia (vale a dire quattro colori,
comprendendo tra essi anche il nero). Esistono però anche modelli
(di poco più costosi) dotati di un maggior numero di colori e di car-
tucce, il che consente non solo una migliore resa ma anche un
risparmio nella gestione, perché quando si esaurisce un colore
si sostituisce la sola cartuccia di quel colore. Per questo motivo,
quando si acquista una stampante a getto d’inchiostro, occorre
informarsi del costo e della durata delle sue cartucce, ancor
più che del costo della stampante stessa.
Le stampanti laser sono chiamate così perché utilizzano un raggio laser per memorizzare su un rullo
magnetico ciò che deve essere stampato. Durante il suo movimento questo rullo passa su del toner (con-
siste in una polvere, nera o colorata) che viene così trasferito sulla carta e fissato in modo permanente
grazie al calore, ragion per cui i fogli appena stampati sono caldi. Le stampanti laser hanno una elevata
qualità di stampa, sono veloci e hanno un costo per copia generalmente inferiore rispetto alle stampanti
a getto d’inchiostro, ma sono mediamente più costose al momento dell’acquisto. Sono perciò utilizzate
principalmente da chi stampa diverse centinaia di pagine al mese. Sono anche le preferite da chi le collega
“in rete”, di modo che un’unica stampante possa essere utilizzata da tutti i computer collegati a quella rete
(ad es. in un ufficio o in un laboratorio scolastico).
Schermo (chiamato anche monitor o display) – È la principale periferica di output di computer e dispositivi:
è integrato nei computer portatili, negli smartphone e nei tablet, mentre è quasi sempre esterno nei com-
puter fissi. Le dimensioni di tutti gli schermi si misurano in pollici: ogni pollice equivale a 2,54 centimetri;
quindi un monitor di 19 pollici misura in diagonale poco più di 48 centimetri, lo schermo di 6 pollici di uno
smartphone misura in diagonale poco più di 15 centimetri, lo schermo di un TV a 55 pollici ha una diago-
nale di circa un metro e quaranta centimetri.
Così come un mosaico è formato da centinaia o migliaia di pezzi, lo schermo è suddiviso in migliaia di
punti, ognuno dei quali si chiama pixel. Il numero totale dei pixel visibili determina la risoluzione dello
schermo. Ad esempio, uno schermo con risoluzione 1366x768 è in grado di visualizzare oltre un milione
di pixel (il prodotto della moltiplicazione 1366x768). Più elevata è la risoluzione, più si rimpiccio-
liscono immagini e caratteri, ma la visione è più nitida ed è perciò possibile visua-
lizzare un’area più vasta del documento al quale si sta lavorando.
I monitor esterni tradizionali – che utilizzavano il tubo
catodico ed erano perciò detti CRT (“Cathode Ray
Tube”, ossia “tubo a raggio catodico”) – non sono più
venduti, sostituiti dagli schermi a cristalli liquidi o
LCD (Liquid Crystal Display = rappresentazione a cri-
stalli liquidi). I monitor LCD hanno uno spessore di po-
chi centimetri, specie nelle versioni LED che risultano
anche più luminose; producono inoltre un minore affati-
camento della vista rispetto ai monitor tradizionali, an-
che grazie all’assenza di radiazioni elettromagnetiche.
Nei tablet, negli smartphone e in altri dispositivi por-
tatili (compresi alcuni notebook), lo schermo è di tipo
touchscreen, vale a dire sensibile al tatto. In questo
©2020 AICA & Edizioni MannaMODULO ICDL COMPUTER ESSENTIALS SEZIONE CE-11
COMPUTER E DISPOSITIVI DESKTOP, ICONE E IMPOSTAZIONI TESTI E STAMPE GESTIONE DI FILE RETI SICUREZZA E BENESSERE
caso, esso è – allo stesso tempo – una periferica di input e di output, perché consente sia di inserire dati
(digitando su una tastiera virtuale che compare sullo schermo o poggiando il dito sulle diverse aree dello
schermo) sia di visualizzare i risultati. Esistono anche monitor esterni touchscreen.
Scanner – Permette di immettere nel computer i dati presenti su un supporto car-
taceo: disegni, immagini, fotografie, pagine di testo, vengono trasformati
in documenti di tipo digitale e perciò compatibili con i dispositivi
elettronici. Gli scanner più diffusi sono quelli piani, esteriormente
simili a delle fotocopiatrici, ma molto meno ingombranti; essi il-
luminano l’immagine da digitalizzare (che deve essere poggiata
sul vetro dello scanner, proprio come in una fotocopiatrice) con
una speciale lampada e registrano i colori riflessi durante la lettura.
Diverse stampanti integrano anche uno scanner.
In dispositivi portatili come smartphone e tablet è possibile utilizzare la fotocamera
integrata con funzioni simili a quelle di uno scanner, in particolare per interpretare
codici a barre e QR-Code (significa “Quick Response Code” ossia “Codice di risposta
rapida”). I primi sono noti per essere presenti su gran parte dei prodotti che acqui-
stiamo, i QR-Code sono codici di forma generalmente quadrata che compaiono pre-
valentemente su prodotti a stampa (riviste, libri, locandine, ecc.) e che, se inquadrati
con un dispositivo dotato di fotocamera e collegato a Internet, aprono automatica-
mente una pagina web, scaricano e avviano un video, ecc.
Tastiera – È la principale periferica con la quale vengono digitati i dati che immettia-
mo in un computer fisso o portatile: lettere, numeri e simboli. Esistono diversi tipi di
tastiere a seconda dei paesi: in Italia si utilizza la cosiddetta tastiera “QWERTY”, che
prende il nome dalle prime sei lettere che compaiono sulla tastiera, per la precisione nella terza fila di tasti
dall’alto delle tastiere standard. Le tastiere standard per computer fissi hanno generalmente 104 tasti, ma
sono numerose quelle con un numero superiore di tasti, utilizzati ad esempio per il controllo della lumino-
sità dello schermo o del volume delle casse acustiche.
In genere, a ogni tasto sono associati due caratteri, che per le lettere dell’alfabeto corrispondono al
minuscolo e al maiuscolo (ad es. “ a ” e “ A ”), mentre in alcuni tasti sono presenti due simboli (ad es. “ , ” e
“ ; ”): quello inferiore si ottiene premendo il tasto, quello superiore premendolo contemporaneamente al tasto
Maiusc (di cui parliamo subito dopo). Quando sul tasto sono rappresentati tre simboli (ad es. “ ò ”, “ ç ” e “ @ ”),
il terzo simbolo viene selezionato premendo contemporaneamente il tasto Alt Gr (anche di questo tasto
parliamo subito dopo). Di alcuni tasti occorre conoscere la collocazione sulla tastiera e la funzione:
l Esc (abbr. di Escape; sign. “fuga”): il primo tasto in alto a sinistra, serve a interrompere una
operazione o ad annullare una scelta.
l I tasti funzione (da F1 a F12): servono a svolgere una serie di operazioni: ad esempio aprire, chiudere,
stampare un documento, avviare la guida di un’applicazione; sono sempre meno utilizzati.
l Tab (si trova all’estremità sinistra della tastiera, rappresenta in genere due frecce: una di-
retta verso sinistra, l’altra verso destra): nelle applicazioni di elaborazione testi (ad es.
Word) sposta il testo verso destra di uno spazio stabilito; nei fogli elettronici (come Excel)
sposta il cursore nella cella successiva in senso orizzontale. Il cursore è la linea verticale lampeggiante
che in fase di scrittura permette di individuare la posizione dove si scrive.
l Backspace (si trova poco sopra il tasto Invio e in genere rappresenta una freccia diret-
ta verso sinistra: cancella il carattere precedente, vale a dire quello che si trova alla
sinistra del cursore.
l Ins (abbr. di Insert; sign. “inserire”): permette di passare dalla modalità di inserimento (nella quale i
caratteri che digitiamo si inseriscono tra quelli già esistenti) a quella di sovrascrittura (i caratteri digitati
vanno man mano a sostituire quelli già esistenti). Se, inavvertitamente, premete il tasto Ins e il testo che
inserite sovrascrive quello esistente, basta premerlo nuovamente per disattivarlo.
©2020 AICA & Edizioni MannaCE-12 SEZIONE MODULO ICDL COMPUTER ESSENTIALS
COMPUTER E DISPOSITIVI DESKTOP, ICONE E IMPOSTAZIONI TESTI E STAMPE GESTIONE DI FILE RETI SICUREZZA E BENESSERE
l Canc (Del nelle tastiere americane): cancella il carattere successivo (vale a dire quello che si trova a
destra del cursore lampeggiante); se viene premuto dopo aver selezionato un file o una cartella (vale a
dire un gruppo di file), li cancella.
l Invio (Enter nelle tastiere americane): il tasto in genere più grande, che indica al compu-
ter di eseguire un ordine (far avviare o concludere un’applicazione, salvare un file, stam-
pare ecc.); negli elaboratori di testo (ad es. Word) serve per terminare un paragrafo e
andare a capo. Un altro tasto Invio, di dimensioni più piccole ma con le stesse caratteri-
stiche, si trova alla destra dell’eventuale tastierino numerico, del quale parleremo tra
qualche riga.
l Bloc Maiusc (Caps Lock nelle tastiere americane): spesso raffigura un lucchetto, permette di scrivere
utilizzando solo il maiuscolo; generalmente quando viene premuto si accende un led.
l La barra spaziatrice si trova in basso, al centro della tastiera: è un tasto molto più lungo degli altri e
serve a creare spazi tra le parole; andrebbe premuto con i pollici per velocizzare la digitazione.
l Il tastierino numerico (o paddle numerico) si trova all’estremità destra della tastiera:
serve a immettere più velocemente i numeri e a effettuare calcoli. Nella parte supe-
riore di questo tastierino si trova il pulsante Bloc Num che attiva e disattiva il tastie-
rino stesso: quando viene premuto si accende in genere un led sulla tastiera per
indicare che è in funzione il tastierino numerico; se il led si spegne il tastierino fun-
ziona solo come frecce direzionali per spostare il cursore sullo schermo. Il tastierino
numerico è perlopiù assente nei computer portatili.
l Ctrl (abbr. di Control; sign. “controllo”): sono due tasti che si trovano nell’ultima riga in basso della ta-
stiera, si usano spesso premuti contemporaneamente ad altri tasti per eseguire funzioni speciali.
l Alt (abbr. di Alternate; sign. “alternato”) e Alt Gr.: come i tasti Ctrl si trovano nell’ultima riga in basso e
vengono usati insieme ad altri tasti per funzioni speciali. Il tasto Alt Gr serve, ad esempio, a scrivere i
simboli posti in basso a destra su alcuni tasti (come la cosiddetta “chiocciola”: @ o il simbolo dell’euro).
l Maiusc o Shift: due tasti che si trovano nella penultima riga in basso della tastiera (uno a sinistra e uno
a destra) e che in genere rappresentano una grossa freccia rivolta verso l’alto. Se uno dei due tasti
Maiusc viene premuto contemporaneamente ad altri tasti, permette di ottenere le maiuscole oppure i
simboli posti nella parte superiore di alcuni tasti.
l Le frecce direzionali servono per spostare il cursore e sono perciò dette anche tasti cur-
sore; (sono usate anche in molti giochi.
Anche altri tasti servono per spostare il cursore:
l Home (o ): muove il cursore all’inizio del rigo nel quale si sta scrivendo;
l Fine: sposta il cursore alla fine del rigo nel quale si sta scrivendo;
l PagSu (o Pag): fa scorrere in alto di una pagina il documento che si sta visualizzando;
l PagGiù (o Pag): fa scorrere in basso di una pagina il documento che si sta visualizzando.
Altri tasti sono usati raramente:
l BlocScor o Scroll Lock: in alcune applicazioni, invece di far spostare il cursore, fa scorrere il documento
sullo schermo; se viene premuto perlopiù si accende un led sulla tastiera.
l Pausa/Interr o Pause/Break: se utilizzate Windows non ha in genere alcun effetto; quando i computer
funzionavano col sistema operativo DOS (v. punto 1.3.2) questo tasto serviva a interrompere lo scorri-
mento del testo sullo schermo.
l Stamp: serve a copiare quello che si trova sullo schermo negli Appunti di Windows, per poi essere
ricopiato in altre applicazioni (v. punto 2.3.8); nel sistema operativo DOS permetteva di stampare tutto
quello che era visualizzato sullo schermo.
©2020 AICA & Edizioni MannaMODULO ICDL COMPUTER ESSENTIALS SEZIONE CE-13
COMPUTER E DISPOSITIVI DESKTOP, ICONE E IMPOSTAZIONI TESTI E STAMPE GESTIONE DI FILE RETI SICUREZZA E BENESSERE
Nelle tastiere standard sono presenti anche due tasti dedicati a Windows:
l il primo (detto tasto Windows o tasto Start) si trova in genere in basso a sinistra, tra i tasti
Ctrl e Alt, rappresenta il logo di Windows e serve ad attivare il menu Start (vale a dire la fi-
nestra che compare cliccando sul tasto Start presente in basso a sinistra dello schermo);
se viene invece premuto insieme ad altri tasti serve ad attivare alcuni comandi: ad es. se
premuto insieme al tasto D riduce tutte le finestre in icone e visualizza il desktop;
l il secondo (che si trova in genere tra i tasti Alt Gr e Ctrl e raffigura un foglio con una freccia)
attiva i cosiddetti menu contestuali o menu scorciatoia utilizzati in Windows e in diversi pro-
grammi; viene anche chiamato Tasto Menu Oggetto.
Le tastiere sono molto diverse le une dalle altre: non solo per il numero e il tipo di tasti disponibili, ma
anche nel rumore prodotto dai tasti e nella loro resistenza al tocco. Inoltre, sono molto diffuse le tastiere
senza filo e sono vendute anche tastiere ergonomiche dalle forme strane, progettate per ridurre la fatica
dei tendini delle mani e dei polsi (almeno così sostengono le ditte che le producono).
Nelle tastiere dei computer portatili, per ragioni di spazio, non è in genere presente il tastierino numerico
e alcuni tasti hanno una disposizione diversa e dimensioni minori rispetto alle tastiere dei computer fissi.
Mouse - È costituito da una specie di scatolina collegata con un cavo al computer. Per la sua forma e per la
presenza di questo cavo, ricorda vagamente un topolino con una lunga coda e da questo ha preso il nome:
in inglese “mouse” significa “topo”. In molti mouse la comunicazione avviene però senza fili, tramite raggi
infrarossi (come nei comuni telecomandi) o attraverso onde radio, ad esempio con il sistema bluetooth.
Spostando il mouse su una superficie liscia, si sposta il puntatore (indicato generalmente da una freccia)
sullo schermo; premendo uno dei pulsanti presenti sul mouse è possibile impartire una serie di comandi.
Più precisamente, il pulsante sinistro è utilizzato per le operazioni più comuni, come selezionare un oggetto
sullo schermo o spostarlo (tenendo premuto il pulsante mentre si muove il mouse); quello di destra è
adoperato per operazioni più particolari, ad esempio per aprire il menu di scelta rapida (detto anche menu
contestuale) che offre la possibilità di svolgere le principali operazioni con l’oggetto sul quale si trova il
puntatore (ad es., se vi trovate sul nome di un’applicazione, il menu che appare cliccando con il pulsante
destro vi dà la possibilità di far partire l’applicazione, di cancellarla, di cambiargli il nome, di visualizzarne
le caratteristiche, ecc.).
Per indicare l’azione del premere uno dei tasti del mouse si utilizza il termine cliccare (dal rumore
prodotto dallo schiacciamento del pulsante: “clic”). Con doppio clic si intende, invece, il premere due
volte rapidamente il pulsante sinistro del mouse. Il doppio clic avvia le applicazioni, anche se effettuato
su un documento associato a quell’applicazione. Ad es., cliccando due volte rapidamente su un file che
rappresenta un’immagine, si avvierà un’applicazione di visualizzazione delle immagini.
In molti mouse è presente tra i due tasti una rotellina (chiamata scroll) che permette di scorrere verso
l’alto o verso il basso il contenuto di un documento (ad es. una pagina Internet) o di un elenco di file o di
cartelle. Alcuni mouse possiedono, invece, un terzo pulsante, centrale, che in genere può essere utilizzato
per svolgere alcune funzioni particolari (ad es. può operare come doppio clic).
Touchpad o trackpad – È una piccola tavoletta sensibile al tatto, solita-
mente a forma di rettangolo, presente soprattutto nei computer portatili.
Permette, in sostituzione del mouse, di spostare il puntatore (la freccia che
appare sullo schermo) con il movimento del polpastrello di un dito poggiato
sul touchpad/trackpad.
Webcam – Videocamera di ridotte dimensioni collegata al computer o in esso già presente (come capita
principalmente nei portatili), che rende possibile, con l’ausilio di un microfono (alcune volte incorporato nel-
la stessa web-cam) e grazie al collegamento a Internet, di realizzare videotelefonate con un interlocutore
o videoconferenze alla quale partecipano più persone. Nei dispositivi mobili come smartphone e tablet, è
solitamente presente una fotocamera anteriore che svolge funzioni di webcam. Per ottenere buoni risultati
in termini di visualizzazione delle immagini e di ascolto, occorrono dispositivi e soprattutto connessioni
©2020 AICA & Edizioni MannaCE-14 SEZIONE MODULO ICDL COMPUTER ESSENTIALS
COMPUTER E DISPOSITIVI DESKTOP, ICONE E IMPOSTAZIONI TESTI E STAMPE GESTIONE DI FILE RETI SICUREZZA E BENESSERE
veloci, giacché la quantità di informazioni che deve viaggiare per portare la nostra immagine e le nostre
parole è notevole.
Altoparlanti – Consentono di sentire i suoni prodotti dal computer o dal dispositivo e di ascoltare musica.
Nei dispositivi mobili sono integrati nell’apparecchio, mentre nei computer fissi sono in genere esterni e
vanno collegati all’uscita della scheda audio (in alcuni casi gli altoparlanti sono incorporati nel monitor).
Le schede audio dei moderni computer consentono prestazioni sempre più elevate e il collegamento non
solo di due casse acustiche, ma di veri e propri sistemi musicali a cinque o più casse, detti dolby digital.
Microfono – Permette di introdurre suoni nel dispositivo per poi eventualmente modificarli attraverso ap-
posite applicazioni. Quando si è collegati a Internet, l’uso del microfono – in questo caso spesso integrato
con le cuffie – permette di dialogare con altri utenti collegati alla Rete. Nei dispositivi mobili è solitamente
integrato nell’apparecchio, mentre nei computer fissi è esterno e viene collegato all’apposita entrata della
scheda audio.
Docking station – È una piattaforma alla quale si collega un dispositivo portatile come notebook, tablet
o smartphone per renderne possibile, tramite un solo connettore, la ricarica e il collegamento a eventuali
periferiche: altoparlanti esterni, tastiera, mouse, monitor, stampante, ecc.
1.2.4 Identificare le più comuni porte di input/output, quali USB, HDMI
Per collegare una periferica (vale a dire un altro apparato elettronico, come monitor, stampante o webcam)
a un computer, si utilizzano in genere dei cavi di comunicazione che vanno inseriti in apposite “porte” pre-
senti sia sul dispositivo sia sulla periferica.
La porta di comunicazione più diffusa è la USB (da “Universal Serial Bus”), utilizzata per collegare pendri-
ve, stampanti, mouse, ecc. È preferita rispetto alle altre porte per diversi motivi: consente buone velocità
di trasferimento dei dati, permette il collegamento di dispositivi anche a computer acceso (mentre con
altre porte questa procedura può provocare il blocco del computer), può anche alimentare elettricamente
alcune periferiche come hard disk esterni, webcam, ecc.
Ancora più veloce nella trasmissione di dati (oltre 10 GB/s), è la porta HDMI utilizzata principalmente per
il trasferimento di segnali audio e video digitali ad alta definizione e quindi sempre presente nei televisori.
La porta Ethernet, detta anche porta di rete o LAN è costituita da un piccolo connettore rettangolare,
leggermente più grande rispetto a un connettore telefonico di tipo americano. Viene utilizzata sia per colle-
garsi a Internet con una linea ad alta velocità sia per collegarsi a una rete locale formata da più computer.
La porta FireWire raggiunge velocità di trasmissione dei dati più elevate rispetto alle altre porte. È dunque
indicata per acquisire velocemente audio e video digitali sui computer, ad esempio collegando al PC una
videocamera digitale.
La porta seriale consente collegamenti a una velocità molto bassa e per questo motivo è sempre meno
utilizzata. Ha una forma trapezoidale ed è generalmente dotata di 9 (in passato erano 25) aghi (detti pin).
Oggi viene utilizzata principalmente per collegare apparecchiature di rete o particolari periferiche nei siste-
mi industriali e nell’analisi scientifica.
©2020 AICA & Edizioni MannaPuoi anche leggere