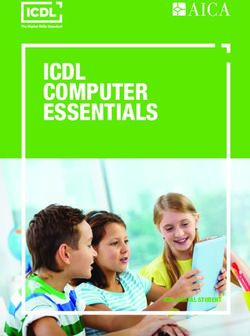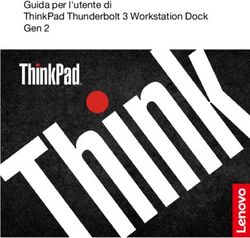GUIDA PRATICA ALL'USO DEL PC - FONDAZIONE - Fondazione Mondo Digitale
←
→
Trascrizione del contenuto della pagina
Se il tuo browser non visualizza correttamente la pagina, ti preghiamo di leggere il contenuto della pagina quaggiù
FONDAZIONE
Guida pratica all’uso del PC
- edizione Quarta (rivisitata nel 2007)-
Questo manuale è a cura del dott. Nicola Mastidoro,
con la collaborazione del prof. Alfonso Molina
e della dott.ssa Cecilia Stajano.
Un ringraziamento speciale a tutti coloro che hanno contribuito alla realizzazione
di questo manuale, particolarmente alla prof.ssa Emanuela Piemontese.
Progetto grafico a cura di Alessandro Romani e Sorin Voicu.
Il presente lavoro è stato possibile grazie al contributo di
Intel Corporation Italia S.p.A.
Stampato dal Comune di Roma, Novembre 2007
Copyright © 2007 Fondazione Mondo Digitale
www.mondodigitale.org
Prima edizione Stampata dal Comune di Roma nel Settembre 2003
Seconda edizione rivisitata nel Marzo 2004 - Stampata dal Comune di Roma nell’Aprile 2004
Terza edizione rivisitata nel Febbraio 2006 - Stampata dal Comune di Roma nel Marzo 2006
Box shots reprinted with permission from Microsoft CorporationQuesto volume è parte integrante del kit formativo ideato dalla
Fondazione Mondo Digitale a supporto del progetto “Nonni su Internet”:
L’intero kit è composto da 4 tomi: Linee guida per Docenti, Linee guida per Tutor,
Linee guida per Nonni e la Guida pratica all’uso del PC.
Questo volume può tuttavia essere utilizzato indipendentemente dagli altri come
guida tecnica di base all’uso del PC e di Internet.GUIDA PRATICA ALL’USO DEL PC Indice degli argomenti 1. Il Computer: L’Hardware Pag. 9 Le Periferiche Pag. 11 2. La memoria permanente del Computer Disco fisso, Dischetti, Penne USB, CD Pag. 15 Unità di misura dei File Pag. 16 Supporti esterni Pag. 17 3. La Tastiera Pag. 19 Mappa dei tasti Pag. 20 Esercizio con la tastiera Pag. 21 4. Il Mouse Pag. 23 Tasti del Mouse Pag. 24 Esercizio con il Mouse Pag. 25 5. I Programmi (il Software) Pag. 27 Il Desktop Pag. 29 Le icone più utilizzate Pag. 30 6. Internet: Il Web, ovvero la ragnatela virtuale Pag. 31 A cosa serve Internet Pag. 32 Cosa sono le pagine Web Pag. 32 Esempio di Indirizzo Internet Pag. 33
7. Internet: La posta elettronica Pag. 35 Esempio di indirizzo di posta elettronica Pag. 36 Esempio di programma di posta elettronica Pag.38 8. Internet: Motori di ricerca Pag. 39 Esempio di motore di ricerca Pag. 40 Risultati di una ricerca Pag. 42 9. Il Computer: come si accende e come si spegne Pag. 43 Come accendere il Computer Pag. 44 Come spegnere il Computer Pag. 45 10. Disegnare con il Computer (e diventare bravi con il mouse) Pag. 47 Paint Pag. 48 11. Word 1: primi passi Pag. 51 Come aprire Word Pag. 52 Interfaccia di Word Pag. 53 Funzioni principali di Word Pag. 54 12. Word 2: scriviamo un testo Pag. 55 Come salvare un documento Pag. 56 13. Word 3: lavoriamo sul testo Pag. 59 Selezionare un testo Pag. 60 Modificare un testo Pag. 61 14. Word 4: Formattiamo il testo Pag. 63 15. Giocare con il Computer Pag. 65
Il Solitario Pag. 66 Il Campo Fiorito Pag. 67 16. Le Fotografie Pag. 69 Conservare e catalogare le foto Pag. 70 Ritoccare le foto Pag. 72 17. Il Foglio elettronico Pag. 73 18. Glossario Pag. 77
1. Il Computer
L’Hardware
1. Il Computer:
L’ Hardware
Il computer che usiamo di solito è una scatola di metallo o di Il Computer
plastica a cui sono collegati:
la tastiera
lo schermo, detto anche “monitor”
il mouse (leggi “maus”)
Il computer si chiama anche “Personal Computer” o “PC”.
COMPUTER
MONITOR
TASTIERA
MOUSE
www.mondodigitale.org Guida Pratica all’uso
del PC
In alcuni computer, come i computer Apple iMac, la scatola del
computer contiene anche il monitor.
Nei computer portatili tutti gli elementi sono messi in un solo
contenitore.
Un altro elemento del computer molto importante per usare
Internet a casa è il modem.
10 Fondazione Mondo Digitale1. Il Computer
L’Hardware
Il modem è uno strumento che permette di collegarsi a Internet Periferiche da
collegare
e alla posta elettronica attraverso la normale presa del telefono.
Al computer si possono collegare anche:
una stampante ➔
uno scanner ➔
gli altoparlanti ➔
cuffie con microfono ➔
un comando per i giochi,
il joystick (leggi “gioistic”) ➔
www.mondodigitale.org 11Guida Pratica all’uso
del PC
Molte altre cose si possono collegare al computer:
la macchina fotografica digitale: per memorizzare le foto-
grafie digitali nel computer. Con il computer, le fotografie si
possono stampare e modificare (per esempio: eliminare l’effetto
occhi rossi)
la videocamera digitale: per memorizzare le riprese nel com-
puter. Con il computer, le riprese si possono modificare (tagliare
ecc.) e trasformare in un DVD da vedere con il televisore
il telefonino: per registrare una copia della rubrica del tele-
fono, cambiare le suonerie ecc.
12 Fondazione Mondo Digitale1. Il Computer
L’Hardware
Il computer vero e proprio e le altre parti (il monitor, la tastiera
ecc.) si chiamano hardware (leggi “arduer”).
Prova a riconoscere le parti del computer che stai usan-
do e impara bene come si chiamano.
www.mondodigitale.org 13Guida Pratica all’uso
del PC
14 Fondazione Mondo Digitale2. La memoria permanente
del computer
2. La memoria permanente del computer
Disco fisso, dischetti, penne USB, CD
Quando usiamo il computer, le cose che facciamo (testi, disegni Tipi di memoria
permanente
ecc.) si trovano nella memoria di lavoro del computer. La me-
moria di lavoro funziona solo quando il computer è acceso, per-
ciò prima di spegnere il computer dobbiamo trasferire il nostro
lavoro su una memoria permanente.
La memoria permanente registra i dati e li conserva anche quan-
do il computer è spento.
Quando si scrivono i dati nella memoria permanente si dice che
“salviamo”i dati.
La memoria permanente principale del computer si chiama di-
sco fisso o anche hard disk (leggi “ard disc”).
È importante sapere quanto spazio c’è nel disco fisso, perché se
il disco fisso è pieno, il computer funziona male e rischiamo di
perdere dati (documenti, fotografie ecc.).
La memoria del computer si misura in megabyte (leggi “me-
gabait”, abbreviato MB). Per indicare 1000 megabyte si usa il
gigabyte (leggi “gigabait”, abbreviato GB).
Per indicare la dimensione di documenti molto piccoli si usano
anche i kilobyte (leggi “chilobait”, abbreviato kB). 1000 kilobyte
corrispondono a 1 megabyte.
www.mondodigitale.org 15Guida Pratica all’uso
del PC
Qualche esempio di dimensione di un file:
Unità di misura
dei file
una fotografia della macchina fotografica digitale occupa
alcuni megabyte.
Un documento di Word (una lettera per esempio) occupa
alcuni kilobyte se è breve e diversi megabyte se è lungo o contie-
ne illustrazioni
Un film occupa alcuni gigabyte.
I dati memorizzati nel computer si possono spostare da un
computer a un altro.
Questa possibilità è una delle caratteristiche più importanti dei
computer, perché permette di condividere lavoro, informazioni,
fotografie ecc.
Per spostare i dati da un computer all’altro si possono usare:
la memoria a penna, cioè uno spinotto che si infila in una
presa particolare del computer, detta presa USB. Questo tipo di
memoria, detta memoria USB, penna USB o anche pen drive
(leggi “pen draiv”).
il dischetto o floppy disk (leggi “floppi disc”), che si mette
in una apposita fessura del computer.
La posta elettronica: basta spedire il file o i file come alle-
gato di un messaggio. Si può usare per file non troppo grandi, di
solito non più grandi di qualche megabyte.
16 Fondazione Mondo Digitale2. La memoria permanente
del computer
Per conservare i dati per molto tempo (per esempio l’archivio Supporti esterni
delle fotografie) si usano i CD e i DVD. Quasi tutti i computer
hanno il masterizzatore, cioè uno strumento che permette di
scrivere dati sui CD e sui DVD.
CHIAVE USB
➔
➔
DISCHI
“FLOPPY”
➔
PRESE USB
www.mondodigitale.org 17Guida Pratica all’uso
del PC
Cerca sul tuo computer una presa USB. Cerca anche la fessura
per inserire il dischetto e il cassetto o la fessura del lettore di
CD/DVD.
➔
lettore
CD - DVD
18 Fondazione Mondo Digitale3. La Tastiera
3. La Tastiera
La tastiera è il principale strumento di uso del computer.
La tastiera serve sia a scrivere i testi che ci interessano, per esem-
pio una lettera, sia a dare comandi al computer.
I tasti alfabetici e numerici della tastiera sono simili a quelli della
macchina per scrivere.
Altri tasti, come per esempio il tasto “Invio” o “Enter”, il tasto
“Esc” eccetera sono tasti speciali per il computer.
Quando si preme un tasto speciale della tastiera, come “Enter”,
in effetti non si scrive nulla ma si dà al computer un coman-
do.
La figura qui sotto spiega le funzioni principali dei testi e dei
tasti speciali.
www.mondodigitale.org 1920
BACKSPACE
TASTO ESC Per cancellare ciò che è
del PC
Mappa dei tasti
scritto dietro
SHIFT DELETE (CANC)
Tenendolo premuto, si Per cancellare ciò che è
possono scrivere lettere scritto avanti
Guida Pratica all’uso
in MAIUSCOLO
Fondazione Mondo Digitale
CAPS LOCK TASTO INVIO
Per scrivere in MAIUSCOLO Premilo per andare a capo
automaticamente
TASTO ALT TASTIERINONUMERICO
Premilo in combinazione con Si usa per fare calcoli
BARRA SPAZIATRICE altri tasti per inserire caratteri velocemente.
Premila per inserire gli spazi speciali (es. @ ] [ # )3. La Tastiera
Esercizio con la tastiera
Apriamo il programma Word con tre clic: Esercizio con la
tastiera
1. Un clic sul bottone “Start” della barra di Windows
2. nel menù che compare, un clic sulla voce Programmi
3. e ora un clic sulla voce Word
Dopo qualche secondo apparirà la finestra di scrittura. Ora:
Scrivi usando solamente lettere minuscole:
con il computer posso scrivere, correggere e stampare
premi il tasto “Invio” per proseguire su una nuova riga
Ora invece scrivi usando anche le lettere maiuscole: Giulio
Cesare, Matera, Vittorio Veneto, 1 2 3 4 5
Scrivi tutto in maiuscolo la seguente frase:
www.mondodigitale.org 21Guida Pratica all’uso
del PC
WORD È UN PROGRAMMA DEL COMPUTER
Per scrivere sempre in maiuscolo premi il tasto “Bloc. Maius.”
(oppure “Caps lock” o un simbolo di lucchetto). Per scrivere
normalmente, premilo di nuovo.
Guarda bene sulla tastiera: quando “Bloc. Maius. è attivo, rima-
ne accesa una spia. Trova questa spia.
Ora, infine, scrivi la frase seguente
Il computer è fondamentale nella società attuale. Per questo è
necessario imparare a usare bene il computer
Alla fine, sullo schermo dovrebbe comparire:
Con il Computer posso scrivere, correggere, stampare
Giulio Cesare, Matera, Vittorio Veneto, 1 2 3 4 5
WORD E’ UN PROGRAMMA DEL COMPUTER
Il computer è fondamentale nella società di oggi, per questo è
importante imparare ad utilizzarlo bene
Ora, scrivi: www, monitor, tastiera, mouse, Tizio, Caio,
Sempronio, 2 giugno 1946, RRR#4560, Pronto?, Fatto!, www.
comune.roma.it
Mostra il risultato al tutor
22 Fondazione Mondo Digitale4. Il Mouse
4. Il Mouse
Il mouse è una piccola scatola con uno o due tasti collegata con
il computer, che si usa appoggiato sulla scrivania.
Il mouse serve a dare comandi al computer indicando un ogget-
to o una posizione sullo schermo del computer.
Il mouse trasforma lo spostamento della mano nello spostamen-
to di un puntatore sullo schermo, di solito una freccia o una
manina.
Quando il puntatore indica l’oggetto che vogliamo, si preme il
tasto del mouse.
www.mondodigitale.org 23Guida Pratica all’uso
del PC
Usare bene il computer = usare bene il mouse
Di solito i mouse hanno uno o due tasti.
Il tasto unico oppure il tasto sinistro indica un’azione. Per esem-
pio: “scelgo la voce di menu indicata dal puntatore”.
Quando il mouse ha due tasti, il tasto destro si preme per chie-
dere informazioni sull’oggetto toccato dal puntatore.
Quando si preme un tasto del mouse si dice “fare clic” o anche
“cliccare”.
ROTELLINA/Tasto Centrale
TASTO SINISTRO
I tasti del mouse
➔
➔
TASTO DESTRO
DITO INDICE SUL TASTO SINISTRO
Per indicare alcune azioni si deve premere il tasto due volte di
seguito, rapidamente. In questo caso si dice “fare doppio clic”.
Alcune azioni, come lo spostamento di oggetti sullo schermo, si
realizzano tenendo premuto il tasto unico (oppure il tasto sini-
stro) e, contemporaneamente, spostando il mouse.
24 Fondazione Mondo Digitale4. Il Mouse
Esercizio con il mouse
Per fare pratica con il mouse usiamo gli elementi che stanno sul Esercizio con il
mouse
desktop del computer:
Prendi il mouse e muovilo lentamente senza premere alcun
bottone. Muovi il puntatore attraverso lo schermo facendo at-
tenzione a non perderlo di vista
Sposta il puntatore sull’icona “Risorse del computer” e fai
un clic con il tasto sinistro del mouse. Osserva che cosa succede
e fai la stessa cosa con altre icone
Ora sposta il puntatore sull’icona “Risorse del computer”,
premi il tasto sinistro e, senza rilasciare il tasto, muovi il mouse
per spostare l’icona in un altro punto del desktop.
Quando hai stabilito la posizione, rilascia il tasto sinistro.
Fai la stessa cosa con altre icone
www.mondodigitale.org 25Guida Pratica all’uso
del PC
Con il tasto sinistro del mouse fai doppio clic: si apre una
finestra che mostra le risorse del computer, come nella figura
successiva
Mostra il risultato al tutor
26 Fondazione Mondo Digitale5. I Programmi
(il SOFTWARE)
5. I Programmi
(il SOFTWARE)
Il codice binario e il pinguino di Linux
Il computer ci è utile perché ci permette di scrivere, usare la posta
elettronica, navigare su Internet, tenere i conti di casa, archiviare
fotografie e filmati, giocare e molte altre cose.
Ognuna delle funzioni del computer (scrittura, posta elettronica
ecc.) corrisponde a un programma del computer.
Ogni programma imposta il computer in modo da svolgere
alcune funzioni particolari. I programmi sono memorizzati nella
memoria permanente del computer, cioè nel disco fisso.
Per attivare un programma basta fare doppio clic con il mouse
sull’icona del programma (vedi la scheda sul mouse).
I programmi si chiamano anche software (leggi “softuer”).
www.mondodigitale.org 27Guida Pratica all’uso
del PC
Imparare a usare il computer vuol dire
imparare a usare i programmi del computer.
Alcuni programmi sono utili a tutti perché servono a: scrivere,
leggere Internet, leggere e scrivere i messaggi di posta elettronica,
fare calcoli con il foglio elettronico, giocare.
Altri programmi del computer sono fatti per scopi particolari:
progettare case, scrivere le ricette mediche ecc.
I programmi si usano attraverso lo schermo, la tastiera e il
mouse.
Alcuni programmi funzionano anche con scanner, macchina
fotografica, joystick ecc. collegati al computer.
Il programma più importante è il sistema operativo.
Il sistema operativo (come Windows, Linux, MacOs) svolge
le funzioni fondamentali, come far funzionare lo schermo, la
tastiera, il mouse, la memoria, la stampante ecc.
Il computer è costruito in modo che quando lo accendiamo,
carica automaticamente il sistema operativo.
Per aggiungere una funzione al computer basta aggiungere un
programma. Si dice “installare” un programma.
Molti programmi si possono installare direttamente da
Internet.
28 Fondazione Mondo Digitale5. I Programmi
(il SOFTWARE)
Alcuni programmi sono gratuiti e si possono installare
liberamente.Sono i programmi “open source” (leggi “open
surs”): il sistema operativo Linux, il programma Write ecc.
Altri programmi sono a pagamento e bisogna comprarli prima
installarli: Windows, Word, Excel ecc.
ATTENZIONE: secondo la legge, usare un programma a
pagamento senza averlo comprato è un reato: è come rubare.
Il sistema operativo Windows è il più diffuso e faremo alcuni
esempi di programmi con Windows.
Quando si accende il computer, compare il desktop, cioè la Il Desktop
scrivania virtuale del computer dove si trovano le icone degli
oggetti (programmi, documenti ecc.) che ci interessano.
Il Desktop
www.mondodigitale.org 29Guida Pratica all’uso
del PC
Le ICONE (leggi icòne) del desktop più utilizzate :
Icone più utilizzate
RISORSE DEL COMPUTER NUOVA CARTELLA
Questa icona rappresenta il uno spazio dove mettere i documenti
contenuto del computer
INTERNET EXPLORER CARTELLA DOCUMENTI
Il programma Explorer permette La cartella “Documenti”contiene i
di navigare su Internet documenti che crei tu, come i testi e
i disegni
CESTINO WORD
È il cestino virtuale dove si gettano Il programma Word permette di
i documenti e le cartelle che non scrivere e stampare testi
servono più
PAINT DOCUMENTO DI WORD
Programma Paint. Permette di aprire Questa icona permette di aprire un
il programma di disegno Paint documento di Word
30 Fondazione Mondo Digitale6. Internet
il web, cioè la
ragnatela virtuale
6. Internet
il web, cioè la ragnatela virtuale
Internet è una rete mondiale di migliaia di computer collegati
tra loro per scambiare informazioni (testi, immagini, musica,
posta elettronica ecc.) e per offrire servizi come la prenotare una
visita, comprare un biglietto del treno ecc.
Con Internet possiamo comunicare in pochi secondi con un
Ente (per esempio l’INPS) o con una persona attraverso la posta
elettronica e le chat, oppure anche chiedere un servizio, come
pagare una bolletta o una ricarica telefonica.
Internet collega così tanti computer che i collegamenti possono
sembrare una ragnatela. Per questo Internet si chiama anche “il
web” (web vuol dire “ragnatela” in inglese).
www.mondodigitale.org 31Guida Pratica all’uso
del PC
A che cosa mi può servire Internet?
A cosa serve Internet Ci sono molte possibilità, eccone alcune:
cercare informazioni come le notizie del giorno
inviare e ricevere posta elettronica con amici, familiari o
persone sconosciute. Esempio: chiedere informazioni
conoscere e comunicare con persone di altri paesi con le
chat e i blog
sbrigare pratiche con alcune istituzioni pubbliche, come il
Comune, l'INPS, il Ministero delle Finanze
cercare lavoro, cercare casa
comprare, vendere, pagare e anche ricevere denaro
ascoltare musica e vedere film
far conoscere i propri prodotti o il proprio lavoro
Che cosa sono le pagine Web
Cosa sono le pagine
Web
Sono un modo di presentare le informazioni su Internet.
Generalmente contengono informazioni e immagini di qualsiasi
tema. Ogni volta che accedi a una pagina Web, accedi a una
pagina di informazioni.
32 Fondazione Mondo Digitale6. Internet
il web, cioè la
ragnatela virtuale
ESEMPIO DI INDIRIZZO INTERNET
HTTP://WWW.COMUNE.ROMA.IT Esempio di indirizzo
Internet
A B C D
HTTP://WWW.COMUNE.ROMA.IT
E
➔
A: PROTOCOLLO HTTP - è un prefisso che indica il
tipo di protocollo di trasferimento.
Lo standard oggi è l’HTTP, che sta per Hiper Text Transfer
Protocol - Protocollo di trasferimento di contenuti Ipertestuali.
Di solito non è necessario inserirlo per accedere ad un sito web.
B: WWW(World Wide Web) - è un’altro prefisso standard
significa ragnatela mondiale di informazioni.
www.mondodigitale.org 33Guida Pratica all’uso
del PC
C: INDIRIZZO della pagina - questo è l’indirizzo della
pagina web
D:DOMINIO di appartenenza del sito: è un suffisso che si
mette per indicare lo stato di appartenenza del sito
(es. .IT = ITALIA .ES = SPAGNA etc.).
Esistono inoltre dei domini di tipo diverso (es. .COM, .ORG,
.TV) a seconda della tipologia del sito.
E: BOX in cui scrivere l’indirizzo Internet - qui dentro si
scrive l’Indirizzo internet completo per accedere ad un sito web
Visita qualche sito Internet utile:
www.comune.roma.it
www.rai.it
www.ferroviedellostato.it
www.inps.it
www.mondodigitale.org
www.repubblica.it
www.ansa.it
34 Fondazione Mondo Digitale7. Internet
La posta elettronica
7. Internet:
La posta elettronica
@
La posta elettronica è uno strumento che permette di mandare
e ricevere messaggi attraverso il computer molto rapidamente
anche tra persone molto distanti.
La posta elettronica è una delle parti fondamentali di Internet e
funziona attraverso Internet.
Se per qualsiasi motivo un messaggio di posta elettronica non
arriva al destinatario, il mittente viene avvisato. In altre parole,
la posta elettronica è anche molto affidabile.
Una caratteristica molto importante della posta elettronica è
la possibilità di allegare file al messaggio. Poiché un file può
contenere documenti, fotografie, programmi ecc., possiamo
allegare a un messaggio di posta elettronica documenti, fotografie,
programmi ecc.
Anche nella posta elettronica ci sono gli indirizzi e ogni indirizzo
è composto di due parti: il nome della casella postale e il nome
del server di posta elettronica. Possiamo pensare al server di posta
elettronica come a un ufficio postale virtuale.
www.mondodigitale.org 35Guida Pratica all’uso
del PC
ESEMPIO DI INDIRIZZO DI POSTA ELETTRONICA
mariorossi@posta.it
Esempio di indirizzo
di posta elettronica
mariorossi @ posta .it
A B C D
A: mariorossi - corrisponde al nome della casella postale,
che di solito è il nome e cognome dell’utente o il nome di un
ufficio;
B: @ - (chiocciola) questo simbolo è specifico degli indirizzi
di posta elettronica e separa il nome della casella postale (che si
scrive a sinistra della chiocciola) dal nome del server che gestisce
la casella stessa (scritto a destra della chiocciola);
C: posta - È il nome del serve di posta elettronica che
gestisce la casella.
Di solito questo nome coincide con in nome dell’organizzazione
che gestisce la casella di posta elettronica;
D: .it - Questo è un suffisso che indica il paese nel quale
si trova il server (it = Italia) o il tipo di organizzazione (com =
commerciale ecc.).
36 Fondazione Mondo Digitale7. Internet
La posta elettronica
Per scrivere e inviare un messaggio di posta elettronica si usa
un programma apposito oppure un programma di navigazione
Internet (Explorer, Firefox, Opera ecc.) collegato a un particolare
indirizzo del server di posta elettronica.
Per inviare un messaggio di posta elettronica bisogna indicare
l’indirizzo del destinatario e l’oggetto.
Si possono indicare più destinatari: alcuni “per conoscenza” e
altri possono essere aggiunti in “copia nascosta”, cioè senza che
gli altri destinatari ne siano informati.
L’oggetto è una breve descrizione del messaggio.
È molto importante indicare un oggetto chiaro, perché si usa
per catalogare i messaggi e per cancellare i messaggi inutili.
ATTENZIONE: la posta elettronica viene usata anche per fare
truffe.
Possiamo ricevere messaggi come “Hai vinto” o “Controlla il tuo
conto in banca”.
I messaggi di questo tipo si chiamano “spam”.
È pericoloso leggerli e non bisogna visitare i siti nominati nel
testo di questi messaggi:
alcune volte basta leggerli o fare clic su un link nel messaggio per
infettare il computer con un virus.
www.mondodigitale.org 37Guida Pratica all’uso
del PC
ESEMPIO DI PROGRAMMA DI POSTA ELETTRONICA
Programma
di posta elettronica (GMAIL)
E
A
B C
D
E
A: Indirizzo di posta elettronica del destinatario
B: Oggetto del messaggio, cioè tema trattato dal messaggio.
È molto importante indicare sempre un oggetto chiaro e breve
C: Bottone per fare il controllo ortografico del messaggio
D: Area per scrivere il messaggio
E: Bottone per inviare il messaggio
38 Fondazione Mondo Digitale8. Internet
Motori di ricerca
8. Internet:
Motori di ricerca
Un motore di ricerca Internet è un sito Internet che permette
di cercare in tutti i siti Internet del mondo come se fossero un
unico grande libro.
Il motore di ricerca è utile quando non sai quale sito contiene
una informazione che cerchi oppure quando cerchi informazioni
su siti diversi da quelli che conosci.
Un motore di ricerca fornisce l’elenco delle pagine Internet che
contengono una parola o una frase.
Perciò il risultato di una ricerca è un elenco di link a pagine
Internet.
Per aiutarti a capire sùbito quali sono le pagine che ti sono utili,
accanto al link il motore di ricerca mette un breve estratto del
testo della pagina trovata, prendendo le parole che si trovano
vicino alle parole che hai cercato.
www.mondodigitale.org 39Guida Pratica all’uso
del PC
In alcuni casi i motori di ricerca permettono di cercare anche le
immagini (disegni, fotografie ecc.) su un dato argomento, scelte
in base al testo delle pagine che le contengono, alle didascalie ecc,
Alcuni motori di ricerca permettono di cercare anche le località
e gli indirizzi sulla mappa del mondo.
Ci sono diversi motori di ricerca, ognuno con qualche
particolarità. Il motore di ricerca più utilizzato nel mondo
attualmente è Google.
Per imparare a usare un motore di ricerca Internet, cominceremo
con Google. Quando avrai preso dimestichezza, potrai tu stesso
usare altri motori di ricerca.
ESEMPIO DI MOTORE DI RICERCA
Esempio di
motore di ricerca
A
B
C E
D
F
40 Fondazione Mondo Digitale8. Internet
Motori di ricerca
A: Indirizzo Internet del motore di ricerca
B: Opzioni di ricerca
C: Area per scrivere le parole da cercare
D: Bottone per iniziare la ricerca
E: Strumenti per ricerche più complesse o più approfondite
F: Affinamento della ricerca
Per prima cosa scrivi la parola o la frase da cercare e premi il tasto
“Cerca” (si può chiamare in altri modi).
In pochissimo tempo (di solito meno di un secondo) il motore di
ricerca restituisce la lista dei risultati.
Prova a cambiare la parola o la frase da cercare: per esempio metti
alcune parole tra virgolette. Osserva come cambiano i risultati.
I motori di ricerca hanno anche una modalità di ricerca “avanzata”,
che permette di ottenere risposte più accurate.
Per usare la ricerca avanzata bisogna conoscere alcune semplici
regole per scrivere le parole o frasi da cercare.
Prova a usare la ricerca avanzata di Google seguendo le istruzioni
e discuti i risultati con il tutor.
www.mondodigitale.org 41Guida Pratica all’uso
del PC
RISULTATI DI UNA RICERCA
A
B
C
D
E
Risultati di una
ricerca
A: Risultati della ricerca;
B: indirizzo della pagina Web trovata;
C: Descrizione del sito;
D: Nome del sito;
E: In genere le ricerche su Internet restituiscono elenchi
con migliaia di risultati. Per questo i risultati sono divisi a pagine
di non più di 100 risultati ognuna. Facendo clic sul numero di
pagina puoi scorrere le pagine dell’elenco dei risultati.
42 Fondazione Mondo Digitale9. Il Computer:
Come si accende
e come si spegne.
9. Il Computer:
Come si accende e come si spegne.
Il computer è uno strumento che funziona con la corrente elettrica
e bisogna accenderlo e spegnerlo come ogni altro apparecchio
elettrico.
Bisogna ricordarsi che il computer consuma corrente e che se
non si usa per un po’ di tempo, è meglio spegnerlo.
Molti computer permettono di mettere il computer in attesa
(detto anche “stand-by”, leggi “stendbai”).
Il computer consuma pochissima corrente quando è in attesa e
impiega poco tempo a riprendere il funzionamento quando si
riaccende.
Impara anche a spegnere il monitor, la stampante, il modem
e le altre apparecchiature collegate: risparmierai molta corrente
quando il computer è spento.
www.mondodigitale.org 43Guida Pratica all’uso
del PC
Come accendere il computer
Come si accende
il Computer
Il computer si accende con un interruttore o un pulsante. Su
alcuni computer, come i computer portatili, il pulsante si trova
nella tastiera.
Accendere è semplice: basta premere l’interruttore e aspettare.
Infatti devi:
Mettere l'interruttore su “acceso” (oppure “ON”) oppure
premere il pulsante di accensione.
Dopo aver azionato l'interruttore o premuto il pulsante,
devi aspettare che il computer si avvii.
Durante l'avviamento il computer predispone i programmi
principali. L'avviamento può durare più di un minuto.
Durante l’avviamento non toccare la tastiera. Durante
l’avviamento alcuni tasti della tastiera hanno funzioni speciali
che i tecnici usano per fare controlli. Perciò è meglio aspettare
che l’avviamento sia completo prima di toccare la tastiera.
Quando compare il desktop il computer è pronto per
essere usato.
44 Fondazione Mondo Digitale9. Il Computer:
Come si accende
e come si spegne.
Come spegnere il computer
Spegnere il computer è un’operazione molto delicata: infatti Come si spegne
il Computer
è uno dei momenti nei quali è più facile danneggiare il computer
e perdere dati.
Bisogna fare poche operazioni ma nel modo corretto.
Per spegnere il computer bisogna fare quindi attenzione. Innanzi
tutto, il computer si spegne usando la funzione “Chiudi sessione”
del menù Start e poi la voce “Arresta il sistema” della finestra che
compare.
Nei computer recenti, basta selezionare “Arresta il sistema”: il
computer si spegne da solo.
www.mondodigitale.org 45Guida Pratica all’uso
del PC
Nei computer meno recenti, dopo aver scelto di spegnere
il computer, compare una finestra che dice di spegnere
l’interruttore.
IMPORTANTE: mai e in nessun caso si può spegnere il computer
staccando la spina o spegnendo l’interruttore senza aspettare le
istruzioni del computer. Infatti si potrebbe danneggiare il disco
fisso, perdendo i dati memorizzati.
46 Fondazione Mondo Digitale10. Disegnare con il
Computer
10. Disegnare con il Computer
(e diventare bravi con il mouse)
Usiamo il programma PAINT: apriamolo con 4 clic
3
4
2
1
www.mondodigitale.org 47Guida Pratica all’uso
del PC
Aperto il programma, apparirà la seguente finestra:
Paint
In questa finestra potrai
Cancellare con la gomma Ingrandire il disegno
Usare la matita
Usare il pennello
Usare lo spray (aerografo)
scegliere i colori che preferisci
sia per la matita, sia per lo sfondo
48 Fondazione Mondo Digitale10. Disegnare con il
Computer
Proviamo a disegnare e colorare:
Per fare una linea, fai clic sulla matita
ora sposta il puntatore verso il centro dello schermo e poi
tieni premuto il tasto sinistro del mouse
tenendo premuto il tasto sinistro, sposta il mouse fino al
punto dove vuoi che finisca la linea.
Più o meno così:
www.mondodigitale.org 49Guida Pratica all’uso
del PC
ora, seguendo gli stessi passi, prova a disegnare qualcosa di
simile ai segni qui sotto
abbiamo finito. Chiudi il programma: apparirà una finestra
con il seguente messaggio
devi fare clic sul bottone “No”, così che il programma si
chiuda senza registrare il disegno che hai realizzato
ora apri di nuovo il programma Paint e realizza un disegno
a tua fantasia usando la matita e i colori
50 Fondazione Mondo Digitale11. Word 1:
primi passi
11. Word 1:
primi passi
Il programma Word permette di scrivere e stampare testi, cioè
lettere, appunti, curriculum, offerte commerciali ecc.
Il principale vantaggio di un programa di scrittura (detto anche
“di elaborazione testi”) è che permette di scrivere un documento
che si presenta bene - con caratteri di diversi tipo e dimensione
- e che può includere anche elementi come tabelle, immagini e
grafici.
Inoltre il programma di scrittura permette di stampare, correggere
e riutilizzare testi già scritti.
Il programma di scrittura è il programma più usato sul computer.
Quando si sa usare bene un programma di scrittura, si riesce a
scrivere molto meglio e molto più velocemente.
Il programma di scrittura aiuta a scrivere meglio anche rispetto
all’ortografia: infatti ci sono funzioni che mentre scrivi evidenziano
le parole scritte male, le ripetizioni ecc.
Infine il programma di scrittura permette di rendere automatiche
alcune operazioni, come per esempio mettere nome e indirizzo
dei destinatari di una circolare, partendo da una lettera e da una
tabella con nomi e indirizzi.
Ci sono molti programmi di scrittura: Word, Open Office, Star
Office, Wordperfect e altri. Il più utilizzato è Word.
www.mondodigitale.org 51Guida Pratica all’uso
del PC
Apriamo il programma Word con tre clic:
Come aprire Word
1. Un clic sul bottone “Start” della barra di Windows
2. nel menù che compare, un clic sulla voce Programmi
3. e ora un clic sulla voce Word
Dopo qualche secondo apparirà la finestra di lavoro di Word.
52 Fondazione Mondo Digitale11. Word 1:
primi passi
L’INTERFACCIA DI WORD
Riduzione a Finestra
Chiusura programma
Riduzione a Icona Word
A B Chiusura Documento
➔
Bottoni della
barra del titolo
C
A: Barra del menù: si trova nella parte superiore dello L’ interfaccia di
Word
schermo e contiene le voci dei menu principali: File, Modifica,
Visualizza ecc.
I menù offrono strumenti e opzioni per scrivere un testo.
Per leggere il contenuto del menù, basta fare clic sulla parola che
lo rappresenta: File, Modifica ecc.
www.mondodigitale.org 53Guida Pratica all’uso
del PC
B: Barra degli strumenti: è una barra che contiene bottoni
che permettono di fare azioni particolari, come copiare una
porzione di testo o mettere in grassetto una parola.
Quando il puntatore passa su uno di questi bottoni, compare
una breve descrizione delle funzioni che svolge.
Ci sono molte barre degli strumenti e possono comparire sotto
la barra del menù e in fondo alla schermata del programma.
C: Area di lavoro: è un’area bianca nella quale puoi scrivere
usando la tastiera.
Funzioni principali
di Word
Le funzioni principali di Word si possono attivare direttamente
con il mouse facendo clic sui bottoni nelle barre degli strumenti.
Nella figura seguente sono descritti i bottoni principali
Tipo di Carattere Corsivo Interlinea Rientro a Sinistra
Tipo di Font Sottolineato Elenco Numerato Tabella
Dimensione del Allineamento Elenco per Punti Colore Carattere
Carattere
Grassetto Giustificazione Rientro a Destra
Testo
Prova a scrivere il tuo nome nella finestra di lavoro.
54 Fondazione Mondo Digitale11. Word 2:
scriviamo un testo
11. Word 2:
scriviamo un testo
Apri il programma Word: puoi farlo dal menu Start, poi
Programmi, poi Microsoft Word.
Se sul desktop è presente l’icona di Word, puoi aprire il programma
anche facendo doppio clic sull’icona di Word.
Cominciamo subito a scrivere un testo.
Per prima cosa guarda la tastiera. Oltre ai tasti delle lettere e
dei numeri, useremo anche il tasto “Invio” (su alcune tastiere
“Enter” o anche il simbolo del tasto nella figura qui accanto) e il
tasto “Maius.”, che su alcune tastiere può essere “Shift” o anche
il simbolo
TASTO “ENTER” TASTO “SHIFT”
➔ ➔
www.mondodigitale.org 55Guida Pratica all’uso
del PC
Scrivi il seguente testo rispettando le maiuscole e le minuscole:
Invito
Contiamo sulla sua collaborazione per la festa di fine anno (data da
definirsi).
Potrà contribuire alle attività svolte dal Centro Anziani nei modi
seguenti:
Preparando uno spettacolo
Lavorando nei locali del Centro
Sorvegliando l’entrata
La aspettiamo alla Casa del Parco, nel parco di Aguzzano
MAGGIORI INFORMAZIONI NEL SITO INTERNET O AL
TELEFONO 060606
Come salvare
un documento
Salva il documento nel desktop con il nome “Invito”. Ecco i
passi per salvare il documento:
56 Fondazione Mondo Digitale11. Word 2:
scriviamo un testo
1. Clic sulla voce “File” della barra del menù
2. Sposta in basso il puntatore fino alla voce “Salva come” e fai
clic
3. Apparirà la finestra di dialogo per salvare
4. Ora scrivi il nome del documento nell’area di scrittura accanto
alla voce “Nome del file”.
NOME FILE
5. Infine fai clic sul bottone “Salva”
www.mondodigitale.org 57Guida Pratica all’uso
del PC
6. Ora chiudi il programma facendo clic sulla “X” in alto a
destra.
Se il documento è stato salvato, sarà visibile sul desktop. Se invece
non è stato salvato, apparirà la finestra di dialogo.
Per salvare fai clic su “Sì”e segui i passi descritti sopra.
58 Fondazione Mondo Digitale13. Word 3:
lavoriamo sul testo
13. Word 3:
lavoriamo sul testo
Apri il documento “Invito” che hai salvato sul desktop:
Menu File - Apri.
Ora impariamo a selezionare un testo:
Sposta il puntatore all’inizio della lettera, parola o frase che
intendi selezionare e fai clic
Premi il bottone sinistro del mouse e tenendolo premuto
sposta il mouse fino a vedere selezionato il testo che ti interessa.
Nell’esempio, seleziona il testo “Invito”
Invito Invito
Contiamo sulla sua Contiamo sulla sua
PRIMA DOPO
www.mondodigitale.org 59Guida Pratica all’uso
del PC
Selezionare un testo Il testo selezionato di solito ha i colori invertiti:
se normalmente i caratteri sono neri su sfondo bianco, nel testo
selezionato i caratteri sono bianchi su fondo nero.
Per annullare la selezione basta fare clic in un punto qualsiasi
in bianco dell’area di scrittura
Seleziona ora un intero paragrafo del testo
PRIMA
Invito
Contiamo sulla sua collaborazione per la festa di fine anno
(data da definirsi).
DOPO
Invito
Contiamo sulla sua collaborazione per la festa di fine anno
(data da definirsi).
Selezionare una parola, frase, paragrafo o l’intero testo è molto
utile, perché permette di fare alcune operazioni solo sul testo
selezionato usando i bottoni della barra degli strumenti o con
altri metodi.
Sul testo evidenziato si possono fare operazioni come:
mettere in corsivo, cambiare carattere, spostare in un altro punto
del testo o in un altro documento ecc.
60 Fondazione Mondo Digitale13. Word 3:
lavoriamo sul testo
Ora usiamo il testo selezionato e lo modifichiamo:
Seleziona “Invito” e mettilo in corsivo grassetto facendo Modificare il testo
clic sui bottoni G e C
Invito Invito Invito
Contiamo Contiamo Contiamo
NORMALE GRASSETTO CORSIVO
GRASSETTO
Seleziona il primo paragrafo dell’invito, cambia il tipo di
carattere e il corpo (la dimensione), facendo clic sui seguenti
bottoni nella barra degli strumenti
PRIMA
Invito
Contiamo sulla sua collaborazione per la festa di fine anno
(data da definirsi).
Potrà contribuire alle attività svolte dal Centro Anziani nei
modi seguenti:
DOPO
Invito
Contiamo sulla sua collaborazione per la festa di
fine anno (data da definirsi).
Potrà contribuire alle attività svolte dal Centro Anziani nei
modi seguenti:
www.mondodigitale.org 61Guida Pratica all’uso
del PC
seleziona l’ultima frase dell’invito e allineala a destra facendo
clic sul bottone.
ALLINEATO A SINISTRA
La aspettiamo alla Casa del Parco, nel parco di Aguzzano
MAGGIORI INFORMAZIONI NEL SITO INTERNET
O AL TELEFONO 060606
ALLINEATO A DESTRA
La aspettiamo alla Casa del Parco, nel parco di Aguzzano
MAGGIORI INFORMAZIONI NEL SITO INTERNET
O AL TELEFONO 060606
Dopo aver realizzato questi esercizi, chiudi il documento
facendo clic sulla X. Apparirà la seguente finestra di dialogo
Fai clic sul bottone NO.
62 Fondazione Mondo Digitale14. Word 4:
formattiamo il testo
14. Word 4:
formattiamo il testo
Formattare un testo vuol dire impostare il tipo di carattere,
l’allineamento ecc.
Le formattazioni più importanti, come il tipo del carattere,
la dimensione del carattere, l’allineamento, il grassetto ecc. si
impostano selezionando una parte di testo.
Per selezionare una parte di testo (una parola, un paragrafo o una
pagina) su usa il mouse come descritto nella scheda Word 3.
Prendiamo il documento “Invito” che hai salvato (vedi la scheda
Word 2) e sistemiamo la formattazione:
Apri il documento “invito”
Seleziona i testi e applica i cambiamenti indicati in rosso:
Invito ➔ CARATTERE ARIAL CORPO 16
ALLINEATO AL CENTRO
Contiamo sulla sua collaborazione per la festa di fine anno (data da
definirsi).
Potrà contribuire alle attività svolte dal Centro Anziani nei modi
seguenti: CORPO 14
➔
ALLINEATMENTO GIUSTIFICATO
Preparando uno spettacolo
CORPO 14
Lavorando nei locali del Centro ➔ ALLINEATMENTO CENTRATO
Sorvegliando l’entrata
CORPO 14
➔
ALLINEATMENTO A SINISTRA
La aspettiamo alla Casa del Parco, nel parco di Aguzzano
MAGGIORI INFORMAZIONI NEL SITO INTERNET O AL
TELEFONO 060606 CORPO 12
➔ALLINEATMENTO A DESTRA - NERETTO
www.mondodigitale.org 63Guida Pratica all’uso
del PC
Dopo aver applicato le formattazioni indicate, il testo dovrebbe
apparire nel modo seguente:
Invito
Contiamo sulla sua collaborazione per la festa di fine anno (data da
definirsi).
Potrà contribuire alle attività svolte dal Centro Anziani nei modi
seguenti:
Preparando uno spettacolo
Lavorando nei locali del Centro
Sorvegliando l’entrata
La aspettiamo alla Casa del Parco, nel parco di Aguzzano
MAGGIORI INFORMAZIONI NEL SITO INTERNET O AL TELEFONO 060606
Ora fai tu altri cambiamenti usando anche altre funzioni del
programma, come il colore delle lettere, il colore di sfondo e il
carattere sottolineato.
Prova a ottenere un risultato simile a quello mostrato qui sotto:
Invito
Contiamo sulla sua collaborazione per la festa di fine anno (data da
definirsi).
Potrà contribuire alle attività svolte dal Centro Anziani nei modi
seguenti:
Preparando uno spettacolo
Lavorando nei locali del Centro
Sorvegliando l’entrata
La aspettiamo alla Casa del Parco, nel parco di Aguzzano
MAGGIORI INFORMAZIONI NEL SITO INTERNET O AL TELEFONO 060606
64 Fondazione Mondo Digitale15. Giocare con
il computer
15. Giocare con il computer
Tra i molti programmi presenti sul computer ci sono anche
giochi. Infatti con il computer si può fare un solitario con le
carte, giocare a scacchi contro il computer, usare un simulatore
di volo e altro ancora.
Attraverso Internet è anche possibile partecipare a giochi collettivi
come i giochi di ruolo.
Nei giochi di ruolo i giocatori giocano in un mondo immaginario
(come un’astronave) o nella simulazione di un fatto storico (come
una battaglia).
www.mondodigitale.org 65Guida Pratica all’uso
del PC
Ogni giocatore ha un personaggio (uno immaginario oppure
Giulio Cesare, per esempio) e deve rispettare le particolarità di
quel personaggio, definite secondo regole.
Nei computer Windows si trovano alcuni giochi da fare in
solitario: filetto, campo fiorito, solitario di carte e altri.
Il gioco del solitario al computer è uno strumento efficace per
imparare a usare la tastiera e il mouse il computer.
Solitario di carte
Il solitario
Il solitario di carte è un classico dei giochi con le carte francesi.
La funzione di aiuto del gioco dà le istruzioni.
Ecco come si presenta lo schermo durante il gioco
66 Fondazione Mondo Digitale15. Giocare con
il computer
Campo fiorito (detto anche campo minato)
Il campo fiorito (detto anche campo minato) è un gioco che Campo Fiorito
richiede maggiore concentrazione e abilità con il mouse.
Lo scopo del gioco è scoprire tutte le caselle senza mai toccare un
fiore, ma i fiori sono coperti.
Si comincia cliccando su una casella: se è un fiore, hai perso.
Se invece non è un fiore, compare un numero che indica quanti
fiori ci sono nelle otto caselle circostanti.
Con il ragionamento sulla posizione e sul valore dei numeri si
può capire dove si trovano i fiori non ancora scoperti.
Oltre al ragionamento, serve molta pazienza e un po’ di fortuna,
ma è un solitario che appassiona.
www.mondodigitale.org 67Guida Pratica all’uso
del PC
68 Fondazione Mondo Digitale16. Le fotografie
16. Le fotografie
Le fotografie e il computer hanno molto in comune da quando
sono state inventate le macchine fotografiche digitali.
Le macchine fotografiche digitali hanno una memoria digitale al
posto della pellicola.
Un grande vantaggio della macchina fotografica digitale è che
le fotografie si possono vedere subito. Infatti quasi tutte le
macchine fotografiche digitali hanno un piccolo schermo dalla
parte opposta all’obiettivo.
Lo schermo funziona da mirino quando si inquadra e poi da
monitor per vedere le foto scattate.
La memoria delle macchine fotografiche digitali è compatibile
con la memoria e i programmi dei computer. Così le fotografie
si possono scaricare nel disco fisso del computer.
www.mondodigitale.org 69Guida Pratica all’uso
del PC
Quando le fotografie si trovano nel disco fisso del computer, si
possono vedere sul monitor del computer, organizzare, cancellare,
ritoccare, stampare e mandare per posta elettronica.
In Internet ci sono molti servizi che permettono di stampare
ingrandimenti, poster e di decorare oggetti (magliette, cuscini,
tazze ecc.) partendo da una fotografia digitale mandata per posta
elettronica.
È molto utile saper fare due cose con le fotografie digitali:
conservarle e ritoccarle.
Per imparare a conservare e ritoccare le fotografie digitali useremo
un programma gratuito: Picasa.
Il programma Picasa si trova sul sito picasa.google.it e si può
installare direttamente da Internet.
Conservare e catalogare le fotografie
Conservare e
catalogare
La cosa più importante quando si usa la macchina fotografica
le fotografie digitale è mantenere le fotografie in ordine.
Le fotografie digitali si conservano nel computer.
Le fotografie digitali si possono anche stampare, ma è bene
sempre conservare il file originale, che corrisponde al negativo
della macchina fotografica a pellicola.
Nel computer le fotografie sono normali file e può capitare di avere
migliaia o decine di migliaia di fotografie in un computer.
70 Fondazione Mondo Digitale16. Le fotografie
Quando si hanno molte fotografie digitali e non sono in ordine,
è facile perderle, perché si confondono con i molti altri file che
sono presenti in ogni computer.
I programmi come Picasa cercano automaticamente tutte le
fotografie presenti nel computer e le organizzano in guppi.
I programmi per organizzare le immagini permettono inoltre di
creare album e film contenenti le fotografie.
www.mondodigitale.org 71Guida Pratica all’uso
del PC
Ritoccare le fotografie
Ritoccare le
fotografie
Le fotografie digitali sono immagini che si possono modificare
con qualsiasi programma di disegno.
Ritoccare una fotografia digitale vuol dire ritagliarla, ingrandirla,
correggerne la luminosità o i colori ecc.
Naturalmente bisogna fare attenzione quando si ritoccano le
fotografie, perché bisogna tener conto dei colori e delle forme
degli oggetti raffigurati nella zona da ritoccare.
Il ritocco più frequente nelle fotografie digitali è la correzione
degli occhi rossi.
Infatti quando si fanno le fotografie con il flash e c’è poca luce,
le pupille degli occhi sembrano avere un colore rosso acceso.
Questo difetto delle fotografie si può correggere molto facilmente
con le fotografie digitali.
Il programma Picasa ha una funzione per correggere gli occhi
rossi molto semplice da usare.
72 Fondazione Mondo Digitale17. Il foglio elettronico
17. Il foglio elettronico
Il foglio elettronico è un programma per creare tabelle di
numeri e calcolare automaticamente le somme, le sottrazioni, le
percentuali e molte altre cose.
Il foglio elettronico è in effetti un grande foglio a quadretti
indicati per righe e colonne numerate come nel gioco della
battaglia navale: le righe sono numerate da 1 in poi, le colonne
sono indicate con A, B ecc.
Ogni quadretto del foglio si chiama cella. Ogni cella può
contenere un numero oppure una formula di calcolo tra celle.
Per indicare una cella, si indicano colonna e riga. Per esempio: la
cella “A1” si trova all’incrocio tra la colonna A e la riga 1.
La principale comodità del foglio elettronico è che quando si
cambia un numero del foglio, se quel numero rientra in qualche
calcolo, tutti i calcoli collegati al numero sono aggiornati
automaticamente dal programma.
Proviamo a fare un primo esercizio con EXCELL, uno dei fogli
elettronici più diffusi.
www.mondodigitale.org 73Guida Pratica all’uso
del PC
Scrivi “100” nella cella A1.
Scrivi “50” nella cella A2
Scrivi “=A1+A2” nella cella A3
Non appena premi il tasto “Invio” nella cella A3, in quella stessa
cella comparirà il risultato del calcolo, cioè “150”.
Il risultato appare così:
Ora torna nella cella A1 e cambia “100” con “125”
Non appena premi il tasto “Invio”, nella cella A3 comparirà
175.
Nelle celle si possono scrivere anche parole e frasi, per rendere le
cose più semplici da capire e ricordare.
Ci sono infine particolari formule che permettono di fare calcoli
anche sulle parole, di cambiare il colore delle celle secondo il
valore che hanno ecc.
74 Fondazione Mondo Digitale17. Il foglio elettronico
Il foglio elettronico è molto utile per fare i conti e, soprattutto, per
aggiornarli progressivamente senza dover ricontrollare tutto.
Proviamo a impostare una piccola contabilità di casa: entrate e
uscite.
Scrivi “Entrate” nella cella B1
Scrivi “Uscite”, “Data” e le altre parole o frasi che sono indicate
nell’illustrazione qui sotto.
Nella cella B12 scrivi la seguente formula: “=Somma(B2:B10)”
Ora prova a scrivere un numero nella colonna B, tra la riga 2 e
la 10: vedrai che la cella B12 terrà sempre la somma aggiornata
delle celle comprese tra B2 e B10 nella colonna B
Fai la stessa cosa con C2:C10.
Ora nella cella B14 scrivi “=B12-C12”. La cella B14 conterrà
il saldo tra entrate e uscite: se il saldo sarà negativo (cioè
uscite maggiori delle entrate) allora la cella B14 avrà un valore
negativo.
www.mondodigitale.org 75Guida Pratica all’uso
del PC
76 Fondazione Mondo Digitale18. Glossario
18. Glossario
Backup (leggi “becap”)
Vedi “Copia di riserva”
Copia di riserva
I dati che utilizziamo con il computer vengono conservati in
memorie permanenti, cioè in memorie che conservano i dati
anche quando sono spente.
Il disco fisso del computer, le memorie USB e i CD-ROM sono
esempi di memorie permanenti.
Quando capita che questi strumenti si guastano – e purtroppo non
è raro che capiti – i dati che essi contengono vanno perduti.
Per esempio, basta che un CD-ROM si graffi o che rimanga
troppo tempo al sole per renderlo illeggibile.
Perciò è bene registrare i dati più importanti anche su un altro
supporto oltre al disco fisso del computer, per esempio: un altro
disco fisso nel computer, un disco fisso esterno, una seconda
copia del CD-ROM ecc.
Esempio: se hai una macchina fotografica digitale e registri nel
disco fisso del computer le fotografie, basta un guasto del disco
fisso per perdere senza rimedio tutte le fotografie. Ma se hai una
www.mondodigitale.org 77Guida Pratica all’uso
del PC
copia di riserva delle fotografie (per esempio su CD-ROM),
basterà recuperarle dalla copia di riserva.
Naturalmente le copie di riserva bisogna conservarle con cura.
Bisogna anche ricordare che le memorie deperiscono da sole dopo
alcuni anni anche se non si usano. Perciò i dati più importanti
devono essere copiati su un supporto nuovo dopo alcuni anni.
Disco fisso
Il disco fisso del computer (detto anche semplicemente disco) è
la memoria permanente del computer.
La memoria permanente è la parte del computer dove sono
registrati in modo stabile i documenti e i programmi.
Il computer infatti ha due tipi di memoria: la memoria di
funzionamento (detta anche memoria RAM) e la memoria
permanente.
La memoria di funzionamento conserva i dati e i programmi
solo quando il computer è acceso.
La memoria permanente, invece, conserva i dati e i programmi
anche quando il computer è spento. Per questo i dati e i programmi
devono essere conservati nella memoria permanente.
Quando accendiamo il computer, una funzione automatica
legge dal disco fisso i programmi principali e prima di spegnere
il computer dobbiamo registrare nel disco fisso (si dice “salvare”)
i dati che abbiamo creato o modificato: testi, fotografie, disegni
ecc.
78 Fondazione Mondo Digitale18. Glossario
Il disco fisso può contenere moltissimi dati (documenti, fotografie
ecc.) e programmi. I dati e i programmi si chiamano file (leggi
“fail”) e sono organizzati in cartelle.
Il disco fisso del computer non deve mai essere completamente
pieno. Infatti il computer usa una parte del disco fisso per alcune
funzioni interne e se il disco fisso è pieno, il computer funziona
male.
Il disco fisso contiene molte migliaia di file ed è per questo che
è organizzato in cartelle. Dividendo i dati in cartelle possiamo
ritrovare facilmente cioò che ci serve.
Per esempio possiamo mettere le fotografie nella cartella
“Fotografie” e dentro la cartella “Fotografie” possiamo creare
una cartella per anno.
Così per vedere le fotografie dell’anno 2006 basterà aprire la
cartella “2006” della cartella “Fotografie”. Più brevemente si può
scrivere: “Fotografie\2006”.
Per tenere bene in ordine il disco fisso basta usare in modo
ordinato le cartelle.
Il disco fisso è un elemento molto delicato e può capitare che si
guasti.
Quando si guasta il disco fisso, i dati che contiene (i programmi,
i tuoi documenti ecc.) si perdono.
Perciò è necessario mantenere una copia di riserva dei dati più
importanti.(vedi la voce “Copia di riserva”)
www.mondodigitale.org 79Puoi anche leggere