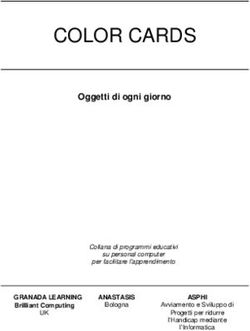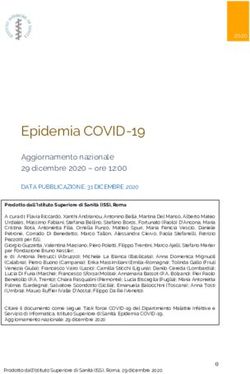NILDE - Manuale Utente 2020 - Biblioteca d'Area di Bologna
←
→
Trascrizione del contenuto della pagina
Se il tuo browser non visualizza correttamente la pagina, ti preghiamo di leggere il contenuto della pagina quaggiù
MANUALI DEDICATI AGLI UTENTI
DELLA
BIBLIOTECA D’AREA DI BOLOGNA
NILDE - Manuale Utente
2020
CNR Biblioteca Area della Ricerca di Bologna - Via Gobetti 101, 40129 Bologna, Italia
Email: biblio@area.bo.cnr.it Sito web: https://biblioteca.bo.cnr.it
Tel: 051 6398034 Fax: 0516398130 P.IVA 02118311006 C.F 80054330586Versione Autori Ruolo Data di Pubblicazione
Debora Mazza Draft Editing
1 Gabriela Carrara Editorial Control
Alessandro Tugnoli Supervisor
Silvana Mangiaracina Supervisor Maggio 2020
1Sommario
Questo manuale é espressamente dedicato agli utenti delle biblioteche che
adottano il software NILDE.
- 2020 Biblioteca D’Area del CNR di Bologna.
Questo documento é stato prodotto utilizzando il software libero LATEX, scritto da Leslie Lamport,
mantenuto e sviluppato dal LaTeX3 Project e distribuito sotto la LaTeX Project Public License (LPPL).
Autore della conversione in LATEX: Gabriela Carrara
2Indice
1 Cos’é NILDE 6
2 Cos’é NILDE utenti 6
3 Registrazione utente 6
3.1 Registrazione - Account tradizionale . . . . . . . . . . . . . . . . . . . . . . . . . . . . . . 7
3.2 Registrazione - Account istituzionale con credenziali IDEM-GARR . . . . . . . . . . . . . 8
4 Login 12
5 Recupero credenziali 12
6 Reference manager 14
6.1 Modifica dei dati personali . . . . . . . . . . . . . . . . . . . . . . . . . . . . . . . . . . . . 14
6.2 Le etichette . . . . . . . . . . . . . . . . . . . . . . . . . . . . . . . . . . . . . . . . . . . . 16
6.3 Inserire e richiedere un riferimento bibliografico . . . . . . . . . . . . . . . . . . . . . . . . 17
6.4 Lo stato della richiesta . . . . . . . . . . . . . . . . . . . . . . . . . . . . . . . . . . . . . . 20
7 Integrazione NILDE via OpenURL Resolver con le banche dati e le principali risorse
bibliografiche del web 20
7.1 Web of Science . . . . . . . . . . . . . . . . . . . . . . . . . . . . . . . . . . . . . . . . . . 20
7.2 Scopus . . . . . . . . . . . . . . . . . . . . . . . . . . . . . . . . . . . . . . . . . . . . . . . 22
8 Pubmed e NILDE 23
8.1 Outside tool . . . . . . . . . . . . . . . . . . . . . . . . . . . . . . . . . . . . . . . . . . . . 23
8.2 Inserimento del codice PMID nel form di richiesta del documento . . . . . . . . . . . . . . 24
9 Integrazione NILDE - Kopernio 26
10 Configurazione NILDE - Zotero 27
11 Perché non ho ricevuto il pdf ? 29
3Elenco delle figure
1 Schermata di accesso di NILDE con evidenziato il box di registrazione nuovo utente . . . 6
2 Registrazione di un utente tradizionale non in possesso di un account istituzionale IDEM-
GARR: form di inserimento di username e password . . . . . . . . . . . . . . . . . . . . . 7
3 Registrazione utente: selezione della biblioteca di appartenenza. Nell’esempio riportato
viene mostrato un elenco di biblioteche ricercate per istituzione. . . . . . . . . . . . . . . . 7
4 Registrazione utente: form relativo alle informazioni personali . . . . . . . . . . . . . . . . 8
5 Registrazione utente: riepilogo dei dati (fine) . . . . . . . . . . . . . . . . . . . . . . . . . 8
6 Schermata generale del pannello di registrazione per un utente in possesso di un account
istituzionale IDEM-GARR. In fig.7 la visualizzazione delle opzioni da selezionare . . . . . 9
7 Selezione opzioni per il possesso di un account istituzionale IDEM-GARR . . . . . . . . . 9
8 Registrazione utente con account istituzionale: redirezione al WAYF Service di IDEM con
selezione della propria istituzione. . . . . . . . . . . . . . . . . . . . . . . . . . . . . . . . . 10
9 Identity Provider per inserire le proprie credenziali. In questo esempio l’organizzazione
scelta è il Consiglio Nazionale delle Ricerche. . . . . . . . . . . . . . . . . . . . . . . . . . 10
10 Registrazione utente con account istituzionale: Schermata di NILDE dopo aver effettuato
l’autenticazione sull’Identity Provider della propria istituzione. . . . . . . . . . . . . . . . 11
11 Registrazione utente con account istituzionale: selezione della biblioteca presso la quale
l’utente desidera registrarsi. Vengono mostrate tutte e sole le biblioteche dell’istituzione
di appartenenza. . . . . . . . . . . . . . . . . . . . . . . . . . . . . . . . . . . . . . . . . . 11
12 Schermata di accesso di NILDE con le due tipologie di login: tradizionale e istituzionale . 12
13 Schermata di accesso di NILDE con in evidenza la voce Non ricordo i miei dati di accesso!
per recuperare le credenziali. . . . . . . . . . . . . . . . . . . . . . . . . . . . . . . . . . . 13
14 Procedura per il recupero delle credenziali: Form da compilare . . . . . . . . . . . . . . . 13
15 Procedura per il recupero delle credenziali: Schermata con le nuove credenziali per accedere
a NILDE. . . . . . . . . . . . . . . . . . . . . . . . . . . . . . . . . . . . . . . . . . . . . . 14
16 Reference manager di NILDE utenti. . . . . . . . . . . . . . . . . . . . . . . . . . . . . . . 14
17 Schermata del reference manager di NILDE con in risalto il bottone Benvenuto per aprire
il menù di modifica dei dati personali. . . . . . . . . . . . . . . . . . . . . . . . . . . . . . 15
18 Schermata con aperto il menù dei dati personali. . . . . . . . . . . . . . . . . . . . . . . . 15
19 Schermata menù di modifica dei dati personali con i campi modificabili . . . . . . . . . . 16
20 Dettaglio della schermata del reference manager di NILDE con la funzione per creare,
applicare e rimuovere etichette ai documenti . . . . . . . . . . . . . . . . . . . . . . . . . . 16
21 Inserimento o richiesta di un nuovo documento: selezione del tipo di documento da inserire
o richiedere . . . . . . . . . . . . . . . . . . . . . . . . . . . . . . . . . . . . . . . . . . . . 17
22 Inserimento o richiesta di un nuovo documento: compilazione dei campi descrittivi di un
Articolo . . . . . . . . . . . . . . . . . . . . . . . . . . . . . . . . . . . . . . . . . . . . . . 17
23 Inserimento o richiesta di un nuovo documento: compilazione dei campi descrittivi di una
Parte o Capitolo di Libro . . . . . . . . . . . . . . . . . . . . . . . . . . . . . . . . . . . . 18
24 Inserimento o richiesta di un nuovo documento: Dettaglio dei Dati aggiuntivi da completare
in caso di richiesta alla biblioteca . . . . . . . . . . . . . . . . . . . . . . . . . . . . . . . . 18
25 Reference manager di NILDE utenti con il dettaglio del riferimento bibliografico aperto da
richiedere cliccando su ”Richiedi” . . . . . . . . . . . . . . . . . . . . . . . . . . . . . . . . 19
26 Reference manager di NILDE utenti con il dettaglio di un riferimento bibliografico che è
stato ricevuto. . . . . . . . . . . . . . . . . . . . . . . . . . . . . . . . . . . . . . . . . . . 20
27 Scheda di record bibliografico nella banca dati Web of Science con evidenziato il pulsante
del link resolver istituzionale. . . . . . . . . . . . . . . . . . . . . . . . . . . . . . . . . . . 21
28 Menù del link resolver da cui è possibile effettuare una richiesta con NILDE. . . . . . . . 21
29 Schermata di accesso a NILDE con avviso di inserimento di dati via OpenURL. . . . . . . 22
30 Schermata del riferimento bibliografico con i metadati bibliografici compilati automatica-
mente provenienti dalla banca dati o dal link resolver . . . . . . . . . . . . . . . . . . . . . 22
31 Scheda di record bibliografico nella banca dati Scopus con evidenziato il pulsante Interli-
brary Loan. . . . . . . . . . . . . . . . . . . . . . . . . . . . . . . . . . . . . . . . . . . . . 23
32 Scheda di record bibliografico nella banca dati PubMed con a destra l’icona NILDE-Bibliosan. 24
433 Scheda di record bibliografico della banca dati di PubMed con evidenziato il codice PMID
da copiare nel relativo campo del nuovo riferimento su NILDE. . . . . . . . . . . . . . . . 24
34 Schermata del nuovo riferimento bibliografico di NILDE con evidenziato il campo PMID
con il codice dell’articolo inserito. . . . . . . . . . . . . . . . . . . . . . . . . . . . . . . . . 25
35 Pop-up di conferma per l’importazione dei dati da PubMed. . . . . . . . . . . . . . . . . . 25
36 Schermata del riferimento bibliografico con i metadati bibliografici compilati automatica-
mente a partire dal PMID di PubMed. Notare che viene importato anche l’abstract. . . . 25
37 Scheda di record bibliografico nella banca dati Web of Science con a sinistra il plug-in di
Kopernio configurato per generare una richiesta OpenURL su NILDE. . . . . . . . . . . . 26
38 Elenco di record bibliografici nella banca dati PubMed e i diversi risultati di ricerca
effettuati da Kopernio. . . . . . . . . . . . . . . . . . . . . . . . . . . . . . . . . . . . . . . 27
39 Schermata delle opzioni di Zotero dentro la voce Avanzate con evidenziato i dati da inserire
per la configurazione manuale dell’OpenURL resolver. . . . . . . . . . . . . . . . . . . . . 28
40 Reference manager di Zotero con aperto il menù derivato dal simbolo della freccia verde con
selezionata la voce ”Ricerca tramite la biblioteca” per richiedere il riferimento bibliografico
su NILDE. . . . . . . . . . . . . . . . . . . . . . . . . . . . . . . . . . . . . . . . . . . . . . 28
41 Schermata di accesso a NILDE con avviso di inserimento di dati via OpenURL. . . . . . . 29
42 Schermata del riferimento bibliografico con i metadati bibliografici compilati automatica-
mente provenienti da Zotero. . . . . . . . . . . . . . . . . . . . . . . . . . . . . . . . . . . 29
51 Cos’é NILDE
NILDE (Network for Inter-Library Document Exchange) é un software web per il servizio docu-
ment delivery tra le biblioteche. Con il tempo si è formato un network di biblioteche (NILDE Community)
disposte a condividere le loro risorse bibliografiche in spirito di collaborazione, al fine di erogare ai pro-
pri utenti un servizio di qualità di reperimento di documenti usando il software NILDE. All’interno
della community NILDE le biblioteche scambiano i documenti in maniera quasi sempre
gratuita, nel rispetto della legge sul copyright e dei contratti di licenza con gli editori.
Ad oggi, fanno parte del Network NILDE, circa 900 biblioteche appartenenti a nazioni, enti e ambiti
disciplinari diversi a cui afferiscono quasi 70.000 utenti tra ricercatori, insegnanti, studenti, liberi profes-
sionisti o comuni cittadini. Il sito web di riferimento della community di biblioteche e utenti NILDE è:
https://nildeworld.bo.cnr.it/
2 Cos’é NILDE utenti
NILDE utenti è l’interfaccia software dedicata agli utenti delle biblioteche.
NILDE utenti offre:
• Gestione della propria bibliografia
• Richiesta del servizio Fornitura documenti (DD) alla propria biblioteca
• Autenticazione istituzionale attraverso la Federazione italiana IDEM-GARR (https:
//www.idem.garr.it/)
Per poter utilizzare NILDE utenti occorre prima richiedere la registrazione ed essere abilitati al servizio
presso una delle biblioteche del network NILDE, il cui elenco è disponibile qui: https://nildeworld.b
o.cnr.it/it/content/biblioteche
3 Registrazione utente
L’utente che desideri effettuare richieste di Document Delivery alla biblioteca di appartenenza, deve avere
un account in NILDE. Per creare un account è sufficiente cliccare su Registrazione e successivamente
su Crea un account utente come mostrato in figura 1.
Figura 1: Schermata di accesso di NILDE con evidenziato il box di
registrazione nuovo utente
A questo punto, viene richiesto se si è in possesso di un account istituzionale IDEM-GARR:
selezionare Sı̀ se si è in possesso delle credenziali, altrimenti selezionare No.
63.1 Registrazione - Account tradizionale
La registrazione dell’utente tradizionale avviene in 4 passaggi.
1. Avendo cliccato su No, si dovranno scegliere Username e Password dell’account che verranno
utilizzate per effettuare il login;
Figura 2: Registrazione di un utente tradizionale non in posses-
so di un account istituzionale IDEM-GARR: form di
inserimento di username e password
2. Nel secondo passaggio bisogna selezionare la biblioteca di appartenenza, ricercandola per parametri
quali provincia, istituzione o per parola chiave;
Figura 3: Registrazione utente: selezione della biblioteca di ap-
partenenza. Nell’esempio riportato viene mostrato un
elenco di biblioteche ricercate per istituzione.
3. Completare il form relativo alle proprie informazioni personali. I campi con * sono obbligatori;
7Figura 4: Registrazione utente: form relativo alle informazioni
personali
4. Nella schermata finale della registrazione apparirà il riepilogo dei dati immessi durante la procedura.
Figura 5: Registrazione utente: riepilogo dei dati (fine)
Se la registrazione é andata a buon fine il sistema manda una mail di conferma all’utente, tuttavia
non potrà utilizzare l’account fino a quando la biblioteca non lo avrá abilitato. Non appena la biblioteca
ha abilitato l’account utente, il sistema invia una seconda mail di conferma attivazione.
3.2 Registrazione - Account istituzionale con credenziali IDEM-GARR
Il procedimento per registrarsi con le credenziali IDEM-GARR è differente.
8Figura 6: Schermata generale del pannello di registrazione per un
utente in possesso di un account istituzionale IDEM-
GARR.
In fig.7 la visualizzazione delle opzioni da selezionare
Figura 7: Selezione opzioni per il possesso di un account
istituzionale IDEM-GARR
Selezionare Sı́ se in possesso di credenziali istituzionali fornite da una delle istituzioni appartenenti
alla federazione IDEM-GARR. (IDEM é la federazione italiana delle Universitá e degli Enti di ricerca
per l’Autenticazione e l’Autorizzazione, per saperne di piú visita il sito: https://www.idem.garr.it/)
Automaticamente si viene reindirizzati al WAYF Service (”Where Are You From” Service) di IDEM dal
quale è possibile selezionare la propria istituzione (come illustrato in fig. 8)e successivamente inserire le
proprie credenziali nell’Identity Provider (vedi fig. 9).
9Figura 8: Registrazione utente con account istituzionale: redirezio-
ne al WAYF Service di IDEM con selezione della propria
istituzione.
Figura 9: Identity Provider per inserire le proprie credenziali. In
questo esempio l’organizzazione scelta è il Consiglio
Nazionale delle Ricerche.
10Il sistema ritorna su NILDE. Se l’utente non é mai stato registrato in NILDE, é sufficiente cliccare
sul bottone Registrazione e compilare i campi richiesti.
Figura 10: Registrazione utente con account istituzionale: Scher-
mata di NILDE dopo aver effettuato l’autenticazione
sull’Identity Provider della propria istituzione.
A questo punto viene visualizzato l’elenco delle biblioteche appartenenti all’istituzione selezionata in
precedenza e tra queste l’utente potrà selezionare la biblioteca presso la quale desidera iscriversi.
Figura 11: Registrazione utente con account istituzionale: selezio-
ne della biblioteca presso la quale l’utente desidera re-
gistrarsi. Vengono mostrate tutte e sole le biblioteche
dell’istituzione di appartenenza.
Successivamente dovrà completare il form relativo alle informazioni personali (come mostrato nella
fig. 4I campi con * sono obbligatori). Come ultimo passaggio, viene mostrato il riepilogo dei dati immessi
11durante la procedura (vedi fig. 5). Se la registrazione è andata a buon fine il sistema manda una mail
di conferma all’utente, tuttavia non potrà utilizzare l’account fino a quando la biblioteca non lo avrà
abilitato. Non appena la biblioteca scelta avrà abilitato l’account utente, il sistema gli invia una mail di
conferma attivazione.
4 Login
L’area di login è l’accesso al sistema sia per l’autenticazione degli utenti che per le biblioteche. e si é
giá in possesso delle credenziali di accesso (nome utente e password), basta inserirle negli appositi campi
e cliccare sul bottone Login; altrimenti, da quest’area è possibile accedere alla Registrazione, o alla
procedura di Registrazione utente con account istituzionale: selezione della biblioteca presso la quale
l’utente desidera registrarsi. Vengono mostrate tutte e sole le biblioteche dell’istituzione di appartenenza
nel caso in cui le credenziali siano state dimenticate.
Sono possibili due tipologie di login:
• Login tradizionale, inserendo username e password scelte al momento della registrazione
• Login istituzionale con IDEM-GARR, dove si viene reindirizzati al WAYF Service (”Where Are You
From” Service) di IDEM dal quale è possibile selezionare la propria istituzione e successivamente
inserire le proprie credenziali.
Figura 12: Schermata di accesso di NILDE con le due tipologie di
login: tradizionale e istituzionale
A login avvenuto, il sistema porta al NILDE utenti.
5 Recupero credenziali
Coloro che accedono al servizio NILDE attraverso il login tradizionale possono recuperare le credenziali
dimenticate andando su Non ricordo i miei dati di accesso!
12Figura 13: Schermata di accesso di NILDE con in evidenza la voce
Non ricordo i miei dati di accesso! per recuperare le
credenziali.
A questo punto inserire username e/o indirizzo mail e inserire il captcha, come mostrato in figura 14.
Cliccare poi su Verifica account.
Figura 14: Procedura per il recupero delle credenziali: Form da
compilare
Se i dati inseriti sono corretti, il sistema invia all’utente una mail contenente un link che, aprendolo,
indirizza l’utente in una schermata da cui si attivano le nuove credenziali. A questo punto si riceve una
seconda mail con le medesime credenziali a conferma che la procedura ha avuto esito positivo (vedi fig.15).
N.B. Coloro invece che utilizzano l’accesso Istituzionale (IDEM-GARR) devono rivolgersi alla
propria istituzione. Le credenziali per l’autenticazione non sono infatti memorizzate sul server di
NILDE.
13Figura 15: Procedura per il recupero delle credenziali: Schermata
con le nuove credenziali per accedere a NILDE.
6 Reference manager
A login avvenuto, il sistema porta al Reference Manager di NILDE utenti, che consente di gestire la
propria bibliografia e di inviare richieste di documenti alla biblioteca cui si è iscritti.
Le operazioni possibili sono:
• Modificare i dati personali dell’utente e il riepilogo dei dati della biblioteca cui l’utente è iscritto;
• Creare, eliminare, visualizzare i riferimenti bibliografici salvati e ordinarli (per titolo, autore etc);
• Gestire la propria bibliografia creando etichette e associandole ai documenti/riferimenti bibliografici;
• Inoltrare la richiesta DD del documento alla biblioteca cui l’utente è iscritto;
• Visualizzare lo stato di lavorazione della richiesta.
Figura 16: Reference manager di NILDE utenti.
6.1 Modifica dei dati personali
Andando sul bottone a sinistra del messaggio di Benvenuto, si apre il menù di modifica dei dati personali
dell’utente ed è possibile visualizzare i dati della biblioteca cui l’utente è iscritto.
14Figura 17: Schermata del reference manager di NILDE con in risal-
to il bottone Benvenuto per aprire il menù di modifica
dei dati personali.
Cliccando su modifica è possibile modificare i dati. Alcuni di questi sono obbligatori al momento della
registrazione ma possono essere modificati in qualunque momento. In particolare, la qualifica dell’utente
deve essere selezionata dal menu a tendina che mostrerà solo le qualifiche standardizzate possibili per il
tipo di istituzione cui la biblioteca appartiene. L’Istituto o Dipartimento saranno selezionabili nel caso
in cui la biblioteca gestisca utenti di differenti Dipartimenti universitari o Istituti di ricerca.
Figura 18: Schermata con aperto il menù dei dati personali.
15Figura 19: Schermata menù di modifica dei dati personali con i
campi modificabili
6.2 Le etichette
Nella sezione in blu di NILDE utenti è possibile creare le etichette per ordinare i propri riferimenti. È
possibile creare un massimo di 20 etichette. Cliccare sulla freccia per aprire il menu a tendina.
Figura 20: Dettaglio della schermata del reference manager di NIL-
DE con la funzione per creare, applicare e rimuovere
etichette ai documenti
Per creare un’etichetta basta inserire un titolo nell’apposito campo e cliccare Crea. Una volta creata,
selezionare i riferimenti e andare su Applica per etichettarli e su Rimuovi per rimuoverli. Cliccare sulla
matitina per rinominare l’etichetta e sulla X per eliminarla.
166.3 Inserire e richiedere un riferimento bibliografico
È possibile inserire un nuovo riferimento nella bibliografia cliccando su Inserisci nuovo.
A questo punto selezionare il tipo di documento. I campi della richiesta da compilare variano a seconda
della tipologia del documento.
Figura 21: Inserimento o richiesta di un nuovo documento:
selezione del tipo di documento da inserire o richiedere
Figura 22: Inserimento o richiesta di un nuovo documento:
compilazione dei campi descrittivi di un Articolo
17Figura 23: Inserimento o richiesta di un nuovo documento: com-
pilazione dei campi descrittivi di una Parte o Capitolo
di Libro
Più una richiesta è dettagliata, più il reperimento del documento sarà più facile e veloce!
È necessario compilare sempre il campo Titolo Rivista/Libro, Titolo articolo/sezione e almeno
una tra le seguenti combinazioni:
• anno e pagina iniziale;
• anno e autore;
• volume e pagina iniziale;
• volume e autore.
Figura 24: Inserimento o richiesta di un nuovo documento: Det-
taglio dei Dati aggiuntivi da completare in caso di
richiesta alla biblioteca
È consigliato inoltre inserire ISSN della rivista e ISBN del libro. Oltre alla compilazione manuale,
è possibile importare i dati di un riferimento bibliografico da una qualsiasi banca dati bibliografica che
supporti lo standard OpenURL o dalla banca dati Pubmed se si conosce il PMID.
18Il SID (Service Identifier) è l’identificatore unico della banca dati da cui è stato importato il riferimento
bibliografico (via OpenURL).
Il PMID (PubMed unique identifier) è l’identificativo unico di un documento indicizzato dalla banca
dati Pubmed. Inserendo il codice PMID e cliccando su Pubmed, verranno caricati automaticamente i
dati essenziali del riferimento. [per entrambi i casi, vedere il paragrafo 7 (Integrazione NILDE via
OpenURL con le banche dati e le principali risorse bibliografiche del web) e il paragrafo 8
(Pubmed e NILDE) ].
Completata la compilazione del riferimento, entrambe le schede presentano nella parte finale uno
spazio dedicato ai Dati aggiuntivi, in cui é possibile inserire eventuali note personali che vengono
visualizzate esclusivamente dall’utente, anche qualora si intenda inoltrare una richiesta di DD alla propria
biblioteca. Inserire le eventuali Note per la biblioteca e definire la policy dei costi.
L’utente, al momento di inoltrare la richiesta, ha la possibilità di comunicare alla propria biblioteca
l’intenzione di sostenere eventuali costi aggiuntivi per il reperimento del materiale al di fuori del network
NILDE.
Le opzioni sono 3:
1. VORREI CHE MI VENISSE COMUNICATO l’importo prima di decidere;
2. NON ACCETTO alcun costo aggiuntivo;
3. ACCETTO qualsiasi costo aggiuntivo.
Qualora la biblioteca debba reperire il documento a pagamento, l’utente riceve una mail che specifica
l’entità del costo aggiuntivo e che dà la possibilità di accettare o rifiutare le condizioni proposte dalla
biblioteca. Solo i dati bibliografici e le Note per la biblioteca vengono trasmessi in caso di richiesta. Per
salvare il riferimento nella propria bibliografia, é sufficiente cliccare il bottone Salva.
Attenzione: se si Salva, la richiesta non sarà inviata, ma è possibile richiedere il documento in un mo-
mento successivo.
Se invece si desidera inoltrare la richiesta alla propria biblioteca, si deve cliccare su Richiedi.
In entrambi i casi è possibile visualizzare il riferimento nel Reference Manager.
Per richiedere un documento salvato, cliccare sul riferimento per visualizzarlo nel dettaglio e, nella parte
sinistra in basso, cliccare su Richiedi.
Figura 25: Reference manager di NILDE utenti con il dettaglio del
riferimento bibliografico aperto da richiedere cliccando
su ”Richiedi”
196.4 Lo stato della richiesta
Nel Reference Manager lo stato della richiesta è visibile attraverso tre tipologie di semafori:
1. Semaforo giallo: la richiesta è in lavorazione;
2. Semaforo rosso: la richiesta è stata inevasa;
3. Semaforo verde: la richiesta è stata evasa. In questo caso la biblioteca comunica all’utente le
modalità di consegna del documento.
Figura 26: Reference manager di NILDE utenti con il dettaglio di
un riferimento bibliografico che è stato ricevuto.
7 Integrazione NILDE via OpenURL Resolver con le banche
dati e le principali risorse bibliografiche del web
Grazie alla tecnologia OpenURL è possibile collegare a NILDE le banche dati bibliografiche e citazionali
più utilizzate nel mondo della ricerca con notevole vantaggio sia per gli utenti che per i bibliotecari. Per
l’utente diventerà molto più semplice richiedere un articolo alla propria biblioteca in quanto il modulo
di richiesta verrà precompilato dalla banca dati con i dati bibliografici dell’articolo stesso. In
altre situazioni, alcune biblioteche o alcuni sistemi bibliotecari d’Ateneo preferiscono configurare un Link
resolver in modo tale che i servizi di OpenURL linking siano fruibili da tutte le banche dati sottoscritte
dalla biblioteca o dall’Ateneo. L’integrazione di NILDE con una banca dati o con un link resolver avviene
tramite una tecnologia di linking adottata a livello internazionale, che utilizza un protocollo standard
(ANSI/NISO Z.39.88-2004 OpenURL Framework for Context-Sensitive Services //http:/www.niso.or
g/apps/group_public/project/details.php?project_id=82), denominato protocollo OpenURL.
L’OpenURL definisce in modo standard le informazioni utili al reperimento di un articolo (titolo, autore,
issn, etc..).
Di seguito si danno alcuni esempi di come il modulo di richiesta di NILDE può essere precompilato di-
rettamente a partire da una banca dati o dal menù di un link resolver per poter richiedere immediatamente
il documento di cui si ha bisogno su NILDE.
7.1 Web of Science
Su Web of Science, dopo aver trovato l’articolo di proprio interesse, cliccando sul bottone che identifica il
link resolver dell’istituzione, si verrà rimandati ad una scheda che verifica se è disponibile l’accesso al full
text del documento e altri servizi, tra cui la possibilità di inoltrare direttamente la richiesta di Document
20Delivery via NILDE quando il full text non è disponibile (nell’esempio mostrato in figura 27 il bottone è
CNR@LINK del CNR).
Figura 27: Scheda di record bibliografico nella banca dati Web
of Science con evidenziato il pulsante del link resolver
istituzionale.
Figura 28: Menù del link resolver da cui è possibile effettuare una
richiesta con NILDE.
Cliccando su Request document via NILDE, si verrà indirizzati nella pagina per effettuare il login
su NILDE
21Figura 29: Schermata di accesso a NILDE con avviso di
inserimento di dati via OpenURL.
e, dopo essersi autenticati, si aprirà la schermata del nuovo riferimento con i campi compilati in modo
automatico.
Figura 30: Schermata del riferimento bibliografico con i metada-
ti bibliografici compilati automaticamente provenienti
dalla banca dati o dal link resolver
7.2 Scopus
Per quanto riguarda Scopus, entrando nella pagina di un record bibliografico e cliccando sul bottone
Interlibrary Loan (cosı̀ come configurato dalla biblioteca, vedi fig. 31), si verrà reindirizzati alla pagina
di accesso a NILDE (come giá visto nella fig 29) e dopo aver effettuato l’autenticazione compariranno i
dati della richiesta completi come giá illustrato in figura 30.
22Figura 31: Scheda di record bibliografico nella banca dati Scopus
con evidenziato il pulsante Interlibrary Loan.
8 Pubmed e NILDE
Ci sono due modalità per importare i metadati necessari per il completamento della richiesta su NILDE.
8.1 Outside tool
Ouside Tool è uno strumento presente in PubMed che permette di implementare servizi basati su Ope-
nURL, creando un link in ogni record PubMed che rimanda alle risorse messe a disposizione dall’istituzione
per i propri utenti.
Per attivare l’Outside tool è necessario:
• collegarsi a questo indirizzo: https://pubmed.ncbi.nlm.nih.gov/?otool=itnilde
• eseguire una ricerca libera
• dalla lista dei risultati ottenuti cliccare sul titolo dell’articolo per entrare nella pagina del record
bibliografico
• Cliccare sull’icona NILDE-Bibliosan
A questo punto si aprirá la pagina di NILDE che richiede il login e, dopo ció, sará possibile vedere il
modulo della richiesta completato automaticamente.
23Figura 32: Scheda di record bibliografico nella banca dati PubMed
con a destra l’icona NILDE-Bibliosan.
8.2 Inserimento del codice PMID nel form di richiesta del documento
Effettuare la ricerca su Pubmed ed aprire la pagina dell’articolo interessato. Sotto alla voce Keywords, si
trova il codice PMID da copiare e inserire nel form di inserimento di nuovo riferimento su NILDE
nel relativo campo PMID.
Figura 33: Scheda di record bibliografico della banca dati di Pub-
Med con evidenziato il codice PMID da copiare nel
relativo campo del nuovo riferimento su NILDE.
24Figura 34: Schermata del nuovo riferimento bibliografico di NIL-
DE con evidenziato il campo PMID con il codice
dell’articolo inserito.
Inserito il codice, cliccare sul bottone PubMed. A questo punto di apre un pop-up di conferma per
l’importazione dei dati e cliccare Ok.
Figura 35: Pop-up di conferma per l’importazione dei dati da
PubMed.
A questo punto i metadati bibliografici della richiesta cosı̀ verranno compilati automaticamente, incluso
l’abstract.
Figura 36: Schermata del riferimento bibliografico con i metadati
bibliografici compilati automaticamente a partire dal
PMID di PubMed. Notare che viene importato anche
l’abstract.
259 Integrazione NILDE - Kopernio
Kopernio è un plug-in gratuito per browser per accedere in modo semplice e veloce ai PDF degli articoli
scientifici. Ricerca anche le versioni Open Access auto-archiviate dagli autori, se esistenti. È possibile
registrarsi e installare il plug-in dal suo sito ufficiale: https://kopernio.com/. Kopernio è integrato con
Web of Science e Pubmed e si attiva quando l’utente visualizza un contenuto accademico che presenta
un DOI o un PMID in una qualsiasi pagina web: prima tenta di recuperare il PDF dal sito dell’editore
utilizzando il DOI/PMID e, nel caso non riesca, verifica se esiste una versione alternativa Open Access
auto-archiviata in qualche repository OA dagli autori stessi. Se la ricerca fallisce anche in questo caso,
Kopernio verifica che l’utente abbia un Link Resolver e restituisce i metadati necessari a richiamare il
menu del Link Resolver, altrimenti, in assenza di Link Resolver, è comunque in grado di generare una
richiesta verso NILDE. Si può svolgere la ricerca partendo direttamente dai siti delle due banche dati
oppure dalla barra di ricerca veloce di Kopernio, integrato con la banca dati preferita in Settings.
In Web of Science per far funzionare Kopernio bisogna entrare dentro la pagina del record bibliogra-
fico. Se nella propria istituzione è presente un Link Resolver, Kopernio può essere configurato in modo
da restituire i metadati necessari ad attivare il menu del Link Resolver. Se l’istituzione non ha un Link
Resolver, è possibile configurare Kopernio in modo tale da generare una richiesta OpenURL completa su
NILDE. In questo caso invece di PDF Not Found compare Usa NILDE.
Figura 37: Scheda di record bibliografico nella banca dati Web of
Science con a sinistra il plug-in di Kopernio configurato
per generare una richiesta OpenURL su NILDE.
Cliccando sul bottone, si effettua il login in NILDE e compariranno tutti i metadati necessari per
effettuare una richiesta alla propria biblioteca.
Su PubMed, Kopernio ricerca i pdf in modo automatico. Andare su Usa NILDE per richiedere
l’articolo, e anche in questo caso la richiesta verrà compilata automaticamente con i dati bibliografici
identificativi del documento.
26Figura 38: Elenco di record bibliografici nella banca dati PubMed
e i diversi risultati di ricerca effettuati da Kopernio.
N.B.: il bottone Usa NILDE non funziona bene con gli articoli di recente pubblicazione oppure che
non hanno il DOI: Kopernio non passa i metadati e quindi non è in grado di compilare automaticamente
i dati bibliografici della richiesta su NILDE.
Kopernio inoltre può facilitare molto la ricerca del full-text degli articoli direttamente dalle piattaforme
degli editori: nel caso non si abbiano i diritti di accesso per accedere al full-text di una risorsa biblio-
grafica (ovvero non vi sia un contratto di abbonamento per quella risorsa), Kopernio riesce a trovare le
versioni Open Access oppure è in grado di chiamare NILDE per poter richiedere il documento alla propria
biblioteca.
10 Configurazione NILDE - Zotero
Zotero è un software open source per la gestione di riferimenti bibliografici, scaricabile da questo sito:
https://www.zotero.org/ . È possibile richiedere alla biblioteca con NILDE un riferimento bibliografico
che è stato inserito nel proprio Zotero.
Per configurare NILDE con Zotero è necessario aprire l’applicazione, andare su Modifiche < Preferenze <
Avanzate e sotto la voce OpenURL scegliere Custom e quindi inserire manualmente la URL dell’ OpenUrl
Resolver di NILDE: https://nilde.bo.cnr.it/openurlresolver.php
Dopo aver inerito tali dati cliccare su Ok.
27Figura 39: Schermata delle opzioni di Zotero dentro la voce
Avanzate con evidenziato i dati da inserire per la
configurazione manuale dell’OpenURL resolver.
Nel reference manager di Zotero, selezionare il riferimento bibliografico da richiedere e cliccare sulla
freccia verde in alto a destra e cliccare su Ricerca tramite la biblioteca.
Figura 40: Reference manager di Zotero con aperto il menù deri-
vato dal simbolo della freccia verde con selezionata la
voce ”Ricerca tramite la biblioteca” per richiedere il
riferimento bibliografico su NILDE.
A questo punto si aprirà una scheda del browser che richiede il login su NILDE e successivamente si
aprirà la schermata del nuovo riferimento con tutti i metadati completi.
28Figura 41: Schermata di accesso a NILDE con avviso di
inserimento di dati via OpenURL.
Figura 42: Schermata del riferimento bibliografico con i metadati
bibliografici compilati automaticamente provenienti da
Zotero.
11 Perché non ho ricevuto il pdf ?
NILDE usa un sistema per l’invio elettronico sicuro dei documenti richiesti e forniti dalle biblioteche. Il
sistema di NILDE Digital Hard-copy (HC) trasforma qualsiasi pdf (quali i pdf degli articoli scaricabili
dai siti degli editori) in un file pdf contenente le immagini delle pagine, e del tutto equivalente al file
che si otterrebbe stampando un pdf e digitalizzando nuovamente la stampa effettuata con uno scanner
di immagini. Il sistema NILDE Digital HC e l’invio elettronico sicuro tra biblioteche è riconosciuto e
accettato da moltissimi editori scientifici con cui le biblioteche delle università e degli enti di ricerca
italiani hanno contratti di licenza. Tuttavia, quasi sempre l’invio elettronico è consentito solo tra
le biblioteche. Al momento dell’evasione della richiesta, il bibliotecario comunica all’utente le istruzioni
per ricevere il documento. Come disciplinato dalla legislazione vigente sul copyright (Legge sul
Diritto d’autore) o dai contratti di licenza sottoscritti, l’utente riceverá la copia cartacea
e non il file PDF del documento richiesto. L’unica eccezione possibile è il possesso da parte
della biblioteca che ha fornito il documento di una licenza che consenta espressamente la consegna del
documento elettronico direttamente all’utente.
Per approfondire:
29O. Russo, S. Mangiaracina ”Perché non mi mandate il PDF? Il servizio document delivery agli utenti
secondo i contratti di licenza concessi dagli editori” in Atti del Convegno Dead or alive? Le frontiere dei
servizi bibliotecari nell’era della condivisione: 15 anni della comunità NILDE, 2017.
(http://romatrepress.uniroma3.it/wp-content/uploads/2019/05/Perch%C3%A9-non-mi-mandate-il-PDF-
Il-servizio-document-delivery-agli-utenti-secondo-i-contratti-di-licenza-concessi-dagli-editori.pdf)
30Puoi anche leggere