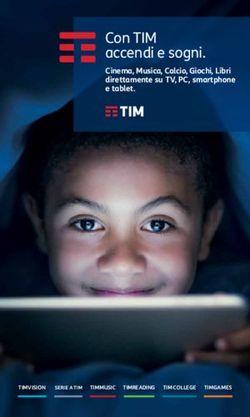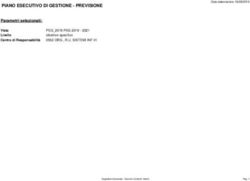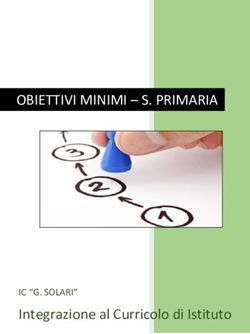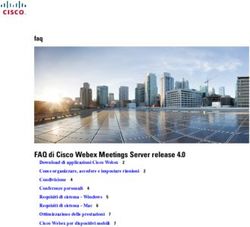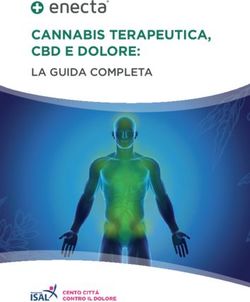Una guida semplice per portare Live@edu nel tuo istituto - Pochi passi, un grande risultato
←
→
Trascrizione del contenuto della pagina
Se il tuo browser non visualizza correttamente la pagina, ti preghiamo di leggere il contenuto della pagina quaggiù
Indice Introduzione ................................................................................................................................... 2 Servizi inclusi ......................................................................................................................................... 2 Benefici.................................................................................................................................................. 2 Prerequisiti ............................................................................................................................................ 3 Per chi è consigliata questa guida? ....................................................................................................... 3 Come utilizzare questa guida? .............................................................................................................. 3 Checklist ......................................................................................................................................... 4 Preparazione ................................................................................................................................... 5 Organizzare internamente le risorse .................................................................................................... 5 Quale nome utilizzare per il proprio dominio? ..................................................................................... 5 Quale struttura utilizzare per gli indirizzi email dei destinatari? .......................................................... 5 Quale modalità di deploy scegliere? ..................................................................................................... 6 Vogliamo creare degli altri domini? ...................................................................................................... 7 Utilizzare un dominio separato o condiviso? ........................................................................................ 7 Implementazione ............................................................................................................................ 8 Iscriversi al servizio ............................................................................................................................... 8 Confermare la proprietà del dominio ................................................................................................. 10 Configurare il record MX e altri record ............................................................................................... 10 Creare gli utenti................................................................................................................................... 10 Migrare i dati da un precedente sistema di posta .............................................................................. 11 Impostare il Single Sign On ................................................................................................................. 11 Personalizzare l’interfaccia utente dei servizi..................................................................................... 12 Ulteriori impostazioni utili .................................................................................................................. 13 Appendice ..................................................................................................................................... 14 Gli strumenti di gestione disponibili ................................................................................................... 14 Supporto.............................................................................................................................................. 17
Introduzione
Live@edu è un servizio gratuito e affidabile basato su Outlook Live che puoi personalizzare
e offrire agli studenti e agli ex studenti del tuo Istituto.
E’ molto di più di una sola mail. Live@edu include altri programmi e servizi che
incrementano le possibilità di comunicazione e collaborazione tra i tuoi studenti,
includendo condivisione di documenti, di ambienti di lavoro, instant messaging e accesso
via telefono cellulare.
Servizi inclusi
Live@edu spesso è identificato come un servizio di posta, ma è molto di più.
L’offerta, infatti, include:
Outlook Live, offre con uno spazio di archiviazione di 10 GB per casella, co-
branded, accesso via Web o con dispositivi mobili, funzionalità integrate di protezione
da virus, spam e attacchi di phishing, possibilità di aggiornare con facilità le
informazioni sui propri contatti e di creare un calendario personale con cui inviare e
accettare richieste di appuntamenti; inoltre è disponibile Outlook Live Light, la
versione del servizio Outlook Live ottimizzata per il supporto degli utenti non vedenti
o con ipovisione e per il supporto di Web browser meno recenti, per rispondere alla
necessità di una piattaforma accessibile davvero da tutti.
Windows Live SkyDrive, uno spazio online di 25 GB, protetto da password, per lo
storage e lo sharing dei documenti. Ogni utente e può impostare cosa e con chi
condividere e con le Office Web Apps integrate, Word, Excel, Power Point e One Note
sono sempre disponibili, per creare e aggiornare file da qualsiasi postazione.
Windows Live Messenger, Office Outlook Live integra al suo interno il sistema di
messaggistica istantanea più diffuso al mondo. Gli utenti possono ricevere così
decidere se comunicare con il modo più rapido e pratico secondo le esigenze del
momento e sapere sempre se una persona è connessa e disponibile o meno.
Benefici
Live@edu permette di aiutare a ridurre alcuni dei problemi più comuni relativi a questo
genere di servizi come:
Ridurre i costi, essendo un servizio in hosting non ci sono costi di manutenzione o di
update.
Ridurre il tempo impiegato dal personale nella manutenzione del servizio mail per lasciare
più tempo da dedicare ada altre iniziative; Colmare la carenza di strumenti comuni per comunicare e collaborare
Permettere tutto ciò in un ambiente sicuro, aiutando lo studente a mantenere la privacy
dei propri dati.
Offrendo il servizio anche agli ex student si mantiene un canale aperto con l’Istituto e i
compagni
Live@edu è già integrabile con le risorse dell’Istituto e degli studenti. E’ compatibile con
Windows, Macintosh e Linux , and si può integrare con i directory degli studenti già
esistenti.
Prerequisiti
Per utilizzare Live@edu nel proprio Istituto, è necessario solamente:
- Un dominio web per l’istituto (può andare bene quello del sito web o della posta docenti
oppure acquistarne uno apposito se non si possiede)
- L’accesso al DNS del dominio di istituto per richiedere la configurazione di record CNAME e
MX necessari.
- Accesso Web per l’amministratore del dominio
Per chi è consigliata questa guida?
Questa guida è consigliata a tutti i membri dello staff che sono responsabili di gestire
l’infrastruttura IT dell’Istituto.
Come utilizzare questa guida?
Live@edu è un servizio offerto a tutti istituti ed enti scolastici, dalle scuole primarie alle
Università. Questo è possibile grazie alla scalabilità del servizio offerto e alla sua
incredibile flessibilità.
Tutte le informazioni su Live@edu sono tutte disponibili online, questa guida vuole offrire
un quadro chiaro e semplice delle opzioni offerte e accompagnare qualunque istituto nelle
scelte primarie da fare, senza complicazioni inutili.Checklist
Decisioni Preliminari
1. Quale nome utilizzare per il dominio? ...........................................
2. Quale struttura utilizzare per gli inidirizzi email dei ...........................................
destinatari?
3. Quale modalità di deploy scegliere? ...........................................
4. Vogliamo creare degli altri domini? ...........................................
5. Utilizzare un dominio separato o condiviso? ...........................................
Operazioni Fondamentali
Iscriversi al servizio
Confermare la proprietà del dominio
Configurare il record MX e altri record
Creare gli utenti
Operazioni Opzionali
Migrare i dati da un precedente sistema di posta
Impostare il Single Sign On
Personalizzare l’interfaccia utente dei servizi
Ulteriori impostazioni utiliPreparazione Organizzare internamente le risorse Come organizzare all’interno dell’Istituto le risorse è molto variabile e dipende da tanti fattori interni, che non è possibile indagare a priori. Possiamo consigliarvi però di determinare sin da subito chi si occuperà di determinate questioni, che non corrispondono tanto al numero di persone distinte necessarie, quanto ai ruoli fondamentali che andranno ricoperti Gestione tecnica del servizio Front end per gli utenti finali in esercizio Gestire la comunicazione all’interno dell’istituto verso gli studenti Gestire la comunicazione all’interno dell’istituto verso i docente Quale nome utilizzare per il proprio dominio? Se si possiede già un sito internet per il proprio istituto (es. scuola.it), la soluzione potrebbe essere già stata fatta. L’importante è che di questo indirizzo si possieda l’accesso al DNS per le configurazioni necessarie. Se su questo dominio esiste già un sistema di posta in uso (ad esempio per i docenti) che vogliamo mantenere in uso è possibile iscrivere un sottodominio di questo dominio già in possesso (es. studenti.scuola.it), senza creare alcun problema al servizio già attivo. Se si vuole mantenere questo dominio per due servizi di posta diversi, questo è possibile solo mediante una gestione del dominio condiviso, descritta più avanti. E’ una pratica che consigliamo solo nel caso esista la reale esigenza di mantenere questa unità nella struttura degli indirizzi email. Quale struttura utilizzare per gli indirizzi email dei destinatari? Alcuni istituti scelgono il nome dello studente (es. mario.rossi@istituto.it, m.rossi@istituto.it, mar.ros@istituto.it ...), altri il numero di matricola, altri ancora una combinazione tra i due, oppure del nome con la data di nascita o altre soluzioni più fantasiose. Il punto è che non esistono nomi giusti da assegnare agli utenti, devono solo essere memorizzabili, relativamente semplici, univoci e identificabili. Una buona pratica che in istituti di medie dimensioni permette di annullare quasi completamente la gestione delle omonimie è unire al nome e al cognome le ultime due cifre della data di nascita o di iscrizione (mario.rossi98@istituto.it).
Quale modalità di deploy scegliere?
Microsoft mette a disposizione numerose funzionalità che riguardano la gestione degli
utenti all’interno della piattaforma Live@edu.
Gli strumenti disponibili sono:
- Exchange Control Panel (https://www.outlook.com/ecp), per la creazione utenti
(singolarmente attraverso un’interfaccia Web, o massiva attraverso un file CSV)
- Windows PowerShell, per la creazione e l’esportazione di utenti i cui dati possono
provenire da fonti diverse
- Identity Lifecycle Manager per automatizzare la creazione degli utenti con la
sincronizzazione di un directory service Active Directory.
Di seguito nella tabella riepilogativa vengono messi a confronto per agevolarvi la scelta:
Gli account utente potranno essere rimossi, o bloccati nell’utilizzo del servizio di email, in
un qualsiasi momento a discrezione dell’Organizzazione.
Per maggiori informazioni: http://help.outlook.com/it-it/140/dd439356.aspxVogliamo creare degli altri domini?
Il nome del dominio che viene inserito al momento dell’iscrizione viene considerato come
dominio principale, detto anche tenant.
E’ possibile gestire con la medesima iscrizione più domini, inserendoli come domini
accettati. Questi domini possono essere dei sottodomini di vario livello derivati dal tenant
(ad es. alumni.istituto.it), o altri domini in possesso dall’organizzazione. Si dovrà sempre
possedere l’accesso al DNS per le configurazioni.
Tutte le istruzioni sono disponibili online qui:
http://help.outlook.com/it-it/140/cc511375.aspx?sl=1
Utilizzare un dominio separato o condiviso?
Se si possiede già un sistema di posta su un dominio (ad es. scuola.it) si può utilizzare
un'identità di dominio per gli utenti Live@edu che sia separata dal sistema di messaggistica
locale (ad es. studenti.scuola.it o studentiscuola.it). Per implementare questa opzione, è
necessario acquistare un nuovo nome di dominio o creare un sottodominio di un nome di
dominio di cui si è già i proprietari.
Se per esigenze specifiche si deve far si che invece il dominio già in uso scuola.it continui
ad essere utilizzato contemporaneamente ai nuovi servizi Live@edu (ad esempio due servizi
distinti per i docenti e per gli studenti), senza utilizzare un dominio diverso o un
sottodominio.
NB Questo non è necessario in caso di migrazione da un vecchio sistema al nuovo servizio
Live@edu
Maggiori dettagli qui: http://help.outlook.com/it-it/140/Ee191490.aspx?sl=1
Per gestire un dominio condiviso nel caso sia necessario esistono due opzioni di
configurazione:
Inoltro locale Tutti i messaggi di posta elettronica inviati a destinatari nello spazio
di indirizzi condiviso da un mittente su Internet vengono prima recapitati nel sistema
di messaggistica locale.
Maggiori informazioni disponibili online:
http://help.outlook.com/it-it/140/Cc967280.aspx?sl=1
Inoltro di Outlook Live Tutti i messaggi di posta elettronica inviati a destinatari
nello spazio di indirizzi condiviso da un mittente su Internet vengono prima
recapitati a Outlook Live.
Maggiori informazioni disponibili online:
http://help.outlook.com/it-it/140/Dd775210.aspx?sl=1Implementazione Iscriversi al servizio Vai online http://microsoft.com/liveatedu e fai click su Iscrivi la tua scuola; poi seleziona Pronto per la registrazione e fai click su Continua. Nella pagina successiva fornisci le informazioni per il tuo istituto, tra cui nome, tipologia e paese. In Dominio inserire l’indirizzo primario da iscrivere sarà quello che è stato deciso al punto 1 del capitolo. Fare click su Continua. Nella pagina successiva inserire i dati per creare l’account amministratore del servizio.
Sarà possibile creare in seguito altri account con poteri amministrativi ma solo questo account potrà avere il pieno controllo, pertanto si consiglia di non utilizzare questo account come account personale ma solo come account gestionale (ad es. admin@posta.istituto.it) Fare click su Accetto, la conferma dell’avvenuta creazione e registrazione sarà indicata anche dall’arrivo di una mail nella casella fornita come Indirizzo di posta elettronica del contatto.
Confermare la proprietà del dominio Dopo aver registrato l’organizzazione è necessario dimostrare la proprietà del dominio, configurando un record CNAME all’interno del proprio DNS. Il record CNAME deve includere il token fornito e visibile sulla pagina principale del Service Management Portal e puntare al server di Outlook Live. Per conoscerlo basta accedere a www.eduadmin.live.com con le credenziali di amministratore. Maggiori informazioni online: http://help.outlook.com/it-it/140/cc188653.aspx Lo stato del tuo dominio rimarrà in pending fino a che non sarà stato inserito questo record CNAME sul tuo DNS e non si saranno propagate le modifiche. A quel punto lo stato passerà su attivo. Configurare il record MX e altri record Quando lo stato del servizio è attivo sarà possibile configurare il record MX che attiva il traffico di posta su quel dominio. Se si deve effettuare una migrazione perché è già attivo un servizio sullo stesso dominio o si sta per gestire un dominio condiviso, è opportuno tornare a questo punto in seguito, altrimenti si avrà un disservizio. Tutte le informazioni online: http://help.outlook.com/it-it/140/cc188665.aspx E’ possibile configurare altri record per gestire impostazioni di sicurezza. Maggiori informazioni online: http://help.outlook.com/it-it/140/cc188659.aspx Creare gli utenti Questa è la fase fondamentale in cui si andranno a creare tutti gli account per ciascun utente dell’Istituto. Occorre quindi aver preso le decisioni descritte nel capitolo Preparazione con particolare riferimento a quelle legate alla gestione degli utenti; in questo caso non vuol dire che la soluzione più semplice sia la meno efficace. Creare un account alla volta da interfaccia web ECP A prescindere dalla modalità scelta per gestire a regime il sistema, la prima cosa da fare per prender confidenza con il sistema è creare un account, anche solo di prova, direttamente dall’interfaccia web di Exchange Control Panel, semplicemente compilando un form. Tutte le informazioni online qui: http://help.outlook.com/it-it/140/ms.exch.ecp.newmailbox.aspx Che servizio è stato scelto per il deploy? Exchange Control Panel tramite un file CSV Tutte le istruzione sono disponibili online qui: http://help.outlook.com/it-it/140/ms.exch.ecp.csvimportlearnmore.aspx
PowerShell tramite un file CSV
Tutte le istruzioni sono disponibili qui:
http://help.outlook.com/it-it/140/cc713521.aspx
Identity Lifecycle Manager
Per poter gestire le utenze sfruttando l’automazione di Identity Lifecycle Manager
occorre configurare, sul server dedicato su cui è installato ILM, Outlook Live Directory
Sync (OLSync), uno strumento per la sincronizzazione delle directory che consente di
replicare e sincronizzare le informazioni utente tra Active Directory o altri Directory
locali e Outlook Live.
Le istruzioni di configurazione sono disponibili qui:
http://help.outlook.com/it-it/140/dd575560.aspx
Best Practices
Utilizza il tuo file CSV per testare l’importazione di una porzione ridotta di account
prima di utilizzarlo per l’intero istituto, importando in più batch un ampio numero di
account. Anche se ciascun file CSV permette di importare fino a 50000 utenti, può impiegare
anche una settimana per importare un numero così consistente di utenti in una volta sola, è
preferibile quindi suddividerlo in più batch. In questo modo sarà più semplice anche
effettuare delle verifiche e delle correzioni iniziali, senza dover attendere tempi tanto
lunghi.
Richiedi agli utenti di cambiare la password al primo accesso, per ottimizzare il livello di
sicurezza del sistema. E’ possibile sia se vengono create manualmente abilitando
l’opportuno flag nella schermata di Exchange Control Panel, che se vengono creati
massivamente, valorizzando l’attributo ForceChangePassword.
Compila il campo DisplayName: se si intende utilizzare la funzione della rubrica condivisa
per tutto il dominio, è importante che ogni utente sia facilmente identificabile al suo
interno. Se il campo DisplayName non viene compilato, assumerà automaticamente il valore
del campo Name, che potrebbe essere non facilmente riconoscibile.
Migrare i dati da un precedente sistema di posta
Se si sta eseguendo il passaggio da un sistema di posta già in essere, e quindi abbiamo ricreato tutti
gli account già esistenti anche nel sistema Live@edu, sono disponibili diversi strumenti a seconda
del sistema sorgente.
Tutti i dettagli online qui: http://help.outlook.com/it-it/140/dd300636.aspx
Impostare il Single Sign On
La soluzione Single Sign-On consente agli utenti di spostarsi tra le risorse locali e Outlook Live senza
dovere effettuare nuovamente log in. È possibile utilizzare il Single Sign-On Software Development
Kit fornito dal programma Microsoft Live@edu per aggiungere una soluzione Single Sign-On a un
portale Web esistente.
Tutti i dettagli online qui: http://help.outlook.com/it-it/140/dd873556.aspxPersonalizzare l’interfaccia utente dei servizi
Riflettere all’interno dei servizi gli stessi colori del sito web, con il logo, il nome e i
contenuti dell’Organizzazione permette agli utenti di avere un esperienza di utilizzo della
piattaforma che rispecchi al massimo l’appartenenza all’Istituto.
E’ possibile modificare sia l’aspetto grafico della pagina del servizio Outlook Web App, sia
le impostazioni dell’header e del footer di tutte le pagine che accompagnano i servizi
Windows Live, ma è possibile anche attivare solo una di queste due personalizzazioni.
Cosa può si può decidere a in questa fase?
I colori dell’interfaccia Email
Il nome dell’organizzazione da visualizzare
Un piccolo logo
Un immagine di sfondo
Se si vuole mostrare la barra di navigazione
Eventuali ulteriori collegamenti da inserire nella barra di navigazione
La guida con maggiori dettagli è disponibile on-line: http://help.outlook.com/en-
us/140/cc511391.aspx.Ulteriori impostazioni utili Impostare filtri e regole validi per tutto il dominio •http://help.outlook.com/it-it/140/ms.exch.ecp.learnmoretransportrules.aspx Gestire gli elenchi di indirizzi IP attendibili •http://help.outlook.com/it-it/140/dd744750.aspx Monitorare le attività degli utenti •http://help.outlook.com/it-it/140/dd256963.aspx Gestire le password degli account degli utenti •http://help.outlook.com/it-it/140/ms.exch.ecp.resetpassword_password.aspx Creare e gestire dei gruppi •http://help.outlook.com/it-it/140/ms.exch.ecp.newdistributiongroup.aspx Utilizzare il calendario •http://help.outlook.com/it-it/140/ms.exch.owap.calendarpremium.aspx Come connettere il proprio account ad un client di posta •http://help.outlook.com/it-it/140/cc875966.aspx Come gestire la posta da dispositivo mobile •http://help.outlook.com/it-it/140/cc325688.aspx
Appendice
Gli strumenti di gestione disponibili
Interfaccia di gestione via Web
Il servizio Live@edu mette a disposizione l’Exchange Control Panel (disponibile online al
link https://outlook.com/ecp), che è uno Strumento Web semplice, utilizzabile per
creare, eliminare e modificare cassette postali di utenti, gruppi e contatti esterni.
Permette la creazione di utenti in blocco, importa i nuovi utenti con un file con
estensione CSV.
Pannello di controllo di Outlook Live, attraverso il quale gli amministratori del servizio di posta (compreso l'amministratore di dominio)
potranno gestire cassette postali, gruppi e contatti esterni effettuando operazioni di: creazione, cancellazione, importazione massiva,
visualizzazione e modifca dei dettagli, reimpostazione della password
È indicato per Istituti che desiderano eseguire un provisioning rapido di un utente o un
insieme di utenti e per Istituti con requisiti semplici relativi al processo di registrazione
che non necessitano l'integrazione con un sistema informativo locale.
La piattaforma Microsoft Live@edu dispone di un’interfaccia amministrativa via Web per
le configurazioni e le informazioni di base sui domini e sui servizi
(https://eduadmin.live.com/default.aspx), denominata Service Management Portal
(SMP), ed una per le configurazioni avanzate (https://domains.live.com), il Windows
Live Admin Center (WLAC), tra cui il co-branding per la gestione dell’aspetto grafico e il
reporting sui domini.Home Page del Service Management Portal, accedibile dall'amministratore della piattaforma Microsoft Live@edu specificando le proprie
credenziali in fase di login (WLID e password)
Home Page del Windows Live Admin Center, accedibile dall'amministratore della piattaforma Microsoft Live@edu specificando le proprie
credenziali in fase di login (WLID e password)
Microsoft® Windows Server 2008 PowerShell
Microsoft® Windows PowerShell è una shell a riga di comando e un linguaggio di scripting
che è possibile utilizzare per eseguire attività di gestione che non sono disponibili o
semplici da realizzare attraverso l'interfaccia Web amministrativa di Outlook Live; è
possibile ad esempio creare gruppi di distribuzione dinamici, creare o aggiornare
massivamente account utente e creare script per soluzioni automatiche.
Windows PowerShell utilizza linee di comando costituite da singole funzioni denominate
cmdlet; ogni cmdlet dispone di argomenti obbligatori e facoltativi, denominati parametri,
che identificano gli oggetti da utilizzare e controllano il modo in cui la cmdlet esegue una
specifica attività.Per l’amministrazione di Outlook Live, attualmente occorre utilizzare Windows PowerShell
2.0 CTP3, che consente l’esecuzione remota di cmdlet e script.
- Uso di Windows PowerShell (http://help.outlook.com/it-it/140/cc952756.aspx )
Esistono cmdlet specifiche per Outlook Live, disponibili al seguente collegamento:
http://help.outlook.com/it-it/140/dd575549.aspx.
Microsoft® Identity Lifecycle Manager 2007 Feature Pack 1
http://www.microsoft.com/windowsserver2008/en/us/ida-identity-lifecycle-
management.aspx
Microsoft Identity Lifecycle Manager 2007 (di seguito “ILM”) è il prodotto Microsoft per la
gestione del ciclo di vita delle identità digitali.
I benefici che il suo utilizzo porta all’interno di una infrastruttura IT sono:
- Gestione semplificata dell'accesso e delle identità
- Informazioni sull'identità sincronizzate e uniformi in un'ampia varietà di directory, database
e sistemi proprietari di gestione delle identità
- Possibilità per gli utenti e i responsabili IT di gestire da un'unica posizione centrale l'intero
ciclo di vita delle credenziali utente, come certificati e smart card
- Maggiore capacità di controllo per l'organizzazione IT
- Sincronizzazione avanzata delle directory per offrire maggiore controllo e visibilità dei
processi di pulizia e riconciliazione delle identità
- Potente soluzione di gestione basata su criteri per il controllo e la protezione delle risorse
- Oltre 30 connettori per il collegamento immediato ad archivi di identità esterni e possibilità
di sviluppare ulteriori connettori
- Piattaforma personalizzabile in base alle esigenze da professionisti IT o partner ISV/SI, con
un'ampia disponibilità di soluzioni di terze parti.
Panoramica di prodotto:
(http://www.microsoft.com/windowsserver/ilm2007/overview.mspx#EFF )Supporto
Il supporto tecnico al personale IT dell’Istituto sarà disponibile sia via telefono che via
mail:
- Supporto telefonico, in caso di richieste di assistenza urgenti per problemi di
registrazione, provisioning e distribuzione
o Numeri da contattare: 1-800-455-6399 o 1-425-703-3305
o Disponibilità: 24 ore al giorno per 7 giorni con risposta immediata al momento solo in
lingua inglese.
- Supporto online, via Web e via mail
o Servizio OAS (Online Service Request) per la sottomissione delle richieste di supporto
o Disponibilità: 24 ore al giorno x 7 giorni, al momento solo in lingua inglese.
Maggiori informazioni al seguente link:
http://www.microsoft.com/liveatedu/hosted-email-support.aspx?locale=it-IT&country=IT
Sono disponibili inoltre delle importanti risorse online:
http://www.microsoft.com/liveatedu
Il portale mondiale di Live@edu, dove approfondire tutti gli aspetti del servizio.
http://help.outlook.com
L’Help Online, una guida per utenti e amministratori, con un potente motore di searching
interno.
http://outlookliveanswers.com/
Il forum Outlook Live Answers, dedicato alla community degli utenti Live@edu.Puoi anche leggere