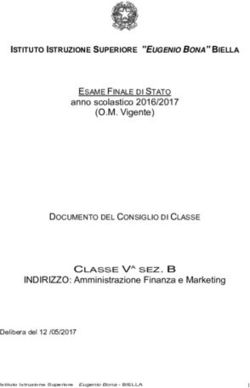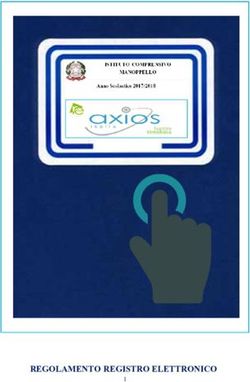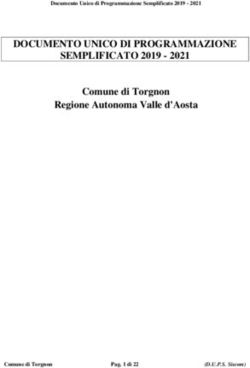SISSIWEB RE - Registro Elettronico - Guida Segreteria e - Copyright 2013, Axios Italia
←
→
Trascrizione del contenuto della pagina
Se il tuo browser non visualizza correttamente la pagina, ti preghiamo di leggere il contenuto della pagina quaggiù
SOMMARIO
SOMMARIO ................................................................................................................................................................ 2
Novità di questa Release ........................................................................................................................................... 3
Operazioni preliminari – Area Alunni ........................................................................................................................ 4
Orario scolastico e assegnazione orario classi....................................................................................................... 5
Assegnazione Professori/Materie.......................................................................................................................... 6
Gestione Materie non Curricolari .......................................................................................................................... 6
Gestione Blocco Eventi per Classe ......................................................................................................................... 7
Gestione Pannello Controllo Dirigente .................................................................................................................. 8
Metodo calcolo ore di assenza per materia ........................................................................................................ 10
Materia Sostegno ‐ Impostazioni per alunni portatori di handicap ................................................................... 12
Strumenti musicale ‐ Impostazioni e gestione .................................................................................................... 13
Processi di apprendimento – Impostazioni ......................................................................................................... 15
Assegnazione Passwordagli Utenti WEB ............................................................................................................. 16
Programmazione Didattica (Obiettivi) ................................................................................................................. 17
Composizione Facilitata Giudizi Globali ............................................................................................................... 19
Elenco controlli per una corretta configurazione ................................................................................................ 20
2Novità di questa Release
Di seguito sono riportate, in breve, le novità salienti di questa versione:
3Operazioni preliminari – Area Alunni
Le operazioni ed i controlli indicati di seguito sono propedeutici ad un corretto funzionamento della parte WEB e
dovrebbero essere effettuati la prima volta che si installa Request e verificati nel tempo in caso di modifiche alla
struttura scolastica (Corsi – Classi ecc.).
Naturalmente è probabile per gli utenti che utilizzano da diverso tempo la nostra Area Alunni che tutti o alcuni di
questi dati siano già presenti nel database.
Informazioni più dettagliate sugli argomenti di questo paragrafo sono presenti nella Quick-Guide
dell’Area Alunni.
Di seguito riportiamo le operazioni preliminari che la segreteria didattica deve eseguire per permettere l’utilizzo
corretto della piattaforma.
4Orario scolastico e assegnazione orario classi
Inserire l’orario scolastico è utile sul WEB per individuare le materie insegnate nelle varie ore di lezione al fine di
favorire l’inserimento automatico delle assenze orarie e di proporre la sequenza delle firme da apportare
giornalmente sul Registro di Classe.
Dal Menu File->Archivi Base->Orario delle Lezioni-
>Orario Scolastico
La schermata si presenta suddivisa in due parti. Nella
parte superiore, denominata “Tipologia Orario”, inserire
un nuovo record e indicare la descrizione dell’orario ( es.
Orario Scolastico definitivo).
Nella parte inferiore, denominata “Definizione Orario”,
sempre attraverso l’inserimento dei record, indicare l’ora
di inizio e fine delle ore di lezione.
Dal Menu File->Archivi Base-> Orario delle Lezioni->Classi/Ore/Materie
La schermata si presenta suddivisa in tre parti. Nella parte superiore, denominata “Orario Classi”, inserire un
nuovo record e, dal menu a tendina, scegliere la
classe, il piano di studio associato e l’orario
scolastico che si intende abbinare alla classe
prescelta.
Nella parte intermedia, denominata “Composizione
Orario lezione”, la schermata si presenta suddivisa
per giorni della settimana e per ore di lezione,
compilare l’orario scolastico indicando le materie
per ogni giorno di lezione.
Nella parte inferiore, denominata “Materie del
Piano di Studio”, sono indicate le materie del Piano di studio con l’indicazione delle ore di lezione per settimana.
5Assegnazione Professori/Materie
Dal Menu Periodiche->Assegnazioni Professori/Materie
Inserire un nuovo record,
richiamare dal filtro di ricerca il
docente ed inserire la materia
che il docente insegna. Poi, se
necessario, porre la spunta su
“compresente” indicando la
tipologia di valutazione gestita
(tipicamente Pratico).
Operare nella poi nella sezione “Elenco Classi” per inserire nuovi record e selezionare la classe (o le classi) dove il
docente insegna indicando,l’eventuale, docente compresente.
In questa fase è anche possibile inserire l’eventuale sostituto indicando anche il periodo di sostituzione, Tale
informazioni sarà utilizzata per la gestione automatica dei sostituti.
Gestione Materie non Curricolari
E’ possibile utilizzare, solo a livello di firma all’interno del registro di classe, materie non facenti parte del piano di
studi della classe stessa, come ad esempio la “Mensa”.
Questa tipologia di materia consente quindi, ai docenti, di firmare anche in ora di attività extracurricolari.
E’ sufficiente inserire una o più materie in File->Tabelle->Didattica->Materie ed indicarla come materia non
curricolare.
NON effettuare l’associazione professori/materie per questa tipologia.
6Gestione Blocco Eventi per Classe
E’ possibile accedervi dal Menu File->Tabelle->Didattica->Classi, cliccare poi su Altre Funzioni e selezionare
Eventi per Classe, si aprirà una finestra come quella sotto riportata.
Qui è possibile bloccare ad una data specifica vari eventi legati alla Singola Classe (Consiglio di Classe, Modalità di
Recupero, Recupero Carenze). La parola “bloccare” è intesa nel senso di ufficializzazione dell’evento ed ha lo
scopo di non consentire più alcuna variazione da parte dei Docenti sul WEB dei dati interessati.
Il campo Status vistato significa evento bloccato, per sbloccare, in caso di errore, togliere il visto.
Questa gestione è relativa ad ogni singola Classe contrariamente a quella descritta in Gestione Pannello
Controllo Dirigente che, invece, agisce su tutte le classi contemporaneamente.
7Gestione Pannello Controllo Dirigente
Attenzione la funzionalità è stata rimossa da questa versione ed è ora presente nella versione web
nel Pannello controllo Dirigente.
Questa funzionalità è stata realizzata con lo scopo di consentire al Dirigente Scolastico il controllo dell’ufficialità
dei dati inseriti (voti, commenti ecc.), dai Docenti, all’interno del Registro Docente e la gestione di altre
funzionalità.
Chiaramente i dati visualizzati sono solo esempi, il sistema lascia completamente a discrezione della scuola la
scelta di questi parametri.
E’ possibile accedervi dal Menu Giornaliere->Registro Elettronico->Pannello Controllo Dirigente.
Utilizzando la data presente nella videata al
lato il Dirigente può “bloccare” dalla modifica
tutti i dati inseriti dai Docenti nei Registri sino
alla data inserita compresa.Se, ad esempio, il dirigente inserisce, come mostrato nella figura, 21/01/2013 i dati
inseriti dall’inizio dell’anno scolastico fino a quella data non saranno più modificabili da nessuno.
Ovviamente è possibile, per il Dirigente, modificare la data anche indietro se, per errore ne è stata inserita una
troppo in avanti nel tempo. Questa data può essere utilizzata, ad esempio, per bloccare tutti i registri appena
terminati gli scrutini.
La data indicata non ha effetto sulla possibilità o meno di visualizzazione dei dati da parte delle famiglie.
Quest’ultime vedranno, infatti, tutte le informazioni coerenti con il numero dei giorni inseriti nei campi
successivamente descritti.
Per controllare singolarmente i blocchi
delle variazioni e quali dati possono essere
visibili alle famiglie sul web il Dirigente ha
la possibilità di indicare i giorni, indietro nel
tempo, a partire da “oggi” entro i quali
sono possibili variazioni, da parte dei
Docenti, delle valutazioni Orali e, in
maniera del tutto indipendente, i giorni che, sottratti da oggi, indicano la data fino alla quale le famiglie possono
visualizzare quei dati.
Ad esempio, fosse oggi il 22 marzo 2013 e i parametri dei giorni fossero impostati come in figura sopra, allora i
docenti potrebbero modificare solo i voti orali inseriti dal 13 marzo ad oggi e le famiglie vedrebbero i dati inseriti
fino al 3 marzo.
Se si inserisce 0 (zero) in uno o in entrambi i campi nessun vincolo sarà disposto su quel tipo di dato, fatto salvo
quanto detto sulla data precedente che comunque, si sottolinea, avrebbe la priorità sul blocco delle variazioni.
8Un’ipotesi potrebbe essere quella di inserire1 nei Giorni per la variazione e 2 in quelli per la visualizzazione,
questo comporterebbe una possibilità praticamente immediata di visualizzazione per le famiglie a fronte di un
lasso di un giorno per consentire ad un docente, che per mero errore di digitazione, avesse inserito un dato
sbagliato di apporre la correzione.
Quanto detto per le Valutazioni Orali vale anche per i due dati, inerenti alle valutazioni Scritte e Grafiche, presenti
nella stessa finestra. Normalmente si potrebbe pensare di inserire valori più grandi nella gestione delle prove
Scritte e Grafiche per dar tempo ai docenti di correggere gli elaborati, ma anche qui la scelta finale spetta alla
scuola.
Nel campo al lato si possono inserire i giorni
indietro nel tempo entro i quali è ancora
possibile variare il Registro di Classe.
Inserendo 1, ad esempio, sarà gestibile solo il giorno di “oggi”.
Un comodo prospetto riepilogativo, in fondo alla pagina, mostra l’effetto di ognuno dei dati inseriti sulle
funzionalità dei Registri rispetto alla data di “oggi”.
Per la gestione degli Scrutini è presente la
possibilità da parte del Dirigente di consentire
o meno l’accesso al Coordinatore di classe ai
dati del consiglio di classe su web.
Sempre inerente agli scrutini è gestibile, da parte del Dirigente, il blocco di vari eventi (Consiglio di Classe,
Modalità di Recupero, Recupero Carenze).
La parola “blocco” è intesa nel senso di
ufficializzazione dell’evento ed ha lo scopo
di non consentire più alcuna variazione. da
parte dei Docenti sul WEB dei dati
interessati. Questa gestione è relativa a tutte le classi e ha il sopravvento sulla gestione specifica presente
nell’archivio Classi che è relativa ad una singola classe ed è descritta in Gestione Blocco Eventi per Classe.
Per operare il blocco selezionare nella lista Evento quello desiderato, scegliere la
relativa Frazione Temporalee poi vistare l’Evento Bloccato e cliccare su Applica.
L’evento indicato sarà bloccato alla data odierna.
Per sbloccare, in caso di errore, ripetere l’operazione senza vistare l’Evento
Bloccato.
9Metodo calcolo ore di assenza per materia
Partendo dall’assenza giornaliera inserita nel Registro di Classe, tramite Palmare o direttamente nell’Area Alunni, il
programma consente duemodalità per il calcolo delle ore di assenza per materia.
Dal menu File->Tabelle->Parametri Procedura, nella sezione SissiWeb, è possibile scegliere:
a. Nessuno: il programma non fa alcun tipo di calcolo, per cui deve essere cura del docente inserire nel suo
registro personale l’ora di assenza nella propria materia.
b. Da firma docente: il programma inserisce automaticamente l’ora di assenza nel registro personale del
docente solo se è presente la firmadello stesso, nel Registro di Classe, in quel giorno, indipendentemente
quindi dall’orario scolastico. In questo caso il programma è in grado di calcolare l’ora di assenza per materia a
patto che sia inserita almeno la suddivisione oraria in File->Archivi Base->Orario delle Lezioni-
>Classi/Ore/Materie come mostrato in figura, anche senza definire il dettaglio dell’orario in base alle materie.
Per mostrare come il programma effettua il calcolo orario di assenza per materia in presenza di Ritardi o Uscite
Anticipate riportiamo,nella pagina seguente, due esempi.
10Esempio N.1
Sono stati indicati i minuti di tolleranza.
Impostare i minuti di tolleranza dal menu File->Tabelle->Parametri Procedura,
nella sezione “Assenze” ,tali minuti sono sottratti in caso di Ritardo o sommati in
caso di Uscita Anticipata.
Ammettendo quindi che il nostro orario sia quello mostrato nella figura al paragrafo precedente e che la prima ora
vada, quindi, dalle 8,15 alle 9,10, ed un alunno entri in ritardo alle 8,20, visto che sono consentiti 10 minuti di
tolleranza, il programma lo considererà presente. Viceversa, se l’alunno entrasse alle 8,30 il programma lo
confiderebbe assente per la prima ora e presente per le successive.
Lo stesso, per l’uscita anticipata, il programma terrà conto del fatto che se un alunno uscisse alcuni minuti prima
della fine dell’ora e tali minuti fossero inferiori alla tolleranza, l’alunno sarebbe considerato presente in quell’ora.
Esempio N.2
Non sono stati indicati i minuti di tolleranza.
Sempre con riferimento alla stessa tipologia di orario, se un alunno entrasse in ritardo alle 8,25 risulterebbe
assente per la prima ora.
Ricordiamo che, in ogni caso e qualora fosse necessario, i dati potranno essere modificati manualmente
dall’utente.
11Materia Sostegno - Impostazioni per alunni portatori di handicap
Affinché sia possibile gestire correttamente il registro di sostegno è necessario effettuare le seguenti impostazioni
nell’area alunni.
1 - File->Tabelle->Didattica ->Materie
inserire la materia “Sostegno” avendo
l’accortezza di mettere la spunta sulla
Tipologia “Sostegno” così come mostrato in
figura.
2 - Periodiche>Associazione Professori/materia
utilizzando il solito pulsante
inserire il docente, richiamare
la materia “Sostegno” e associare le
classi di interesse.
Attenzione, non è necessario inserire la materia “Sostegno” nel piano di studi della classe.
E’ invece necessario inserire la scheda Handicap per gli alunni che necessitano del sostegno; tale inserimento si
effettua dalla scheda anagrafica degli alunni secondo il percorso File->Archivi di base->Anagrafico alunni->Altre
funzioni->Handicap.
12Strumenti musicale - Impostazioni e gestione
Per la corretta gestione dello Strumento Musicale per le scuole Secondarie di Primo Grado che hanno il corso
MX02 Musicale o i Licei Musicali è necessario effettuare le seguenti operazioni nell’area alunni.
Dal menù
1 - File->Tabelle->Didattica->Materie
inserire la materia “Strumento Musicale” generica
avendo l’accortezza di mettere la spunta sulla
Tipologia “Str. Musicale” così come mostrato in
figura.
Successivamente è necessario selezionare la voce di menù:
2 - File->Tabelle->Didattica->Strumenti Musicali
ed inserire tramite il solito pulsante gli
strumenti studiati nella scuola.
N.B. Se all’interno di una stessa classe ciascun alunno studia due o più strumenti, occorrerà creare tante materie
generiche “Strumento Musicale” quanti sono gli strumenti studiati da ciascun alunno (es. STRUMENTO MUSICALE
1, STRUMENTO MUSICALE 2. Ecc.) sia nella tabella materie che nel piano di studi della classe.
A questo punto in fase di Assegnazione Professori/Materie si dovrà procedere ad assegnare ai docenti tutte le
materie precedentemente create scegliendo sempre lo strumento di competenza del docente stesso. Questo
perché uno strumento può essere il primo studiato da un alunno, ma il secondo studiato da un altro.
ATTENZIONE! La situazione in cui uno stesso docente insegna più strumenti nella stessa classe (classe dove ogni
alunno studia più di uno strumento) non è, al momento, gestita dal programma.
13In ultimo selezionare
3 - File->Tabelle-Didattica->Piani di studio
e verificare che nel Piano di Studi delle
classi con Corso Musicale sia inserita la
materia “Strumento Musicale”
precedentemente inserita in tabella (Punto
1).
Per la gestione degli strumenti musicali è necessario seguire i passaggi sotto riportati.
1 - Andare nel Curriculum degli Alunni della Classe con Corso Musicale e nella scheda “Varie” indicare il/gli
strumenti musicali studiati:
Successivamente andare in:
2 - Periodiche->Assegnazione Professori/Materie
Inserire il docente, richiamare la
materia Strumento Musicale e, a
questo punto il programma ci
chiederà di specificare lo strumento
insegnato dal docente.
Associare le classi di interesse.
Una volta ultimata questa procedura
è possibile gestire anche per questi
docenti il Registro Elettronico e gli
Scrutini.
14Processi di apprendimento – Impostazioni
Dal menu File->Tabelle->Didattica->Valutazioni di Apprendimento si accede alla seguente videata:
All'interno di questa tabella è possibile inserire le definizioni dei diversi percorsi di apprendimento così come
stabilito dal collegio docenti della scuola.
Per ogni tipologia di apprendimento è possibile inserire delle indicazioni di dettaglio per meglio specificare le
diverse voci che compongono il singolo percorso.
15Assegnazione Passwordagli Utenti WEB
Dal Menu Utilità->Utenti->SissiWeb
Tramite il bottone Altre Funz. è possibile accedere al menu di lato
riportato dal quale si possono eseguire tutte le funzioni utili per
questa fase.
Se non è mai stato fatto precedentemente è necessario eseguire la
funzione Generazione Utenti.
Qualora non siano state già generate le password per l’accesso alla
parte WEB è necessario farlo almeno una volta.
In questa stessa gestione è possibile indicare il Livello dell’Utente WEB, normalmente i Livelli sono impostati
secondo il seguente schema:
0 = Ospite
1 = Alunno
2 = Fornitore
3 = Genitore/Tutore
4 = ATA incaricato rilevazione Assenze
5 = Docente
6 =
7 = DSGA
8 =
9 = Dirigente
Il livello determina differenti privilegi di accesso all’area WEB.
Da questo menu è possibile anche Stampare le lettere da consegnare ai Docenti, Alunni, Genitori contenenti le
password generate.
Naturalmente, dopo il primo accesso, ogni Utente potrà modificare la propria password come meglio ritiene.
16Programmazione Didattica (Obiettivi)
In base al DECRETO 16 novembre 2012, n. 254 (Regolamento recante indicazioni nazionali per il curricolo
della scuola dell’infanzia e del primo ciclo d’istruzione), a norma dell’articolo 1, comma 4, del D.P.R. 20 marzo
2009, n. 89. (13G00034), pubblicato sulla Gazzetta Ufficiale del 05 febbraio 2013, le scuole devono redigere e
stampare, per ogni singolo studente, il curricolo che riporti gli obbiettivi conseguiti al termine delle classi III e
V per le scuole primarie e classi III per la scuola secondaria di primo grado.
Si accede alla funzione dal percorso:
File->Tabelle->Didattica->Obbiettivi
Qualora la tabella risulti vuota, il programma chiederà conferma dell’importazione della tabella stessa.
La stessa importazione potrà essere effettuata in qualsiasi momento tramite il bottone Altre Funzioni.
Importazione
Prima della funzione di importazione il programma richiede una conferma in quanto la funzione effettua una
cancellazione di tutti i dati eventualmente già presenti.
Si raccomanda la massima attenzione prima di effettuare l’importazione e di avere delle copie di sicurezza
aggiornate.
Nella fase successiva verrà richiesto all’utente di effettuare l’allineamento delle materie.
Ricerca
AL termine della fase di importazione la funzione entrerà in modalità di ricerca, a questo punto è sufficiente
selezionare la materia e l’anno di corso desiderati.
Si otterrà il curricolo standard, impostato su 4 livelli, che riporta, per ogni materia, gli obbiettivi che dovrebbero
essere raggiunti al termine del corso.
L’utente ha la possibilità di eliminare voci che non interessano le classi intermedie, modificare il testo del curricolo
standard o creare un ulteriore livello al fine di indicare le modalità di applicazione (raggiungimento) dell’obiettivo
indicato.
17Posizionandoci su una delle voci, e
cliccando con il tasto destro del mouse
sarà possibile:
- Inserire un ulteriore livello
- Modificare la descrizione
- Eliminare il livello
A prescindere se si seleziona Inserisci o
Modifica, sarà visualizzata una videata
del tipo di quella presente a sinistra.
In base al livello scelto sarà possibile
indicare/modificare la sola descrizione
oppure, qualora il livello sia il 4^
(contenuti/attività), sarà possibile
indicare anche il periodo di riferimento
e la relativa descrizione.
Il periodo temporale da indicare opzionalmente, se non trovato nella lista di ricerca, può essere direttamente inserito
all’interno del campo. Sarà memorizzato automaticamente e reso disponibile in successive operazioni.
Altre funzioni
Cliccando sul pulsante Altre funzioni, posto in basso a destra, si ha la possibilità di
duplicare un curricolo per un anno diverso o importare nuovamente il curricolo.
Qualora si selezioni la funzione di importazione il programma richiederà una conferma in
quanto la funzione effettua una cancellazione di tutti i dati eventualmente già presenti.
Si raccomanda la massima attenzione prima di effettuare l’importazione e di avere delle copie di sicurezza
aggiornate.
18Composizione Facilitata Giudizi Globali
Questa funzione permette, in fase di scrutinio, l’inserimento in modo automatico e veloce dei giudizi globali di fine frazione
temporale (I Quadrimestre/Trimestre, II Trimestre, Scrutinio Finale).
Per abilitare tale funzione è necessario verificare che nell’area Alunni siano stati inseriti i vari indicatori.
Axios ne mette a disposizione alcuni standard che possono poi essere personalizzati, modificando quelli già presenti o
inserendone degli altri.
File->Tabelle->Didattica->Composizione Giudizi
Nella parte superiore troviamo i dati relativi
all’indicatore. I dati gestisti sono:
Indicatore = codice indicatore
Indice = è un numero progressivo che determina
l’ordine dei vari indicatori e quindi delle frasi
all’interno del giudizio.
Descrizione = indica la tipologia di indicatore
(comportamento, impegno, capacità, ecc.)
Frase Prefissa e Frase Suffissa sono le
componenti fisse della frase da comporre nel
giudizio mentre la Frase che troviamo nella parte
inferiore della schermata è la componente
variabile:
Es.
L’allievo ha un comportamento corretto, responsabile e controllato.
Dove “L’allievo ha un comportamento” è la parte di frase che rimane invariata, mentre l’indicatore 0001 “corretto,
responsabile e controllato” è una delle possibili scelte tra quelle inserite.
È possibile utilizzare anche i caratteri speciali “@sex” e “@usex” per indicare che si vuole sostituire tale sequenza di caratteri
con o/a in base al sesso dell’alunno. (usex indica l’utilizzo della lettera maiuscola)
Ad esempio:
Alunn@sex = Alunno
ALUNN@usex = ALUNNO
19Elenco controlli per una corretta configurazione
Di seguito è riportata una esposizione tabellare utile per verificare se si sono effettuate le configurazioni attenenti
al corretto funzionamento della parte WEB:
Percorso Controlli
File ‐> Archivi ‐> Dati
Inserire Ordine Scuole (AA,EE,MM,SS)
Utente
File ‐> Archivi ‐> Nella Scheda SissiWeb è possibile spuntare le opzioni: Voto proposto da registro voti e Effettuo calcolo
Parametri Procedura automatico ore di assenza
Inserire le frazioni Temporali relative all'A.S. in corso e compilare il campo "DataWEB" e assicurarsi che la
File ‐> Tabelle ‐>
spunta su "Esito Finale" sia presente solo sull’ultima frazione temporale.
Didattica ‐> Frazioni
Il valore del campo "DataWEB" indica la data dopo la quale i voti definitivi sono visibili ai genitori. Tipicamente
Temporali
si indica la data dell’ultimo consiglio di classe.
File ‐> Tabelle ‐>
Verificare che il progressivo della frazione temporale sia corretto e sia assegnato solo alle frazioni temporali
Didattica ‐> Frazioni
correntemente utilizzate
Temporali
File ‐> Tabelle ‐>
Da "Altre Fun." scegliere "Disattiva" per disattivare Corsi, Piani di Studio e Materie inutilizzate nell'A.S. in
Didattica ‐> Piani di
corso
Studio
Verificare che le materie abbiano la spunta corretta in base alla tipologia di valutazione che i docenti
File ‐> Tabelle ‐>
vorranno utilizzare.
Didattica ‐> Piani di
L’eventuale gestione del voto unico, sia essa generica per tutte le classi nel nuovo ordinamento o per singolam
Studio
materia, questa è impostabile in File ‐> Archivi ‐> Parametri Procedura.
File ‐> Tabelle ‐> Materia Comportamento : Valutazione ‐>Altro + Tipologia ‐>Condotta + Spuntare Concorre in Calcolo Esito
Didattica ‐> Materie Assicurarsi che tutte le materie abbiano la tipologia e la spunta in concorre calcolo esito corrette!
File ‐> Tabelle ‐> Da "Altre Fun." selezionare “Visualizza alunni” per verificare che gli alunni abbiano tutti lo stesso Piano di
Didattica ‐> Classi Studio (ad esclusione delle classi articolate o con presenza di alunni PEI)
Utilità ‐> Utilità Area
Alunni ‐> Generazione Generare il Progressivo Registro per tutte le classi
‐> Progressivo Registro
File ‐> Archivi Base ‐>
Indicare la descrizione dell’orario e la Definizione Orario, indicando l'ora di inizio e fine delle ore di lezione.
Orario delle Lezioni ‐>
(OPERAZIONE NON OBBLIGATORIA)
Orario delle Lezioni
In Orario Classi inserire la classe, il piano di studio associato e l’orario scolastico che si intende abbinare alla
File ‐> Archivi Base ‐>
classe prescelta. In Composizione Orario Lezione compilare l’orario scolastico indicando le materie per ogni
Orario delle Lezioni ‐>
giorno di lezione.
Classi/Orario
(OPERAZIONE NON OBBLIGATORIA)
Inserire in questa maschera la corretta associazione docenti/materia/classe.
Periodiche ‐>
Possibili errori:
Assegnazioni
Professori/Materie
La classe non compare nell’elenco classi: la materia non è presente nel piano di studi legato alla classe
SOLO LA PRIMA VOLTA CHE SI INSTALLA LA PROCEDURA REQUEST
Utilità ‐> Utenti ‐>
SissiWeb Da "Altre Fun." scegliere "Generazione Utenti" quindi cliccare su "Genera" e successivamente effettuare la
generazione delle password cliccando "Si" al messaggio che appare e poi di nuovo su "Genera".
20Puoi anche leggere