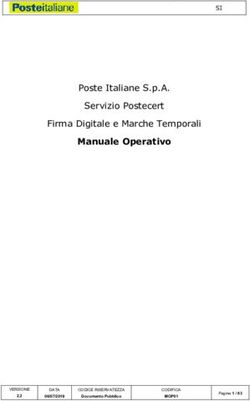Monitor a schermo piatto M14t Manuale di istruzioni Tipo di macchina: 62A3
←
→
Trascrizione del contenuto della pagina
Se il tuo browser non visualizza correttamente la pagina, ti preghiamo di leggere il contenuto della pagina quaggiù
Codici prodotto ThinkVision M14t 62A3-UAR1-WW A20140FX0 Prima edizione (Marzo 2020) © Copyright Lenovo 2020. I prodotti, i dati, il software per computer ed i servizi LENOVO sono stati sviluppati esclusivamente con fondi privati e sono venduti ad enti governativi come elementi commerciali come definito dal C.F.R. 48 2.101 con diritti limitati per quanto riguarda l’uso, la riproduzione e la cessione. AVVISO DI DIRITTI LIMITATI: SE i prodotti, i dati, il software per computer o i servizi sono forniti in base ad un contratto "GSA" (General Services Administration), l’uso, la riproduzione o la distribuzione è soggetta alle restrizioni esposte nel Contratto Numero GS-35F-05925. i
Indice
Informazioni di sicurezza................................................................................ iv
Istruzioni generali sulla sicurezza..................................................................................iv
Guide linea per la sicurezza e la manutenzione............................................ v
Informazioni importanti per la sicurezza........................................................................v
Capitolo 1. Per iniziare..................................................................................1-1
Contenuti della confezione...........................................................................................1-1
Panoramica sul prodotto..............................................................................................1-2
Configurazione del monitor..........................................................................................1-5
Registrazione dell’opzione...........................................................................................1-8
Capitolo 2. Regolazione e utilizzo del monitor...........................................2-1
Comfort e accessibilità.................................................................................................2-1
Sistemazione della propria area di lavoro...................................................................2-1
Posizionamento e visualizzazione del monitor...........................................................2-1
Consigli rapidi per abitudini lavorative sane..............................................................2-2
Affaticamento degli occhi.............................................................................................2-2
Low Blue Light (Luce blu tenue)..................................................................................2-3
Interazione con il monitor.............................................................................................2-4
Touch Screen.................................................................................................................2-6
Penna digitale Lenovo.................................................................................................2-10
Tocco dell’impostazione quando si collegano più monitor.....................................2-12
Regolazione dell’immagine del monitor....................................................................2-13
Selezione di una modalità di visualizzazione supportata........................................2-16
Comprendere la gestione energetica.........................................................................2-17
Cura del monitor..........................................................................................................2-19
iiInstallazione su parete (optional)...............................................................................2-19
Capitolo 3. Informazioni di riferimento........................................................3-1
Specifiche del monitor..................................................................................................3-1
Risoluzione dei problemi..............................................................................................3-3
Installazione manuale del driver del monitor..............................................................3-5
Informazioni di servizio.................................................................................................3-7
Appendice A. Assistenza e supporto......................................................... A-1
Registrazione dell’opzione.......................................................................................... A-1
Supporto tecnico online............................................................................................... A-1
Supporto tecnico telefonico ....................................................................................... A-1
Appendice B. Avvisi..................................................................................... B-1
Informazioni sul riciclaggio......................................................................................... B-2
Marchi commerciali...................................................................................................... B-2
Dichiarazione di conformità turca............................................................................... B-3
RoHS Ucraina................................................................................................................ B-3
RoHS India..................................................................................................................... B-3
Cavi d’alimentazione e adattatori di corrente............................................................ B-3
iiiInformazioni di sicurezza
Istruzioni generali sulla sicurezza
Per suggerimenti su come usare il computer in sicurezza, andare al sito:
http://www.lenovo.com/safety
Before installing this product, read the Safety Information.
Adatto a scopi di intrattenimento in ambienti interni luminosi appositamente controllati, per
evitare fastidiosi riflessi dallo schermo.
ivGuide linea per la sicurezza e la manutenzione
Informazioni importanti per la sicurezza
Il cavo di alimentazione è progettato per essere utilizzato con il monitor. Nel caso si utilizzi un cavo
diverso, sceglierne esclusivamente uno compatibile con sorgente di alimentazione e collegamento
con questo monitor.
ATTENZIONE: collegare sempre monitor, computer e altra attrezzatura a una presa di corrente con
messa a terra. Per ridurre il rischio di scosse elettriche o danni all’apparecchiatura, non disabilitare la
funzione di messa a terra del cavo di alimentazione. La spina di messa a terra è un’importante dispo-
sitivo di sicurezza.
ATTENZIONE: per motivi di sicurezza, assicurarsi che la presa elettrica con messa a terra alla quale
si inserisce il cavo di alimentazione sia facilmente accessibile e situata il più vicino possibile all’at-
trezzatura. Per scollegare l’alimentazione dall’apparecchiatura, scollegare il cavo di alimentazione
dalla presa di corrente afferrando saldamente la spina. Non tirare mai il cavo.
AVVISO: Per proteggere il monitor e il computer, collegare tutti i cavi di alimentazione di computer
e periferiche (ad esempio monitor, stampante o scanner) a un dispositivo di protezione da sovraten-
sione come una presa multipla con protezione da sovratensione o un gruppo di continuità (UPS). Non
tutte le prese multiple offrono protezione dalle sovratensioni; le ciabatte devono essere specificamen-
te etichettate come aventi questa capacità. Utilizzare una presa multipla il cui produttore offre una
politica di sostituzione dei danni, in modo da poter sostituire l’apparecchiatura in caso di guasto della
protezione da sovratensione.
AVVISO: Con questo apparecchio deve essere usato un cavo di alimentazione certificato. I rego-
lamenti nazionali relativi e / o dell’apparecchio non devono essere trascurati. Deve essere usato un
cavo di alimentazione certificato non più leggero di un cavo flessibile in cloruro di polivinile ordi-
nario, conformemente al regolamento IEC 60227 (designazione H05VV-F 3G 0,75 mm2 o H05V-
VH2-F2 3G 0,75mm²). In alternativa, utilizzare un cavo flessibile in gomma sintetica.
Precauzioni per la sicurezza
■■Utilizzare solo una fonte di alimentazione e un collegamento compatibili con questo monitor, come
indicato sull’etichetta/piastra posteriore del monitor.
■■Accertarsi che il valore totale degli ampere dei prodotti collegati alla presa non superi la corrente
nominale della presa elettrica e che il valore totale degli ampere dei prodotti collegati al cavo di
alimentazione non superi quello del cavo di alimentazione. Verificare l’etichetta di potenza per
determinare la potenza degli ampere (Amp o A) per ciascun dispositivo.
■■Installare il monitor in prossimità di una presa di corrente facilmente raggiungibile. Scollegare il
monitor afferrando saldamente la spina e estraendola dalla presa. Non scollegare il monitor tirando il
cavo.
■■Non consentire a nessuno di rimanere sul cavo di alimentazione. Non calpestare il cavo.
■■Quando si utilizzano supporti VESA, l’ingresso CA deve essere rivolto in basso. Non deve essere
rivolto in altre posizioni.
Guide linea per la manutenzione
■■Per migliorare le prestazioni e prolungare la durata del monitor:
■■Non aprire il monitor e non tentare di riparare da soli questo prodotto. Se il monitor non funziona
correttamente o è stato fatto cadere o si è danneggiato, rivolgersi a un rivenditore autorizzato Lenovo,
al rivenditore dove si è acquistato il prodotto o al fornitore di servizi.
■■Regolare solo i controlli descritti nelle istruzioni per l’uso.
■■Spegnere il monitor quando non in uso. È possibile aumentare in modo sostanziale la longevità del
monitor utilizzando un programma salvaschermo e spegnendo il monitor quando non viene utilizzato.
■■Tenere il monitor in un’area ben ventilata, lontano da luce eccessiva, calore o umidità.
v■■Le fessure e le aperture nella scocca servono per la ventilazione. Queste aperture non devono essere
bloccate o coperte Non inserire oggetti di alcun tipo nelle fessure della scocca o nelle altre aperture.
■■Scollegare il monitor dalla presa di corrente prima di pulirlo. Non utilizzare detergenti liquidi o
spray.
■■Non far cadere il monitor o posizionarlo su una superficie instabile.
■■Quando si rimuove la base del monitor, è necessario appoggiare il monitor rivolto verso il basso su
un’area morbida per evitare che venga graffiato, deturpato o rotto.
Pulizia del monitor
Il monitor è un dispositivo ottico di alta qualità che richiede particolare attenzione durante la pulizia.
Per pulire il monitor, attenersi ai seguenti passaggi:
1. Spegnere il computer e il monitor.
2. Scollegare il monitor dalla presa di corrente prima di pulirlo.
AVVISO: Non utilizzare benzene, diluenti, ammoniaca o sostanze volatili per pulire lo schermo del
monitor o la scocca.
Questi prodotti chimici possono danneggiare il monitor. Non utilizzare detergenti liquidi o spray. Non
utilizzare acqua per pulire uno schermo LCD.
3. Pulire lo schermo con un panno asciutto, morbido e pulito. Se lo schermo richiede un’ulteriore
pulizia, utilizzare un detergente antistatico per schermi.
4. Spolverare l’involucro del monitor. Utilizzare un panno umido per pulire la scocca. Se la scocca
richiede ulteriore pulizia, utilizzare un panno pulito inumidito con alcool isopropilico.
5. Collegare il monitor.
6. Accendere monitor e computer.
viCapitolo 1. Per iniziare
Questa Guida all’uso contiene le istruzioni operative dettagliate per l’utente. Per le
istruzioni rapide e brevi informazioni, fare riferimento al poster d’installazione.
Contenuti della confezione
La confezione di questo prodotto include i seguenti elementi:
■■ Volantino informativo
■■ Monitor a schermo piatto
■■ Cavo USB tipo C
■■ Borsa protettiva
■■ Clip x 2
■■ Dongle a L
■■ Penna digitale (batteria opzionale)
1-1 Guida all’uso Monitor a schermo piatto M14tPanoramica sul prodotto
Questa sezione fornisce le informazioni sulla regolazione delle posizioni del monitor,
sull’impostazione dei controlli e sull’uso del passante cavo antifurto.
Tipi di regolazione
Inclinazione
Fare riferimento alle illustrazioni che seguono per degli esempi d’inclinazione.
-5° 0°
0°
90°
Regolazione dell’altezza
Dopo avere utilizzato situato nella parte inferiore della base, è possibile regolare l’altezza
del monitor.
90°
Capitolo 1. Per iniziare 1-2Slot bloccacavi
Il monitor dispone di slot bloccacavi. Attenersi alle istruzioni in dotazione con il bloccacavi
per fissarlo.
Il monitor supporta il seguente bloccacavi Lenovo: 4X90H35558
Uso delle clip
Le seguenti istruzioni mostrano come utilizzare la clip per l’installazione a parete del
monitor (opzionale).
1-3 Guida all’uso Monitor a schermo piatto M14tNota: Per l’installazione su supporto VESA, fare riferimento a “Installazione su parete
(optional)” a pagina 2-19.
Borsa protettiva
La borsa protettiva in dotazione con il monitor serve a proteggerlo da danni durante il
trasporto o lo stoccaggio.
Le seguenti illustrazioni mostrano come utilizzare la borsa protettiva.
La penna digitale può essere riposta sul lato della borsa protettiva.
Capitolo 1. Per iniziare 1-4Configurazione del monitor
Questa sezione fornisce informazioni su come configurare il monitor.
Collegamento e accensione del monitor
Nota: Assicurarsi di leggere le Informazioni sulla sicurezza nel volantino prima di eseguire
questa procedura.
1. Spegnere computer e tutte le periferiche ad esso collegate, e scollegare il cavo
d’alimentazione del computer.
2. Sono presenti 2 tipi di uso per M14t; servono per l’uso normale e la ricarica.
Uso normale:
Sono disponibili 2 tipi di utilizzo normale per M14t; sono notebook e M14t, telefono
cellulare e M14t.
1) Collegare la porta USB-C del notebook e M14t con un cavo USB di tipo C.
(Cavo marcato elettronicamente, corrente nominale: 5A)
2) Collegare la porta USB-C del cellulare e M14t con un cavo USB di tipo C.
(Cavo marcato elettronicamente, corrente nominale: 5A).
Nota:
• Per un uso normale, i dispositivi collegati a M14t devono supportare il segnale video
e l’uscita di potenza.
1-5 Guida all’uso Monitor a schermo piatto M14t• Quando si verificano condizioni di visualizzazione anomale, controllare i dispositivi
per vedere se supportano la visualizzazione in modalità Alt USB-C e PD2.0 o
versioni successive. Dopo la verifica, riconnettere e ritentare.
• Non tutti gli smartphone possono alimentare M14t. Controllare con il produttore
del telefono per assicurarsi che il telefono possa emettere almeno 10 W (5 V2 A) di
alimentazione con interfaccia USB-C.
• Quando il telefono non è in grado di accendere M14t, collegare M14t con un
adattatore.
Uso di ricarica:
Sono disponibili 2 tipi di utilizzo di ricarica per M14t; sono notebook e M14t con
alimentatore, telefono cellulare e M14t con alimentatore.
1) Collegare l’alimentatore di tipo C sul lato sinistro o destro di M14t e collegare M14t
al notebook con un cavo USB-C.
(Cavo marcato elettronicamente, corrente nominale: 5A)
2) Collegare l’alimentatore di tipo C sul lato sinistro o destro di M14t e collegare M14t
al cellulare con un cavo USB-C.
(Cavo marcato elettronicamente, corrente nominale: 5A)
Nota:
• Quando si verificano condizioni di carica anomale, verificare la capacità
dell’alimentatore collegato a M14t e assicurarsi che sia sufficiente per M14t e altri
dispositivi.
• Per utilizzare il monitor senza problemi, fare riferimento alla modalità di
visualizzazione a pagina 2-16 e alla gestione dell’alimentazione a pagina 2-17.
Capitolo 1. Per iniziare 1-63. Uso del dongle a L
Il dongle a L può essere collegato all’adattatore o alla porta USB-C per una migliore
gestione dei cavi.
Nota: si consiglia di utilizzare quando si ruota il monitor a un’angolazione diversa, di
non utilizzarlo quando è necessario premere il tasto dei controlli di accesso diretto.
4. Accendere il monitor.
5. Per installare il driver del monitor, è necessario scaricarlo dal sito Web Lenovo, (https://
pcsupport.lenovo.com/solutions/M14t) e seguire le istruzioni a pagina 3-5.
1-7 Guida all’uso Monitor a schermo piatto M14tRegistrazione dell’opzione
Complimenti per l’acquisto di questo prodotto Lenovo®. Si prega di dedicare alcuni
momenti alla registrazione del prodotto e di fornire le informazioni che aiuteranno
Lenovo a fornire servizi migliori in futuro. Il vostro riscontro è prezioso per aiutarci a
sviluppare prodotti e servizi importanti per voi, e per aiutarci a sviluppare modi migliori per
comunicare con voi. Registrare il prodotto al seguente sito web:
http://www.lenovo.com/register
Lenovo vi invierà le informazioni e gli aggiornamenti del prodotto registrato, salvo che nel
modulo del sito sia indicato che non si desiderano ricevere altre informazioni.
Capitolo 1. Per iniziare 1-8Capitolo 2. Regolazione e utilizzo del monitor
Questa sezione fornirà le informazioni necessarie per la regolazione e l’utilizzo del monitor.
Comfort e accessibilità
Una buona pratica ergonomica è importante per ottenere il massimo dal proprio computer
personale per evitare scomodità. Sistemare la propria postazione di lavoro e gli apparecchi
usati in modo che si adattino alle proprie esigenze e al tipo di lavoro che si effettua. Oltre a
questo, seguire delle abitudini di lavoro sane per ottenere il massimo e stare comodi durante
l’utilizzo del computer.
Sistemazione della propria area di lavoro
Usare una superficie di lavoro che si trovi ad un’altezza adeguata e sia disponibile per poter
lavorare comodamente.
Organizzare il proprio spazio di lavoro in modo che si adatti a materiali e apparecchi.
Tenere la propria area di lavoro pulita e libera per poter sistemare i materiali che in genere
vengono usati e collocare gli elementi usati più di frequente, come il mouse del computer o
il telefono, comodamente alla portata.
La configurazione e la sistemazione delle attrezzature riveste un ruolo fondamentale
per la propria postura al lavoro. I seguenti argomenti descrivono come ottimizzare la
configurazione degli apparecchi per ottenere e mantenere un’ottima postura al lavoro.
Posizionamento e visualizzazione del monitor
Posizionare e regolare il monitor del computer per una visualizzazione confortevole,
tenendo in considerazione i seguenti elementi:
• Distanza di visione: Le distanze di visualizzazione dei monitor spaziano da circa 510
mm a 760 mm (da 20 a 30 pollici) e possono variare in base alla luce dell’ambiente e
all’ora. È possibile ottenere differenti distanze di visualizzazione riposizionando il proprio
monitor oppure modificando la postura o la posizione sulla sedia. Usare la distanza di
visualizzazione più comoda.
• Altezza del monitor: Collocare il monitor in modo tale che la testa e il collo siano in
una posizione comoda e neutra (verticale o eretta). Se il monitor non ha le regolazioni
di altezza giuste, è possibile collocare dei libri o altri oggetti solidi sotto la sua base per
ottenere l’altezza desiderata. Una linea guida generale è quella di posizionare il monitor
in modo tale che lo schermo sia alla stessa altezza degli occhi oppure un po’ più in basso,
mentre si è comodamente seduti. Comunque, accertarsi che l’altezza del monitor sia
ottimale, in modo tale che la linea di visualizzazione tra gli occhi e il centro del monitor
si adatti alle proprie preferenze per la distanza visiva e che i muscoli dell’occhio non si
sforzino.
• Inclinazione: Regolare l’inclinazione del monitor per ottimizzare l’aspetto del contenuto
dello schermo e poter sistemare la postura preferita di testa e collo.
• Collocazione generale: Collocare il monitor in modo tale da evitare riflessi sullo
schermo dovuti all’illuminazione o alle finestre circostanti.
2-1 Guida all’uso Monitor a schermo piatto M14tQuanto segue sono alcuni suggerimenti per una visualizzazione comoda del monitor:
• Usare un’illuminazione adeguata per il tipo di lavoro che si sta effettuando.
• Usare i controlli della luminosità, del contrasto e di regolazione dell’immagine del
monitor, se presenti, per ottimizzare l’immagine a video e soddisfare le proprie
preferenze.
• Tenere il monitor pulito così da poter visualizzare correttamente i contenuti.
Ogni attività sostenuta e concentrata può essere stancante per gli occhi. Accertarsi di
guardare periodicamente lontano dallo schermo del monitor mettendo a fuoco un oggetto,
così da lasciare che il muscolo dell’occhio si rilassi. In caso di domande sulla stanchezza
degli occhi o su problemi alla vista, consultare un oculista.
Consigli rapidi per abitudini lavorative sane
Le seguenti informazioni sono un riassunto di alcuni fattori importanti da tenere in
considerazione per riuscire a rimanere comodi e produttivi usando il proprio computer.
• La giusta postura inizia con l’installazione delle attrezzature: La configurazione
dell’area di lavoro e il posizionamento della propria apparecchiatura informatica ha
un grande effetto sulla propria postura mentre si utilizza il computer. Accertarsi di
ottimizzare la posizione e l’orientamento dell’apparecchiatura seguendo i consigli
descritti in “Sistemazione della propria area di lavoro” a pagina 2-1, così da mantenere
una postura comoda e produttiva. Inoltre, accertarsi di utilizzare le capacità di regolazione
dei componenti del computer e dei mobili dell’ufficio così da adattarli alle proprie
preferenze e ai loro cambiamenti nel corso del tempo.
• Piccole modifiche della postura possono aiutare ad evitare disagi: Più si sta seduti
a lavorare davanti al computer, maggiore è l’importanza che va data all’osservazione
della postura di lavoro. Evitare di assumere una unica postura per un periodo di tempo
prolungato. Periodicamente effettuare delle piccole modifiche alla propria postura per
evitare eventuali scomodità che potrebbero presentarsi. Fare uso di qualsiasi regolazione
del mobilio del proprio ufficio o delle apparecchiature per agire sui cambiamenti della
postura.
• Brevi pause periodiche aiutano a lavorare in salute: Dato che il computer è
principalmente un’attività statica, è particolarmente importante fare delle brevi pause dal
lavoro. Periodicamente, alzarsi in piedi dall’area di lavoro, fare allungamento, camminare
per bere un po’ d’acqua, oppure fare una piccola pausa. Una breve pausa dal lavoro
offre al proprio corpo un sano cambiamento della postura e aiuta a rimanere comodi e
produttivi.
Affaticamento degli occhi
• Pause
Gli utenti di computer devono prendersi delle pause lontano dallo schermo, specialmente se
lavorano a lungo. In genere, si consiglia di fare brevi pause (5-15 minuti) dopo 1-2 ore di
lavoro continue al computer. Si consiglia di fare pause brevi e frequenti piuttosto che pause
più lunghe.
• Osservazione di oggetti distanti
Gli utenti spesso sbattono meno le palpebre davanti allo schermo del monitor. Per ridurre al
minimo l’affaticamento e la secchezza degli occhi, gli utenti devono far riposare l’occhio
periodicamente concentrandosi su oggetti lontani.
Capitolo 2. Regolazione e utilizzo del monitor 2-2• Esercizi per gli occhi:
1. Guardare in alto e in basso alternatamente mantenendo il corpo e la testa in posizione
verticale.
2. Ruotare lentamente gli occhi per guardare a sinistra e a destra.
3. Ruotare gli occhi per guardare gli oggetti nell’angolo in alto a destra e poi in basso a
destra. Effettuare la stessa operazione per guardare oggetti in alto a sinistra e in basso a
sinistra.
Low Blue Light (Luce blu tenue)
Le preoccupazioni sulla luce blu che riguardano la salute degli occhi sono aumentate nel
corso degli anni. La luce blu ha una lunghezza d’onda compresa tra 300 nm e 500 nm. I
monitor dispongono di un’impostazione di fabbrica che riduce le emissioni di luce blu.
Tenere premuto il tasto Luce blu tenue per 3 secondi per abilitare/disabilitare la luce blu
tenue.
2-3 Guida all’uso Monitor a schermo piatto M14tInterazione con il monitor
Il monitor può essere posizionato in diverse posizioni. L’orientamento del contenuto cambia
automaticamente quando si ruota il monitor a un’angolazione diversa. Per ottimizzare
l’esperienza, l’impostazione predefinita di rotazione automatica è attiva. È possibile
disattivare la rotazione automatica tramite l’impostazione nell’OSD.
È possibile commutare il display in una delle 3 modalità utente ruotando il display a
un’angolazione diversa.
Nota:
• la risoluzione e la modalità progetto possono essere memorizzate dal notebook quando
M14t si trova in modalità stand o verticale rispettivamente.
• Per comodità, ruotare prima all’angolazione necessaria, quindi regolare la modalità di
visualizzazione nel notebook.
• Si consiglia di impostare la modalità di estensione quando M14t è in verticale.
• Quando si ruota M14t, assicurarsi che il collegamento tra M14t e il dispositivo collegato
sia eseguito correttamente. Un collegamento non corretto potrebbe provocarne un
allentamento e facendo entrare M14t in modalità di risparmio energetico. È possibile
ricollegare il dispositivo collegato per ripristinare M14t.
Modalità stand
Adatta per attività che richiedono un’interazione limitata con il touchscreen (come la
visualizzazione di grafici o presentazioni di PowerPoint).
Modalità verticale
Adatta per attività che richiedono pochi o nessun tocco (come la visualizzazione di foto o la
riproduzione di video).
Nota:
In questa modalità, posizionare M14t su una superficie piana e collegarlo con il dispositivo
collegato tramite la porta USB-C in alto. Posizionare M14t su una superficie irregolare
potrebbe causare una pressione indesiderata del pulsante sulla parte inferiore.
Capitolo 2. Regolazione e utilizzo del monitor 2-4Modalità invertita
Adatta per attività che richiedono di toccare frequentemente lo schermo (come navigare in
rete, giocare e altro).
Rotazione del display
Quando è collegato con diversi dispositivi, M14t può essere visualizzato in diverse modalità
come di seguito:
• Quando è collegato al notebook, M14t in modalità verticale visualizzerà la parte centrale
dello schermo o lo schermo intero in base alle modalità desktop del notebook (Duplica o
Estendi).
• Quando è collegato a un telefono, M14t in modalità verticale visualizzerà la parte
centrale dello schermo o lo schermo intero in base alla posizione del telefono (Verticale o
Orizzontale).
Dispositivo connesso Monitor
Modalità verticale Modalità verticale
Notebook Modalità stand Modalità invertita
(duplica) (estendi)
Modalità verticale
Telefono Modalità stand Modalità invertita
(duplica)
(Verticale)
Modalità verticale
Telefono Modalità stand Modalità invertita
(duplica)
(Orizzontale)
Nota:
• il processo di rotazione richiede alcuni secondi, attendere pazientemente.
2-5 Guida all’uso Monitor a schermo piatto M14tTouch Screen
1. M14t è dotato di touch screen per ottimizzarne l’esperienza.
• È possibile utilizzare il tocco singolo, oppure il multi-tocco fino a toccare simultanei
un massimo di 10 punti.
• È possibile utilizzare la penna digitale Lenovo.
2. La funzione di tocco di M14t è disponibile con notebook o smartphone con Windows,
Android, Chrome OS che supportino multitocco HID, Microsoft Pen Protocol o
tocco singolo. Verificare con il produttore di notebook/telefono per assicurarsi della
disponibilità della funzione. Per impostazione predefinita supporta sistema operativo
Windows. È possibile modificare la selezione del sistema operativo di supporto di tocco
nell’OSD.
Nota:
• Non toccare lo schermo con oggetti appuntiti, poiché possono causare danni ed annullare
la garanzia.
• Non premere con forza, né appoggiare nulla sulla superficie di vetro (se in posizione
orizzontale) poiché si può danneggiare lo schermo ed annullare la garanzia.
• Toccare lo schermo con mani pulite e asciutte per garantire un funzionamento omogeneo
del tocco.
®M14t
TOUCH SUPPORT Windows Android/Chrome
Low blue light
Waken on touch
Auto rotation
90° 90°
Monitor Control Advanced Settings
Capitolo 2. Regolazione e utilizzo del monitor 2-6Se il dispositivo collegato supporta la funzione multitocco, è possibile navigare sullo
schermo con semplici gesti tattili.
Toccare una volta
• Dal menu di avvio: apre un’app o un oggetto.
• Dal desktop: seleziona un’app o un oggetto.
• In un’app aperta: esegue un’azione come Copia, Salva e
Elimina, in base all’app.
Doppio tocco rapido
Apre un’app o un oggetto dal desktop.
Pressione continua
Apre un menu di scelta rapida
a b Scorrimento
Passa da una voce all’altra, come ad esempio elenchi,
pagine e foto.
2-7 Guida all’uso Monitor a schermo piatto M14tTrascinamento di un oggetto nella posizione desiderata
Sposta un oggetto.
Spostamento con due dita in avvicinamento
Rimpicciolimento.
Spostamento con due dita in allontanamento
Ingrandimento.
Scorrimento dal lato destro al centro
Apre il centro operativo per visualizzare notifiche e ope-
razioni rapide.
Scorrimento dal lato sinistro al centro
Visualizza tutte le finestre aperte nella visualizzazione
delle attività.
Capitolo 2. Regolazione e utilizzo del monitor 2-8• Scorrimento veloce in baso dal bordo superiore (per app
a schermo intero o quando il computer è in modalità
tablet)
Mostra la barra del titolo nascosta.
• Scorrimento veloce in basso dal bordo superiore a
quello inferiore (o quando il computer è in modalità
tablet)
Chiuse l’app aperta al momento
2-9 Guida all’uso Monitor a schermo piatto M14tPenna digitale Lenovo
Alcuni modelli sono dotati di penna digitale Lenovo. La penna non è impermeabile. Tenere
la penna lontana da liquidi e umidità eccessiva. Per acquistare una penna digitale Lenovo,
accedere al sito https://www.lenovo.com/accessories.
M14t è dotato della penna attiva con rilevazione del livello di pressione 4096; il rilevamento
di pressione e i tasti sono disponibili in Windows. Il comportamento della pressione e dei
tasti della penna variano in base al software e all’applicazione; verificare la definizione di
software e applicazione per accertarsi che la funzione sia disponibile.
Installare la batteria AAAA
La penna digitale Lenovo utilizza batterie AAAA. Le batterie AAAA sono disponibili in
alcuni paesi o aree geografiche.
Uso della penna digitale Lenovo
21
1 Pulsante superiore
2 Pulsante inferiore
È possibile eseguire le seguenti operazioni con la penna digitale Lenovo:
Toccare una volta
Clic o selezione.
Capitolo 2. Regolazione e utilizzo del monitor 2-10Doppio tocco rapido
Apre un’app o un oggetto dal desktop.
Pressione continua
Clic destro
Pressione continua del pulsante superiore 1 e tocco
dello schermo
Clic destro
Pressione continua del pulsante inferiore 2 e tocco
dello schermo
Cancella l’inchiostro nelle applicazioni che lo supportano.
2-11 Guida all’uso Monitor a schermo piatto M14tTocco dell’impostazione quando si collegano più monitor
Attenersi ai seguenti passaggi per impostare M14t come touchscreen quando si collegano
più monitor con i notebook.
Fase 1: Cercare “Control Panel” (Pannello di controllo)
Fase 2: Individuare “Tablet PC Settings” (Impostazioni tablet PC)
Fase 3: Fare clic su “SetUp” (Imposta)
Fase 4: Premere Invio finché il messaggio si sposta su M14t. Toccare lo schermo per
identificarlo e completare la configurazione.
Attenersi ai passaggi di cui sopra, quindi M14t visualizzerà il seguente messaggio:
Toccare la schermata con un solo dito o la penna tattile per identificarla come
touchscreen. Se non si tratta della schermata del PC tablet, premere Invio per spostarsi
alla schermata successiva. Per chiudere lo strumento, premere Esc.
Capitolo 2. Regolazione e utilizzo del monitor 2-12Regolazione dell’immagine del monitor
Questa sezione descrive le caratteristiche di comando dell’utente per regolare l’immagine a
video.
Utilizzare i comandi per l’accesso diretto
I comandi per l’accesso diretto possono essere usati quando i menu a video (OSD) non sono
visualizzati.
Tabella 2-1. Comandi per accesso diretto
Icona Comando Descrizione
Brightness
Premere il tasto + o - per regolare la luminosità.
(Luminosità)
Tenere premuto il tasto + per più di 3 secondi per regolare il
Contrast (Contrasto)
contrasto.
Main menu (Menu
Premere per abilitare/disabilitare il menu principale.
principale)
Low Blue Light Tenere premuto il tasto Luce blu tenue per 3 secondi per
(Luce blu tenue) abilitare/disabilitare la luce blu tenue.
Utilizzo dei comandi a video (OSD)
Per usare i comandi: Premere per aprire il menu principale OSD.
®M14t ®M14t
OVER DRIVE
Extreme Normal Off
Screen response time setting
DISPLAY MODE
TOUCH SUPPORT Windows Android/Chrome sRGB Neutral
Bluish Reddish
LANGUAGE
Low blue light
Waken on touch English Spanish
Traditional Chinese French
Auto rotation
German Italian
90° 90° Japanese Russian
FACTORY RESET
Monitor Control Advanced Settings Monitor Control Advanced Settings
Nota:
• Quando la barra di regolazione della luminosità viene visualizzata a schermo, utilizzare i
tasti + o - per la regolazione.
• Quando la barra di regolazione del contrasto viene visualizzata a schermo, utilizzare i
tasti + o - per la regolazione.
• La modalità Low Blue Light (Riduzione luce blu), riduce i contenuti di luce blu.
• L’uso della modalità Extreme Mode (response time) (Modalità tempi di risposta estremi)
può provocare una ridotta qualità di visualizzazione quando sono visualizzati contenuti
grafici con movimento ad alta velocità. Si consiglia di controllare la modalità Extreme
Mode (response time) (Modalità tempi di risposta estremi) per verificare se è compatibile
con le applicazioni con le quali la si vuole utilizzare.
• L’opzione ENERGY STAR ripristina tutte le impostazioni utente ai valori predefiniti in
modo che il monitor possa soddisfare i requisiti di Energy Star.
2-13 Guida all’uso Monitor a schermo piatto M14tEnergy Star è un programma di risparmio energetico per l’elettronica di consumo guidato
dal governo degli Stati Uniti. È stato lanciato nel 1992 da EPA e DOE per ridurre il
consumo di energia e le emissioni di gas serra. Il logo Energy Star è simbolo di risparmio
energetico e protezione ambientale. Migliora il concetto di efficienza energetica dei
consumatori e produttori e guida con efficacia il mercato.
La regolamentazione di Energy Star migliora l’efficienza energetica e riduce l’inquinamento
atmosferico utilizzando apparecchiature più efficienti dal punto di vista energetico nelle
case, negli uffici e nelle fabbriche. Un modo di raggiungere questo obiettivo è l’uso
della gestione per ridurre il consumo energetico quando i prodotti non sono in uso. Le
impostazioni predefinite dei monitor sono conformi alla certificazione Energy Star. Le
modifiche degli utenti per ulteriori funzionalità possono aumentare il consumo energetico
che supererà il limite dello standard di Energy Star. Se l’utente modifica le opzioni relative
all’efficienza energetica durante l’uso, come ad esempio luminosità, modalità colore e così
via, selezionare Ripristina tutto ai valori di fabbrica o selezionare l’opzione Energy Star per
ripristinare l’assorbimento energetico a valori di efficienza energetica dello standard Energy
Star.
Per maggiori informazioni consultare (www.energystar.gov/products). Tutti i prodotti
di Energy Star saranno pubblicati online e saranno accessibili direttamente da governi,
istituzioni pubbliche e consumatori.
Tabella 2-2. Funzioni OSD
Icona OSD
sul menu Menu secondario Descrizione
principale
Regola la luminosità generale.
Brightness (Luminosità)
Regola la differenza tra le aree chiare e quelle
scure.
Contrast (Contrasto)
Selezionare Windows per notebook con sistema
TOUCH SUPPORT
operativo Windows e selezionare Android/
(SUPPORTO TOUCH)
Monitor control Chrome per telefono Android.
(Comandi del Selezionare per abilitare o disabilitare la funzione
Low Blue Light (Luce blu tenue)
monitor) Low Blue Light (Luce blu tenue)
Waken on touch Riattiva il monitor dalla modalità di sospensione
(Riattivazione al tocco) tramite sfioramento.
Auto rotation Selezionare per abilitare/disabilitare la rotazione
(Rotazione automatica) automatica
Selezionare per abilitare/disabilitare la rotazione
90° 90° automatica e ruotare l’immagine in senso orario/
antiorario.
Over Drive Impostazione del tempo di risposta dello schermo.
Display Mode Regolazione sRGB/Neutral (Neutra)/Bluish
(Modalità di visualizzazione) (Bluastra)/Reddish (Rossastra).
Advanced
Settings Language (Lingua) Cambia la lingua del menu.
(Impostazioni Factory Reset Ripristina il monitor sulle impostazioni originali
avanzate) (Ripristino valori di fabbrica) di fabbrica.
Capitolo 2. Regolazione e utilizzo del monitor 2-14Uso della funzione Wake on touch
È possibile riattivare il monitor dalla modalità di sospensione tramite sfioramento. Per usare
la funzione:
Premere per aprire il menu principale OSD. Attivare la funzione Wake on Touch.
®M14t
TOUCH SUPPORT Windows Android/Chrome
Low blue light
Waken on touch
Auto rotation
90° 90°
Monitor Control Advanced Settings
Nota:
• La riattivazione al tocco non è supportata dopo l’accesso del notebook allo standby
moderno
• Attivare la funzione Wake on Touch, il consumo di energia aumenterà in modalità di
sospensione.
2-15 Guida all’uso Monitor a schermo piatto M14tSelezione di una modalità di visualizzazione supportata
La modalità di visualizzazione usata dal monitor è controllata dal computer. Pertanto, fare
riferimento alla documentazione del computer per i dettagli su come modificare le modalità
di visualizzazione.
La dimensione dell’immagine, la posizione e la forma possono cambiare quando cambia la
modalità di visualizzazione.
A differenza dei monitor CRT, che richiedono una velocità di aggiornamento alta per
minimizzare lo sfarfallio, la tecnologia LCD o a pannello piatto è priva di sfarfallio.
Nota: Se il sistema è stato precedentemente usato con un monitor CRT ed è attualmente
configurato per visualizzare una modalità di visualizzazione fuori dalla portata di questo
monitor, è necessario ricollegare temporaneamente il monitor CRT finché il sistema
non sarà stato riconfigurato, preferibilmente a 1920 x 1080 a 60Hz, che è la modalità di
risoluzione nativa.
Tempo di risposta: 6ms con overdrive a 60 Hz
Tabella 2-3. Modalità di visualizzazione impostate in fabbrica
Indirizzabilità Velocità di aggiornamento
PAL 50Hz
640x350 70Hz
640x480 60Hz, 66Hz,72Hz,75Hz
720x400 70Hz
800x600 60Hz,72Hz,75Hz
1024x768 60Hz0,70Hz,75Hz
1152x864 75Hz
1280x768 60Hz
1280x800 60Hz
1280x1024 60Hz,72Hz,75Hz
1366x768 60Hz
1440x900 60Hz0,75Hz
1600x1200 60Hz0,70Hz
1680x1050 60Hz
1920x1080 60Hz
1080x1920 60Hz
Nota: La sorgente del segnale video collegata a M14t deve supportare l’uscita video in
modalità Alt USB-C DP.
Capitolo 2. Regolazione e utilizzo del monitor 2-16Comprendere la gestione energetica
Il risparmio energetico è attivato ogni volta che il computer riconosce che il mouse o la
tastiera non sono stati usati per un periodo di tempo definibile dall’utente. Ci sono diversi
stati, come descritto nella tabella in basso.
Per una prestazione ottimale, spegnere il monitor alla fine di ogni giorno lavorativo, oppure
ogni volta che ci si aspetta di lasciarlo inutilizzato per periodi prolungati durante il giorno.
Tabella 2-4. Indicatore alimentazione
Indicatore Ripristino del
Stato Monitor Conformità
alimentazione funzionamento
On (Attivo) Bianco fisso Normale
Premere un tasto o spostare il
mouse.
Potrebbe verificarsi un leggero
Standby/
Arancione fisso Vuoto ritardo. ENERGY STAR
Sospensione
Nota: Inoltre si verifica lo
standby se non c’è un’uscita
immagine nel monitor.
Premere il tasto di accensione
per accendere
Disattivato Disattivato Vuoto Potrebbe esserci un piccolo ENERGY STAR
ritardo prima che l’immagine
riappaia.
Modalità risparmio energetico
Indicatore
Modalità Sinc. Sinc. Assorbimento
Video alimenta-
VESA orizzontale verticale energetico
zione
Consumo massimo*:
9,5 W (senza uscita tipo C)
Funzionamento 87 W (con uscita 65 W)
Attivo Attivo Attivo Bianco
normale Consumo tipico:
8 W (senza uscita tipo C)
85 W (con uscita 65 W)
Modalità attivo
Inattivo Inattivo Disattivato Giallo Inferiore a 0,3 W
disattivato
Spegni - - - Disattivato Inferiore a 0,3 W
Energy Star Assorbimento energetico
PON 7,22 W
ETEC 25,5 kWh
** Max. consumo energetico con massima luminanza.
Questo documento è solo informativo e rispecchia le prestazioni del laboratorio. Il
prodotto potrebbe avere prestazioni diverse a seconda del software, dei componenti e
delle periferiche ordinate e non avrà alcun obbligo di aggiornare tali informazioni. Di
conseguenza, il cliente non deve fare affidamento su tali informazioni per prendere decisioni
in merito alle tolleranze elettriche o altro. Nessuna garanzia in merito alla precisione o alla
completezza è espressa o implicita.
2-17 Guida all’uso Monitor a schermo piatto M14tIngresso alimentazione e definizione uscita:
1. M14t può essere acceso da dispositivi più di 10 W con interfacce USB-C in grado di
supportare l’ingresso di alimentazione da 5 V, 9 V, 15 V e 20 V. La potenza di ingresso
massima consentita di M14t è CC 100W .
2. La massima potenza erogata di M14t è di 65 W e il monitor può supportare una potenza
erogata di 5 V, 9 V, 15 V e 20 V.
3. Se si collega M14t solo con telefoni cellulari, questi devono supportare un’uscita USB-C
PD2.0 o superiore e erogare almeno 10 W di alimentazione per accendere M14t.
4. La capacità di alimentazione dell’adattatore di corrente collegato a M14t influirà sulla
capacità di carica di M14t sui dispositivi.
• Si consiglia di utilizzare un adattatore di tipo C da 65 W o superiore da utilizzare con
M14t quando si desidera caricare il notebook.
• Si consiglia di utilizzare un adattatore di tipo C da 18 W o superiore da utilizzare con
M14t quando si desidera caricare il cellulare.
5. Durante il collegamento con adattatori senza funzione PD USB-C e un altro lato di tipo
C che si collega al telefono o al notebook, M14t potrebbe consumare energia da telefoni
o notebook.
Consigli per i dispositivi dotati di USB-C:
Poiché notebook e telefoni cellulari con una porta USB di tipo C presenti sul mercato sono
molto diversi, non possiamo garantire che il monitor possa caricare tutti i tipi di notebook
e telefoni cellulari con una porta USB di tipo C. Assicurarsi che il cavo USB di tipo C sia
conforme alle specifiche USB PD. In caso contrario, i dispositivi potrebbero danneggiarsi.
Pertanto utilizzare il cavo USB di tipo C in dotazione.
Per la carica, alimentatore CA (USB tipo C) standard da 65 W Lenovo:
PN: Si consiglia 4X20M262**(** può essere da 68 a 83 solo per l’uso nell’area di vendita).
Capitolo 2. Regolazione e utilizzo del monitor 2-18Cura del monitor
Accertarsi di spegnere l’alimentazione prima di effettuare qualsiasi manutenzione al
monitor.
No:
• Applicare acqua o liquidi direttamente sul monitor.
• Usare solventi o abrasivi.
• Usare materiali di pulizia infiammabili per pulire il monitor o altri apparecchi elettrici.
• Sfiorare l’area dello schermo del monitor con oggetti affilati o abrasivi. Questo tipo di
contatto può causare danni permanenti allo schermo.
• Usare un detergente che contenga una soluzione antistatica o additivi simili. Essi possono
danneggiare il rivestimento dello schermo.
Sì:
• Inumidire un panno soffice con acqua e usarlo per pulire delicatamente le coperture e lo
schermo.
• Rimuovere il grasso o le impronte digitali con un panno umido e poco detergente neutro.
Installazione su parete (optional)
Fare riferimento alle istruzioni in dotazione al kit di montaggio compatibile VESA.
1. Posizionare il monitor rivolto verso il basso su una superficie non abrasiva di un tavolo
piano e stabile.
2. Utilizzare le clip per bloccare il monitor.
3. Fissare la staffa di montaggio del kit di montaggio a parete sul monitor.
4. Montare il monitor a parete seguendo le istruzioni fornite con il kit di montaggio della
base.
Nota:
• Da usare solo con supporti per installazione su parete omologati UL e GS con capacità di
peso/carico minimo di 6 Kg:
• Quando è utilizzato un braccio flessibile, non inclinare il monitor in avanti oltre 5 gradi.
2 screws(M4)
2-19 Guida all’uso Monitor a schermo piatto M14tCapitolo 3. Informazioni di riferimento
Questa sezione contiene le specifiche del monitor e le istruzioni per l’installazione manuale
del driver del monitor e le informazioni per la risoluzione dei problemi.
Specifiche del monitor
Tabella 3-1. Specifiche del monitor per il modello 62A3-UAR1-WW
Dimensioni Altezza 214,34 mm (8,44 pollici)
Profondità 13,95 mm (0,55 pollici)
Ampiezza 323,37 mm (12,73 pollici)
Supporto Inclinazione Intervallo: -5o~90o
Immagine Dimensione immagine 355,60 mm (14,00 pollici)
visibile
Altezza massima 173,99 mm (6,85 pollici)
Ampiezza massima 309,31 mm (12,18 pollici)
Pixel pitch 0,1611 mm (V)
Tempo di risposta Spento: 14 ms
Normale: 8 ms
Extreme: 6 ms
Ingresso alimentazione Tensione/corrente 5 V o 9 V o 15 V CC 3 A
d’alimentazione o 20 V CC 5 A Max.
Funzione PD USB Tensione/corrente 5 V o 9 V o 15 V CC 3 A
tipo C d’alimentazione o 20 V CC 3,25 A Max.
Assorbimento Consumo massimo 9,5 W (senza uscita tipo C)
energetico 87 W (con uscita 65 W)
Nota: Le figure
di assorbimento Consumo tipico 8 W (senza uscita tipo C)
energetico servono solo 85 W (con uscita 65 W)
per il monitor.
Standby/Sospensione < 0,3W
Off (Disattivato) < 0,3W
Ingresso video Segnale in ingresso Tipo C
(digitale)
Indirizzabilità orizzontale 1920 pixel (massimo)
Indirizzabilità verticale 1080 linee (massimo)
Frequenza clock 210 MHz (max)
Comunicazioni VESA DDC CI
Modalità di Frequenza orizzontale 30 kHz - 90 kHz
visualizzazione
supportate Frequenza verticale 50 Hz - 75 Hz
(Modalità standard Risoluzione nativa 1920 x 1080 a 60 Hz
VESA tra intervalli
rilevati)
Capitolo 3. Informazioni di riferimento 3-1Temperatura Funzionamento da 0° a 40℃ (da 0,00℃ a 104° F)
Immagazzinaggio da -20° a 60℃ (da -4°F a 140° F)
Spedizione da -20° a 60℃ (da -4° F a 140° F)
Umidità Funzionamento Dal 10% all’80% senza condensa
Immagazzinaggio Dal 5% all’95% senza condensa
Spedizione Dal 5% all’95% senza condensa
3-2 Guida all’uso Monitor a schermo piatto M14tRisoluzione dei problemi
In caso di problemi di impostazione o di utilizzo del monitor, è possibile risolvere tali
problemi da soli. Prima di chiamare il proprio rivenditore o Lenovo, provare le azioni
suggerite adeguate al problema.
Tabella 3-2. Risoluzione dei problemi
Problema Possibile causa Azione suggerita Riferimento
Le parole Il sistema è impostato • Se si sta sostituendo un “Selezione di
“Out of Range per visualizzare una vecchio monitor, ricollegarlo una modalità di
(Fuori portata)” modalità non supportata e sistemare la modalità visualizzazione
sono mostrate dal monitor di visualizzazione entro supportata” a pagina
sullo schermo la portata specificata 2-16
per il nuovo monitor.
e l’indicatore
• Se si sta usando un sistema
dell’alimentazione Windows, riavviare il
lampeggia di luce sistema in modalità sicura,
bianca. quindi selezionare una
modalità di visualizzazione
supportata per il computer.
• Se queste opzioni non
funzionano, contattare il
Servizio Assistenza.
La qualità Il cavo del segnale video Accertarsi che il cavo segnale “Collegamento
immagine è non è sia inserito saldamente nel e accensione del
inaccettabile collegato con il monitor o sistema e nel monitor. monitor” a pagina
il sistema 1-5
completamente.
L’indicatore di • L’interruttore del • Accertarsi che il cavo sia “Collegamento
alimentazione non monitor non è acceso. collegato correttamente. e accensione del
è acceso e non c’è • Il cavo elettrico è • Accertarsi che nella monitor” a pagina
immagine. lento o scollegato. presa ci sia corrente. 1-5
• Nella presa non • Accendere il monitor.
c’è corrente. • Provare usando un altro cavo.
• Provare usando
un’altra presa.
Lo schermo Il monitor è in modalità • Premere un tasto qualsiasi “Comprendere la
è vuoto e Standby/Sospensione. sulla tastiera oppure gestione energetica”
l’indicatore di spostare il mouse per a pagina 2-17
alimentazione è ripristinare l’operazione.
arancione fisso • Verificare le impostazioni
delle opzioni alimentazione
o lampeggia in
sul computer.
bianco
L’indicatore Il cavo del segnale video Accertarsi che il cavo sia “Collegamento
dell’alimentazione è lento o scollegato dal collegato correttamente al e accensione del
è bianco, ma non sistema o dal monitor sistema monitor” a pagina
c’è immagine 1-5
La luminosità del monitor Regolare l’impostazione “Regolazione
sono nell’impostazione della luminosità sul controllo dell’immagine del
più bassa. Luminosità. monitor” a pagina
2-13
Uno più pixel Si tratta di una Se ci sono più di cinque pixel “Appendice A.
hanno un aspetto caratteristica della mancanti, contattare il Centro Assistenza e
scolorito tecnologia LCD e non di di assistenza. supporto” a pagina
un difetto A-1
Capitolo 3. Informazioni di riferimento 3-3Tabella 3-2. Risoluzione dei problemi
Problema Possibile causa Azione suggerita Riferimento
• Linee discontinue • La configurazione Regolare le impostazioni di “Selezione di
nel testo o non è stata ottimizzata risoluzione sul sistema così da una modalità di
immagine sfocata • Le impostazioni corrispondere alla risoluzione visualizzazione
• Linee orizzontali delle proprietà di nativa di questo monitor: supportata” a pagina
o verticali visualizzazione del 1920 x 1080 a 60 Hz. 2-16
sull’immagine. sistema non sono
state ottimizzate. Durante il funzionamento in Vedere la sezione
modalità nativa, è possibile Avanzate delle
trovare ulteriori miglioramenti proprietà di
regolando le impostazioni di visualizzazione del
Dot Per Inch (DPI) nel sistema sistema.
Il monitor consuma L’adattatore non dispone Utilizzare l’adattatore USB da “Comprendere la
energia dal notebook di funzione PD USB-C. C a C collegandosi con M14t gestione energetica”
o dai telefoni quando e caricando il notebook o il a pagina 2-17
è collegato con telefono.
l’adattatore.
M14t non può essere • Le porte USB • Controllare le porte “Collegamento
acceso da notebook o C di notebook USB C di notebook o e accensione
telefoni. o telefoni non telefoni e assicurarsi che del monitor” a
possono supportare supportino la modalità pagina 1-5 e
la potenza in uscita Alt PD 2.0 e DP 1.2. “Comprendere la
o la modalità Alt. • Collegare M14t con
gestione energetica”
• Notebook o l’adattatore, quindi
telefoni non hanno accendere. a pagina 2-17
abbastanza energia
per supportare M14t.
Normalmente La potenza assorbita del • È possibile collegare “Comprendere la
visualizzato quando notebook deve essere l’adattatore e M14t con gestione energetica”
M14t si collega con di 45 W o superiore, il notebook, quindi il a pagina 2-17
un alimentatore da M14t non può erogare notebook può essere caricato
45 W e un notebook, energia sufficiente per il dall’adattatore ed è in
ma non viene notebook. grado di accendere M14t.
• Utilizzare un adattatore
visualizzato alcun
da 65 W o superiore per
simbolo di ricarica collegarsi con M14t, quindi
nel notebook. caricare il notebook.
Comportamento Il cavo del segnale • Controllare il cavo USB “Collegamento
anomalo presentato non è completamente C e ricollegarlo. e accensione del
nella funzione connesso al monitor o al • Controllare se il sistema monitor” a pagina
touch, rotazione e sistema. supporta il multitocco HID, 1-5
trasferimento dati il protocollo Microsoft
Pen o il tocco singolo.
M14t visualizza una Il cavo del segnale Controllare il cavo USB C e “Collegamento
risoluzione errata non è completamente ricollegarlo. e accensione del
dopo la rotazione. connesso al monitor o al monitor” a pagina
sistema. 1-5
3-4 Guida all’uso Monitor a schermo piatto M14tInstallazione manuale del driver del monitor
Di seguito sono elencate le fasi d’installazione del driver del monitor per i sistemi Microsoft
Windows 7 e Microsoft Windows 10.
Installazione del driver del monitor in Windows 7
Per installare il driver di dispositivo in Microsoft® Windows 7, procedere come segue:
1. Disattivare il computer e tutti i dispositivi collegati.
2. Accertarsi che il monitor sia collegato correttamente.
3. Attivare il monitor e quindi il computer. Consentire al computer di avviare il sistema
operativo Windows 7.
4. Sul sito Lenovo https://pcsupport.lenovo.com/solutions/m14t, trovare il driver
corrispondente alla telecamera IR e scaricarlo su un PC a cui è collegato questo monitor
(ad esempio un PC desktop)
5. Aprire la finestra Display Properties (Proprietà dello schermo) facendo clic destro su
Start, Control Panel (Pannello di controllo), Hardware and Sound (Suoni e periferiche
audio). Poi fare clic sull’icona Display (Schermo).
6. Fare clic sulla scheda Change the display settings (Modifica le impostazioni di
visualizzazione).
7. Fare clic sull’icona Advanced Settings (Impostazioni avanzate).
8. Fare clic sulla scheda Monitor.
9. Fare clic sul pulsante Properties (Proprietà).
10. Fare clic sulla scheda Driver.
11. Fare clic su Update Driver (Aggiorna driver), quindi su Browse the computer to find the
driver program (Cerca nel computer per trovare il driver).
12. Selezionare Pick from the list of device driver program on the computer (Seleziona da
un elenco di dispositivi nel computer).
13. Fare clic sul pulsante Have disk (Disco driver). Facendo clic sul tasto Browse (Sfoglia),
trovare e selezionare il seguente percorso:
X:\Monitor Drivers\Windows 7
(Dove X è “la cartella in cui si trova il driver scaricato” (PC desktop ad esempio)).
14. Selezionare il file “M14t.inf” e fare clic sul tasto Open (Apri). Fare clic sul pulsante
OK.
15. Selezionare Lenovo M14t e fare clic su Next (Avanti).
16. Al termine dell’installazione, eliminare tutti i file scaricati e chiudere tutte le finestre.
17. Riavviare il sistema. Il sistema sceglierà automaticamente la velocità di aggiornamento
massima e i relativi profili di corrispondenza colore.
Nota: Sui monitor LCD, a differenza dei monitor CRT, una velocità di aggiornamento più
veloce non migliora la qualità di visualizzazione. Lenovo consiglia di usare la risoluzione
1920 x 1080 alla frequenza di aggiornamento di 60 Hz oppure la risoluzione di 640 x 480
alla frequenza di aggiornamento di 60 Hz.
Capitolo 3. Informazioni di riferimento 3-5Puoi anche leggere