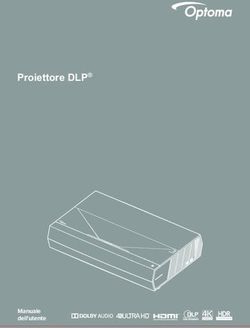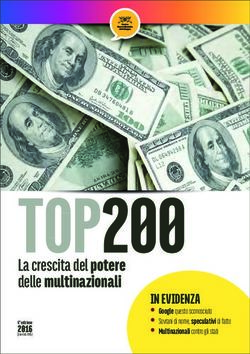MANUALE DELL'UTENTE Iconia One 10 - Acer
←
→
Trascrizione del contenuto della pagina
Se il tuo browser non visualizza correttamente la pagina, ti preghiamo di leggere il contenuto della pagina quaggiù
2-
© 2017 Tutti i diritti riservati
Manuale dell'utente Acer Iconia One 10
Cover: B3-A40 / B3-A40FHD
Numero di modello normativo (RMN): A7001 / A7002
Questa versione: 05/2017
Registrazione di un ID Acer per vantaggi straordinari
Aprire l'app Acer Portal (portale Acer) dalla schermata Start per registrare
un ID Acer o per effettuare l'accesso se già si dispone di un ID Acer.
Sono tre le ragioni importanti per cui registrare un ID Acer:
• Creazione del proprio mondo connesso.
• Ricevere le ultime offerte e informazioni sui prodotti.
• Registrazione del dispositivo per ricevere assistenza rapida e
personalizzata.
Per maggiori informazioni, visitare il sito Web di AcerCloud:
www.acer.com/byoc-start
Importante
Questo manuale contiene informazioni proprietarie protette dai diritti
d'autore. Le informazioni contenute in questo manuale sono soggette a
modifiche senza preavviso. Le immagini riportate in questo manuale
sono fornite esclusivamente a titolo di riferimento e potrebbero
contenere informazioni o caratteristiche non applicabili al dispositivo
acquistato. Acer Group non sarà ritenuta responsabile di errori tecnici
o editoriali oppure di omissioni contenute in questo manuale.
Acer Iconia Tab 10
Numero di modello: ___________________________________________
Numero di serie: _____________________________________________
Data d'acquisto: ______________________________________________
Luogo d'acquisto: ____________________________________________Sommario - 3
SOMMARIO
Primi passi con il tablet 4 Navigazione in Internet .......................... 32
Caratteristiche e funzioni ......................... 4 Servizi Google ....................................... 33
Disimballaggio del tablet.......................... 4
Uso della fotocamera e della
Caratteristiche del tablet.......................... 5
videocamera 38
Prima accensione .................................... 6 Icone e indicatori della fotocamera/
Caricamento del tablet 8 videocamera .......................................... 38
Assemblaggio dell'adattatore di Scattare una foto ................................... 39
alimentazione .......................................... 8 Registrazione di un video ...................... 39
Opzioni per fotocamera e video............. 40
Uso del tablet 10
Uso del touchscreen.............................. 10 Impostazioni avanzate 43
La schermata Home .............................. 10 Wireless e Reti....................................... 43
La tastiera virtuale ................................. 23 Dispositivo ............................................. 45
Modifica testo ........................................ 24 Personale............................................... 47
Impostazione di un allarme.................... 26 Sistema.................................................. 49
Riattivare il tablet ................................... 26 Aggiornamento del sistema operativo
Spegnimento del tablet.......................... 27 del tablet ................................................ 49
Ripristino del tablet ................................ 49
Connessione dei dispositivi al tablet 28
Collegamento dell’alimentazione CA..... 28 FAQ e risoluzione dei problemi 50
Inserimento della scheda microSD........ 28 Altre risorse della Guida ........................ 52
Trasferimento di file tra il tablet e un Specifiche 53
PC.......................................................... 28
Collegamento di un dispositivo Linee guida per un utilizzo sicuro
Bluetooth ............................................... 29 della batteria 56
Accessori ............................................... 30 Informazioni sulle batterie ...................... 56
Sostituire la batteria ............................... 57
Connessione a Internet 31
Gestione delle connessioni Wi-Fi .......... 31 Contratto di licenza utente finale 58
Server dati (dati in background) ............ 314 - Primi passi con il tablet
PRIMI P A S S I C O N IL T A B LE T
Caratteristiche e funzioni
Il nuovo tablet offre funzioni all’avanguardia per l’accesso semplificato
a multimedialità e intrattenimento. È possibile:
• Connettersi a Internet tramite Wi-Fi.
• Accedere alla posta elettronica durante gli spostamenti.
• Restare in contatto con gli amici con le applicazioni di social
network.
• Guardare i film o ascoltare la musica.
• Giocare o leggere libri.
Disimballaggio del tablet
Il tablet è imballato in una scatola di protezione. Aprirla delicatamente
ed estrarre il contenuto. Se uno o più dei seguenti elementi manca o è
danneggiato, mettersi immediatamente in contatto con il rivenditore:
• Tablet Acer Iconia
• Impostazione del prodotto e informazioni sulla sicurezza
• cavo USB
• Adattatore CA
• Garanzia
Nota
Prima di utilizzare il tablet per la prima volta, è necessario caricarlo per
almeno quattro ore. Dopo di che è possibile caricare la batteria, se
necessario.
Nota
Se la batteria si è esaurita da un pò di tempo, caricare il tablet per almeno
30 minuti utilizzando l'adattatore.Primi passi con il tablet - 5
Caratteristiche del tablet
Viste
1 2 3 4
9
5
6
7 7
8
10
N. Voce Descrizione
Premere a lungo per accendere il tablet,
premere brevemente per accendere/
Pulsante di
1 spegnere lo schermo o entrare nella
accensione
modalità di sospensione; premere e
tenere premuto per spegnere il tablet.6 - Primi passi con il tablet
N. Voce Descrizione
Tasto di controllo Aumenta e diminuisce il volume del
2
volume tablet.
Riceve l'audio per le video chat e le
3 Microfono
chiamate su Internet.
Inserire una scheda microSD nello slot.
Coperchio per porta La porta micro USB connette solo ai
4 micro USB e slot dispositivi USB (ad esempio tastiera,
scheda microSD mouse o memoria USB). Non supporta la
carica o la connessione di PC.
Jack auricolare da
5 Per il collegamento di auricolari stereo.
3,5 mm
Si connette a un computer con un cavo
USB. Serve anche come porta di
6 Porta micro USB caricamento per l'adattatore CA. Per
maggiori informazioni, Vedere
Caricamento del tablet a pagina 8.
7 Altoparlanti Emette audio.
8 Touchscreen LCD con retroilluminazione LED da 10,1".
Fotocamera Fotocamera da 2 megapixel per le video
9
anteriore chat e gli autoritratti.
Fotocamera Fotocamera da 5-megapixel per scattare
10
posteriore immagini ad alta risoluzione.
Prima accensione
Per accendere il tablet, premere e tenere premuto il pulsante di
accensione finché non si vede il logo Acer. Attendere l'avvio del
tablet. Verranno quindi poste alcune domande prima di poter utilizzare
il tablet.
Per iniziare, toccare per selezionare la lingua, quindi toccare la
freccia. Seguire le altre istruzioni visualizzate.Primi passi con il tablet - 7 Se lo schermo del tablet si spegne, è entrato nella modalità di sospensione. Premere brevemente il pulsante di accensione per riattivarlo. Per maggiori informazioni Vedere Riattivare il tablet a pagina 26. Accedere a o creare un account Google Se si ha l’accesso a Internet, il tablet consente di sincronizzare le informazioni con un account Google. Durante il processo di configurazione, è possibile creare o accedere all’account, il quale verrà usato per sincronizzare l’elenco dei contatti, e-mail, calendario e altre informazioni. Se non si dispone dell’accesso a Internet, o non si desidera utilizzare questa funzione, toccare Ignora. Importante È necessario accedere a un account Google per utilizzare Gmail, Hangouts, il Calendario Google e altre applicazioni Google; per scaricare le applicazioni da Google Play; per effettuare il back-up delle impostazioni sui server di Google; e per approfittare degli altri servizi Google sul proprio tablet. Se si possiedono account Google multipli, come per esempio account separati per contatti personali e aziendali, è possibile accedervi e sincronizzarli dalla sezione impostazioni Account. Vedere Account Google multipli. a pagina 48
8 - Caricamento del tablet
CARICAMENTO DEL TABLET
Assemblaggio dell'adattatore di alimentazione
Il tablet è dotato di due tipi di adattatori di alimentazione UBS: un tipo
con presa fissa e un tipo con presa rimovibile. Entrambi i tipi sono
descritti nel presente manuale.
Tipo a presa fissa
La presa e il corpo dell'adattatore formano un unico componente che
non deve essere montato. È sufficiente fare scorrere il lato grande del
cavo USB nel corpo dell'adattatore di alimentazione (direzione di
inserimento obbligata). Con questo tipo di adattatore, non è possibile
rimuovere o cambiare la presa.
Tipo a presa rimovibile
Allineare le frecce sulla testa e sul corpo dell'adattatore di
alimentazione. Inserire la testa nel corpo dell'adattatore di
alimentazione e ruotarla in direzione di "CLOSE" stampato sulla testa
fino a sentire un clic. È sufficiente fare scorrere il lato grande del cavo
USB nel corpo dell'adattatore di alimentazione (direzione di
inserimento obbligata).
1 2
OPEN
E
OS
CL
C
EN
OPCaricamento del tablet - 9 Collegamento alla rete elettrica Collegare il connettore di alimentazione al tablet, quindi inserire l’adattatore CA in qualsiasi presa di corrente CA. Avviso Utilizzare soltanto l'adattatore approvato da Acer per caricare il dispositivo. Nota È normale che la superficie del tablet si surriscaldi durante il processo di carica o durante l’uso prolungato.
10 - Uso del tablet
U SO DEL TABLET
Uso del touchscreen
Il tablet è dotato di touchscreen per la selezione degli elementi e
l'inserimento delle informazioni. Usare il dito per toccare lo schermo.
Toccare: Toccare una volta lo schermo per aprire gli elementi e
selezionare le opzioni.
Scorrere: scorrere rapidamente il dito sullo schermo per passare da
una schermata all'altra o aprire gli elenchi di opzioni o informazioni.
Trascinare: Tenere il dito sullo schermo e trascinarlo sullo schermo
per selezionare testo e immagini.
Toccare e tenere premuto: toccare e tenere premuto un elemento
per visualizzare un menu di azioni per quell’elemento.
Scorrere: Per scorrere lo schermo verso l’alto o il basso, è sufficiente
trascinare il dite verso l’alto o il basso sullo schermo nella direzione in
cui si desidera scorrere.
La schermata Home
Quando si avvia il tablet, o viene riattivato dal risparmio energetico,
viene visualizzata la schermata Home. Questa schermata offre
l'accesso rapido alle app ("applicazioni"), widget e cartelle. Vedere
Spostamento di un'applicazione o cartella a pagina 19.
Nota
Quando viene visualizzata la schermata Home per la prima volta e il tablet si
connette a Internet, sarà scaricata una selezione di applicazioni consigliate
opzionali. Queste possono essere eliminate come qualsiasi altra
applicazione scaricata.
Le cartelle sono gruppi di applicazioni che occupano uno spazio in
una schermata Home. Vedere Aggiunta di cartelle alla schermata
Home a pagina 21.
I widget offrono funzioni speciali, collegamenti rapidi alle funzioni di
applicazioni speciali o essere utilizzati come piccole applicazioni che
visualizzano le informazioni sempre aggiornate (come l'orario e il
meteo). Molte applicazioni offrono i widget, mentre altre offrono solo unUso del tablet - 11
widget che deve essere aggiunto e utilizzato da una schermata Home.
Vedere Aggiunta di widget a una schermata Home a pagina 22.
Uso delle schermate Home
La schermata Home offre i controlli e le informazioni.
Barra di stato e
Cerca di notifica
Iconia Suite
Barra dei preferiti
Navigazione
Nota
Le applicazioni in dotazione possono differire in base alla regione e alla
configurazione.
Scorrere la schermata Home verso sinistra per visualizzare le
applicazioni installate sul tablet. Se è necessario più spazio, è
possibile estendere la schermata Home per ottenere più schermate
dove aggiungere le icone delle applicazioni o i widget. Per aggiungere
altre schermate, toccare, tenere e trascinare l'icona a destra della
schermata. Vedere Spostamento di un'applicazione o cartella a
pagina 19 e Aggiunta di widget a una schermata Home a
pagina 22.12 - Uso del tablet
Nota
La rimozione o lo spostamento di tutte le applicazioni e widget da una
schermata Home rimuove automaticamente anche la schermata Home.
Navigazione
Per navigare attraverso menu e opzioni,
tre (o più) icone sono visualizzate Indietro Home Panoramic
nell'angolo in basso dello schermo.
Indietro
Toccare questa icona per andare alla pagina precedente, o
salire di un livello in un menu. L'icona può essere sostituita
dall'icona nascondi in alcuni casi (ad esempio quando è Nascondi
visualizzata la tastiera. In questo caso, toccando l'icona la
tastiera viene ridotta a icona.
Home
Toccare quest'icona per andare direttamente alla schermata Home.
Tenere premuto per aprire Ricerca di Google.
Panoramica/Recenti
Toccare l'icona per visualizzare le applicazioni aperte di recente nella
schermata Panoramica del tablet. Toccare un'applicazione per aprirla.
Toccare qualsiasi punto dello schermo per tornare alla schermata
Home.
Applicazione precedente
Toccare due volte l'icona Panoramica per passare direttamente
all'applicazione utilizzata in precedenza.
Modalità schermata divisa
Se si sta utilizzando un'applicazione compatibile, tenere
premuta l'icona Panoramica per accedere alla modalità
Schermata divisa. Vedere Modalità schermata divisa a
pagina 18.Uso del tablet - 13
Barra dei preferiti
La Barra dei preferiti è visibile sulla schermata Home e contiene le
applicazioni utilizzate di frequente. Per rimuovere un'applicazione
dalla barra, è sufficiente tenere premuta l'applicazione e trascinarla
fuori. Per riempire lo spazio con un'applicazione a scelta, Vedere
Spostamento di un'applicazione o cartella a pagina 19.
Iconia Suite
L'icona Iconia Suite è al centro della Barra dei preferiti.
Toccare l'icona Iconia per ulteriori informazioni sulle
applicazioni installate e le funzioni.
Nota
Quando si apre per la priva volta lo scomparto di Iconia Suite, viene
visualizzato un riepilogo delle applicazioni o funzioni di Iconia. Scorrere verso
sinistra per visualizzare tutte le descrizioni o toccare Ignora per continuare.
Toccare i nell'angolo in alto a destra per vedere nuovamente le descrizioni.
Pulizia della memoria
Rilevare la quantità di memoria disponibile sul tablet. Toccare l'icona
verde per liberare spazio in memoria per altre applicazioni o per
ottimizzare la velocità e le prestazioni del tablet. Pulizia della memoria
può anche essere aperto dalla schermata Panoramica/Recenti.
EZ Mode
Impostare il tablet con più profili in modo da poter condividere il
dispositivo con amici e famiglia. EZ Mode aiuta nella gestione e
pianificazione degli accessi alle applicazioni per ciascun profilo.14 - Uso del tablet
EZ Snap
Rende più semplice e comodo lo scatto delle schermate. Usare tre
dita per scattare un'immagine della schermata del tablet, quindi
selezionare la parte o tutta l'immagine e salvarla o condividerla subito.
EZ WakeUp
Riattivare rapidamente il tablet e avviare l'applicazione definita nelle
impostazioni di EZ WakeUp.
Richieste di accesso
Quando vengono aperte alcune applicazioni o
utilizzate alcune funzioni, il tablet chiede
l'autorizzazione di accesso ad alcune funzioni o
informazioni.
Per consentire l'accesso completo all'applicazione toccare Consenti
o OK, per non condividere alcune informazioni è possibile scegliere
Annulla o Nega l'accesso; ciò potrebbe causare il funzionamento
anomalo dell'applicazione. Per cambiare le autorizzazioni in seguito,
aprire le informazioni dell'applicazione in Impostazioni >
Applicazioni, quindi toccare Autorizzazioni per attivare o disattivare
le autorizzazioni.
Cerca
Cerca consente di usare una singola ricerca rapida per individuare
una serie di informazioni in Internet e sul tablet. Per usare Cerca, è
sufficiente toccare l'icona nella barra delle ricerche e digitare
la richiesta.
Nota
Per poter cercare o navigare in Internet, è necessario essere connessi a una
rete wireless. Vedere Connessione a Internet a pagina 31.
Ricerca su Internet
Durante la digitazione, viene visualizzato un elenco suggerimenti per
la ricerca. In base alle parole inserite, tali suggerimenti possono
aiutare a cercare rapidamente ciò che si sta cercando e possono
includere:Uso del tablet - 15
• Una ricerca precedente eseguita su qualsiasi dispositivo, durante
l'accesso all'account Google e l'esecuzione di una ricerca su
Google;
• Una nuova ricerca Internet che potrebbe suggerire i risultati della
ricerca desiderati;
• Un indirizzo Web specifico.
Se ciò che si sta cercando è presente nell'elenco dei suggerimenti, è
sufficiente toccarlo. Altrimenti, toccare sulla tastiera.
Toccare una categoria nella parte alta della schermata dei risultati per
filtrare i risultati della ricerca e mostrare solo le Immagini, Notizie o
altri tipi di risultati.
Ricerca sul tablet
I risultati di Ricerca su tablet vengono mostrati sotto ai suggerimenti di
ricerca in Internet. Tali suggerimenti sono ricevuti da fonti come i nomi
delle applicazioni installate sul tablet, le impostazioni, i file
multimediali dalle applicazioni Google Play, i contatti, i segnalibri e la
cronologia di navigazione.
Nota
È possibile scegliere quali informazioni includere nelle ricerche sul tablet.
Scorrere verso destra sulla schermata Home per aprire la schermata
Applicazioni Google e toccare l'icona Menu nell'angolo superiore sinistro
della schermata. Quindi toccare Impostazioni > Ricerca su tablet.
Ricerca vocale e "OK Google"
Con le azioni vocali è possibile inviare messaggi di testo, effettuare
chiamate, inviare e-mail, trovare le indicazioni stradali, cercare in
Internet e inviare una nota a se stessi utilizzando la voce. Pronunciare
"OK Google" o scorrere verso sinistra sulla schermata Home e
toccare Ricerca vocale. Per informazioni sull'uso della ricerca vocale
nell'applicazione Chrome, Vedere Ricerca vocale in Chrome a
pagina 34.
Nota
Ricerca vocale è disponibile solo in regioni selezionate.16 - Uso del tablet
Google Now
Scorrere verso destra sulla schermata Home per aprire la schermata
Applicazioni Google. Questa schermata consente di cercare e, se si
sceglie di usare Google Now, di visualizzare le schede di Google Now
che offrono promemoria, informazioni tempestive sul traffico,
collegamenti agli articoli che possono interessare. Toccare l'icona
menu per personalizzare le schede o cambiare le impostazioni di
ricerca di Google.
Per rimuovere questa schermata, tenere premuto uno spazio vuoto
nella schermata Home, quindi toccare Impostazioni.
Area di stato e di notifica
Le icone di stato e delle notifiche compaiono nella parte superiore
dello schermo. L'angolo superiore destro visualizza le informazioni di
stato come orario, stato della batteria e connettività. L'angolo
superiore sinistro visualizza le notifiche degli eventi come ad esempio
gli avvisi per i nuovi messaggi.
Intensità del Lo stato di carica Ora
segnale Wi-Fi della batteria
Scorrere dell'alto al basso dello schermo per visualizzare i
collegamenti alle Impostazioni rapide e i dettagli delle notifiche come
ad esempio i download e i controlli multimediali durante la
riproduzione della musica.
Toccare un collegamento per visualizzare altre informazioni o attivare
la funzione se non sono disponibili altre informazioni. Tenere premuto
un collegamento per aprire le relative Impostazioni.Uso del tablet - 17
Scorrere nuovamente in basso per visualizzare l'elenco completo dei
riquadri delle Impostazioni rapide. Per visualizzare i riquadri delle
Impostazioni rapide con uno scorrimento, scorrere in basso con due
dita.
Riquadri Impostazioni rapide
Icona Nomina Descrizione
Scorrere per regolare la luminosità dello
Luminosità
schermo.
Toccare per attivare il Wi-Fi e visualizzare le
impostazioni Wi-Fi. Le frecce "su" e "giù"
Wi-Fi
indicano le informazioni che possono essere
trasmesse.
Toccare per visualizzare i livelli di carica della
Utilizzo batteria batteria e accedere alle impostazioni Risparmio
batteria.
Toccare per silenziare una o tutte le notifiche o
Non disturbare
allarmi.
Rotazione Toccare per attivare e disattivare la rotazione
automatica automatica dello schermo.
Toccare per attivare il Bluetooth e aprire le
Bluetooth
Impostazioni Bluetooth.
Toccare per attivare e disattivare la modalità
aereo. Quando attiva, la connettività wireless
Modalità aereo
viene disattivata a meno che si scelga di
riattivarla.18 - Uso del tablet
Icona Nomina Descrizione
Toccare per attivare o disattivare i servizi di
Posizione
localizzazione del dispositivo.
Toccare per proteggere gli occhi riducendo le
Bluelight Shield
emissioni di luce blu dallo schermo.
Nota
Tenere premuto un riquadro per aprire le relative Impostazioni.
Modifica
Toccare Modifica per visualizzare altri riquadri Impostazioni rapide.
Tenere premuto un riquadro e trascinare per aggiungerlo, rimuoverlo
o spostarlo. I primi cinque riquadri sono visibili nei collegamenti delle
Impostazioni rapide.
Notifiche
Toccare una notifica per aprire la relativa applicazione; tenere
premuta una notifica per ulteriori controlli.
Modalità schermata divisa
Se si sta utilizzando un'applicazione compatibile, (non dalla
schermata Home), tenere premuta l'icona Panoramica per
accedere alla modalità Schermata divisa. L'applicazione
aperta sarà spostata a sinistra (o in alto) dello schermo e
l'Panoramica delle applicazioni aperte di recente sarà aperta sull'altro
lato. Toccare un'applicazione compatibile per visualizzare e usare
entrambe contemporaneamente.Uso del tablet - 19 Nota È possibile visualizzare due schede da Chrome in modalità schermata divisa. Aprire Chrome con più di una scheda durante la modalità schermata divisa; l'icona Menu e selezionare Sposta su altra finestra. Trascinare la divisione per aumentare la dimensione di una finestra a due terzi della schermata. Trascinare la divisione verso il bordo dello schermo o tenere premuta l'icona schermata divisa per uscire dalla modalità schermata divisa. Nota In alcune applicazioni, è possibile tenere premuto il testo selezionato o un'immagine e trascinarla nell'altra applicazione. Personalizzazione delle schermate Home È possibile personalizzare la schermata Home spostando le applicazioni, aggiungendo o rimuovendo i widget, creando cartelle e cambiando lo sfondo. Spostamento di un'applicazione o cartella Tenere premuto l'applicazione o cartella da spostare. Per visualizzare informazioni sull'applicazione, trascinarla sull'icona Info app in alto sullo schermo. Altrimenti, rilasciare il dito per posizionare l'applicazione.
20 - Uso del tablet
Per posizionare l'applicazione in una schermata Home diversa,
procedere come segue:
1. Scorrere il dito verso destra o sinistra sulla schermata.
Nota
È possibile non posizionare le icone sulla sinistra della schermata Home
principale.
2. Tenere premuta l'applicazione fino alla schermata Home desiderata.
3. Rilasciare il dito per posizionare l'applicazione.Uso del tablet - 21 Aggiunta di cartelle alla schermata Home È anche possibile aggiungere cartelle alla schermata Home. Per creare una nuova cartella, trascinare e lasciare l'icona di un'app sull'icona di un'altra applicazione. In questo modo verrà creata una "Cartella senza nome". Toccare l'icona della cartella e poi toccare il nome della cartella per rinominarlo. Per rimuovere il collegamento a un'app da una cartella, toccare l'icona cartella per visualizzare le app contenute all'interno, quindi toccare e tenere premuta l'icona dell'applicazione che si desidera rimuovere. Trascinare l'icona in una nuova posizione. Se viene rimosso tutto tranne un collegamento, la cartella viene rimossa. Installazione delle applicazioni dalla schermata Home Per rimuovere un'applicazione scaricata dalla schermata Home, tenere premuto l'elemento fino a visualizzare l'opzione Disinstalla nella parte superiore dello schermo. È sufficiente trascinare l'elemento sull'opzione Disinstalla e toccare OK. Nota È possibile disinstallare solo le applicazioni scaricate. Le applicazioni preinstallate sul tablet non possono essere rimosse.
22 - Uso del tablet
Aggiunta di widget a una schermata Home
Tenere premuto uno spazio vuoto nella schermata Home, quindi
toccare Widget. Per spostare un widget nella schermata Home,
toccare e tenere premuto un elemento finché non viene selezionato.
Si aprirà la schermata Home. Trascinare l'elemento in qualsiasi area
libera sullo schermo.
Per posizionare un widget su una schermata Home estesa, procedere
come segue:
1. Scorrere il dito verso destra o sinistra sulla schermata.
Nota
È possibile non posizionare i widget sulla sinistra della schermata Home
principale.
2. Tenere premuto il widget fino alla schermata Home desiderata.
3. Rilasciare il dito per posizionare il widget.
Rimozione dei widget dalla schermata Home
Per rimuovere un elemento dalla schermata Home,
toccare e tenere premuto l'elemento finché non compare
l'opzione Rimuovi in alto sullo schermo. Trascinare
semplicemente l'elemento all'opzione Rimuovi.
Modifica dello sfondo della schermata Home
Tenere premuto uno spazio vuoto nella schermata Home, quindi
toccare Sfondi. Per scegliere le immagini di sfondo pre-selezionate,
toccare un'immagine nella parte inferiore dello schermo e toccare
Imposta sfondo nell'angolo superiore sinistro dello schermo.Uso del tablet - 23
Per scegliere un'immagine da usare come sfondo toccare Le mie
foto, quindi selezionare una posizione che contiene le immagini, ad
esempio Google Drive, Galleria e altro.
Se l'elenco delle posizioni non è visibile, toccare l'icona Menu .
La tastiera virtuale
Quando viene toccata una casella di testo per inserire del testo, viene
visualizzata la tastiera virtuale. È sufficiente toccare i tasti per inserire
il testo.
Nota
Il layout della tastiera (e alcuni pulsanti) varia leggermente, in relazione
all’applicazione e alle informazioni da inserire.
Toccare il pulsante ?123 per visualizzare i numeri e i caratteri
speciali, quindi toccare il tasto =\< per visualizzare altre opzioni.
Tenere premuto il tasto per selezionare un altro carattere (se
disponibile per quel tasto), ad esempio lettere accentate o i relativi
simboli.24 - Uso del tablet
Modifica delle impostazioni della tastiera Google
Per usare diverse lingue della tastiera o cambiare le impostazioni,
scorrere a sinistra sull'elenco delle applicazioni e toccare
Impostazioni. Toccare Lingua e immissione e toccare l'opzione da
modificare.
Modalità di scrittura intuitiva o correzione automatica
La tastiera Google fornisce una modalità di scrittura intuitiva. Quando
si digitano le lettere di una parola, una selezione di parole che
continuano la sequenza delle lettere digitate o che siano parole
corrispondenti tranne che per qualche errore, verranno visualizzate
sopra la tastiera. L’elenco delle parole cambia ogni qualvolta si preme
un tasto. Nel caso sia visualizzata la parola cercata, è possibile
toccarla per inserirla nel testo.
Per attivare o disattivare il testo predittivo con la tastiera Google,
scorrere a sinistra sull'elenco delle applicazioni e toccare
Impostazioni. Toccare Lingua e immissione in Tastiera e metodi di
immissione, toccare Tastiera virtuale > Tastiera Google >
Correzione testo. Toccare Mostra suggerimenti per attivare o
disattivare la funzione.
Nota
Il testo predittivo e la correzione automatica non sono supportati in tutte le
applicazioni.
Modifica testo
È possibile selezionare e modificare il testo in alcune applicazioni, per
esempio il testo inserito in un campo di testo. È possibile tagliare o
copiare il testo selezionato e quindi incollarlo all'interno della stessa
applicazione, o su un'applicazione diversa.
Nota
È possibile che alcune applicazioni non supportino la selezione del testo, o
che la supportino soltanto in determinate aree. Altre applicazioni potrebbero
offrire comandi specializzati per selezionare testo.Uso del tablet - 25
Selezione del testo
Per selezionare il testo che si desidera tagliare, copiare, eliminare o
sostituire:
1. Toccare il testo che si desidera selezionare. Se è possibile
selezionare questo testo, viene inserito un cursore al di sotto del
testo.
2. Toccare e tenere premuto il testo o la parola che si desidera
selezionare. Il testo selezionato viene evidenziato, con una scheda
a ciascuna estremità della selezione.
3. Trascinare una delle due schede per allargare o ridurre la quantità
di testo selezionato, oppure toccare SELEZIONA TUTTO.
4. Per tagliare o copiare il testo, toccare il pulsante TAGLIA o COPIA.
Inserimento di testo
Per digitare nuovo testo o aggiungere testo copiato:
1. Toccare dove inserire il testo. Se è possibile selezionare questo
testo, viene inserito un cursore al di sotto del testo. Per sostituire
una parola, toccarla due volte. In entrambi i casi, il testo copiato in
precedenza, viene visualizzato il pulsante INCOLLA.
2. Se il cursore non si trova nella posizione desiderata, trascinarlo
nella posizione corretta.
3. Modificare il testo digitando o eliminando il testo o toccando il
pulsante INCOLLA.26 - Uso del tablet
Impostazione di un allarme
Sono disponibili sul tablet due allarmi predefiniti. Per aggiungere o
modificare le impostazioni dell'allarme, aprire Orologio dalla
schermata Home, quindi toccare .
Toccare il cursore ON/OFF accanto all'allarme predefinito per attivarlo
o disattivarlo o toccare per creare un nuovo allarme.
Toccare un allarme preimpostato per modificarlo. ?È possibile:
• Impostare l’orario per l’allarme.
• Assegnare un promemoria/nome (ad esempio "Lavoro").
• Impostare in quali giorni ripetere l’allarme.
• Impostare una suoneria.
Toccare per eliminare un allarme.
Riattivare il tablet
Se lo schermo si spegne e il tablet non reagisce al tocco dello
schermo, vuol dire che è bloccato e in modalità sospensione.
Per riattivare il tablet, premere il pulsante accensione. Se è stato
impostato un Blocco schermo, il tablet visualizza la schermata di
Blocco. Per sbloccare lo schermo, scorrere dall'alto al basso sullo
schermo.
Opzioni di sicurezza
Per ulteriore sicurezza, è possibile impostare un codice o un numero
da inserire per accedere al tablet, come una sequenza di sblocco
(una serie di punti da scorrere nell’ordine esatto) o un PIN. Scorrere a
sinistra nell'elenco delle applicazioni e toccare Impostazioni >
Sicurezza > Blocco schermo. Se si dimenticano le impostazioni di
sblocco, fare riferimento a Sequenza di sblocco, PIN o password a
pagina 51.Uso del tablet - 27 Spegnimento del tablet Se non si ha intenzione di usare il tablet per un periodo di tempo prolungato, spegnerlo per risparmiare batteria. Per spegnere il tablet (anche quando è bloccato), tenere premuto il pulsante di accensione fino a visualizzare il menu (circa un secondo). Toccare Spegnimento e confermare l'arresto del sistema. Per forzare lo spegnimento, tenere premuto il pulsante di accensione fino a spegnere il tablet (circa quattro secondi). Nota Se la batteria del dispositivo è troppo calda, sarà ricevuto un avviso che consiglierà di spegnere il dispositivo. Se non lo spegni, si spegnerà automaticamente.
28 - Connessione dei dispositivi al tablet
CONNESSIONE DEI DISPOSITIVI AL
TABLET
Collegamento dell’alimentazione CA
Vedere Caricamento del tablet a pagina 8.
Inserimento della scheda microSD
È possibile installare una scheda microSD per aumentare lo spazio
della memoria del dispositivo. Verificare che la scheda microSD sia
inserita fino in fondo nello slot della scheda.
Nota
Il tablet supporta esclusivamente schede microSD che utilizzano il file
system FAT, FAT32, exFAT, e NTFS.
Per verificare la capacità della scheda, aprire Impostazioni >
Memoria e USB. La capacità attuale della scheda è elencata in
Scheda SD.
Trasferimento di file tra il tablet e un PC
È possibile accedere al tablet e a qualsiasi dispositivo di archiviazione
connesso da un PC con una connessione USB.
Connessione a un PC come dispositivo di
archiviazione USB
Se si desidera trasferire le informazioni tra il telefono e il computer (o
sulla scheda microSD nel telefono o sulla memoria interna del
telefono), è possibile collegare il telefono a un PC utilizzando il cavo
USB in dotazione.
1. Collegare il cavo di sincronizzazione USB al connettore USB micro
del dispositivo.
2. Collegare il connettore USB client ad una porta USB disponibile del
computer.Connessione dei dispositivi al tablet - 29
Il telefono sarà ora disponibile come unità in esplora file del computer.
Per le opzioni USB, scorrere dall'alto in basso sullo schermo per
visualizzare l'area delle notifiche e toccare USB per trasferimento
file per Trasferisci file (opzione consigliata) o Trasferisci foto (PTP).
Collegamento di un dispositivo Bluetooth
Per connettersi al dispositivo Bluetooth, è necessario prima
accoppiare i dispositivi. Per fare ciò, procedere come segue:
1. Aprire Impostazioni, quindi in Wireless e reti toccare Bluetooth.
2. Attivare il Bluetooth, il tablet avvia subito la ricerca dei dispositivi
Bluetooth vicini.
3. Toccare il dispositivo a cui connettersi e seguire le istruzioni su
schermo.
Dopo l'accoppiamento iniziale, è necessario solo assicurarsi che il
Bluetooth del tablet sia attivo e che il dispositivo a cui connettersi sia
acceso. Per ulteriori informazioni sul collegamento a un altro
dispositivo Bluetooth, vedere le istruzioni operative del dispositivo.
Sono supportati solo auricolari stereo A2DP (solo riproduzione, senza
microfono).30 - Connessione dei dispositivi al tablet
Nota
Verificare la presenta di aggiornamenti del software del tablet che
possono aggiungere supporto per ulteriori dispositivi Bluetooth (aprire
Impostazioni > Informazioni sul tablet > Aggiornamenti del sistema >
CONTROLLA ORA.
Accessori
Per un elenco completo degli accessori, visitare store.acer.com.Connessione a Internet - 31
CONNESSIONE A INTERNET
Gestione delle connessioni Wi-Fi
Se non ci si è connessi a una rete Wi-Fi all'avvio del tablet, o si
desidera connettersi a una nuova rete, scorrere verso sinistra l'elenco
delle applicazioni e toccare Impostazioni > Wi-Fi per gestire le
impostazioni di connessione. In alternativa, scorrere dall'alto al basso
sullo schermo e toccare il pulsante Wi-Fi per attivare o disattivare la
connessione Wi-Fi.
Se il Wi-Fi non è attivo, toccare l'interruttore Wi-Fi ON, e attendere
che il tablet rilevi le reti vicine. Toccare il nome della rete e inserire
una password di sicurezza, se necessario.
Server dati (dati in background)
La sezione Utilizzo dati indica quanti dati sono stati trasmessi al
tablet, in totale o per ciascuna App. Queste informazioni sono utili se
si sta utilizzando un servizio tramite contatore.
Se un'applicazione sta utilizzando troppi dati, o è necessario
controllare come viene utilizzato il servizio dati, aprire Impostazioni,
quindi Utilizzo dati e attivare Server dati. Toccare per visualizzare
l'elenco delle applicazioni installate sul dispositivo, è possibile
disattivare i dati in background per le singole applicazioni.
Un'applicazione controllata tramite Server dati potrà accedere a una
connessione dati solo quando viene utilizzata attivamente
l'applicazione.
Nota
Il blocco dei dati in background può causare il funzionamento non corretto di
alcune applicazioni. Ad esempio, i dati in background sono necessari per
verificare regolarmente la presenza di aggiornamenti, utili per l'applicazioni
e-mail o di messagistica.32 - Connessione a Internet
Navigazione in Internet
Per navigare in Internet con il tablet, è necessario essere collegati a
una rete con connessione Internet.
Uso del browser
Per iniziare a navigare, toccare l'icona Chrome nella schermata
Home. Per entrare nell'indirizzo di un sito web, toccare la barra degli
indirizzi nella parte superiore della pagina. Inserire l'indirizzo usando
la tastiera, quindi toccare .
Per scorrere avanti e indietro nella cronologia del browser, toccare le
icone freccia. Per regolare le impostazioni del browser e eseguire
altre attività, toccare l'icona Menu .Connessione a Internet - 33
Con Chrome è possibile aprire più schede. Quando una pagina è
aperta, aprire il piccolo pulsante Nuova scheda. Toccare una delle
schede aperte in alto allo schermo per cambiare pagina.
Nuova scheda
Servizi Google
Nota
Le app possono non essere disponibili in tutti i paesi e regioni.
Prima di utilizzare i servizi Google è necessario attivare un account Google.
La prima volta che si accede ai servizi Google, sarà necessario leggere e
accettare i Termini di servizio.
I contenuti e il design di Google Play variano da una regione all'altra. Per
esempio, in alcune regioni è anche possibile cercare e acquistare film, libri,
riviste o musica. Gli aggiornamenti potrebbero aggiungere nuove categorie o
modificare le modalità di navigazione di Google Play in qualsiasi momento.
Configurazione della posta elettronica di Google
1. Accertare che il tablet sia connesso a Internet.
2. Aprire Gmail dalla schermata Home.
Se la prima volta che si accende il tablet non vengono inseriti
l'indirizzo e la password dell'account di Gmail, seguire le istruzioni.
La funzione posta in arrivo combinata consente di visualizzare le
e-mail da più account in una unica casella di posta.
L'applicazione Gmail inoltre può accedere all'e-mail dai provider
e-mail più conosciuti. Per aggiungere un account, toccare Menu
quindi Impostazioni e selezionare Aggiungi account. Selezionare il
tipo di account, quindi inserire l'indirizzo e-mail e toccare Avanti per
connettersi automaticamente all'account. Se l'account richiede altre
informazioni, toccare Configurazione manuale.34 - Connessione a Internet
Comporre un messaggio di e-mail
1. Accertare che il tablet sia connesso a Internet.
2. Aprire Gmail dalla schermata Home.
3. Tocca .
4. Inserire l'indirizzo del destinatario, l'oggetto e il messaggio.
5. Una volta terminato di comporre il messaggio, toccare .
Ricerca vocale in Chrome
Nota
Ricerca vocale è disponibile solo in regioni selezionate.
Con l'uso della voce, è possibile inviare e-mail, trovare le indicazioni
per un luogo, cercare in Internet e persino inviare una nota a se stessi
utilizzando la voce. In Chrome, toccare l'icona del microfono nella
barra degli indirizzi. Se è la prima volta che si utilizza questa funzione,
toccare Consenti. Quando viene visualizzato Parla ora, pronunciare
il proprio comando o richiesta.Connessione a Internet - 35 Play Store Toccare Play Store dalla schermata Home. Da qui è possibile ottenere una vasta gamma di programmi add-on e applicazioni per migliorare le funzionalità del tablet. I contenuti e il design di Google Play variano da una regione all'altra. Per esempio, in alcune regioni è anche possibile cercare e acquistare film, libri, riviste o musica. Gli aggiornamenti potrebbero aggiungere nuove categorie o modificare le modalità di navigazione di Google Play in qualsiasi momento. È possibile scorrere Google Play per categoria o toccare l’icona di ricerca per cercare una applicazione specifica. Una volta selezionata una applicazione, toccare Installa per scaricare e installare l'applicazione. Toccare ACCETTO per procedere con l'installazione.
36 - Connessione a Internet
È possibile tenere traccia dell'avanzamento del download sia dalla
pagina dell'applicazione che dall'area notifiche del dispositivo.
Importante
Alcune applicazioni possono richiedere il pagamento prima di poterle
scaricare. Aggiungere un metodo di pagamento per poter pagare
queste applicazioni, ad esempio riscattare una scheda regalo di Google
Play o aggiungere le informazioni sulla carta di credito.
Utilizzo delle applicazioni scaricate
Una volta scaricata e installata l'applicazione, è possibile trovarla
nella schermata Home. Alcune applicazioni potrebbero essere
aggiunge automaticamente a una cartella esistente. Ad esempio, le
applicazioni da Google possono essere aggiunte alla cartella Google.
Alcune applicazioni forniscono sia un'applicazione che un widget
oppure solo un widget (senza icona di collegamento). Vedere
Personalizzazione delle schermate Home a pagina 19.
Disinstallazione delle applicazioni scaricate
Se non è utile, è possibile scaricare un'applicazione scaricata. Vedere
Disinstallazione di un'applicazione a pagina 47.
Google Hangouts
Google Hangouts consente di inviare messaggi a un amico o tenere
conversazioni di gruppo con audio e video.Connessione a Internet - 37 Toccare Hangouts nella cartella Google nella schermata Home. Viene visualizzato un elenco di contatti collegati ai servizi Hangouts. Toccare un contatto per aprire una sessione di chat. Una volta stabilita la connessione, è possibile aprire una sessione video chat.
38 - Uso della fotocamera e della videocamera
U SO DELLA FOTOCAMERA E DELLA
VIDEOCAMERA
Il tablet dispone di due fotocamere (frontale e posteriore). Questa
sezione dà tutte le istruzioni dettagliate per acquisire foto e video con
il tablet. Per attivare la fotocamera o il videoregistratore, toccare
Fotocamera nella schermata Home.
Nota
È possibile salvare le foto e i video solo nella memoria interna.
Icone e indicatori della fotocamera/videocamera
Pulsanti modalità Vista rapida immagine/video
Impostazioni rapide
Opzioni immagine Impostazioni
Pulsanti otturatore/video
Pulsanti modalità: Toccare un'icona per selezionare una delle
modalità immagine: Normale, Miglioramento viso o Panorama.
Impostazioni rapide: Toccare l'icona per attivare o disattivare HDR o
per passare dalla fotocamera frontale a quella posteriore.Uso della fotocamera e della videocamera - 39
Impostazioni: toccare l'icona Impostazioni per cambiare le
impostazioni generali, della fotocamera e del video.
Opzioni immagine: Toccare l'icona freccia per cambiare
rapidamente le impostazioni per la modalità selezionata: Esposizione,
Effetto colore, Bilanciamento del bianco e Modalità scena.
Pulsanti otturatore/video: toccare il pulsante otturatore per scattare
una foto. Toccare il pulsante fotocamera per iniziare la registrazione.
Durante la registrazione, non è possibile accedere alle impostazioni
della fotocamera/video. Toccare nuovamente la fotocamera per
interrompere la registrazione.
Zoom: per eseguire lo zoom avanti, allargare due dita sullo schermo.
Per eseguire lo zoom indietro, stringere due dita sullo schermo.
Per ulteriori informazioni sulle modalità, impostazioni e opzioni,
Vedere Opzioni per fotocamera e video a pagina 40.
Scattare una foto
1. Assicurarsi di aver definito le opzioni secondo le proprie preferenze.
2. Inquadrare il soggetto e tenere fermo il tablet.
3. Eseguire lo zoom avanti o indietro se necessario.
Nota
Durante lo zoom, l'immagine sullo schermo non rappresenta la qualità
dell'immagine finale.
4. Toccare per scattare la foto.
Registrazione di un video
1. Assicurarsi che le opzioni descritte di sopra siano impostate in base
alle proprie preferenze.
2. Inquadrare il soggetto e tenere fermo il tablet, eseguire lo zoom
avanti o indietro se necessario.
3. Toccare per avviare la registrazione.
4. Toccare per interrompere la registrazione.40 - Uso della fotocamera e della videocamera
Visualizzare foto e video
Dopo l'acquisizione, la foto o il video vengono salvati
automaticamente nella memoria interna. È possibile visualizzarle
rapidamente scorrendo partendo dal lato destro dello schermo. In
alternativa, toccare Foto, quindi cercare Fotocamera. Cercare la foto
o il video che si desidera visualizzare (i video sono contrassegnati con
un piccolo simbolo di riproduzione). Toccare una volta l'immagine per
ingrandirla; toccarla ancora per eseguire lo zoom dell'immagine.
È possibile condividere le foto utilizzando vari servizi e modificare
l'immagine utilizzando diverse opzioni. Toccare per visualizzare le
opzioni di condivisione disponibili per il file o toccare per
visualizzare le opzioni di modifica dell'immagine.
Opzioni per fotocamera e video
Modalità
Cambiare il modo in cui la fotocamera scatta le foto:
Modalità Descrizione
Normale Per scattare una singola immagine.
Aggiungere gli effetti di levigatura della pelle
Abbellimento volto
all'immagine.
Per scattare una serie di immagini che saranno
Panorama unite per creare un sola immagine di grandi
dimensioni.
Impostazioni rapide
Toccare l'icona per attivare o disattivare HDR o per passare dalla
fotocamera frontale a quella posteriore.
Impostazioni
Le impostazioni sono divise in tre sezioni: Generale, Fotocamera e
Video.Uso della fotocamera e della videocamera - 41
Aspetti generali
Per regolare le impostazioni generali dell'immagine con le seguenti
opzioni:
Impostazione Opzioni
Impostare se la posizione (da GPS) è
Informazioni memorizzata nelle informazioni dell'immagine.
posizione GPS Alcune applicazioni possono utilizzarle per
mostrare dove è stata scattata la foto.
Proprietà Nitidezza / Tinta / Saturazione / Luminosità /
immagine Contrasto
Anti sfarfallio Auto / Disabilitato / 50 Hz / 60 Hz
Ripristina Ripristinare tutte le Impostazioni ai valori
predefiniti originali.
Fotocamera
Per regolare le impostazioni dell'immagine della fotocamera con le
seguenti opzioni:
Impostazione Opzioni
Ritardo
Attivo / Disattivo
dell'otturatore zero
Rilevamento volto Attivo / Disattivo
Rilevamento
automatico della Attivo / Disattivo
scena
Autoscatto Spento / 2 secondi / 10 secondi
Numero cattura 40 scatti / 99 scatti (per lo Scatto continuo)
Dimensioni
1 megapixel / 5 megapixel
immagine
Dimensioni
Schermo intero / Standard (4:3)
anteprima
ISO Auto / 100 / 200 / 400 / 800 / 1600
Abbellimento volto Predefinito / Rimozione rughe / Sbiancamento42 - Uso della fotocamera e della videocamera
Video
Per regolare le impostazioni video con le seguenti opzioni:
Impostazione Opzioni
Attivo / Disattivo (stabilizzazione immagine
EIS
elettronica)
Microfono Attivo / Disattivo
Modalità audio Normale / Riunione
Intervallo lasso di
Spento / 1 / 1,5 / 2 / 2,5 / 3 / 5 / 10 secondi
tempo
Qualità video Bassa / Media / AltaImpostazioni avanzate - 43
IMPOSTAZIONI AVANZATE
Per accedere alle Impostazioni, scorrere verso sinistra sulla
schermata Home e toccare Impostazioni.
Per scorrere rapidamente con un elenco di categorie principali,
scorrere partendo dal lato sinistro dello schermo.
Wireless e Reti
Wi-Fi
Visualizza tutte le reti wireless disponibili. Attiva o disattiva la funzione
Wi-Fi. Le reti wireless possono richiedere una password.
Toccare l'icona Impostazioni nell'angolo in alto a destra per ulteriori
opzioni.
Bluetooth
Visualizza tutti i dispositivi disponibili con cui è possibile usare il
Bluetooth. È possibile attivare o disattivare il Bluetooth, rinominare il
dispositivo utilizzato dal tablet e mostrare i file ricevuti.
Per eseguire il collegamento a un dispositivo, toccare un dispositivo
presente nell’elenco dispositivi disponibili. Potrebbe venire chiesto di
inserire il PIN su uno o entrambi i dispositivi per stabilire la
connessione.44 - Impostazioni avanzate
Utilizzo dati (dati in background)
La sezione Utilizzo dati indica quanti dati sono stati trasmessi al
tablet, in totale o per ciascuna App. Queste informazioni sono utili se
si sta utilizzando un servizio tramite contatore.
Se un'applicazione sta utilizzando troppi dati, o è necessario
controllare come viene utilizzato il servizio dati, aprire il menu Utilizzo
dati e attivare Server dati. Toccare per visualizzare l'elenco delle
applicazioni installate sul dispositivo, è possibile disattivare i dati in
background per le singole applicazioni. Un'applicazione controllata
tramite Server dati potrà accedere a una connessione dati solo
quando viene utilizzata attivamente l'applicazione.
Nota
Il blocco dei dati in background può causare il funzionamento non corretto di
alcune applicazioni. Ad esempio, i dati in background sono necessari per
verificare regolarmente la presenza di aggiornamenti, utili per l'applicazioni
e-mail o di messagistica.
Altro...
Impostare il tablet in modalità Aereo
È possibile accedere alla modalità aereo per disattivare le funzioni
rete e Bluetooth e usare il tablet durante il volo. Verificare con la linea
aerea quali dispositivi possono essere utilizzati a bordo.
Seguire sempre le istruzioni, ad esempio spegnere il tablet durante il
decollo e l'atterraggio perché può interferire con i sistemi elettronici di
bordo.
Nota
Una volta attivata la modalità aereo, l’icona viene visualizzata nell’area di
stato.
Per attivare o disattivare la modalità aereo, toccare Impostazioni,
quindi alla voce Wireless e reti toccare Altro > Modalità aereo.
In alternativa, scorrere dall'alto al basso sullo schermo per usare il
riquadro modalità Aereo.Impostazioni avanzate - 45
Virtual Private Network (VPN)
Questa opzione consente di connettersi a una rete privata, come un
ambiente di lavoro o ufficio protetto.
Per aggiungere un VPN, aprire Impostazioni, quindi alla voce
Wireless e Reti toccare Altro > VPN. Nell'angolo superiore destro
dello schermo, toccare il segno più.
Dispositivo
Schermo
È possibile regolare le impostazioni dello schermo del tablet. Aprire
Impostazioni > Schermo.
Voce Descrizione
Ottimizza la qualità dell'immagine con la sintonia e
MiraVision
il miglioramento dei colori.
Livello
Regola la luminosità dello schermo.
luminosità
Protegge gli occhi riducendo le emissioni di luce blu
Bluelight Shield
dallo schermo.
Impostare l'immagine di sfondo della schermata
Sfondo
Home e del Blocco schermo.
Configurare il tempo di inattività del tablet prima di
Sospensione
entrare in modalità di sospensione.
Controlla cosa accade quando il tablet si trova sulla
Screen saver
dock e/o in modalità sleep.
Imposta le dimensioni del carattere in modo che
Dimensioni
risulti visibile più testo o per rendere il testo più
carattere
leggibile.
Dimensioni Imposta la dimensione delle icone e del testo sullo
schermo schermo.46 - Impostazioni avanzate
Voce Descrizione
Scegliere per ruotare automaticamente i contenuti
dello schermo quando il dispositivo è ruotato o per
conservare l'orientamento della schermata corrente
Con dispositivo anche quando il dispositivo viene ruotato.
ruotato È possibile attivare o disattivare la funzione di
rotazione dello schermo scorrendo dall'alto al
basso sullo schermo e toccando il riquadro
Rotazione automatica.
Effettua il mirroring dello schermo del tablet su un
monitor o un display compatibile.
È necessario associare il tablet a uno schermo o
Trasmetti
adattatore prima che le opzioni siano disponibili.
Per eseguire l'associazione, vedere le istruzioni
fornite con il display o con l'adattatore.
Notifiche
Interrompere la creazione delle notifiche da parte dell'applicazione o
limitare come e quando visualizzare le notifiche.
Audio e notifiche
Regolare il volume di media, allarmi e notifiche sul tablet, e cambiare
o disattivare le suonerie o altri suoni.
È inoltre possibile regolare il volume di media, allarmi e notifiche
utilizzando i pulsanti volume sul lato del tablet.
Applicazioni
Chiudere un’applicazione
Per chiudere un'app attiva, aprire la schermata Panoramica .
Scorrere in alto o in basso per trovare l'app da chiudere. Scorrere
l'app verso destra per chiuderla.Impostazioni avanzate - 47
Forzare l'arresto di un'applicazione
Se un'applicazione causa dei problemi sul tablet, è possibile forzarne
l'arresto. Aprire Impostazioni, quindi selezionare Applicazioni.
Toccare l'applicazione da arrestare, toccare FORZA INTERRUZIONE
e confermare.
Disinstallazione di un'applicazione
Le applicazioni installate sul tablet possono essere rimosse per
liberare spazio di memoria. Toccare l'icona dell'applicazione dalla
schermata Home e trascinarla nell'area Disinstalla nella parte
superiore dello schermo.
Nota
Non è possibile disinstallare le applicazioni pre-caricate sul tablet.
In alternativa, aprire Impostazioni, quindi selezionare Applicazioni.
Toccare l'applicazione da disinstallare, toccare DISINSTALLA e
confermare.
Avviso
È inoltre possibile scegliere Disattiva, per disattivare le applicazioni
preinstallate sul tablet, non è una scelta consigliata perché molte
applicazioni sono importanti per il funzionamento corretto del tablet.
Importante
È necessario usare Forza interruzione o Disattiva solo quando si ha
famigliarità con il sistema operativo Android.
Personale
Account e sincronizzazione
È possibile sincronizzare il calendario, le e-mail e i contatti sul tablet,
e accedere agli aggiornamenti recenti su tutti i dispositivi Android.
Aprire Impostazioni. In Personale, toccare Account. Quindi toccare
l'account adeguato per accedere alle impostazioni di
sincronizzazione.48 - Impostazioni avanzate
Per aggiungere un nuovo account, toccare Aggiungi account.
Selezionare il tipo di account, quindi seguire le istruzioni.
Google Sync
Nell'account Google, è possibile impostare la sincronizzazione per i
prodotti Google tra cui Browser, Calendario, Gmail, Foto di Google e
altro. Dal menu Impostazioni, toccare Account > Google e in
Account toccare il nome dell'account (indirizzo e-mail di Gmail).
Toccare il cursore accanto all'elenco per attivare o disattivare la
sincronizzazione automatica.
Per sincronizzare manualmente un elemento, verificare che
l'elemento sia attivo, toccare l'icona Menu , quindi toccare
Sincronizza ora.
Account Google multipli.
Se si possiedono account Google multipli, come per esempio account
separati per contatti personali e aziendali, è possibile accedervi e
sincronizzarli dalla sezione impostazioni Account. Aprire
Impostazioni > Account > Aggiungi account.
Utenti
Per creare un account utente o profilo diverso sul tablet, aprire
Impostazioni > Utenti. Il ’Proprietario’ può creare un account Utente,
con indirizzo e-mail, applicazioni e contenuti personali, o un Profilo
limitato che ha accesso a una versione limitata dell'account del
proprietario.
Utenti o profili possono accedere dal Blocco schermo o dalla barra
delle notifiche.
Modifica delle opzioni per lingua e testo
Per impostare le preferenze per la posizione e la lingue di immissione
aprire Impostazioni > Lingua e immissione.Puoi anche leggere