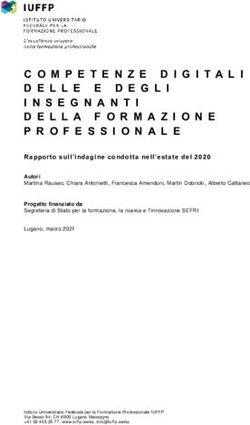ThinkCentreTIO24Gen4 Manuale di istruzioni - Tipi di macchina: 11GD - Icecat
←
→
Trascrizione del contenuto della pagina
Se il tuo browser non visualizza correttamente la pagina, ti preghiamo di leggere il contenuto della pagina quaggiù
Codici prodotto A20TIO24 11GD-PAR1-WW Prima edizione (Gennaio 2020) © Copyright Lenovo 2020. I prodotti, i dati, il software per computer ed i servizi LENOVO sono stati sviluppati esclusivamente con fondi privati e sono venduti ad enti governativi come elementi commerciali come definito dal C.F.R. 48 2.101 con diritti limitati per quanto riguarda l’uso, la riproduzione e la cessione. AVVISO DI DIRITTI LIMITATI: SE i prodotti, i dati, il software per computer o i servizi sono forniti in base ad un contratto "GSA" (General Services Administration), l’uso, la riproduzione o la distribuzione è soggetta alle restrizioni esposte nel Contratto Numero GS-35F-05925.
Indice
Informazioni di sicurezza . . . . . . . . . . . . . . . . . . . . . . . . . . . . . . . . . . . . . . . . . . . . . . . . . . . . . . . . iii
Istruzioni generali sulla sicurezza . . . . . . . . . . . . . . . . . . . . . . . . . . . . . . . . . . . . . . . . . . . . . . . . . . . . . . . . . . . . . . . . . . . . . . . . . . . . . iii
Informazioni TCO . . . . . . . . . . . . . . . . . . . . . . . . . . . . . . . . . . . . . . . . . . . . . . . . . . . . . . . . . . . . . . . . . . . . . . . . . . . . . . . . . . . . . . . . . iv
Capitolo 1. Per iniziare . . . . . . . . . . . . . . . . . . . . . . . . . . . . . . . . . . . . . . . . . . . . . . . . . . . . . . . . . . 1-1
Contenuti della confezione. . . . . . . . . . . . . . . . . . . . . . . . . . . . . . . . . . . . . . . . . . . . . . . . . . . . . . . . . . . . . . . . . . . . . . . . . . . . . . . . . . 1-1
Individuazione di connettori e controlli sul monitor . . . . . . . . . . . . . . . . . . . . . . . . . . . . . . . . . . . . . . . . . . . . . . . . . . . . . . . . . . . . . . 1-5
Vista anteriore . . . . . . . . . . . . . . . . . . . . . . . . . . . . . . . . . . . . . . . . . . . . . . . . . . . . . . . . . . . . . . . . . . . . . . . . . . . . . . . . . . . . . . . . . 1-5
Veduta posteriore . . . . . . . . . . . . . . . . . . . . . . . . . . . . . . . . . . . . . . . . . . . . . . . . . . . . . . . . . . . . . . . . . . . . . . . . . . . . . . . . . . . . . . 1-5
Configurazione del monitor . . . . . . . . . . . . . . . . . . . . . . . . . . . . . . . . . . . . . . . . . . . . . . . . . . . . . . . . . . . . . . . . . . . . . . . . . . . . . . . . . 1-6
Assemblaggio del monitor . . . . . . . . . . . . . . . . . . . . . . . . . . . . . . . . . . . . . . . . . . . . . . . . . . . . . . . . . . . . . . . . . . . . . . . . . . . . . . . 1-6
Collegamento dei cavi . . . . . . . . . . . . . . . . . . . . . . . . . . . . . . . . . . . . . . . . . . . . . . . . . . . . . . . . . . . . . . . . . . . . . . . . . . . . . . . . . 1-10
Accensione di monitor e computer . . . . . . . . . . . . . . . . . . . . . . . . . . . . . . . . . . . . . . . . . . . . . . . . . . . . . . . . . . . . . . . . . . . . . . . . . . 1-13
Capitolo 2. Regolazione e utilizzo del monitor . . . . . . . . . . . . . . . . . . . . . . . . . . . . . . . . . . . . . . . . . 2-1
Regolazione del supporto del monitor.. . . . . . . . . . . . . . . . . . . . . . . . . . . . . . . . . . . . . . . . . . . . . . . . . . . . . . . . . . . . . . . . . . . . . . . . . 2-1
Perno telecamera . . . . . . . . . . . . . . . . . . . . . . . . . . . . . . . . . . . . . . . . . . . . . . . . . . . . . . . . . . . . . . . . . . . . . . . . . . . . . . . . . . . . . . . . . 2-3
Altoparlanti . . . . . . . . . . . . . . . . . . . . . . . . . . . . . . . . . . . . . . . . . . . . . . . . . . . . . . . . . . . . . . . . . . . . . . . . . . . . . . . . . . . . . . . . . . . . . 2-4
Installazione su parete (optional) . . . . . . . . . . . . . . . . . . . . . . . . . . . . . . . . . . . . . . . . . . . . . . . . . . . . . . . . . . . . . . . . . . . . . . . . . . . . . 2-5
Installazione del driver del monitor . . . . . . . . . . . . . . . . . . . . . . . . . . . . . . . . . . . . . . . . . . . . . . . . . . . . . . . . . . . . . . . . . . . . . . . . . . . 2-5
Comfort e accessibilità . . . . . . . . . . . . . . . . . . . . . . . . . . . . . . . . . . . . . . . . . . . . . . . . . . . . . . . . . . . . . . . . . . . . . . . . . . . . . . . . . . . . . 2-6
Sistemazione della propria area di lavoro. . . . . . . . . . . . . . . . . . . . . . . . . . . . . . . . . . . . . . . . . . . . . . . . . . . . . . . . . . . . . . . . . . . . 2-6
Posizionamento e visualizzazione del monitor . . . . . . . . . . . . . . . . . . . . . . . . . . . . . . . . . . . . . . . . . . . . . . . . . . . . . . . . . . . . . . . . 2-6
Consigli rapidi per abitudini lavorative sane . . . . . . . . . . . . . . . . . . . . . . . . . . . . . . . . . . . . . . . . . . . . . . . . . . . . . . . . . . . . . . . . . 2-7
Informazioni sull’accessibilità . . . . . . . . . . . . . . . . . . . . . . . . . . . . . . . . . . . . . . . . . . . . . . . . . . . . . . . . . . . . . . . . . . . . . . . . . . . . . . . 2-7
Regolazione dell’immagine a video. . . . . . . . . . . . . . . . . . . . . . . . . . . . . . . . . . . . . . . . . . . . . . . . . . . . . . . . . . . . . . . . . . . . . . . . . . . 2-8
Uso dei comandi dell’utente . . . . . . . . . . . . . . . . . . . . . . . . . . . . . . . . . . . . . . . . . . . . . . . . . . . . . . . . . . . . . . . . . . . . . . . . . . . . . . 2-8
Uso dei controlli OSD. . . . . . . . . . . . . . . . . . . . . . . . . . . . . . . . . . . . . . . . . . . . . . . . . . . . . . . . . . . . . . . . . . . . . . . . . . . . . . . . . . . 2-8
Uso dei connettori USB . . . . . . . . . . . . . . . . . . . . . . . . . . . . . . . . . . . . . . . . . . . . . . . . . . . . . . . . . . . . . . . . . . . . . . . . . . . . . . . . 2-10
Attivazione del sistema e del display . . . . . . . . . . . . . . . . . . . . . . . . . . . . . . . . . . . . . . . . . . . . . . . . . . . . . . . . . . . . . . . . . . . . . . 2-13
Selezione di una modalità di visualizzazione supportata . . . . . . . . . . . . . . . . . . . . . . . . . . . . . . . . . . . . . . . . . . . . . . . . . . . . . . . . . . 2-14
Comprendere il risparmio energetico . . . . . . . . . . . . . . . . . . . . . . . . . . . . . . . . . . . . . . . . . . . . . . . . . . . . . . . . . . . . . 2-15
Cura del monitor . . . . . . . . . . . . . . . . . . . . . . . . . . . . . . . . . . . . . . . . . . . . . . . . . . . . . . . . . . . . . . . . . . . . . . . . . . . . . 2-16
Capitolo 3. Informazioni di riferimento. . . . . . . . . . . . . . . . . . . . . . . . . . . . . . . . . . . . . . . . . . . . . . 3-1
Smontaggio del monitor . . . . . . . . . . . . . . . . . . . . . . . . . . . . . . . . . . . . . . . . . . . . . . . . . . . . . . . . . . . . . . . . . . . . . . . . . . . . . . . . . . . . 3-1
Specifiche del monitor . . . . . . . . . . . . . . . . . . . . . . . . . . . . . . . . . . . . . . . . . . . . . . . . . . . . . . . . . . . . . . . . . . . . . . . . . . . . . . . . . . . . . 3-4
Risoluzione dei problemi . . . . . . . . . . . . . . . . . . . . . . . . . . . . . . . . . . . . . . . . . . . . . . . . . . . . . . . . . . . . . . . . . . . . . . . . . . . . . . . . . . . 3-6
Installazione manuale del driver del monitor . . . . . . . . . . . . . . . . . . . . . . . . . . . . . . . . . . . . . . . . . . . . . . . . . . . . . . . . . . . . . . . . . 3-8
Installazione del driver del monitor in Windows 7 . . . . . . . . . . . . . . . . . . . . . . . . . . . . . . . . . . . . . . . . . . . . . . . . . . . . . . . . . . 3-8
Installazione del driver del monitor in Windows 10 . . . . . . . . . . . . . . . . . . . . . . . . . . . . . . . . . . . . . . . . . . . . . . . . . . . . . . . . . 3-9
Come ottenere ulteriore assistenza . . . . . . . . . . . . . . . . . . . . . . . . . . . . . . . . . . . . . . . . . . . . . . . . . . . . . . . . . . . . . . . . . . . . . . 3-9
Informazioni di servizio . . . . . . . . . . . . . . . . . . . . . . . . . . . . . . . . . . . . . . . . . . . . . . . . . . . . . . . . . . . . . . . . . . . . . . . . . . . . . . . . . . . 3-10
Codici prodotto . . . . . . . . . . . . . . . . . . . . . . . . . . . . . . . . . . . . . . . . . . . . . . . . . . . . . . . . . . . . . . . . . . . . . . . . . . . . . . . . . . . . 3-10
Come ottenere ulteriore assistenza . . . . . . . . . . . . . . . . . . . . . . . . . . . . . . . . . . . . . . . . . . . . . . . . . . . . . . . . . . . . . . . . . . . . . 3-10
Parti di ricambio . . . . . . . . . . . . . . . . . . . . . . . . . . . . . . . . . . . . . . . . . . . . . . . . . . . . . . . . . . . . . . . . . . . . . . . . . . . . . . . . . . . 3-11
Appendice A. Assistenza e supporto . . . . . . . . . . . . . . . . . . . . . . . . . . . . . . . . . . . . . . . . . . . . . . . A-1
Registrazione dell’opzione. . . . . . . . . . . . . . . . . . . . . . . . . . . . . . . . . . . . . . . . . . . . . . . . . . . . . . . . . . . . . . . . . . . . . . . . . . . . . . . . . . A-1
Supporto tecnico online . . . . . . . . . . . . . . . . . . . . . . . . . . . . . . . . . . . . . . . . . . . . . . . . . . . . . . . . . . . . . . . . . . . . . . . . . . . . . . . . . . . . A-1
Supporto tecnico telefonico . . . . . . . . . . . . . . . . . . . . . . . . . . . . . . . . . . . . . . . . . . . . . . . . . . . . . . . . . . . . . . . . . . . . . . . . . . . . . . . . . A-1
Appendice B. Avvisi . . . . . . . . . . . . . . . . . . . . . . . . . . . . . . . . . . . . . . . . . . . . . . . . . . . . . . . . . . . B-1
Informazioni sul riciclaggio . . . . . . . . . . . . . . . . . . . . . . . . . . . . . . . . . . . . . . . . . . . . . . . . . . . . . . . . . . . . . . . . . . . . . . . . . . . . . . . . . B-2
Smaltimento dei componenti dei computer Lenovo . . . . . . . . . . . . . . . . . . . . . . . . . . . . . . . . . . . . . . . . . . . . . . . . . . . . . . . . . . . . . . B-2
Dichiarazione di conformità turca . . . . . . . . . . . . . . . . . . . . . . . . . . . . . . . . . . . . . . . . . . . . . . . . . . . . . . . . . . . . . . . . . . . . . . . . . . . . B-3
Marchi commerciali . . . . . . . . . . . . . . . . . . . . . . . . . . . . . . . . . . . . . . . . . . . . . . . . . . . . . . . . . . . . . . . . . . . . . . . . . . . . . . . . . . . . . . . B-3
Cavi d’alimentazione e adattatori di corrente . . . . . . . . . . . . . . . . . . . . . . . . . . . . . . . . . . . . . . . . . . . . . . . . . . . . . . . . . . . . . . . . . . . B-3
Indice iiInformazioni di sicurezza
Istruzioni generali sulla sicurezza
Per suggerimenti su come usare il computer in sicurezza, andare al sito:
http://www.lenovo.com/safety
Before installing this product, read the Safety Information.
í í í
.اﻟﺮﺟﺎء ﻗﺮاءة ﻣﻌﻠﻮﻣﺎت اﻟﺴﻼﻣﺔ ﻗﺒﻞ ﺗﺮﻛﯿﺐ ھﺬا اﻟﻤﻨﺘﺞ
Nota: Questa attrezzatura non è adatta all'uso in luoghi in cui è possibile che siano presenti
bambini.
iiiInformazioni TCO
A third-party certification according to ISO 14024
Toward sustainable IT products
Say hello
to a more sustainable product
IT products are associated with a wide range of sustainability risks
throughout their life cycle. Human rights violations are common in the
factories. Harmful substances are used both in products and their
manufacture. Products can often have a short lifespan because of poor
ergonomics, low quality and when they are not able to be repaired or
upgraded.
This product is a better choice. It meets all the criteria in TCO Certified,
the world’s most comprehensive sustainability certification for IT
products. Thank you for making a responsible product choice, that help
drive progress towards a more sustainable future!
Criteria in TCO Certified have a life-cycle perspective and balance
environmental and social responsibility. Conformity is verified by
independent and approved verifiers that specialize in IT products, social
responsibility or other sustainability issues. Verification is done both
before and after the certificate is issued, covering the entire validity
period. The process also includes ensuring that corrective actions are
implemented in all cases of factory non-conformities. And last but not
least, to make sure that the certification and independent verification is
accurate, both TCO Certified and the verifiers are reviewed regularly.
Want to know more?
Read information about TCO Certified, full criteria documents, news and
updates at tcocertified.com. On the website you’ll also find our Product
Finder, which presents a complete, searchable listing of certified
products.
iv
!
" #
$
% &!'
!
( !
% !
!
)
%*+,,* ) %
! " #"
- .#
" &
$
$
- /
% & '% ()(
) & ! ) &
0 ' '
%(
- $ '
0 '
'* +
1
! 2 3 4
' 3 4 32 4
' 3' 4
' +
%
! !!!
!
5
$
% 6,
!
#
$ !
7 ! &
$
( !' 5
" %'
%! !
8
9
vCapitolo 1. Per iniziare
Questa Guida all’uso contiene le istruzioni operative dettagliate per l’utente. Per le istruzioni
rapide e brevi informazioni, fare riferimento al poster d’installazione.
Contenuti della confezione
La confezione di questo prodotto include i seguenti elementi:
• Adattatore di corrente CA
• Monitor a schermo piatto
• Volantino informativo
• Supporto del monitor
• Base del monitor
• Cavo elettrico
• CD di riferimento e driver
Capitolo 1. 1-1***Il monitor supporta i seguenti Tiny, installabili sul monitor:
1
(2)
1
(2)
Elenco dei prodotti supportati Alt + P Tasto alimentazione
TIO
ThinkCentre M93p Tiny (Q87) √ X
ThinkCentre M83 Tiny (Q85) √ X
ThinkCentre M73 Tiny (H81) √ X
ThinkCentre M53 Tiny (Baytrail) √ X
ThinkCentre Chromebox (Broardwell-U) X √
ThinkCentre M900 Tiny (Q170) √ √
ThinkCentre M900x Tiny (Q170 65w) √ √
ThinkCentre M700 Tiny (B150) √ √
ThinkCentre M600 Tiny √ √
ThinkCentre M600 Tiny Fanless √ √
ThinkCentre M910q Tiny (Q270) √ √
ThinkCentre M910x Tiny (Q270 65w) √ √
ThinkCentre M910x Tiny (Q270w/GPU) √ √
ThinkCentre M710q Tiny (B250) √ √
ThinkCentre M715q Tiny (AMD) √ √
ThinkCentre M625q (AMD) √ √
ThinkCentre M920x (Q370) 65W √ √
Capitolo 1. 1-2***Il monitor supporta i seguenti Tiny, installabili sul monitor:
ThinkCentre M920x-KT (Q370) GPU √ √
ThinkCentre M920q (Q370) √ √
ThinkCentre M720q-KT (B360) √ √
ThinkCentre M720q (B360) √ √
ThinkCentre M630E √ √
ThinkCentre M75q-1 √ √
ThinkCentre M90n-1* √ √
ThinkCentre M75n** √ √
ThinkCentre M90q (WW) √ √
ThinkCentre M80q (WW) √ √
ThinkCentre M930q (PRC) √ √
ThinkCentre M70q (WW) √ √
ThinkCentre M730q (PRC) √ √
ThinkStation P320 Tiny √ √
ThinkStation P330 Tiny √ √
ThinkStation P340 Tiny √ √
Prima di installare il Tiny nel monitor, accertarsi che sia nell’elenco indicato precedentemente.
1.Installare il computer su TIO24Gen4
2.Quando si utilizza "ALT+P" per accendere il Tiny, collegare una tastiera Lenovo alla porta USB
come indicato in precedenza sul retro del computer.
3.Premere ALT + P sulla tastiera per accendere il computer e TIO24Gen4.
Nota 1: ThinkCentre M600, M700, M900, M900x, M910x, M910, M715 Tiny può anche essere
acceso con il tasto d’alimentazione di TIO24Gen4. (Vedere Figura 2)
Nota 2: Quando si collegano più cavi a ThinkCentre M910x w/Gxf, si consiglia di sistemare
adeguatamente i cavi o aprire lo sportello
Nota 3: Alcuni ThinkCentre M93p, M83, M73, M53 non possono essere accesi con TIO24Gen4,
premere ALT+P sulla tastiera per accendere il computer.
Nota 4: Il monitor supporta ThinkCentre M90n-1 o ThinkCentre M75n con produzione Fan, fare
riferimento alle seguenti informazioni sul supporto.
Capitolo 1. 1-3* Elenco MT supportati da ThinkCentre M90n-1:
ThinkCentre M90n-1 MTs
11AD
11AE
11AF
11AG
** Elenco MT supportati da ThinkCentre M75n:
ThinkCentre M75n MTs
11BS
11BT
11BU
11BV
11G4
11G5
11G6
11G7
Capitolo 1. 1-4Individuazione di connettori e controlli sul monitor
Vista anteriore
1 2 3 4 5 6 77
1. Riduzione volume 2. Aumento volume
3. Exit (Esci) 4. Interruttore modalità/Tasto SU
5. Controllo luminosità/Tasto Giù 6. Pulsante di apertura del menu/Pulsante
di selezione
7. Pulsante di accensione
Veduta posteriore
1 2 3 4
1. Connettore per adattatore di corrente CA 2. Connettore DisplayPort
3. Connettore USB 3.0 4. Slot blocco di sicurezza
Capitolo 1. 1-5Configurazione del monitor
Questa sezione fornisce informazioni su come configurare il monitor.
• Assemblaggio del monitor
• Collegamento dei cavi
• Accensione di monitor e computer
Nota: Prima di configurare il monitor, accertarsi di aver letto e compreso le "Informazioni di
sicurezza" a pagina iii.
Assemblaggio del monitor
Per assemblare il monitor, attenersi ai quattro passaggi di seguito:
Parte 1: Installare il supporto del monitor.
Parte 2: Installare il Tiny.
Parte 3: Installare l’antenna Wi-Fi posteriore (opzionale)
Parte 4: Installare il blocco cavi Kensington (opzionale)
Parte 1: Installare il supporto del monitor.
Nota: Il supporto del monitor comprende un supporto del monitor e una base del supporto.
1. Posizionare un asciugamano o un panno morbido e pulito sulla scrivania o su una
superficie. Tenere i lati del monitor e appoggiarlo delicatamente in modo che lo schermo
si appoggi sulla superficie e la copertura sia rivolta verso l’alto.
2. Inserire i tre perni metallici sulla base nei fori corrispondenti del supporto. Quindi,
stringere le viti come mostrato per fissare il supporto.
3. Inserire le due linguette metalliche sul supporto nei fori corrispondenti sul retro del
monitor. Quindi, ruotare il supporto verso il basso finché non scatta in posizione.
1
2
Capitolo 1. 1-6Parte 2: Installare il Tiny.
1. Per rimuoverla, premere la copertura decorativa 1 come mostrato. Quindi, premere il
pulsante 2 per aprire il coperchio dei cavi.
Nota: Conservare la copertura decorative per uso futuro.
1
2
2. Con il logo di Lenovo rivolto verso di te, inserire Tiny nel vano del computer finché non si
arresta sui fermi.
3. Premere il computer dalla parte anteriore finché non scatta completamente in posizione.
Nota: Accertarsi che Tiny sia allineato con il coperchio posteriore.
Una mano spinge la parte inferiore del Tiny, mentre l’altra aiuta a regolare il Tiny per
inserirlo agevolmente.
Capitolo 1. 1-74. Stringere la vite per fissare il Tiny.
Parte 3: Installare l’antenna Wi-Fi posteriore (opzionale)
1. Per aprire la posizione, ruotare il coperchio dei cavi come mostrato. Quindi, premere il
coperchio decorativo 2 dalla parte interna del coperchio dei cavi per rimuovere il
coperchio decorativo.
2
1
Capitolo 1. 1-82. Svitare l’antenna Wi-Fi posteriore al connettore dell’antenna sul retro del computer.
Quindi, regolare l’angolo dell’antenna a 90 gradi.
1
2
3. Ruotare il coperchio dei cavi sulla posizione di chiusura, come indicato nell’immagine.
Parte 4: Installare il blocco cavi Kensington (opzionale)
Con la chiave del blocco dei cavi Kensington, fissare il blocco allo slot di blocco sul pannello
posteriore del computer, come indicato nell’immagine. Il blocco fissa il monitor al tavolo, alla
scrivania o altri apparecchi non fissati. Inoltre blocca il Tiny in modo che non possa essere
rimosso dal monitor.
Capitolo 1. 1-9Collegamento dei cavi
Una volta assemblato il monitor, occorre collegare correttamente i cavi per utilizzare monitor e
computer. Il monitor è utilizzabile con il Tiny installato nel monitor o un computer
desktop/laptop esterno. Per collegare i cavi, eseguire quanto segue:
1. Se si utilizza il Tiny installato nel monitor, collegare il cavo dell’adattatore di corrente CA
e il cavo di alimentazione in dotazione con il monitor. Per prima cosa collegare il cavo
dell’adattatore di corrente CA al connettore dell’adattatore di corrente CA sul monitor.
Quindi, collegare un’estremità del cavo di alimentazione all’adattatore di corrente CA
sull’altra estremità a una presa elettrica con messa a terra.
Nota: Quando si installa il computer sul monitor TIO per la modalità AIO, assicurarsi di
utilizzare l'adattatore di corrente fornito in dotazione al computer quando l'adattatore di
corrente del computer è superiore ai 90 W, altrimenti utilizzare l'adattatore di corrente
TIO.
2. Utilizzare un cavo DisplayPort di questo tipo come mostrato. Collegare un’estremità del
cavo DisplayPort al connettore DisplayPort sul monitor e l’altra estremità a un connettore
DisplayPort sul computer. Per individuare il connettore DisplayPort sul monitor, fare
riferimento a "* Elenco MT supportati da ThinkCentre M90n-1:" a pagina 1-4.
Capitolo 1. 1-103. Utilizzare un cavo USB da tipo B a tipo A come indicato. Collegare il connettore tipo B
del cavo al connettore upstream USB 3.0 sul monitor. Quindi, collegare il connettore tipo
A del cavo al connettore USB sul computer. Per individuare il connettore USB 3.0
upstream sul monitor, fare riferimento a "* Elenco MT supportati da ThinkCentre M90n-
1:" a pagina 1-4.
*
Collegare una estremità del cavo USB al terminale downstream USB sul lato del monitor, e
l’altra estremità del cavo USB ad una porta USB appropriata del dispositivo.
Nota: La porta downstream USB non fornisce alimentazione quando il monitor è spento.
*
*: A seconda di vari fattori come la capacità di elaborazione dei dispositivi periferici, gli
attributi dei file e altri fattori relativi alla configurazione del sistema e agli ambienti operativi,
la velocità di trasferimento effettiva utilizzando i vari connettori USB su questo dispositivo
risulterà variabile e sarà in genere più lenta delle velocità dati definite dalle rispettive
specifiche USB: - 5 Gbit/sec per USB 3.1 Gen 1; 10 Gbit/sec per USB 3.1 Gen 2 e 20 Gbit/sec
per USB 3.2.
Capitolo 1. 1-114. Per installare il driver del monitor: inserire il CD Riferimenti e Driver, fare clic su Install
driver (Installa driver) e seguire le istruzioni su schermo.
Capitolo 1. 1-12Accensione di monitor e computer
Per accendere monitor e computer, attenersi alla seguente procedura:
• Se si ha solo il Tiny installato nel monitor, premere il pulsante di accensione sul monitor
per accendere monitor e computer. Per individuare il pulsante di accensione, vedere "*
Elenco MT supportati da ThinkCentre M90n-1:" a pagina 1-4.
• Se si ha solo un computer desktop/laptop connesso al monitor, premere il pulsante di
accensione sul monitor per accendere il monitor. Quindi, premere il pulsante di
accensione sul computer per accenderlo. Per individuare il pulsante di accensione, vedere
"* Elenco MT supportati da ThinkCentre M90n-1:" a pagina 1-4.
• Se si ha sia il Tiny installato nel monitor che il computer desktop/laptop esterno connesso
al monitor, eseguire la seguente procedura:
• Se si utilizza il Tiny, premere il pulsante di accensione sul monitor per accendere
monitor e computer. Per individuare il pulsante di accensione, vedere "* Elenco MT
supportati da ThinkCentre M90n-1:" a pagina 1-4.
• Se si utilizza il computer desktop/laptop esterno, premere il pulsante di commutazione
della modalità sul monitor per selezionare la modalità DP in modo che il monitor si
accenda. Quindi, premere il pulsante di accensione sul computer per accenderlo. Per
individuare il pulsante di commutazione della modalità, vedere "* Elenco MT
supportati da ThinkCentre M90n-1:" a pagina 1-4.
Nota: Quando sia il Tiny che il computer desktop/laptop esterno sono in funzione, è possibile
premere il pulsante di commutazione della modalità per passare da un computer all’altro.
Quando si seleziona la modalità AIO, si utilizzerà il Tiny. Quando si seleziona la modalità DP,
si utilizzerà il computer desktop/laptop esterno.
Quando si passa tra la modalità AIO e la modalità DP, accertarsi che non ci siano dati in
trasmissione tra il computer e i dispositivi USB connessi al monitor. Se si passa da una
modalità all’altra mentre i dati USB sono in trasmissione, verrà interrotta la trasmissione e
potrebbero andare persi i dati.
Quando si passa dalla modalità AIO e la modalità DP, occorre quanto segue per riattivare il
computer dalla modalità di sospensione:
• Dalla modalità DP alla modalità AIO. Se il Tiny è installato nel monitor è in modalità di
sospensione, premere il pulsante di alimentazione del monitor per riattivare il Tiny.
• Dalla modalità AIO alla modalità DP. Se il computer desktop/laptop esterno è in modalità
di sospensione, premere il pulsante di accensione del computer desktop/laptop esterno per
riattivarlo.
Nota: Quando si passa dalla modalità AIO alla modalità DP, la tastiera e il mouse connessi al
monitor vengono anch’essi scambiati.
Capitolo 1. 1-13Capitolo 2. Regolazione e utilizzo del monitor
Questa sezione fornirà le informazioni necessarie per la regolazione e l’utilizzo del monitor.
Regolazione del supporto del monitor.
È possibile utilizzare il supporto del monitor per regolare il monitor in una posizione corretta.
1. L’illustrazione seguente mostra che è possibile regolare il monitor a un’angolazione di -5°
anteriormente e 35° posteriormente.
-5 35
2. L’illustrazione seguente mostra che è possibile ruotare il monitor a un’angolazione di 45°
a sinistra e 45° a destra.
-45 45
Capitolo 2. 2-13. L’illustrazione che segue mostra che è possibile regolare l’altezza del supporto del
monitor fino a 150 mm.
150mm
4. L’illustrazione seguente mostra che è possibile ruotare in senso orario il monitor a
un’angolazione di -5° a sinistra e 90° a destra.
Nota: Regolare la posizione dello schermo prima di ruotare lo schermo del monitor.
(Accertarsi che lo schermo del monitor sia nella posizione più elevata.
-5°~90°
Capitolo 2. 2-2Perno telecamera
Fare riferimento alle illustrazioni che seguono per degli esempi di raggio d’azione della
telecamera.
120
direction of lens
0
direction of lens
Capitolo 2. 2-3Altoparlanti
Il monitor integra 2 altoparlanti che possono supportare l’audio trasmesso dagli ingressi video
DP, come anche l’audio USB. Quando si seleziona la modalità DP, è necessario collegare il
cavo USB 3.0 al sistema. Quando si seleziona la modalità AIO, il cavo USB3.0 non è
necessario.
Il volume dell’altoparlante si regola tramite i controlli anteriori del monitor.
Nota: Quando si collegano delle cuffie o un altoparlante alla porta audio Tiny, l’altoparlante
del monitor non è disattivato finché il dispositivo di riproduzione audio è attivato.
Capitolo 2. 2-4Installazione su parete (optional)
Fare riferimento alle istruzioni in dotazione al kit di montaggio. Fare come segue per installare
su parete lo schermo LCD:
Fase 1: Verificare che il tasto d’alimentazione sia spento e poi scollegare il cavo
d’alimentazione.
Fase 2: Appoggiare lo schermo LCD a faccia in giù su una coperta.
Fase 3: Rimuovere il supporto e la base dal monitor.
Fase 4: Attaccare la staffa di supporto del kit per l’installazione a parete compatibile VESA
(dimensioni 100 mm x 100 mm), utilizzando viti per installazione VESA M4 x 10 mm.
VESA hole
Fase 5: Installare lo schermo LCD sulla parete attenendosi alle istruzioni del kit per
l’installazione su parete.
Da usare solo con supporti per installazione su parete omologati UL con peso/carico minimo:
8kg
Installazione del driver del monitor
Per migliorare le prestazioni del monitor, si consiglia di installare il driver del monitor prima di
utilizzarlo.
Per installare il driver del monitor, attenersi a quanto segue:
• Se l’unità ottica è disponibile, inserire il CD in dotazione con il monitor nell’unità ottica.
Quindi, attenersi alle istruzioni a schermo.
• Se l’unità ottica non è disponibile, scaricare il driver dal sito Lenovo all’indirizzo:
https://pcsupport.lenovo.com/solutions/tio24gen4. Quindi, attenersi alle istruzioni in
"Installazione manuale del driver del monitor" a pagina 3-8.
Capitolo 2. 2-5Comfort e accessibilità
Una buona pratica ergonomica è importante per ottenere il massimo dal proprio computer
personale per evitare scomodità. Sistemare la propria postazione di lavoro e gli apparecchi
usati in modo che si adattino alle proprie esigenze e al tipo di lavoro che si effettua. Oltre a
questo, seguire delle abitudini di lavoro sane per ottenere il massimo e stare comodi durante
l’utilizzo del computer.
Sistemazione della propria area di lavoro
Usare una superficie di lavoro che si trovi ad un’altezza adeguata e sia disponibile per poter
lavorare comodamente.
Organizzare il proprio spazio di lavoro in modo che si adatti a materiali e apparecchi. Tenere la
propria area di lavoro pulita e libera per poter sistemare i materiali che in genere vengono usati
e collocare gli elementi usati più di frequente, come il mouse del computer o il telefono,
comodamente alla portata.
La configurazione e la sistemazione delle attrezzature riveste un ruolo fondamentale per la
propria postura al lavoro. I seguenti argomenti descrivono come ottimizzare la configurazione
degli apparecchi per ottenere e mantenere un’ottima postura al lavoro.
Posizionamento e visualizzazione del monitor
Posizionare e regolare il monitor del computer per una visualizzazione confortevole, tenendo
in considerazione i seguenti elementi:
• Distanza di visione:
Le distanze di visualizzazione dei monitor spaziano da circa 510 mm a 760 mm (da 20 a
30 pollici) e possono variare in base alla luce dell’ambiente e all’ora. È possibile ottenere
differenti distanze di visualizzazione riposizionando il proprio monitor oppure
modificando la postura o la posizione sulla sedia. Usare la distanza di visualizzazione più
comoda.
• Altezza del monitor:
Collocare il monitor in modo tale che la testa e il collo siano in una posizione comoda e
neutra (verticale o eretta). Se il monitor non ha le regolazioni di altezza giuste, è possibile
collocare dei libri o altri oggetti solidi sotto la sua base per ottenere l’altezza desiderata.
Una linea guida generale è quella di posizionare il monitor in modo tale che lo schermo sia
alla stessa altezza degli occhi oppure un po’ più in basso, mentre si è comodamente seduti.
Comunque, accertarsi che l’altezza del monitor sia ottimale, in modo tale che la linea di
visualizzazione tra gli occhi e il centro del monitor si adatti alle proprie preferenze per la
distanza visiva e che i muscoli dell’occhio non si sforzino.
• Inclinazione, Rotazione sull’asse, Rotazione sul perno:
Regolare inclinazione, rotazione sull’asse e sul perno del monitor per ottimizzare l’aspetto
dei contenuti dello schermo e per accomodare la postura di collo e testa.
• Collocazione generale:
Collocare il monitor in modo tale da evitare riflessi sullo schermo dovuti all’illuminazione
o alle finestre circostanti.
Quanto segue sono alcuni suggerimenti per una visualizzazione comoda del monitor:
• Usare un’illuminazione adeguata per il tipo di lavoro che si sta effettuando.
• Usare i controlli della luminosità, del contrasto e di regolazione dell’immagine del
monitor, se presenti, per ottimizzare l’immagine a video e soddisfare le proprie
preferenze.
• Tenere il monitor pulito così da poter visualizzare correttamente i contenuti.
Ogni attività sostenuta e concentrata può essere stancante per gli occhi. Accertarsi di
guardare periodicamente lontano dallo schermo del monitor mettendo a fuoco un oggetto,
così da lasciare che il muscolo dell’occhio si rilassi. In caso di domande sulla stanchezza
degli occhi o su problemi alla vista, consultare un oculista.
Capitolo 2. 2-6Consigli rapidi per abitudini lavorative sane
Le seguenti informazioni sono un riassunto di alcuni fattori importanti da tenere in
considerazione per riuscire a rimanere comodi e produttivi usando il proprio computer.
• La giusta postura inizia con l’installazione delle attrezzature:
La configurazione dell’area di lavoro e il posizionamento della propria apparecchiatura
informatica ha un grande effetto sulla propria postura mentre si utilizza il computer.
Accertarsi di ottimizzare la posizione e l’orientamento dell’apparecchiatura seguendo i
consigli descritti in "Sistemazione della propria area di lavoro" a pagina 2-6 così da
mantenere una postura comoda e produttiva. Inoltre, accertarsi di utilizzare le capacità di
regolazione dei componenti del computer e dei mobili dell’ufficio così da adattarli alle
proprie preferenze e ai loro cambiamenti nel corso del tempo.
• Piccole modifiche della postura possono aiutare ad evitare disagi:
Più si sta seduti a lavorare davanti al computer, maggiore è l’importanza che va data
all’osservazione della postura di lavoro. Evitare di assumere una unica postura per un
periodo di tempo prolungato. Periodicamente effettuare delle piccole modifiche alla
propria postura per evitare eventuali scomodità che potrebbero presentarsi. Fare uso di
qualsiasi regolazione del mobilio del proprio ufficio o delle apparecchiature per agire sui
cambiamenti della postura.
• Brevi pause periodiche aiutano a lavorare in salute:
Dato che il computer è principalmente un’attività statica, è particolarmente importante
fare delle brevi pause dal lavoro. Periodicamente, alzarsi in piedi dall’area di lavoro, fare
allungamento, camminare per bere un po’ d’acqua, oppure fare una piccola pausa. Una
breve pausa dal lavoro offre al proprio corpo un sano cambiamento della postura e aiuta a
rimanere comodi e produttivi.
Informazioni sull’accessibilità
Lenovo si è impegnata a fornire alle persone disabili un ampio accesso alle informazioni ed
alle tecnologie. Grazie alle tecnologie assistite, gli utenti possono accedere alle informazioni
nel modo più appropriato alle loro necessità. Alcune di queste tecnologie sono già integrate nei
sistemi operativi; altre possono essere acquistate presso i rivenditori, oppure possono essere
consultate all’indirizzo:
https://lenovo.ssbbartgroup.com/lenovo/request_vpat.php
Capitolo 2. 2-7Regolazione dell’immagine a video
Questa sezione descrive le caratteristiche di comando dell’utente per regolare l’immagine a
video.
Uso dei comandi dell’utente
Il monitor dispone di quattro controlli utente sul pannello anteriore. Per individuare i controlli
utente, vedere "* Elenco MT supportati da ThinkCentre M90n-1:" a pagina 1-4. È possibile
utilizzare i controlli utente per regolare alcune impostazioni del monitor del menu principale
dell’OSD (On Screen Display).
• Pulsante indietro
Serve a tornare indietro e a uscire dal menu OSD.
• Interruttore modalità/Tasto SU
Serve a spostarsi a sinistra il menu OSD e passare dalla modalità AIO (con il Tiny
installato) alla modalità DP (tramite un computer desktop/laptop esterno).
• Controllo luminosità/Tasto Giù
Serve a spostarsi a destra nel menu OSD e a regolare la luminosità.
• Pulsante di selezione / Pulsante di apertura del menu
Utilizzato per aprire il menu principale dell’OSD e selezionare un’opzione.
Uso dei controlli OSD
Le impostazioni regolabili con i controlli utente sono visualizzati tramite l’OSD, come
indicato di seguito.
Nota: Quando si passa alla modalità AIO, il monitor e il Tiny condividono lo stesso pulsante di
accensione sul monitor. Tuttavia, se si abilita la modalità di risparmio energetico migliorata nel
BIOS del Tiny, è possibile utilizzare solo il pulsante di accensione del computer per accenderlo.
® TIO24Gen4
Monitor Controls Brightness 75
Advanced Settings Contrast 75
Port Settings Volume 50
Menu Settings
Exit
Input Signal: DisplayPort Resolution: 1920x1080 Refresh Rate: 60Hz
Per usare i comandi:
1. Premere per aprire il menu principale OSD.
2. Usare o per spostarsi attraverso le icone. Selezionare un’icona e premere per
accedere a tale funzione. Se c’è un menu secondario, è possibile passare da un’opzione
all’altra usando o , quindi premere per selezionare tale funzione. Usare o
per effettuare le regolazioni. Premere per salvare.
3. Premere per tornare indietro attraverso i menu secondari e uscire dall’OSD.
4. Tenere premuto per 10 secondi per bloccare l’OSD. In questo modo si eviteranno
regolazioni accidentali all’OSD. Tenere premuto per 10 secondi per sbloccare l’OSD e
consentire regolazioni allo stesso.
5. La funzione DDC/CI è abilitata per impostazione predefinita. Tenere premuto per 5
secondi per disabilitare/abilitare la funzione DDC/CI. Sullo schermo è visualizzato il
messaggio "DDC/CI Disable" / "DDC/CI Enable".
Capitolo 2. 2-86. L’opzione ENERGY STAR ripristina tutte le impostazioni utente ai valori predefiniti in
modo che il monitor possa soddisfare i requisiti di Energy Star.
Energy Star è un programma di risparmio energetico per il mercato dell’elettronica
condotto dal governo degli Stati Uniti. È stato lanciato nel 1992 da EPA e DOE per ridurre
il consumo di energia e le emissioni di gas serra. Il logo Energy Star è simbolo di
risparmio energetico e protezione ambientale. Migliora il concetto di efficienza energetica
dei consumatori e produttori e guida con efficacia il mercato.
La regolamentazione di Energy Star migliora l’efficienza energetica e riduce
l’inquinamento atmosferico utilizzando apparecchiature più efficienti dal punto di vista
energetico nelle case, negli uffici e nelle fabbriche. Un modo di raggiungere questo
obiettivo è l’uso della gestione per ridurre il consumo energetico quando i prodotti non
sono in uso. Le impostazioni predefinite dei monitor sono conformi alla certificazione
Energy Star. Le modifiche degli utenti per ulteriori funzionalità possono aumentare il
consumo energetico che supererà il limite dello standard di Energy Star. Se l’utente
modifica le opzioni relative all’efficienza energetica durante l’uso, come ad esempio
luminosità, modalità colore e così via, selezionare Ripristina tutto ai valori di fabbrica o
selezionare l’opzione Energy Star per ripristinare l’assorbimento energetico a valori di
efficienza energetica dello standard Energy Star.
Per maggiori informazioni consultare (www.energystar.gov/products). Tutti i prodotti di
Energy Star saranno pubblicati online e saranno accessibili direttamente da governi,
istituzioni pubbliche e consumatori.
Capitolo 2. 2-9Uso dei connettori USB
Il monitor dispone di connettori USB. Per individuare i connettori USB, vedere "* Elenco MT
supportati da ThinkCentre M90n-1:" a pagina 1-4.
• Connettori USB 3.0
Servono a fissare un dispositivo che necessita di connessione USB 2.0 o USB 3.0, come
ad esempio una tastiera, un mouse, uno scanner o una stampante.
Nota: Il connettore USB 3.0 sul pannello sinistro può essere solo utilizzato come
connettore USB 2.0 nelle seguenti condizioni:
• Si utilizza il Tiny installato nel monitor e il cavo 3 in 1 è collegato al connettore USB
2.0 sul computer.
• Si utilizza un computer desktop/laptop esterno e il cavo USB è connesso a un
connettore USB 2.0 sul computer.
• Connettore upstream USB 3.0
Utilizzato per trasferire segnali dal computer desktop/laptop esterno al monitor.
Capitolo 2. 2-10Tabella 2.1 Funzioni OSD
Icona OSD sul Comandi e
Sottomenu Descrizione
menu principale regolazioni
Brightness Regolare la luminosità globale dello Tutte le porte di
(Luminosità) schermo ingresso
Contrast (Contrasto) Regolare la differenza tra le aree
chiare e quelle scure
Monitor Controls
(Comandi del Volume Regolare il volume
monitor)
Dynamic Contrast • On (Attivo)
(Contrasto dinamico)
• Off (Disattivato)
Advanced Settings Over Drive • Off (Disattivato)
(Impostazioni • Normal (Normale)
avanzate)
• Extreme (Estremo)
Color Mode Regolare l’intensità di rosso, verde
(Modalità colore) e blu.
Preset mode (Modo preset)
• sRGB
• Neutral (Neutro)
• Reddish (Più Rosso)
• Bluish (Più Blu)
• Low Blue Light (Luce blu
tenue)
Custom (Personalizza)
• Red (Rosso): Aumenta o
diminuisce la saturazione del
"rosso" nell’immagine.
• Green (Verde): Aumenta o
diminuisce la saturazione del
"verde" nell’immagine.
• Blue (Blu): Aumenta o
diminuisce la saturazione del
"blu" nell’immagine.
Capitolo 2. 2-11Tabella 2.1 Funzioni OSD
Icona OSD sul Comandi e
Sottomenu Descrizione
menu principale regolazioni
Aspect Ratio • Full Screen (Pieno schermo): Tutte le porte di
(Rapporto Espande l’immagine a schermo ingresso
proporzioni) intero.
Advanced Settings
• Original AR (AR originale):
(Impostazioni
Stesso rapporto proporzioni
avanzate)
dell’ingresso segnale.
Button repeat rate • Off (Disattivato)
(Velocità di
• Default (Valore predefinito)
ripetizione pulsante)
• Slow (Lento)
Input Signal • DisplayPort
(Segnale in ingresso)
• AIO Mode (Modalità AIO)
Port Settings DP Select • DP 1.2
(Impostazioni porta) (Selezione DP)
• DP 1.1
Language (Lingua) Cambiare la lingua del menu.
Menu Settings La lingua prescelta influenza solo la
(Impostazioni lingua dell’OSD. Non ha alcun
menu) effetto sul software del computer.
Menu time out Imposta l’intervallo d’attività del
(Timeout menu) menu OSD quando non sono
eseguite operazioni.
Menu Horizontal Regolare la posizione orizzontale
(Menu orizzontale) del menu.
Menu Vertical Regolare la posizione verticale del
(Menu verticale) menu.
Transparency Regola la trasparenza del menu
(Trasparenza)
Factory Reset • No
(Ripristino valori di
• Yes (Sì)
fabbrica)
Uscita dal menu
Exit (Esci)
Nota:
*La modalità Low Blue Light (Riduzione luce blu), riduce i contenuti di luce blu.
* L’uso della modalità Extreme Mode (response time) (Modalità tempi di risposta estremi) può
provocare una ridotta qualità di visualizzazione quando sono visualizzati contenuti grafici con
movimento ad alta velocità. Si consiglia di controllare la modalità Extreme Mode (response time)
(Modalità tempi di risposta estremi) per verificare se è compatibile con le applicazioni con le quali la si
vuole utilizzare.
Capitolo 2. 2-12Attivazione del sistema e del display
Attenersi ai passaggi indicati di seguito per riattivare il sistema dalla sospensione e il
monitor dalla modalità standby:
Modalità AIO
1. Tiny in esecuzione e monitor spento: Spostare il mouse per attivare il PC.
2. Tiny in modalità standby e display spento: Fare clic col mouse, premere il tasto di
alimentazione sulla parte frontale del monitor, oppure premere il tasto d’alimentazione del
Tiny PC per attivare il PC.
3. Tiny in modalità standby e display spento: premere il pulsante di accensione nella parte
anteriore del monitor, oppure premere il pulsante di accensione del Tiny per riattivare il
computer.
Modalità DP
1. computer in esecuzione e monitor spento: Spostare il mouse per attivare il PC.
2. computer in modalità standby e display spento: Fare clic col mouse, oppure premere il
tasto d’alimentazione del Tiny PC per attivare il PC.
3. computer in modalità di sospensione e display spento: premere il pulsante di accensione
sul Tiny per riattivare il computer.
Capitolo 2. 2-13Selezione di una modalità di visualizzazione supportata
La modalità di visualizzazione usata dal monitor è controllata dal computer. Pertanto, fare
riferimento alla documentazione del computer per i dettagli su come modificare le modalità di
visualizzazione.
La dimensione dell’immagine, la posizione e la forma possono cambiare quando cambia la
modalità di visualizzazione. Questo è normale e l’immagine può essere regolata usando la
configurazione automatica immagine e i controlli immagine.
A differenza dei monitor CRT, che richiedono una velocità di aggiornamento alta per
minimizzare lo sfarfallio, la tecnologia LCD o a pannello piatto è priva di sfarfallio.
Nota: Se il sistema è stato precedentemente usato con un monitor CRT ed è attualmente
configurato per visualizzare una modalità di visualizzazione fuori dalla portata di questo
monitor, è necessario ricollegare temporaneamente il monitor CRT finché il sistema non sarà
stato riconfigurato, preferibilmente a 1920 x 1080 a 60Hz, che è la modalità di risoluzione
nativa.
Le modalità di visualizzazione mostrate in basso sono state modificate in fabbrica.
Tabella 2.2 Modalità di visualizzazione impostate in fabbrica
Indirizzabilità Velocità di aggiornamento
640x350 70 Hz
640x480 60Hz, 66Hz, 72Hz, 75Hz
720x400 70 Hz
800x600 60Hz, 72Hz, 75Hz
1024x768 60Hz, 70Hz, 75Hz
1152x864 75 Hz
1280x768 60 Hz
1280x800 60 Hz
1280x1024 60Hz, 72Hz, 75Hz
1366x768 60 Hz
1440x900 60Hz, 75Hz
1600x1200 60Hz, 70Hz
1680x1050 60 Hz
1920x1080 60Hz
Capitolo 2. 2-14Comprendere il risparmio energetico
Il risparmio energetico è attivato ogni volta che il computer riconosce che il mouse o la tastiera
non sono stati usati per un periodo di tempo definibile dall’utente. Ci sono diversi stati, come
descritto nella tabella in basso.
Per una prestazione ottimale, spegnere il monitor alla fine di ogni giorno lavorativo, oppure
ogni volta che ci si aspetta di lasciarlo inutilizzato per periodi prolungati durante il giorno.
Tabella 2.3 Indicatore alimentazione
Ripristino del
Stato Indicatore alimentazione Monitor Conformità
funzionamento
Acceso di colore bianco
Attivo Normale
(Modalità AIO/DP)
Acceso di colore bianco Premere un tasto o spostare il
(Modalità AIO) mouse. Potrebbe verificarsi
un breve ritardo prima che
Nota: Se Tiny è acceso, il
ricompaia. ENERGY
Sospensione LED è acceso di colore Vuoto
bianco. Nota: Lo standby viene STAR
attivato anche se non c’è
Ambra fisso (DP) un’uscita immagine nel
monitor.
Premere il tasto di accensione
per accendere. Potrebbe
Spento (Modalità ENERGY
Disattivato Disattivato esserci un piccolo ritardo
AIO/DP) STAR
prima che l’immagine
riappaia.
Tabella 2.4 Standby moderno
Tratta S0 e lo spegnimento schermo standby moderno. Suggerimenti per la limitazione dello
standby moderno di AMD
Acceso Acceso Standby
S3 Bianco S4/S5
Stato di Tiny (schermo (schermo moderno
lampeggiante SPENTO
acceso) bianco spento) bianco pulsazione
Bianco
TIO LED-Intel Bianco Pulsazione OFF Pulsazione
lampeggiante
Bianco Bianco
TIO LED-AMD Bianco Pulsazione OFF
lampeggiante lampeggiante
Osservazioni: Tiny non ha lo stato S3 se supporta lo standby moderno.
Capitolo 2. 2-15Cura del monitor
Accertarsi di spegnere l’alimentazione prima di effettuare qualsiasi manutenzione al monitor.
No:
• Applicare acqua o liquidi direttamente sul monitor.
• Usare solventi o abrasivi.
• Usare materiali di pulizia infiammabili per pulire il monitor o altri apparecchi elettrici.
• Sfiorare l’area dello schermo del monitor con oggetti affilati o abrasivi. Questo tipo di
contatto può causare danni permanenti allo schermo.
• Usare un detergente che contenga una soluzione antistatica o additivi simili. Essi possono
danneggiare il rivestimento dello schermo.
Sì:
• Inumidire un panno soffice con acqua e usarlo per pulire delicatamente le coperture e lo
schermo.
• Rimuovere il grasso o le impronte digitali con un panno umido e poco detergente neutro.
Capitolo 2. 2-16Capitolo 3. Informazioni di riferimento
Questa sezione contiene le istruzioni per lo smontaggio del monitor, le specifiche del monitor,
le istruzioni per installare manualmente i relativi driver, le informazioni sulla risoluzione dei
problemi e le informazioni sull’assistenza.
Smontaggio del monitor
Per smontare il monitor, attenersi ai quattro passaggi di seguito:
Parte 1: Rimuovere il blocco cavi Kensington (opzionale).
Parte 2: Rimuovere l’antenna Wi-Fi posteriore (opzionale).
Parte 3: Rimuovere il Tiny.
Parte 4: Rimuovere il supporto del monitor.
Parte 1: Rimuovere il blocco cavi Kensington (opzionale).
Con la chiave del blocco cavi Kensington, sbloccare il blocco fissato al pannello posteriore del
computer.
Parte 2: Rimuovere l’antenna Wi-Fi posteriore (opzionale).
1. Premere il coperchio dei cavi 1 per aprirlo. Quindi, per aprire la posizione, ruotare il
coperchio dei cavi come mostrato.
1
2
2. Ruotae l’antenna del Wi-Fi posteriore verso il basso a un’angolazione di circa 90°. Quindi,
tenere l’estremità più spesso dell’antenna del Wi-Fi posteriore e svitarla dal computer.
Capitolo 3. 3-1Parte 3: Rimuovere il Tiny.
1. Svitare la vite che fissa il computer.
2. Premere il computer dal retro come indicato per scollegarlo completamente dal cavo 3 in
1.
3. Estrarre il computer dal vano computer. Quindi, ruotare il coperchio dei cavi alla
posizione di chiusura, come mostrato.
2
1
4. Se sono disponibili i due coperchi decorativi del computer, inserirli negli slot
corrispondenti.
Capitolo 3. 3-2Parte 4: Rimuovere il supporto del monitor.
1. Posizionare un asciugamano o un panno morbido e pulito sulla scrivania o su una
superficie. Tenere i lati del monitor e appoggiarlo delicatamente in modo che lo schermo
si appoggi sulla superficie e la copertura sia rivolta verso l’alto.
2. Far scorrere il fermo verso l’alto come mostrato. Quindi, ruotare il supporto del monitor
verso l’alto per rimuoverlo.
1 2
3. Se si desidera appendere il monitor a parete, è possibile installare una staffa di supporto
VESA ordinabile da Lenovo.
Capitolo 3. 3-3Specifiche del monitor
Tabella 3.1 Specifiche monitor del modello di tipo A20TIO24
Dimensioni Profondità 220,5 mm (8,68 pollici)
Altezza 596,8 mm (23,49 pollici)
Ampiezza 539,8 mm (21,25 pollici)
Supporto Intervallo di oscillazione Intervallo: -5°/+35°
Supporto rotante Intervallo: -45°, +45°
Supporto Girare Intervallo: -5°, 90°
Supporto Sollevare Intervallo: 150 mm
Supporto VESA Supportato 100 mm (3,94 pollici)
Immagine Dimensione immagine 605 mm (23,8 pollici)
visibile
Altezza massima 297 mm (11,69 pollici)
Ampiezza massima 527 mm (20,74 pollici)
Pixel pitch 0,275mm (O) x 0,275 mm (V)
Ingresso alimentazione Tensione d’alimentazione 20VDC
Corrente massima 6,75 A o 4,5 A
Assorbimento energetico Consumo massimo 27 W (massimo)
Nota: I valori del consumo Consumo tipico 15 W (tipico)
energetico sono relativi al
monitor ed all’alimentatore Standby/SospensioneTabella 3.1 Specifiche monitor del modello di tipo A20TIO24
Umidità Funzionamento da 8% a 80%
Immagazzinaggio da 5% a 90%
Spedizione da 5% a 90%
Capitolo 3. 3-5Risoluzione dei problemi
In caso di problemi di impostazione o di utilizzo del monitor, è possibile risolvere tali problemi
da soli. Prima di chiamare il proprio rivenditore o Lenovo, provare le azioni suggerite adeguate
al problema.
Tabella 3.2 Risoluzione dei problemi
Problema Possibile causa Azione suggerita Riferimento
Le parole "Out of Il sistema è impostato • Se si sta sostituendo un "Selezione di una
Range (Fuori per visualizzare una vecchio monitor, modalità di
portata)" sono modalità non ricollegarlo e sistemare la visualizzazione
mostrate sullo supportata dal modalità di visualizzazione supportata" a pagina
schermo e monitor. entro la portata specificata 2-14
l’indicatore per il nuovo monitor.
dell’alimentazione
• Se si sta usando un sistema
lampeggia di luce
Windows, riavviare il
bianca.
sistema in modalità sicura,
quindi selezionare una
modalità di visualizzazione
supportata per il computer.
• Se queste opzioni non
funzionano, contattare il
Centro di assistenza.
La qualità Il cavo del segnale Accertarsi che il cavo segnale sia "Assemblaggio del
immagine è video non è inserito saldamente nel sistema e monitor" a pagina
inaccettabile. completamente nel monitor. 1-6
connesso al monitor o
al sistema.
Le impostazioni dei Selezionare un’altra "Regolazione
colori potrebbero non impostazione colore dal menu dell’immagine a
essere corrette. OSD. video" a pagina 2-8
La funzione di Effettuare la configurazione "Regolazione
configurazione automatica dell’immagine. dell’immagine a
automatica video" a pagina 2-8
dell’immagine non è
stata effettuata.
L’indicatore di • L’interruttore del • Accertarsi che il cavo sia "Assemblaggio del
alimentazione non monitor non è collegato correttamente. monitor" a pagina
è acceso e non c’è acceso. 1-6
• Accertarsi che nella presa ci
immagine.
• Il cavo elettrico è sia corrente.
lento o
• Accendere il monitor.
scollegato.
• Provare usando un altro
• Nella presa non
cavo.
c’è corrente.
• Provare usando un’altra
presa.
Lo schermo è Il monitor è in • Premere un tasto qualsiasi "Comprendere il
vuoto e modalità sulla tastiera oppure risparmio energetico"
l’indicatore di Standby/Sospensione. spostare il mouse per a pagina 2-15
alimentazione è ripristinare l’operazione.
color ambra.
• Verificare le impostazioni
delle opzioni alimentazione
sul computer.
Capitolo 3. 3-6Tabella 3.2 Risoluzione dei problemi
Problema Possibile causa Azione suggerita Riferimento
L’indicatore Il cavo del segnale Accertarsi che il cavo sia "Assemblaggio del
d’alimentazione è video è lento o collegato correttamente al monitor" a pagina
acceso e di colore scollegato dal sistema sistema. 1-6
ambra, però non o dal monitor.
c’è alcuna
La luminosità e il Regolare la luminosità e il "Regolazione
immagine.
contrasto del monitor contrasto del monitor nel menu dell’immagine a
sono OSD. video" a pagina 2-8
nell’impostazione più
bassa.
Uno più pixel Si tratta di una Se ci sono più di cinque pixel Appendice
hanno un aspetto caratteristica della mancanti, contattare il Centro di A."Assistenza e
scolorito. tecnologia LCD e non assistenza. supporto" a pagina
di un difetto. A-1
• Linee • L’impostazione Regolare le impostazioni di "Regolazione
discontinue dell’immagine risoluzione sul sistema così da dell’immagine a
nel testo o non è stata corrispondere alla risoluzione video" a pagina 2-8
immagine ottimizzata. nativa di questo monitor: 1920 x
sfocata. 1080 a 60 Hz.
• Le impostazioni
• Linee delle proprietà di Effettuare la configurazione "Selezione di una
orizzontali o visualizzazione automatica dell’immagine. Se la modalità di
verticali sull’ del sistema non configurazione automatica visualizzazione
immagine. sono state dell’immagine non aiuta, supportata" a pagina
ottimizzate. effettuare la configurazione 2-14
manuale dell’immagine.
Durante il funzionamento in Vedere la sezione
modalità nativa, è possibile Avanzate delle
trovare ulteriori miglioramenti proprietà di
regolando le impostazioni di Dot visualizzazione del
Per Inch (DPI) nel sistema. sistema.
L’immagine non è Non è stata impostata • Utilizzare il software "Uso dei comandi
accettabile quando la risoluzione ottimale ThinkVision® Duo per dell’utente" a pagina
si passa alla di ciascuna modalità. ottimizzare il 2-8
modalità doppia. funzionamento a doppio
schermo.
• Regolare la risoluzione della
scheda grafica
manualmente.
Capitolo 3. 3-7Puoi anche leggere