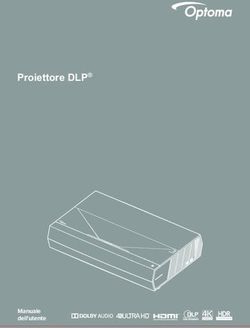ZX70 MANUALE UTENTE - Zulu Medical
←
→
Trascrizione del contenuto della pagina
Se il tuo browser non visualizza correttamente la pagina, ti preghiamo di leggere il contenuto della pagina quaggiù
09/2020 Marchi Dispone di app Google™ e Google Chrome™ Google, Android e Gboard sono marchi di fabbrica di Google LLC. Il logotipo e i loghi Bluetooth appartengono a Bluetooth SIG Inc. Tutti i nomi delle marche e dei prodotti sono marchi di fabbrica o marchi registrati delle rispettive società. Limitazione di responsabilità Le specifiche ed i manuali sono soggetti a modifiche senza preavviso. Getac non assume alcuna responsabilità per eventuali danni diretti o indiretti derivanti da errori, omissioni o differenze tra il dispositivo ed i manuali. Nota In relazione al modello da lei acquistato, il colore della scocca e l’aspetto degli accessori potrebbero essere diversi da quelli mostrati nel presente manuale. Le schermate e le altre presentazioni mostrate in questo documento sono solo per riferimento. Esse possono differire dalle schermate effettive e dalle presentazioni generate dal prodotto vero e proprio. Il dispositivo si basa sul sistema operativo Android™ 9, con aggiunte di Getac. Per la versione più aggiornata del manuale, visitare il sito web Getac all'indirizzo www.getac.com.
Indice
Capitolo 1 Per iniziare ........................................................................ 1
Identificazione dei componenti hardware............................... 1
Componenti della parte anteriore ....................................... 1
Componenti della parte posteriore ...................................... 3
Componenti del lato superiore............................................. 3
Componenti del lato inferiore .............................................. 4
Componenti del lato sinistro ................................................ 5
Preparare il dispositivo per l’uso ............................................... 6
Installazione della scheda micro-SIM (solo modelli
selezionati) ............................................................................. 6
Collegamento alla corrente alternata e caricamento della
batteria ................................................................................... 7
Eseguire l’avvio iniziale ......................................................... 8
Capitolo 2 Nozioni di base per il funzionamento ............................ 9
Riattivazione e spegnimento .................................................. 10
Riattivazione ........................................................................ 10
Spegnimento ........................................................................ 10
Spostamento sullo schermo..................................................... 10
Modalità di tocco ................................................................. 11
Rotazione automatica ......................................................... 11
Schermata Home ...................................................................... 11
Uso delle app ............................................................................ 12
Barra di navigazione ................................................................ 13
Barra di stato ............................................................................ 13
Impostazioni rapide e Pannello notifiche .............................. 13
Inserimento di informazioni.................................................... 14
Scansione rapida di un codice QR (solo modelli selezionati) 15
Nota ...................................................................................... 16
Capitolo 3 Connettersi ..................................................................... 17
Connessioni wireless ................................................................ 17
Utilizzo delle caratteristiche WWAN (solo modelli
selezionati) ........................................................................... 17
iUtilizzo di reti Wi-Fi ............................................................. 18
Utilizzo della funzione Bluetooth ...................................... 18
Collegamenti esterni................................................................ 19
Collegamento a un computer tramite USB ........................ 19
Utilizzo delle schede microSD ............................................. 20
Capitolo 4 App Getac ....................................................................... 22
Fotocamera Getac .................................................................... 22
Per scattare foto .................................................................. 23
Registrazione di video ......................................................... 24
Tasti di controllo .................................................................. 25
Impostazioni della fotocamera ........................................... 27
Utilità di selezione file ............................................................. 30
Visualizzazione di file/cartelle ............................................ 30
Gestione di file/cartelle ....................................................... 32
Apertura di un file ............................................................... 35
Impostazioni dell’utilità di selezione file ........................... 36
GetacIME................................................................................... 37
Utilizzo dello scanner di testo ............................................ 38
Utilizzo dello scanner per codici a barre ............................ 39
Impostazioni di GetacIME ................................................... 41
Lettore NFC (solo modelli selezionati).................................... 43
Client deployXpress (solo modelli selezionati) ...................... 44
Capitolo 5 Gestione del dispositivo ................................................ 45
Gestione della carica ................................................................ 45
Segnali d’avviso di batteria quasi scarica ed azioni da
compiere............................................................................... 45
Suggerimenti per risparmiare la carica .............................. 46
Linee guida sulla batteria .................................................. 46
Personalizzazione del dispositivo ........................................... 47
Impostazioni......................................................................... 47
Impostazioni Getac .............................................................. 47
Capitolo 6 Cura e manutenzione ..................................................... 50
Riavvio o riavvio forzato.......................................................... 50
Riavvio .................................................................................. 50
Riavvio forzato ..................................................................... 50
Centro aggiornamento ............................................................ 51
Aggiornamento del sistema operativo .............................. 51
Aggiornamento delle app Getac ........................................ 52
Impostazioni del Centro aggiornamento .......................... 53
Scansione di Centro aggiornamento .................................. 54
iiCome avere cura del dispositivo ............................................. 54
Capitolo 7 Informazioni normative................................................. 56
Regolamenti ............................................................................. 56
Classe B U.S.A. ...................................................................... 56
Industry Canada Statement ................................................ 57
Marchi CE dell’Unione Europea e Avvisi di conformità .... 60
Precauzioni per la sicurezza .................................................... 62
Informazioni sulla carica ..................................................... 62
Informazioni sull’adattatore ............................................... 62
Informazioni sulla batteria ................................................. 63
Problemi relativi al calore ................................................... 64
ENERGY STAR ........................................................................... 65
iiiCapitolo 1
1 Per iniziare
Questo capitolo presenta i componenti esterni e la procedura di configurazione
del dispositivo.
Identificazione dei componenti
hardware
Componenti della parte anteriore
Rif Componente Descrizione
Obiettivo Acquisisce immagini o registra filmati. L’obiettivo
fotocamera anteriore supporta 8 MP con messa a fuoco fissa.
Sensore della Rileva la condizione di illuminazione circostante per la
luminosità regolazione automatica della luminosità LCD.
1Rif Componente Descrizione
Indicatori
Si illumina di blu quando il dispositivo è acceso.
Alimentazione Lampeggia di colore blu quando il dispositivo è in
modalità standby.
La modalità standby è una modalità Sospensione profonda
che consente di risparmiare più energia della batteria. Il
dispositivo entra automaticamente in modalità standby
dopo essere rimasto inattivo in modalità Sospensione per
qualche tempo. Il dispositivo si riattiva in seguito a un
evento esterno (come la pressione di un tasto o un allarme).
RF (radio- Si accende di colore blu quando è attivo il segnale in
frequenza) radiofrequenza di qualsiasi funzione RF (Wi-Fi/Bluetooth/
WWAN).
Carica Si illumina di giallo quando la batteria è sotto carica.
Si illumina di verde quando il caricamento è completato.
Lampeggia di colore verde per indicare che il sistema
integrato di protezione termica è attivato.
Lampeggia di rosso quando la capacità della batteria è
sotto il 10%.
Luce lampeggiante giallo quando la carica della batteria è
in stato anormale. Se ciò si verifica sostituire la batteria.
Microfono Riceve, per registrare, suoni e voce.
Touchscreen Visualizza e riceve informazioni per il dispositivo.
2Componenti della parte posteriore
Rif Componente Descrizione
Flash Fornisce ulteriore luce in alcune applicazioni.
Obiettivo Acquisisce immagini o registra filmati. L’obiettivo
fotocamera posteriore supporta 12 MP con messa a fuoco
automatica.
Scanner di Utilizza la verifica delle impronte digitali per proteggere
impronte digitali il dispositivo da accessi non autorizzati.
(opzionale)
Altoparlante Emette audio e voce dal dispositivo.
Componenti del lato superiore
Rif Componente Descrizione
Lente del lettore Esegue la scansione e la lettura dei codici a barre.
di codici a barre
(opzionale)
3Rif Componente Descrizione
Pulsante di Pressione Passa o si riattiva dalla modalità di
alimentazione breve sospensione.
Pressione Avvia il dispositivo dallo stato di
prolungata spegnimento.
Apre un menu con l’opzione Spegni
quando il dispositivo è acceso.
Una pressione superiore a 8 secondi
produce risultati diversi. (Vedere “Riavvio
o riavvio forzato” nel Capitolo 6 per
informazioni).
Tasto meno Diminuisce il volume audio (impostazione
predefinita). Il tipo di suono regolato dipende
dall’operazione attuale.
Tasto più Aumenta il volume audio (impostazione predefinita).
Il tipo di suono regolato dipende dall’operazione
attuale.
Tasto Fn A seconda del modello, la funzione predefinita è una
(Function) delle seguenti.
Attiva Funge da tasto di attivazione dello
scanner per codici a barre.
Otturatore Funge da tasto dell’otturatore della
fotocamera.
NOTA: I tasti hardware (tranne il pulsante di alimentazione) possono essere
ridefiniti utilizzando Impostazioni Getac.
Componenti del lato inferiore
Rif Componente Descrizione
Connettore Si connette all’antenna esterna per le trasmissioni
passante antenna WWAN.
WWAN
(opzionale)
4Rif Componente Descrizione
Connettore Si connette all’antenna esterna per il ricevitore GPS.
passante antenna
GPS (opzionale)
Connettore Si connette alla Docking Station (disponibile come
docking opzionale).
Connettor USB Si collega al computer tramite cavo USB per il
micro (cliente) trasferimento dati.
Connettor USB Collega un dispositivo USB.
(host)
Componenti del lato sinistro
Rif Componente Descrizione
Foro per laccio Per tenere un laccio.
È presente un foro per laccio sul lato sinistro e un
altro sul lato destro.
Lettore di schede Accetta schede microSD come supporti di
micsoSD (sotto il archiviazione rimovibili.
coperchio)
Slot della scheda Accetta una scheda SIM per i modelli con il modulo
SIM (opzionale) WWAN.
(sotto il coperchio)
Connettore Collega l’adattatore CA.
alimentazione
5Preparare il dispositivo per l’uso
Installazione della scheda micro-SIM (solo
modelli selezionati)
1. Allentare la vite ed aprire il coperchio.
2. Con il lato chip della scheda SIM rivolto verso la parte posteriore del
dispositivo e l’angolo smussato rivolto verso l’alloggio, inserire
completamente la scheda nell’alloggio.
NOTA: Per rimuovere la scheda SIM, premere internamente per rilasciare e far
scorrere verso l’esterno la scheda dallo slot.
3. Chiudere il coperchio e stringere la vite.
4. Se si inserisce una scheda SIM quando il dispositivo è spento, il
dispositivo la rileva e configura il firmware corrispondente al successivo
avvio del dispositivo.
6Se si inserisce una scheda SIM quando il dispositivo è acceso, il
dispositivo lo rileva e configura il firmware corrispondente. Attendere il
completamento del processo. Non spegnere o riavviare mai il dispositivo
durante il processo.
AVVERTENZA:
Quando si chiude il coperchio, è necessario premere
con forza tutto il coperchio per garantirne la capacità di
tenuta. Inoltre, mantenere la vite serrata come
protezione dagli impatti esterni.
Per garantire le prestazioni di protezione IP67,
tenere sempre chiuso il coperchio con la vite
serrata, a meno che non sia necessario aprirlo
per l’inserimento o la rimozione di una scheda.
Collegamento alla corrente alternata e
caricamento della batteria
NOTA:
La batteria viene spedita in modalità di risparmio energetico per proteggerla
da carica/ scarica. Esce dalla modalità per essere pronta per l’uso quando si
collega l’alimentazione CA al dispositivo per la prima volta.
La batteria non sarà caricata se la sua temperatura è al di fuori dell’intervallo
consentito, che è compreso tra 0° C (32° F) e 50° C (122° F). Quando la
temperatura della batteria soddisfa i requisiti, il caricamento riprende
automaticamente.
1. Collegare il cavo CC dell’adattatore CA al connettore del dispositivo ().
2. Inserire l’estremità femmina del cavo elettrico CA nell’apposita presa di
ingresso dell’adattatore CA e l’altra estremità maschio all’uscita elettrica
().
73. Durante il caricamento, l’indicatore di carica si illumina di colore ambra.
Non scollegare il dispositivo dalla corrente alternata fino a quando la
batteria non è completamente carica. In caricamento può durare un
paio di ore.
Eseguire l’avvio iniziale
NOTA: È necessario utilizzare l’alimentazione CA al primo avvio del dispositivo.
Quando il dispositivo viene acceso per la prima volta, si verrà guidati
attraverso un processo di configurazione.
1. Accertarsi che il dispositivo sia collegato a una presa CA.
2. Premere per almeno 3 secondi il pulsante di alimentazione finché
l’indicatore di alimentazione non si accende.
Il dispositivo si accende e visualizza la schermata iniziale.
3. Seguire le istruzioni su schermo per completare la procedura d’installazione
iniziale.
Una volta completata la configurazione viene visualizzata la schermata
Home. Adesso è possibile utilizzare il dispositivo.
8Capitolo 2
2 Nozioni di base per il
funzionamento
Questo capitolo descrive le operazioni di base del dispositivo.
AVVERTENZA:
Non esporre la pelle al dispositivo mentre lo si usa in un ambiente molto
caldo o molto freddo.
Il prodotto può scaldarsi molto se utilizzato ad alte temperature. Come
precauzione di sicurezza in tali circostanze, non collocare il prodotto sulle
gambe e non toccarlo a mani nude per periodi di tempo prolungati. Un contatto
prolungato con il corpo può causare disagi e potenzialmente provocare
scottature.
Quando il prodotto viene posizionato in piano su un piano del banco di lavoro,
la superficie posteriore può surriscaldarsi dopo varie ore di lavoro. Prendere
precauzioni se è necessario trasportare il prodotto mentre è caldo al tatto. A
seconda del modello, è possibile che sia disponibile un’impugnatura di
trasporto o una tracolla. È possibile utilizzare l’impugnatura o la tracolla per
trasportare il prodotto.
9Riattivazione e spegnimento
Riattivazione
Il dispositivo accede alla modalità di sospensione dopo un periodo di
inattività. Per riattivare, premere il pulsante di alimentazione, nella
schermata di blocco, trascinare l’icona del lucchetto sull’altro lato della
schermata.
Spegnimento
Tenere premuto il pulsante di alimentazione finché non appare un menu.
Toccare Spegni.
NOTA: Se il dispositivo, per qualche motivo, non è in grado di visualizzare il
menu di spegnimento, è possibile forzare lo spegnimento del dispositivo
tenendo premuto il tasto di accensione per oltre 8 secondi.
Spostamento sullo schermo
Utilizzare il dito per navigare e selezionare gli oggetti sullo schermo. Ecco
alcuni termini comuni che è bene conoscere quando si utilizza il
touchscreen:
Toccare
Toccare lo schermo una volta con il dito per aprire un elemento o
selezionare un oggetto.
Toccare e tenere premuto
Toccare e tenere premuto il dito su un elemento per visualizzare un
elenco di azioni disponibili per un determinato elemento.
Trascinare
Tenere premuto il dito su un elemento e, senza sollevare il dito,
spostarsi sullo schermo fino a raggiungere la posizione target.
Scorrere
Spostare il dito sullo schermo, senza pausa la prima volta che lo si tocca
(per evitare di “trascinare”). Ad esempio, far scorrere lo schermo verso
l’alto o verso il basso per scorrere un elenco.
10 Avvicinare le dita
In alcune applicazioni (come Mappe e Foto), è possibile ingrandire e
ridurre posizionando due dita contemporaneamente sullo schermo e
avvicinandole (per ridurre) o allargandole (per ingrandire).
NOTA:
È possibile utilizzare anche uno stilo. Lo stilo deve avere punta capacitiva
(acquistato separatamente).
Prima della spedizione al display è stata applicata una pellicola protettiva (che
offre un miglioramento ottico). La pellicola protettiva dello schermo è un
prodotto di consumo, che si usurerà a causa di eventuali graffi. Quando è
necessaria la sostituzione è possibile acquistarne una di ricambio.
Quando il touchscreen sembra non rispondere, portare il dispositivo in
modalità di sospensione e quindi riattivarlo. Lo schermo dovrebbe rispondere
nuovamente.
Modalità di tocco
È possibile modificare la modalità di tocco in base alla situazione. Per cambiare
rapidamente la modalità, toccare uno dei widget nella schermata Home.
Selezionare questa opzione se si Selezionare questa opzione quando
utilizza lo stilo. Questa modalità dei liquidi (ad esempio, gocce di
risponde anche ai tocchi delle pioggia) cadono sullo schermo e non
dita. devono essere considerate come input.
Utilizzare il dito in questa modalità.
Rotazione automatica
L’orientamento del display cambia automaticamente quando si ruota il
dispositivo. È possibile disabilitare la funzione tramite Impostazioni.
Schermata Home
La schermata Home è il punto di partenza per accedere a tutte le funzionalità
del dispositivo. È possibile visualizzare icone delle app, widget, tasti di scelta
11rapida e altre funzionalità desiderate. La schermata Home predefinita
contiene già alcune icone e widget dell’app.
Per tornare alla schermata Home in qualsiasi momento, toccare l’icona
Home sul lato destro o inferiore dello schermo.
È possibile aggiungere icone delle app, tasti di scelta rapida, widget e altri
elementi a qualsiasi parte della schermata Home in cui vi è spazio libero.
Uso delle app
Scorrere verso l’alto dalla parte inferiore della schermata Home per aprire la
schermata Tutte le app. La schermata contiene icone per tutte le app sul
dispositivo. Toccare un’icona per aprire l’app.
12Barra di navigazione
La barra di navigazione sul lato dello schermo fornisce tasti per scopi di
navigazione e attività di uso frequente.
Tasto Nome Descrizione
Home Toccare questa icona per aprire la schermata Home.
Recenti Far scorrere questa icona verso il centro dello schermo
per aprire la schermata Applicazioni recenti. Toccare
l’app che si desidera aprire.
Indietro Toccare questa icona per tornare alla schermata
precedente.
Barra di stato
La barra di stato appare nella parte superiore di quasi tutte le schermate.
Visualizza icone che indicano lo stato attuale (a destra) e icone che indicano
che si sono ricevute notifiche (a sinistra), insieme all’ora attuale.
Impostazioni rapide e Pannello
notifiche
È possibile aprire Impostazioni rapide e Pannello notifiche scorrendo verso il
basso dalla parte superiore della schermata.
L’opzione Impostazioni rapide consente di modificare rapidamente le
impostazioni comuni come luminosità dello schermo, Wi-Fi, Bluetooth,
Modalità aereo e altro.
L’opzione Pannello notifiche fornisce promemoria tempestivi per eventi,
attività e avvisi.
13Impostazioni rapide:
Scorrere verso il basso per
vedere tutte le impostazioni
rapide.
Pannello notifiche:
È possibile interagire con
l’elenco di notifiche.
Scorrere verso l’alto per chiudere Impostazioni rapide e Pannello notifiche.
Inserimento di informazioni
Immettere testo, numeri e simboli usando la tastiera virtuale. Alcune
applicazioni aprono automaticamente la tastiera. In altre, la tastiera si apre
quando si tocca un campo di input.
NOTA: Se la tastiera virtuale non si apre, andare su Impostazioni Sistema
Lingue e immissione Tastiera fisica e abilitare Mostra tastiera virtuale.
Il dispositivo ha due tastiere virtuali (Gboard e GetacIME).
Gboard: Questa è la tastiera Google™ predefinita.
GetacIME: Questa è una tastiera virtuale sviluppata da Getac. Incorpora
uno scanner di testo e uno scanner per codici a barre nella tastiera
inglese. (Vedere “GetacIME” nel Capitolo 4 per informazioni dettagliate
sull’uso della tastiera.)
14Scansione rapida di un codice QR
(solo modelli selezionati)
Se il modello dispone di lente dello scanner per codici a barre, è possibile
eseguire la scansione rapida di un codice QR per accedere a un sito web.
(Per altre informazioni sullo scanner per codici a barre, vedere “Utilizzo
dello scanner per codici a barre” nel Capitolo 4.)
1. Andare alla schermata Home.
2. Premere il tasto Fn (definito come Attiva per impostazione predefinita)
sul dispositivo.
3. Puntare il fascio di scansione verso il codice a barre. Regolare la distanza
della lente dal codice a barre, più breve per un codice a barre più piccolo
e più lunga per uno più grande.
NOTA:
Il fascio di scansione si illumina con un leggero ritardo perché viene avviato
dallo stato di spegnimento ogni volta.
Il fascio di scansione proiettato dalla lente varia a seconda dei modelli.
L’illustrazione seguente mostra due esempi.
Attiva
-o-
4. Al termine della scansione corretta, il fascio di scansione si spegne e i
dati del codice a barre decodificati vengono inseriti nella barra di ricerca
di Google.
NOTA: Il fascio di scansione si spegne anche dopo il timeout.
15Nota
Frequenza di ripetizione dell’impulso: 57,67 Hz
Angolo di scansione: rotazione 360°; inclinazione ±45°; deflessione ±60°
16Capitolo 3
3 Connettersi
Questo capitolo spiega i vari modi in cui è possibile eseguire una connessione
con il dispositivo.
Connessioni wireless
Utilizzo delle caratteristiche WWAN (solo
modelli selezionati)
NOTA: Il vostro modello supporta solo la trasmissione dei dati. La trasmissione
della voce non è supportata.
Select models support LTE and UMTS connectivity.
Selezionare i modelli che supportano connettività LTE e UMTS.
La rete mobile è abilitata per impostazione predefinita. Le icone nella barra
di stato indicano a quale tipo di rete dati si è connessi e la potenza del
segnale di rete.
Per controllare o modificare le impostazioni, andare su Impostazioni Rete
e Internet Rete mobile.
Per controllare le informazioni specifiche del modulo WWAN, andare su
Impostazioni Getac e controllare le voci in LTE.
17Utilizzo di reti Wi-Fi
Attivare/disattivare la radio Wi-Fi
Aprire Impostazioni rapide e toccare l’icona Wi-Fi.
Quando si accende la radio Wi-Fi, nella barra di stato viene visualizzata
l’icona . Se il dispositivo trova una rete a cui ci si è connessi in precedenza,
si connette ad essa.
Connessione a una rete wireless
1. Aprire Impostazioni rapide. Toccare e tenere premuta l’icona Wi-Fi.
-o-
Andare su Impostazioni Rete e Internet Wi-Fi.
2. Il dispositivo esegue la ricerca delle reti Wi-Fi disponibili e visualizza i
nomi nella schermata.
3. Nell’elenco delle reti rilevate, toccare quella a cui ci si desidera
connettere.
4. Se la rete è protetta, viene richiesto di inserire una password o altre
credenziali.
Se la rete è aperta, viene richiesto di confermare che ci si desidera
connettere a tale rete toccando Connetti.
Utilizzo della funzione Bluetooth
NOTA: Getac non garantisce le compatibilità del prodotto con auricolari/dispositivi
Bluetooth di altri produttori.
Attivare/disattivare la radio Bluetooth
Aprire Impostazioni rapide e toccare l’icona Bluetooth.
Associazione con un dispositivo Bluetooth
La prima volta che si utilizza un nuovo dispositivo Bluetooth con il
dispositivo, è necessario “associarli”, in modo che sappiano come
connettersi in modo sicuro tra loro. Successivamente, basta connettersi a un
dispositivo associato.
181. Aprire Impostazioni rapide. Toccare e tenere premuta l’icona Bluetooth.
-o-
Andare su Impostazioni Dispositivi connessi.
2. Toccare Accoppia nuovo dispositivo.
Il dispositivo ricerca e visualizza gli ID di tutti i dispositivi Bluetooth
disponibili nel raggio di azione.
3. Nell’elenco dei dispositivi rilevati, toccare l’ID del dispositivo che si
desidera associare.
4. I dispositivi si associano reciprocamente. Se viene richiesto di inserire un
passcode, provare a inserire 0000 o 1234 (i passcode più comuni) o
consultare la documentazione fornita con il dispositivo per apprenderne
il passcode.
Se l’associazione è corretta, il dispositivo si connette al dispositivo.
L’icona viene visualizzata nella barra di stato.
Collegamenti esterni
Collegamento a un computer tramite USB
È possibile collegare il dispositivo a un computer con il cavo USB, per
trasferire file tra il dispositivo e il computer.
Utilizzare il cavo USB (disponibile come opzione) per il collegamento.
19Utilizzo delle schede microSD
Inserimento di una scheda MicroSD
1. Allentare la vite ed aprire il coperchio.
2. Inserire la scheda nello slot, con i contatti dorati rivolti verso lo slot e
verso la parte posteriore.
3. Chiudere il coperchio e stringere la vite.
AVVERTENZA:
Quando si chiude il coperchio, è necessario premere
con forza tutto il coperchio per garantirne la capacità di
tenuta. Inoltre, mantenere la vite serrata come
protezione dagli impatti esterni.
Per garantire le prestazioni di protezione IP67,
tenere sempre chiuso il coperchio con la vite
serrata, a meno che non sia necessario aprirlo
per l’inserimento o la rimozione di una scheda.
20Rimozione della scheda MicroSD
È possibile rimuovere in sicurezza la scheda microSD dal dispositivo ogni
volta che si spegne il dispositivo. Se è necessario rimuovere la scheda mentre
il dispositivo è acceso, smontare prima la scheda per evitare di danneggiarla
o danneggiarla.
Per smontare:
1. Andare su Impostazioni Spazio di archiviazione, quindi toccare l’icona
Espelli accanto alla scheda microSD.
2. Aprire il coperchio della fessura della scheda microSD Premere il bordo
della scheda per sbloccarla ed estrarla dallo slot.
21Capitolo 4
4 App Getac
Oltre alle app Android preinstallate da Google, Getac aggiunge diverse app
al dispositivo. Questo capitolo descrive queste app Getac.
NOTA:
Per istruzioni sull'uso delle app preinstallate da Google, consultare il sito
web ufficiale di Google per assistenza online.
È possibile utilizzare Centro aggiornamento per aggiornare le app Getac alla
versione più recente. (Vedere “Centro aggiornamento” nel Capitolo 6 per
informazioni).
Fotocamera Getac
Utilizzare l’app Fotocamera Getac per scattare foto e registrare video.
Per aprire l’app, utilizzare uno dei metodi seguenti:
Toccare l’icona dell’app Fotocamera Getac , che si trova nella
schermata Home predefinita, nella cartella Getac e nella schermata
Tutte le app.
Premere rapidamente due volte il tasto di alimentazione (se la funzione
“Apri la fotocamera” è abilitata).
NOTA: La funzione “Apri la fotocamera” è abilitata per impostazione predefinita.
Se si desidera disabilitare la funzione, andare su Impostazioni Sistema
Gesti.
22Per scattare foto
1. Aprire l’app Fotocamera Getac.
Se si è in modalità Video, toccare per passare alla modalità
Fotocamera.
Impostazioni
Visualizzazione
foto
Modalità Video
Otturatore
Tasti di
controllo
Comando di
zoom
Un cerchio bianco viene visualizzato brevemente al centro, indicando
l’area di messa a fuoco.
2. Per mettere a fuoco un’area specifica: Toccare l’area nella finestra di
anteprima. Viene visualizzata una cornice di messa a fuoco bianca.
Quando il colore della cornice diventa verde, significa che la messa a
fuoco è completata. Se il colore diventa rosso, significa che la messa a
fuoco non è riuscita.
Per ingrandire o ridurre: Utilizzare il movimento di avvicinamento delle
dita sulla finestra di anteprima o spostare la manopola lungo il cursore
nell’angolo inferiore dello schermo.
Per altri controlli immediati, utilizzare i tasti di controllo. (Vedere “Tasti
di controllo” per informazioni).
Per le impostazioni generali, toccare . (Vedere “Impostazioni della
fotocamera”).
233. Per scattare la foto, toccare . È inoltre possibile premere il tasto Fn
sul dispositivo se è stato definito come tasto di scatto.
4. La foto appena scattata viene visualizzata come anteprima nell’angolo.
È possibile toccare la miniatura per visualizzare la foto.
La foto viene salvata come file JPG nella cartella predefinita.
Registrazione di video
1. Aprire l’app Fotocamera Getac.
Se si è in modalità Fotocamera, toccare per passare alla modalità
Video.
Impostazioni
Riproduzione
video
Modalità
Fotocamera
Registra
Tasti di
controllo
Comando di
zoom
Un cerchio bianco viene visualizzato brevemente al centro, indicando
l’area di messa a fuoco.
2. Per mettere a fuoco un’area specifica: Toccare l’area nella finestra di
anteprima. Viene visualizzata una cornice di messa a fuoco bianca.
Quando il colore della cornice diventa verde, significa che la messa a
fuoco è completata. Se il colore diventa rosso, significa che la messa a
fuoco non è riuscita.
Per ingrandire o ridurre: Utilizzare il movimento di avvicinamento delle
dita sulla finestra di anteprima o spostare la manopola lungo il cursore
nell’angolo inferiore dello schermo.
24Per altri controlli immediati, utilizzare i tasti di controllo. (Vedere “Tasti
di controllo” per informazioni).
Per le impostazioni generali, toccare . (Vedere “Impostazioni della
fotocamera”).
3. Per avviare la registrazione del video, toccare .
Il tempo trascorso viene visualizzato in basso.
4. Durante la registrazione, è possibile mettere in pausa e riprendere
toccando e .
Se si desidera acquisire un fermo immagine durante la registrazione,
toccare .
5. Per arrestare la registrazione, toccare .
6. Un’immagine del video più recente viene visualizzata come anteprima
nell’angolo. È possibile toccare la miniatura per visualizzare il video.
Il video viene salvato come file MP4 nella cartella predefinita.
Tasti di controllo
Qualsiasi modifica alle impostazioni rimane valida finché non la si cambia
nuovamente.
Pulsante Descrizione
Per abilitare o disabilitare la stampa foto che può
includere data, ora, posizione e testo. L’icona indica lo
stato attuale.
Stampa foto
- On
- Off (Predefinito)
Quando si abilita la stampa foto per la prima volta, si
viene guidati al menu delle impostazioni.
NOTA: Non supportato in modalità Video.
25Pulsante Descrizione
Per espandere voci secondarie per le impostazioni di
esposizione e bilanciamento del bianco.
Per selezionare una modalità di bilanciamento del
bianco in base alla sorgente luminosa attuale.
Bilanciamento Quando si tocca un’icona, il nome della modalità viene
del bianco visualizzata brevemente sullo schermo.
Per selezionare un valore di esposizione tra le opzioni
disponibili.
Compensazione
di esposizione
Per selezionare una modalità flash per scattare foto.
Toccare per scorrere le opzioni. L’icona indica lo stato
attuale.
Flash
(per modalità
- Automatico (Predefinito)
Fotocamera)
- On
- Off
Per accendere o spegnere la torcia per la registrazione
video. L’icona indica lo stato attuale.
Flash
- Off (Predefinito)
(per modalità
Video)
- On
Per commutare tra l’obiettivo della fotocamera anteriore
e posteriore.
Commutazione
fotocamera
26Impostazioni della fotocamera
In Fotocamera Getac, toccare nell’angolo in alto a sinistra per aprire il
menu delle impostazioni.
Voce Descrizione
Fotocamera
Tocca due volte Per impostare se è possibile scattare la foto toccando
per acquisire due volte nel punto in cui si desidera mettere a fuoco
nella finestra di anteprima.
Timer Per impostare il timer di conto alla rovescia per scattare
la foto.
Angolo Per impostare se l’angolo di orientamento del dispositivo
viene visualizzato nella finestra di anteprima.
HDR (High Per abilitare o disabilitare la funzione High Dynamic
Dynamic Range) Range.
Questa funzione è utile in determinate situazioni (ad
esempio, in una scena con molto contrasto).
Griglia Per abilitare o disabilitare la funzione griglia 3x3.
Questa funzione consente di raggiungere un migliore
equilibrio nella composizione di una foto. Basta
posizionare i punti di interesse nelle intersezioni o lungo
le linee della griglia.
Risoluzione Per impostare la risoluzione della foto della fotocamera.
Le opzioni disponibili dipendono dall’obiettivo attuale
della fotocamera in uso.
27Voce Descrizione
Stampa foto
Data Per selezionare il formato della data o selezionare
Nessuno quando non si desidera che la stampa foto
includa la data.
Ora Per selezionare il formato dell’ora o selezionare Nessuno
quando non si desidera che la stampa foto includa l’ora.
GPS Per abilitare o disabilitare l’aggiunta di informazioni
geografiche (se disponibili) nella stampa foto.
Testo Per aggiungere testo nella stampa foto. Toccare Testo
personalizzata e digitare il testo nel campo di input. In
caso contrario, selezionare Nessuno.
Suono
Suono Per abilitare o disabilitare il suono dell’otturatore
otturatore riprodotto durante lo scatto di foto.
Segnale acustico Per abilitare o disabilitare il segnale acustico per il timer.
del timer
File
Nome file Per aggiungere caratteri prima del nome della foto/del
video. Inserire i caratteri nel campo di input e toccare OK.
Informazioni Per impostare se le informazioni incorporate nel file
file immagine includono uno o entrambi i seguenti elementi.
• Dati di posizione (geotagging)
• Direzione della bussola
Altro
Forza luminosità Per mantenere la luminosità del display al massimo livello
massima (ignorando le impostazioni di sistema) nella schermata
principale di Fotocamera Getac.
Mantieni il Per mantenere acceso il display (ignorando le impostazioni
display acceso di sistema) nella schermata principale di Fotocamera Getac.
Qualità Per impostare la quantità di compressione JPEG. Una
immagine JPEG percentuale inferiore significa una qualità inferiore.
Percorso file Per specificare il percorso per l’archiviazione di
foto/video. Le opzioni sono:
• Memoria interna
• Scheda SD
28Voce Descrizione
Ripristina impostazioni
Ripristina Per ripristinare le impostazioni di questa app sui valori
impostazioni predefiniti.
predefinite
Configura impostazioni tramite codice QR
Importa Per importare le impostazioni di Fotocamera Getac da un
impostazioni altro dispositivo eseguendo la scansione del codice QR su
quel dispositivo.
Ciò è utile quando si desidera copiare le impostazioni da
un altro dispositivo.
Esporta Il codice QR in questa schermata contiene le impostazioni
impostazioni attuali di Fotocamera Getac. Quando Fotocamera Getac
su un altro dispositivo esegue la scansione del codice QR,
le impostazioni vengono copiate su quel dispositivo.
Il tasto SALVA consente di salvare il codice QR come file
PNG denominato GetacQR-Camera nella cartella DCIM
del dispositivo.
Il tasto CONDIVIDI consente di condividere l’immagine
del codice QR con altri mediante un’opzione di
condivisione disponibile.
29Utilità di selezione file
NOTA: Quando viene richiesto di consentire autorizzazioni per l’app, toccare
CONSENTI.
L’app Utilità di selezione file consente di organizzare i dati nella scheda SD
interna e in qualsiasi memoria esterna collegata (come una scheda microSD
o un disco USB).
Con Utilità di selezione file, è possibile:
Visualizzare, eliminare, copiare e incollare, spostare e rinominare
file/cartelle.
Condividere file dello stesso tipo con altri tramite un’opzione di
condivisione disponibile.
Aggiungere i file/le cartelle preferiti ai segnalibri.
Aprire un file purché sia supportato dal dispositivo.
Toccare l’icona dell’app Utilità di selezione file , che si trova nella
cartella Getac e nella schermata Tutte le app.
Visualizzazione di file/cartelle
1. Sul lato sinistro della schermata Utilità di selezione file è presente il
menu, in cui sono elencate diverse categorie di directory.
NOTA: In caso di vista verticale, toccare il tasto Menu nell’angolo in alto a
sinistra della schermata per aprire il menu.
Categorie
di directory
30Le categorie di directory sono:
Home: La home directory predefinita è la directory principale della
memoria interna. È possibile specificare una cartella come home
directory. (Vedere “Impostazioni dell’utilità di selezione file” per
informazioni).
Locale: Mostra la memoria interna.
Scheda SD / Unità USB: L’elemento viene visualizzato se è inserito
un dispositivo di archiviazione rimovibile.
Segnalibri: Mostra i file/le cartelle aggiunte ai segnalibri.
File recenti: Mostra i file aperti di recente in Utilità di selezione file.
Possono essere elencati al massimo 15 file.
Toccare la directory da visualizzare. I contenuti corrispondenti vengono
visualizzati sul lato destro, ordinati per nome in ordine crescente
(impostazioni predefinite).
2. Per visualizzare i contenuti in base a un diverso ordinamento, toccare il
nome dell’ordinamento attuale e selezionare tra le opzioni (Nome,
Dimensione, Data, e Tipo).
Per modificare l’ordine crescente/decrescente, toccare l’icona su/giù.
Tipo di ordinamento
Ordinamento
3. Per aprire una cartella, toccare il nome della cartella.
Per tornare a un livello di cartella superiore, toccare il nome della
cartella nell’angolo in alto a sinistra in cui è indicato il percorso attuale.
31Percorso
attuale
4. Per visualizzare le proprietà di un file/una cartella, toccare alla fine
dell’elemento. Nel menu visualizzato, toccare Proprietà file.
Gestione di file/cartelle
Selezione di file/cartelle
1. Andare alla cartella desiderata.
2. Selezione singola: Toccare la casella di controllo a sinistra del nome
della voce.
Selezione multipla: Toccare ogni casella di controllo a sinistra del nome
della voce.
Seleziona tutto: Toccare la casella di controllo nella parte superiore
dell’elenco delle voci.
3. Quando le voci sono selezionate, la barra delle azioni viene visualizzata
nella parte superiore dell’elenco delle voci.
Barra delle
azioni
Un segno di spunta nella casella indica che è selezionata.
32Per abbandonare la selezione e chiudere la barra delle azioni, toccare
Annulla.
Per agire sulle voci selezionate, vedere la sezione pertinente di seguito.
Eliminazione di file/cartelle
1. Selezionare le voci desiderate come descritto in precedenza in
“Selezione di file/cartelle”.
2. Per eliminare le voci selezionate, toccare Elimina nella barra delle
azioni.
Spostamento di file/cartelle
1. Selezionare le voci desiderate come descritto in precedenza in
“Selezione di file/cartelle”.
2. Per spostare le voci selezionate, toccare Sposta nella barra delle
azioni.
3. Specificare la cartella di destinazione nella finestra a comparsa. Toccare
il nome di una cartella per scendere di un livello.
Copia e incolla di file/cartelle
1. Selezionare le voci desiderate come descritto in precedenza in
“Selezione di file/cartelle”.
2. Toccare Copia nella barra delle azioni.
3. Andare alla cartella di destinazione e toccare Incolla nella barra
delle azioni.
Rinominare un file/una cartella
1. Andare al file/alla cartella desiderati.
2. Non è necessario selezionare la voce che si desidera rinominare. Basta
toccare a destra del nome della voce. Se si è già selezionata la voce,
toccare nella barra delle azioni.
3. Nel menu visualizzato, toccare Rinomina.
334. Digitare il nome file nel campo di input e toccare OK.
Condivisione di file
NOTA: Il numero massimo di file da condividere in una sola volta è 100.
1. Andare alla cartella contenente i file da condividere.
2. Condivisione di un singolo file: Non è necessario selezionare la voce che
si desidera condividere. Basta toccare a destra del nome della voce.
Se si è già selezionata la voce, toccare nella barra delle azioni.
Condivisione di più file: È possibile condividere solo file dello stesso tipo
per volta. Selezionare le voci desiderate come descritto in precedenza in
“Selezione di file/cartelle”. Toccare nella barra delle azioni.
3. Nel menu visualizzato, toccare Condividi.
4. Viene visualizzata una finestra che fornisce i metodi che è possibile
utilizzare. Toccare il metodo desiderato.
5. Seguire le istruzioni su schermo per completare l’operazione.
Creazione di una nuova cartella
1. Andare al livello di cartella in cui si desidera creare una nuova cartella.
2. Toccare nell’angolo in alto a destra della schermata.
3. Digitare il nome della cartella nel campo di input e toccare CREA.
Configurazione dei segnalibri
Per aggiungere elementi ai segnalibri:
1. Andare al alla cartella desiderati.
2. Selezione singola: Toccare la stella a sinistra del nome dell’elemento.
Selezione multipla: Toccare ogni stella a sinistra del nome
dell’elemento.
Seleziona tutto: Toccare la stella nella parte superiore dell’elenco degli
elementi.
34Una stella bianca indica che l’elemento è stato
aggiunto ai segnalibri.
Gli elementi preferiti vengono visualizzati nella directory dei segnalibri
per un accesso rapido.
NOTA: Il numero massimo di segnalibri è 50.
Per annullare i segnalibri:
È possibile annullare il segnalibro di un elemento nella directory Segnalibri
o nella cartella in cui si trova l’elemento.
Toccare la stella bianca dell’elemento per annullare il segnalibro.
Apertura di un file
Quando si tocca un nome file, l’app tenta di aprire o eseguire il file in base
al tipo di file.
NOTA: Non tutti i file possono essere aperti in questo modo.
35Impostazioni dell’utilità di selezione file
Toccare Impostazioni in Utilità di selezione file per configurare l’app.
Voce Descrizione
Display Per abilitare o disabilitare la visualizzazione dei seguenti dati:
• File nascosti
• Data di file
• Dimensioni di file
Directory Per specificare la home directory. Toccare Directory principale e
selezionare la cartella.
36GetacIME
GetacIME (Input Method Editor) è una tastiera virtuale che dispone di:
Tastiera QWERTY
Scanner di testo
Scanner per codici a barre
Per passare alla tastiera GetacIME, toccare e tenere premuta la barra
spaziatrice della tastiera Google predefinita e selezionare GetacIME.
NOTA:
Quando si utilizza lo scanner di testo o lo scanner per codici a barre per la
prima volta, viene richiesto di scaricare la library GMS. Connettere il
dispositivo a Internet e seguire le istruzioni su schermo. (Non supportato per
dispositivi non GMS.)
Quando si utilizza lo scanner di testo o lo scanner per codici a barre per la
prima volta, viene richiesto di consentire le autorizzazioni per l’app. Toccare
CONSENTI, se richiesto.
37Utilizzo dello scanner di testo
NOTA:
Lo scanner di testo supporta l’alfabeto romano, che comprende lettere,
numeri, segni di punteggiatura e simboli.
Sono supportate le più comuni simbologie 1D e 2D.
Lo Scanner di testo è uno strumento di riconoscimento di testo e codici a
barre. Può rilevare testo e codici a barre da immagini acquisite dalla
fotocamera posteriore.
Per inserire testo con questo strumento:
1. Collocare il punto di inserimento (chiamato anche cursore) nel punto in
cui si vuole che siano inseriti i dati.
2. Passare alla tastiera GetacIME.
3. Toccare Scanner di testo sulla parte sinistra della tastiera. Viene
visualizzata la finestra di anteprima della scansione.
4. È possibile espandere la finestra di anteprima della scansione (solo in
vista orizzontale). È possibile accendere la torcia, se necessario.
Riduci
Espandi
Torcia accesa/spenta
5. Puntare l’obiettivo della fotocamera posteriore sul soggetto. Il dispositivo
viene messo a fuoco automaticamente. Se è presente un’area che si
desidera mettere a fuoco, toccare l’area nella finestra di anteprima.
6. Toccare il tasto Acquisisci per rilevare testo e codici a barre.
38Acquisisci
7. Il testo rilevato viene evidenziato in rosso e i codici a barre in verde.
Quando sono presenti più gruppi di dati, questi vengono identificati
come stringhe di testo individuali ed evidenziati separatamente.
8. Il risultato viene visualizzato nella parte superiore della tastiera, diviso
in celle, se sono presenti più gruppi di dati. Toccare la freccia destra o
sinistra per visualizzare altre celle quando ve ne sono altre.
Risultato di
scansione
9. Toccare la cella che contiene la stringa di testo che si desidera inserire.
Per annullare l’operazione o avviare una nuova scansione, toccare .
10. Al termine dell’utilizzo dello strumento, toccare X per chiudere la
finestra di anteprima.
Utilizzo dello scanner per codici a barre
Lo Scanner per codici a barre è uno strumento di scansione e decodifica di
codici a barre. Può eseguire la scansione di codici a barre con la fotocamera
posteriore o la lente per scanner di codici a barre (solo modelli selezionati).
NOTA: Sono supportate le più comuni simbologie 1D e 2D.
1. Collocare il punto di inserimento (chiamato anche cursore) nel punto in
cui si vuole che siano inseriti i dati.
2. Passare alla tastiera GetacIME.
393. Toccare Scanner di codici a barre sulla parte sinistra della tastiera.
4. Se il modello viene fornito con lo scanner per codici a barre, è possibile
scegliere tra Scanner dispositivo e Scanner fotocamera.
Utilizzo di Scanner dispositivo:
Toccare il tasto Acquisisci sullo schermo o premere il tasto Fn sul
dispositivo. Al termine della scansione corretta, il fascio di scansione
si spegne.
Acquisisci
Commutazione dello scanner
(solo modelli selezionati)
Utilizzo di Scanner fotocamera:
(Vedere il punto 4 in “Utilizzo dello scanner di testo” per ulteriori
istruzioni.) Assicurarsi che il codice a barre si trovi all’interno dei
marcatori sui quattro angoli. Al termine della scansione corretta, il
colore dei marcatori diventa rosso.
5. Vengono immessi i dati del codice a barre decodificati.
6. Al termine dell’utilizzo dello strumento, toccare X per chiudere la
finestra di anteprima.
40Impostazioni di GetacIME
Per aprire Impostazioni GetacIME, utilizzare uno dei metodi seguenti:
Quando GetacIME è aperto, toccare per accedere al menu delle
impostazioni.
Andare su Impostazioni Sistema Lingue e immissione Tastiera
virtuale GetacIME.
Voce Descrizione
Suono
Suono pressione Per abilitare o disabilitare il suono di digitazione ogni
tasti volta che si preme un tasto.
Suono otturatore Per abilitare o disabilitare il suono dell’otturatore
riprodotto con l’acquisizione di codice a barre/testo con
la fotocamera posteriore.
Segnale acustico Per abilitare o disabilitare il segnale acustico dopo una
codice a barre corretta scansione del codice a barre con lo scanner
acquisito dispositivo.
Vibrazione
Vibrazione Per abilitare o disabilitare la vibrazione del dispositivo
pressione tasti ogni volta che si preme un tasto.
Vibrazione codice Per abilitare o disabilitare a vibrazione del dispositivo
a barre acquisito dopo una corretta scansione del codice a barre con lo
scanner dispositivo.
41Voce Descrizione
Codice a barre
Prefisso/suffisso Per aggiungere caratteri prima/dopo ogni stringa di
codice a barre dati decodificati. Oltre ai caratteri alfanumerici, è
possibile inserire codici di carattere come \n, \t, \b e\r.
Toccare Testo personalizzato, inserire i caratteri nel
campo di input e toccare OK.
Tipo di codifica Per specificare la tabella codici per associare i codici
carattere ai caratteri.
Quando i dati ricevuti non vengono visualizzati con i
caratteri corretti, è possibile che il codice a barre
sottoposto a scansione sia stato creato utilizzando una
tabella codici diversa da quella prevista dall’app. In tal
caso, selezionare la tabella codici con la quale sono stati
creati i codici a barre. I caratteri dei dati devono quindi
essere visualizzati correttamente.
Ripristina impostazioni
Ripristina Per ripristinare le impostazioni di questa app sui valori
impostazioni predefiniti.
predefinite
42Lettore NFC (solo modelli
selezionati)
NOTA: Quando la scheda NFC non è in uso, non lasciarla all’interno o vicino
l’area dell’antenna.
Per leggere informazioni dai tag NFC:
1. Toccare l’icona dell’app Impostazioni Getac , che si trova nella
schermata Home predefinita, nella cartella Getac e nella schermata
Tutte le app.
2. Toccare Lettore NFC.
3. Avvicinare il tag all’antenna RFID.
Posizione
dell’antenna
RFID interna
4. I dati acquisiti vengono visualizzati sullo schermo.
43Client deployXpress (solo modelli
selezionati)
Getac deployXpress è una soluzione di distribuzione basata su cloud per
dispositivi Android Getac. Consente agli amministratori IT di gestire meglio i
dispositivi Getac nell’azienda o nell’organizzazione.
Su ogni dispositivo client da distribuire, è preinstallata un’app denominata
Client deployXpress. Usare questa app per:
Registrare il dispositivo
Importare le impostazioni di configurazione
Determinare il comportamento del cliente
Toccare l’icona dell’app Client deployXpress , che si trova nella cartella
Getac e nella schermata Tutte le app.
Per informazioni dettagliate sull’utilizzo dell’app, consultare la Guida per
l’utente a cui è possibile accedere facendo clic sul pulsante Guida ? nell’angolo
in alto a destra dello schermo.
44Capitolo 5
5 Gestione del
dispositivo
Questo capitolo spiega come gestire l’alimentazione e personalizzare il
dispositivo.
Gestione della carica
La durata operativa di una batteria completamente carica dipende da come
si sta usando il dispositivo. Alcune funzioni, come ad esempio l’uso di file
multimediali o l’uso di una scheda microSD può ridurre di molto l’autonomia
della batteria.
NOTA:
La batteria è dotata di un meccanismo di autoprotezione che limita la carica
massima della batteria all’80% della capacità totale in particolari situazioni.
In questi casi la batteria sarà considerata completamente carica all’80%
della sua capacità.
Il livello della batteria può abbassarsi automaticamente a causa del processo di
auto scaricamento, anche quando la batteria è completamente carica.
Segnali d’avviso di batteria quasi scarica ed
azioni da compiere
ATTENZIONE: Quando si ricarica la batteria in seguito ad un avviso di batteria
quasi scarica, si dovrebbe caricare per almeno 30 minuti. Se il caricabatterie CA
viene staccato troppo presto, si potrebbe non avere carica sufficiente per eseguire
le operazioni volute.
Lo stato della batteria (carica o scarica) e il livello (in percentuale della carica
completa) vengono visualizzati nella parte superiore della schermata. Per
controllare le informazioni sulla batteria, andare su Impostazioni Batteria.
45Si consiglia di salvare i propri dati e ricaricare la batteria subito dopo la
comparsa di un avviso di batteria quasi scarica. È necessario collegare il
dispositivo ad una presa esterna di corrente alternata prima di poterlo
utilizzare di nuovo.
Suggerimenti per risparmiare la carica
È possibile prolungare la durata della batteria tra una carica e l’altra
disattivando le funzioni che non servono. È possibile anche monitorare il
modo in cui le app e le risorse di sistema consumano la batteria.
Abilitare Risparmio batteria. Impostare un timeout dello schermo più
breve.
Diminuire la luminosità dell’LCD al livello di comodità più basso.
Abbassare il volume.
Disattivare il wireless quando il modulo wireless non è in uso.
Se non serve, disattivare la sincronizzazione automatica per tutte le app.
Evitare le app che consumano energia. Per verificare quali app
consumano più batteria, andare su Impostazioni Batteria.
Linee guida sulla batteria
Per una prestazione ottimale della batteria:
Durante la carica, non scollegare l’adattatore CA prima che la batteria si
sia caricata completamente, altrimenti si otterrà una batteria caricata
prematuramente.
Non è necessario scaricare completamente la batteria prima di caricarla.
Si può caricare la batteria anche prima che sia completamente scarica.
Come protezione della batteria, conservare il dispositivo in luoghi con
temperatura è appropriata. Evitare temperature elevate.
Se non si usa il prodotto per un periodo di tempo prolungato, assicurarsi
di caricare completamente la batteria almeno una volta ogni due
settimane. Lasciare che la batteria si scarichi troppo potrebbe
influenzare negativamente le operazioni di carica.
46Puoi anche leggere