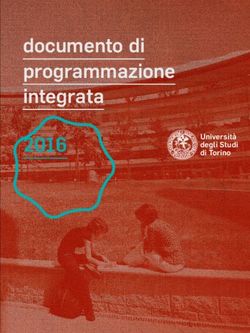Modulo 2 Online Essentials - con software libero - Fabio Frittoli
←
→
Trascrizione del contenuto della pagina
Se il tuo browser non visualizza correttamente la pagina, ti preghiamo di leggere il contenuto della pagina quaggiù
Indice generale
SYLLABUS......................................................................................................................................................... 3
GUIDA A INTERNET: CONCETTI DI NAVIGAZIONE IN RETE..........................................................................5
1 Concetti di navigazione in rete.................................................................................................................... 5
1.1 CONCETTI FONDAMENTALI.............................................................................................................. 5
1.2. SICUREZZA....................................................................................................................................... 7
2 Navigazione sul web................................................................................................................................... 8
2.1 USO DEL BROWSER......................................................................................................................... 8
2.2 STRUMENTI E IMPOSTAZIONI........................................................................................................ 11
2.3 SEGNALIBRI..................................................................................................................................... 14
2.4 CONTENUTI DAL WEB..................................................................................................................... 16
3 Informazioni raccolte sul web.................................................................................................................... 17
3.1 RICERCA.......................................................................................................................................... 17
3.2 VALUTAZIONE CRITICA................................................................................................................... 20
3.3 COPYRIGHT, PROTEZIONE DEI DATI.............................................................................................21
4 Concetti di comunicazione........................................................................................................................ 22
4.1 COMUNITÀ ONLINE......................................................................................................................... 22
4.2 STRUMENTI DI COMUNICAZIONE..................................................................................................24
4.3 CONCETTI DELLA POSTA ELETTRONICA......................................................................................25
5 Uso della posta elettronica........................................................................................................................ 27
5.1 INVIO DI UN MESSAGGIO...............................................................................................................27
5.2 RICEVERE UN MESSAGGIO...........................................................................................................29
5.3 STRUMENTI E IMPOSTAZIONI........................................................................................................31
5.4 ORGANIZZAZIONE DEI MESSAGGI................................................................................................35
5.5 USO DEI CALENDARIO.................................................................................................................... 38
ag. 2SYLLABUS
Online Essentials
Il presente modulo ECDL Online Essentials - Concetti fondamentali della rete definisce i concetti e le competenze fondamentali
necessari alla navigazione sulla rete, a un’efficace metodologia di ricerca delle informazioni, alla comunicazione online e all’uso della
posta elettronica.
Scopi del modulo
Chi supera la prova d’esame per questo modulo è in grado di:
• Comprendere i concetti relativi alla navigazione sulla rete e alla sicurezza informatica.
• Utilizzare il browser di rete e gestirne le impostazioni, i segnalibri/preferiti e la stampa di pagine web.
• Eseguire delle ricerche d'informazioni sulla rete in modo efficace e valutare il contenuto del web in modo critico.
• Comprendere i problemi principali legati al copyright e alla protezione dei dati.
• Comprendere i concetti di reti sociali, comunicazioni e posta elettronica.
• Inviare e ricevere messaggi di posta elettronica e gestire le impostazioni di un programma di posta elettronica.
• Organizzare e ricercare messaggi di posta elettronica; utilizzare i calendari.
1. Concetti di navigazione in rete
1.1. Concetti fondamentali
1.1.1. Comprendere i termini: Internet, World Wide Web (WWW), Uniform Resource Locator (URL), collegamento
ipertestuale (hyperlink).
1.1.2. Capire come è strutturato l’indirizzo di un sito web. Identificare i tipi più comuni di domini, quali geografici, aziendali
(.org, .edu, .com, .gov).
1.1.3. Capire cosa è un browser e saper indicare il nome dei browser più comuni.
1.1.4. Identificare diverse attività su internet, quali ricerca d'informazioni, acquisti, formazione, pubblicazione, e-banking,
servizi della pubblica amministrazione, intrattenimento, comunicazione.
1.2. Sicurezza
1.2.1. Conoscere le diverse modalità per proteggersi quando si è online: effettuare acquisti da siti web noti e di buona
reputazione, evitare la comunicazione non necessaria d'informazioni personali e finanziarie, scollegarsi dai siti web.
1.2.2. Definire il termine “crittografia”.
1.2.3. Saper identificare un sito web sicuro: https, simbolo del lucchetto.
1.2.4. Definire il termine “certificato digitale”.
1.2.5. Identificare le possibilità di controllo dell’uso d'Internet, quali supervisione, limitazioni alla navigazione sul web,
limitazioni agli scaricamenti.
2. Navigazione sul web
2.1. Uso del browser
2.1.1. Aprire, chiudere un’applicazione di navigazione in rete (browser).
2.1.2. Inserire una URL nella barra degli indirizzi e raggiungerla.
2.1.3. Aggiornare una pagina web, interrompere il caricamento di una pagina web.
2.1.4. Attivare un collegamento ipertestuale.
2.1.5. Aprire una pagina web in una nuova scheda, in una nuova finestra.
2.1.6. Aprire, chiudere schede, finestre. Passare da una scheda a un’altra, da una finestra ad un’altra.
2.1.7. Navigare tra pagine web: indietro, avanti, pagina iniziale (home page).
2.1.8. Visualizzare gli indirizzi già visitati, usando la cronologia.
2.1.9. Compilare, inviare, svuotare un modulo online.
2.1.10. Utilizzare uno strumento web per tradurre una pagina web, del testo.
2.2. Strumenti e impostazioni
2.2.1. Impostare la pagina iniziale/home page di un browser.
2.2.2. Comprendere il termine “pop-up”. Consentire, bloccare i popup.
2.2.3. Comprendere il termine “cookie”. Consentire, bloccare i cookie.
2.2.4. Utilizzare le funzioni di guida in linea disponibili.
2.2.5. Mostrare, nascondere le barre degli strumenti del programma. Ripristinare, minimizzare la barra multifunzione.
2.2.6. Eliminare la cronologia, i file Internet temporanei, i dati salvati per la compilazione automatica dei moduli.
2.3. Segnalibri
2.3.1. Creare, eliminare un segnalibro.
2.3.2. Visualizzare i segnalibri.
2.3.3. Creare, eliminare una cartella di segnalibri. Inserire pagine web in una cartella di segnalibri.
2.4. Contenuti dal web
2.4.1. Scaricare file dal web e salvarli in una unità.
2.4.2. Copiare testi, immagini, URL da una pagina web a un documento, e-mail.
2.4.3. Visualizzare l’anteprima di stampa, stampare una pagina web o una selezione della pagina web, utilizzando le
opzioni di stampa disponibili.
3. Informazioni raccolte sul web
3.1. Ricerca
3.1.1. Sapere cosa è un “motore di ricerca” e saper indicare i nomi dei motori di ricerca più comuni.
3.1.2. Effettuare una ricerca utilizzando una parola chiave, una frase.
3.1.3. Affinare una ricerca utilizzando funzioni di ricerca avanzate, quali per frase esatta, per data, per lingua, per formato e
tipo di fonte.
3.1.4. Effettuare una ricerca in una enciclopedia, dizionario sul web.
3.2. Valutazione critica
3.2.1. Comprendere l’importanza di valutare criticamente le informazioni online. Comprendere lo scopo di diversi tipi di siti,
quali informazione, intrattenimento, opinioni, vendita.
3.2.2. Individuare i fattori che determinano la credibilità di un sito web, quali autore, riferimenti, aggiornamento del
ag. 3contenuto.
3.2.3. Riconoscere l’adeguatezza delle informazioni online per un determinato tipo di pubblico.
3.3. Copyright, protezione dei dati
3.3.1. Definire i termini copyright, proprietà intellettuale. Comprendere la necessità di riconoscere le fonti e/o di richiedere
l’autorizzazione all’uso quando necessario.
3.3.2. Conoscere i principali diritti e obblighi di chi detiene i dati, secondo la legislazione sulla protezione dei dati personali
in Italia.
4. Concetti di comunicazione
4.1. Comunità online
4.1.1. Comprendere il concetto di comunità online (virtuale). Identificarne degli esempi, quali siti web di reti sociali, forum
Internet, conferenze web, chat, videogiochi online.
4.1.2. Illustrare le modalità con cui gli utenti possono pubblicare e condividere contenuti online: blog, microblog, podcast,
immagini, audio e videoclip.
4.1.3. Conoscere le modalità con cui proteggersi durante le attività nelle comunità online: definire le impostazioni di privacy
in modo adeguato, limitare la disponibilità delle informazioni personali, usare messaggi privati quando è opportuno,
disattivare le informazioni di geolocalizzazione, bloccare/segnalare utenti sconosciuti.
4.2. Strumenti di comunicazione
4.2.1. Comprendere il termine “IM” (Instant Messaging).
4.2.2. Comprendere i termini “SMS” (Short Message Service), “MMS” (Multimedia Message Service).
4.2.3. Comprendere il termine “VoIP” (Voice Over Internet Protocol).
4.2.4. Riconoscere il modo migliore di utilizzare la comunicazione elettronica: essere accurati e sintetici, indicare con
chiarezza l’oggetto della comunicazione, non rivelare dettagli personali se non necessario, non diffondere materiale
inappropriato, eseguire un controllo ortografico sul contenuto.
4.3. Concetti della posta elettronica
4.3.1. Comprendere il termine “e-mail” e conoscere i suoi impieghi principali.
4.3.2. Capire come è strutturato un indirizzo di posta elettronica.
4.3.3. Essere consapevoli dei possibili problemi durante l’invio di file allegati, quali limiti alle dimensioni del file, limitazioni
sui tipi di file.
4.3.4. Illustrare la differenza tra i campi “A”, “Copia conoscenza” (Cc), “Copia nascosta” (Ccn) e comprenderne l’utilizzo più
adeguato.
4.3.5. Essere consapevoli della possibilità di ricevere messaggi fraudolenti o non richiesti. Essere consapevoli del rischio
d'infettare il computer attraverso messaggi di posta elettronica.
4.3.6. Comprendere il termine “phishing”.
5. Uso della posta elettronica
5.1. Invio di un messaggio
5.1.1. Accedere a un account di posta elettronica.
5.1.2. Comprendere lo scopo principale delle cartelle standard di posta elettronica: Posta in arrivo, Posta in uscita, Posta
inviata, Posta eliminata/Cestino, Bozze, Indesiderata/Spam.
5.1.3. Creare un nuovo messaggio.
5.1.4. Inserire uno o più indirizzi di posta elettronica, liste di distribuzione, nei campi “A”, “Copia conoscenza” (Cc), “Copia
nascosta” (Ccn).
5.1.5. Inserire un titolo adeguato nel campo “Oggetto” e inserire, copiare testo nel corpo del messaggio.
5.1.6. Aggiungere, eliminare un file allegato al messaggio.
5.1.7. Inviare un messaggio con o senza priorità.
5.2. Ricevere un messaggio
5.2.1. Aprire, chiudere un messaggio.
5.2.2. Usare le funzioni “Rispondi” e “Rispondi a tutti” e identificare i casi in cui dovrebbero essere utilizzate.
5.2.3. Inoltrare un messaggio.
5.2.4. Aprire, salvare un allegato su un disco.
5.2.5. Visualizzare l’anteprima di stampa di un messaggio, stamparlo usando le opzioni di stampa disponibili.
5.3. Strumenti e impostazioni
5.3.1. Usare le funzioni disponibili di Guida in linea del programma.
5.3.2. Mostrare, nascondere le barre degli strumenti. Minimizzare, ripristinare la barra multifunzione.
5.3.3. Creare e inserire una firma testuale in un messaggio.
5.3.4. Attivare, disattivare una risposta automatica di assenza dall’ufficio.
5.3.5. Riconoscere un messaggio come letto, non letto. Marcare un messaggio come non letto, già letto. Marcare,
smarcare un messaggio di posta elettronica.
5.3.6. Creare, eliminare, aggiornare un contatto, una lista di distribuzione.
5.4. Organizzazione dei messaggi
5.4.1. Aggiungere, eliminare colonne delle intestazioni della posta in arrivo, quali mittente, oggetto, data.
5.4.2. Cercare un messaggio per mittente, oggetto, contenuto.
5.4.3. Ordinare i messaggi per nome, data, dimensione.
5.4.4. Creare, eliminare una etichetta/cartella di posta. Spostare messaggi in una etichetta/cartella.
5.4.5. Eliminare un messaggio. Recuperare un messaggio eliminato.
5.4.6. Svuotare il cestino/cartella posta eliminata.
5.4.7. Spostare un messaggio, togliere un messaggio dalla posta indesiderata/spam.
5.5. Uso dei calendari
5.5.1. Creare, eliminare, aggiornare una riunione in un calendario.
5.5.2. Aggiungere invitati, risorse a una riunione in un calendario. Eliminare invitati, risorse da una riunione in un
calendario.
5.5.3. Accettare, rifiutare un invito.
ag. 4GUIDA A INTERNET: CONCETTI DI NAVIGAZIONE IN RETE
1 Concetti di navigazione in rete
1.1 CONCETTI FONDAMENTALI
1.1.1 Comprendere i termini: Internet, World Wide Web (WWW), Uniform Resource Locator
(URL), collegamento ipertestuale (hyperlink).
Il termine Internet deriva da inter e net, cioè interconnessione di reti, net in inglese. Si tratta cioè di molte reti
locali (LAN, Local Area Network) collegate tra di loro per formare delle reti più vaste (WAN, Wide Area
Network) che a loro volta sono collegate tra di loro da delle dorsali (Backbone) cioè delle linee di
comunicazione ad alta velocità, generalmente in fibra ottica. Questa rete globale offre molti servizi differenti:
pagine web, posta elettronica, scambio di file, telefonia, trasmissioni radio-televisive e molti altri ancora.
Il WorldWide Web, di cui WWW è la sigla, cioè ragnatela grande come tutto il mondo, indica l'insieme
l'insieme delle pagine ipertestuali e multimediali che si possono navigare con apposite applicazioni, dette
browser. Queste pagine sono ipertestuali, cioè collegate tra di loro da collegamenti (link) che permettono di
passare da una pagina all'altra in modalità non sequenziale; sono anche multimediali, in quanto non
contengono solo testo, ma anche altri media come immagini, suoni, filmati; infine sono interattive, in quanto
molte permettono all’utente non solo di usufruire di contenuti in esse presenti, ma anche d'inviare dati
(compilazione di moduli, caricamento di file, ecc...).
I collegamenti ipertestuali (hyperlink) sono costituiti da una parte di testo o da un oggetto multimediale
(immagine, video) e permettono di passare a un'altra pagina web o a una risorsa costituita da un diverso
media (immagine, suono, filmato).
L’URL (Uniform Resource Locator) è l’indirizzo di una pagina web. Ciascuna pagina di un sito web deve avere
un indirizzo preciso in modo che possa essere individuata univocamente. Un esempio di URL è
http://fabiofrittoli.altervista.org/ecdl/dispense-nuova-ecdl/.
I siti web sono ospitati su dei server, cioè dei computer adibiti a fornire dei servizi, e sono raggiungibili
attraverso Internet in quanto dotati di un particolare indirizzo detto IP (Internet Protocol) che identifica
univocamente qualsiasi apparecchiatura elettronica (pc, telefono, ecc...) collegata a Internet. L'IP, nella
versione 4, è costituito da una sequenza di quattro numeri compresi tra 0 e 255 separati da un punto (nella
versione 6 in fase d'implementazione, l’IP è composto da 32 cifre esadecimali). Per esempio l'IP del MIUR
attualmente è 89.46.109.37 (IPv4) e quello di Google è 2a00:1450:4002:805::2003 (IPv6). Poiché sarebbe
complicato ricordarsi gli indirizzi IP, è stato implementato il servizio DNS (Domain Name System) che associa
a ciascun IP un nome di dominio. Un esempio nomi di dominio sono miur.gov.it e google.com; vedremo nel
punto successivo come è strutturato un nome di dominio.
A Internet possono accedere dispositivi diversi tra di loro, come computer, tablet e smartphone, e persino
alcuni elettrodomestici evoluti (generalmente definiti “smart”): televisori, radio, ecc... Per far sì che tutti
possano comunicare, sono state stabilite regole comuni che prendono il nome di “protocolli”. Per ciascun
servizio esiste un protocollo adeguato. Il protocollo che viene utilizzato nel WWW prende il nome di HTTP
(HyperText Transfer Protocol), del quale esiste la versione in cui i dati in transito vengono cifrati, chiamata
HTTPS dove la S finale sta per “sicuro” (vedi punto 1.2.1).
1.1.2 Capire come è strutturato l’indirizzo di un sito web. Identificare i tipi più comuni di
domini, quali geografici, aziendali (.org, .edu, .com, .gov).
L'indirizzo web di un sito corrisponde al suo indirizzo IP, ma per fortuna il DNS traduce il nome in numeri. Il
nome è diviso in parti, separate da segni di punteggiatura: Dominio di
secondo livello
Protocollo
https://www.google.it/ Dominio di
primo livello
il dominio di primo livello indica la tipologia del sito, e possono indicare la nazione (tipo geografico) o la
tipologia di azienda.
I principali domini di tipo geografico sono it (Italia), fr (Francia), de (Germania), uk (Regno Unito), es
(Spagna), ecc…
I principali domini di tipo aziendale sono:
a) com e biz (organizzazione commerciali)
ag. 5b) edu (università ed enti educativi e di ricerca)
c) gov (enti governativi)
d) org (organizzazione private generalmente senza scopo di lucro)
e) info (enti che forniscono informazioni)
f) name (siti web personali)
g) mobi (siti destinati alla telefonia mobile)
h) tv (aziende televisive)
e molti altri ancora. Si possono trovare su Wikipedia tutti i domini di primo livello.
1.1.3 Capire cosa è un browser e saper indicare il nome dei browser più comuni.
Un browser è un'applicazione in grado di “sfogliare” le pagine ipertestuali del web (in inglese il verbo “to
browse” significa sfogliare).
Esistono varie applicazioni che permettono di navigare tra le pagine web: i più conosciuti sono Firefox, Safari,
Opera, Chrome, Edge e altri ancora, oltre alle applicazioni specifiche per altri dispositivi in grado di connettersi
a internet (smartphone, tablet, console di gioco, lettori multimediali, radio e TV “smart”, ecc...).
1.1.4 Identificare diverse attività su internet, quali ricerca d'informazioni, acquisti, formazione,
pubblicazione, e-banking, servizi della pubblica amministrazione, intrattenimento,
comunicazione.
Il web mette a disposizione degli utenti molti servizi e attività che possono essere utili agli utenti.
Una delle attività più diffuse è la ricerca d'informazioni di qualsiasi genere: la cronaca per mezzo di giornali
online, gli orari di esercizi commerciali o dei mezzi di trasporto, indicazioni pratiche di vario genere (ricette di
cucina, recensioni di prodotti, istruzioni d’uso, ecc…), approfondimenti su cose e persone, e via discorrendo.
Gli acquisti online grazie al commercio elettronico, in inglese e-commerce, permettono di ricevere
direttamente a casa e con costi generalmente convenienti servizi come biglietti ferroviari e aerei o per mostre
e spettacoli, beni come l'assicurazione dell'auto o prodotti di qualsiasi genere, compresi quelli alimentari. Gli
acquisti online hanno molti vantaggi (economicità, facilità e velocità di visita e confronto di negozi virtuali,
ecc...). Tuttavia è necessaria una certa attenzione per evitare di essere imbrogliati (mancato invio della merce
acquistata, furto dei dati della carta di credito, ecc...).
La formazione a distanza (FAD) e la didattica a distanza (DAD) sono una modalità di apprendimento sempre
più diffusa soprattutto a livello universitario e nei corsi di aggiornamento per adulti (recentemente anche per
motivi sanitari). Consiste nella possibilità di usufruire di lezioni in diretta o preventivamente registrate, di
esercitazioni e test, anche tramite un tutor che supporta il corsista nelle sue attività. Il vantaggio di tale
formazione è che si può svolgere da casa e in orari comodi per il corsista, cosa molto utile soprattutto per chi
lavora. Essendo a distanza manca ovviamente il contatto ravvicinato tra studente e insegnante e tra studenti
che, soprattutto per bambini e ragazzi, è molto importante da un punto di vista affettivo, emotivo ed educativo.
L'e-banking permette di gestire il proprio conto corrente bancario da casa via internet: verificare il saldo del
proprio conto corrente, effettuare bonifici e pagamenti, ecc… Anche questo servizio ha molti vantaggi, in
quanto permette di eseguire molte operazioni direttamente da casa senza doversi recare personalmente in
filiale, evitando code e perdite di tempo. Tuttavia anche in questo caso è necessario prestare molta attenzione
a ciò che si fa, soprattutto per evitare che i propri dati di accesso vengano utilizzati da qualche
malintenzionato.
I servizi online delle pubbliche amministrazioni permettono di effettuare varie operazioni, come ottenere un
certificato anagrafico, prenotare una visita medica, consultare il registro elettronico, effettuare il pagamento
d'imposte e tasse e così via. I vantaggi di questi servizi sono simili quelli precedentemente analizzati
(comodità, risparmio di tempo), così come i rischi (furto di dati) che però in questo caso sono riferiti alla
privacy e non hanno riscontri economici.
Attraverso Internet è possibile fruire di spettacoli d'intrattenimento come film, concerti e rappresentazioni
teatrali in diretta o registrati.
ag. 61.2. SICUREZZA
1.2.1 Conoscere le diverse modalità per proteggersi quando si è online: effettuare acquisti da
siti web noti e di buona reputazione, evitare la comunicazione non necessaria
d'informazioni personali e finanziarie, scollegarsi dai siti web.
Internet ha grandi pregi, ma occorre considerare anche i suoi rischi. Per ridurre il rischio di acquistare prodotti
non conformi a quanto dichiarato per qualità o tempi di spedizione, è opportuno fare acquisti su siti noti e
con buona reputazione.
Per verificare che il sito web da cui si effettua un acquisto online abbia una buona reputazione tra gli utenti è
opportuno leggere le recensioni dei clienti, che molti negozi online chiedono ai propri utenti anche attraverso
l’utilizzo di un servizio esterno, proprio per poter mostrare le loro opinioni ai possibili nuovi acquirenti. È anche
opportuno fare una semplice ricerca su Google digitando come chiave “recensione nome del negozio online”:
in tal modo si trovano molti pareri e, nel caso ce ne fossero di negativi, è preferibile evitare l'acquisto e
rivolgersi a negozi più affidabili.
Servizio esterno
gestione feedback
Affidabilità
in base ai
feedback
I dati personali sono preziosi tanto che molte aziende che forniscono servizi apparentemente gratuiti come
Google o Facebook hanno fatturati miliardari. Pertanto nel web è facile imbattersi in siti web che chiedono di
fornire dati personali (indirizzo email, numero di telefono, ecc…) in cambio di qualche facilitazione. È
opportuno in ogni caso evitare la comunicazione di dati personali non essenziali in particolare quelli
finanziari.
Se qualche malintenzionato venisse a conoscenza di dati riservati, in particolare quelli delle carte di credito
utilizzate dagli utenti, potrebbe utilizzarli per fare acquisti frodando il legittimo proprietario. Pertanto, soprattutto
se si utilizza un dispositivo condiviso con altri, dopo aver terminato di utilizzare un sito che richiede
l'autenticazione, per esempio la propria banca, è opportuno scollegarsi dal sito web per evitare che la
sessione rimanga aperta e il successivo utente possa accedervi senza dover inserire le credenziali.
1.2.2 Definire il termine “crittografia”.
La crittografia è la cifratura dei dati che devono essere salvaguardati da occhi indiscreti e che vengono
trasmessi per mezzo del protocollo https (vedi punto 1.1.1). Attraverso la crittografia si rendono incomprensibili
i dati che vengono trasmessi, salvo per chi possiede la chiave che ne permette la decodifica. È possibile avere
maggiori informazioni sulla crittografia su Wikipedia.
Lo scopo è di evitare che tali dati personali o finanziari possano essere individuati e utilizzati da
malintenzionati a scopo di furto d'identità o economico.
1.2.3 Saper identificare un sito web sicuro: https, simbolo del lucchetto.
Quando un sito web utilizza il protocollo https, lo si può capire perché viene visualizzato nella barra
dell'indirizzo al posto di http, inoltre viene visualizzato un lucchetto.
Simbolo del
lucchetto
Protocollo HTTPS
Informazioni
sulla sicurezza Visualizzare
il certificato
ag. 71.2.4 Definire il termine “certificato digitale”.
Un certificato digitale è un documento elettronico che associa in maniera univoca l’identità di un soggetto
(persona fisica, persona giuridica oppure servizio web) a una chiave pubblica e consente al soggetto
interessato di svolgere operazioni di crittografia a chiave pubblica. I certificati digitali vengono emessi da
un’Autorità di Certificazione (detta anche CA), ovvero un ente abilitato e riconosciuto come “di fiducia” dalle
parti in causa.
Cliccando sul lucchetto è possibile aprire la finestra Informazioni tra cui quelle sul certificato digitale che
garantisce l’identità dell’autore del sito web.
1.2.5 Identificare le possibilità di controllo dell’uso d'Internet, quali supervisione, limitazioni
alla navigazione sul web, limitazioni agli scaricamenti.
Internet offre di tutto, nel bene e nel male. Tuttavia non sempre è opportuno un accesso completo ai contenuti
d'Internet, che possono essere inadatti per esempio a un minore (pornografia, violenza, gioco d'azzardo).
In altre situazioni, soprattutto di carattere aziendale, può essere opportuno evitare che gli utenti producano
eccessivo traffico da e per internet, intasando la connessione, rallentando il lavoro e intasando i supporti di
archiviazione. Ciò può avvenire per esempio se più utenti di una stessa connessione scaricano
contemporaneamente da internet file di grandi dimensioni, come per esempio filmati in streaming o attraverso
circuiti di file sharing.
Esistono pertanto dei dispositivi o dei software che, nelle abitazioni in assenza dei genitori, nelle scuole o nelle
aziende, da un lato svolgono un'opera di filtraggio dei contenuti delle pagine web, rendendo impossibile
l'accesso a questo tipo di contenuti, dall'altro possono impedire il download di determinati tipi di file.
2 Navigazione sul web
2.1 USO DEL BROWSER
2.1.1 Aprire, chiudere un’applicazione di navigazione in rete (browser).
In Ubuntu 18.04 il browser predefinito è Mozilla Firefox. Per avviare il browser Mozilla Firefox occorre cliccare
sull’icona Firefox Browser Web nel Launcher. Se per qualche motivo la sua icona non fosse presente nel
Launcher, si può avviare dalla Dashboard digitandone il nome o una sua parte.
Con un clic destro sull'icona di Firefox è possibile rendere permanente l'applicazione nel Launcher, oppure
creare un lanciatore sul desktop (vedere la dispensa relativa al Modulo 1), per rendere più veloce e facile
l'avvio del programma.
Per chiudere il programma basta premere la X nell'angolo alto a destra della finestra del browser. In alternativa
si può anche scegliere il comando Esci dal menu File o la combinazione di tasti Ctrl+Q.
Clic su Mostra Digitare il Clic per
Applicazioni nome dell’app chiudere
Seleziona o premi
la combinazione
di tasti
Clic sull’icona
Clic sul-
nel Launcher
l’icona
2.1.2 Inserire una URL nella barra degli indirizzi e raggiungerla.
Inserire una URL significa scrivere l'indirizzo di una pagina web nell'apposita barra degli indirizzi del browser.
Per farlo occorre selezionare la barra degli indirizzi, digitare l’URL e, per raggiungere la pagina, cliccare sulla
freccina di conferma o premere il tasto Invio della tastiera.
2.1.3 Aggiornare una pagina web, interrompere il caricamento di una pagina web.
È possibile caricare nuovamente una pagina web utilizzando il pulsante “Ricarica la pagina corrente” che
appare al posto del triangolino di conferma, una volta che la pagina web è stata caricata. In alternativa è
possibile anche premere il tasto F5 o la combinazione Ctrl+R.
Può essere utile aggiornare una pagina web quando ne stiamo visualizzando una che viene modificata
frequentemente, per esempio quelle di un giornale; aggiornando la pagina saremo in grado di visualizzare le
ultime informazioni inserite.
ag. 8A volte il caricamento di una pagina web impiega troppo tempo, soprattutto quando si usa una connessione
lenta. Quando lo si desidera se ne può interrompere il caricamento cliccando sulla X che, durante il
caricamento, prende il posto dell’icona di aggiornamento.
Vai alla pagi-
na successiva
Digitare URL Vai alla pagi-
Barra del- Clic per confermare na iniziale
l’indirizzo o premere Invio
Torna alla Aggiorna
pagina pre-
cedente
Interrompi
2.1.4 Attivare un collegamento ipertestuale.
I collegamenti ipertestuali o hyperlink sono componenti fondamentali delle pagine web (vedi punto 1.1.1) e
permettono loro di avere la terza dimensione che caratterizza gli ipertesti e gli ipermedia.
Nelle pagine web i collegamenti ipertestuali possono essere formati da testo ma anche da immagini e video, e
sono visibili perché, ogni volta che si passa il mouse sopra di essi, il puntatore cambia forma e, dalla classica
freccia, si trasforma in una manina con l'indice alzato nell'atto di premere un pulsante o d'indicare una
direzione.
Tradizionalmente i link testuali hanno una colorazione blu e sono sottolineati, tuttavia oggi molti siti web usano
colorazioni differenti ma generalmente riconoscibili.
Per attivare un collegamento ipertestuale occorre cliccare sull’elemento che lo costituisce: in tal modo si apre
la pagina o l'elemento multimediale destinazione del collegamento.
2.1.5 Aprire una pagina web in una nuova scheda, in una nuova finestra.
I browser permettono di aprire più pagine web contemporaneamente in modo da facilitarne la consultazione. È
possibile avere pagine aperte in finestre diverse o anche in schede diverse della stessa pagina.
Quando si visita un sito web e si clicca su un collegamento si abbandona la pagina di partenza e si accede a
quella di destinazione.
Se si desidera mantenere aperta anche la pagina di provenienza, occorre cliccare sul collegamento col
pulsante destro e nel menu contestuale scegliere di aprire la pagina collegata in una nuova finestra o in una
nuova scheda.
Clic per
Pagine web Clic per chiudere
in schede chiudere
Selezionare o premere la
combinazione di tasti
Menu con-
testuale
Selezionare Pagine web
in finestre
2.1.6 Aprire, chiudere schede, finestre. Passare da una scheda a un’altra, da una finestra a
un’altra.
Per aprire una nuova finestra occorre scegliere Nuova finestra dal menu File o premere la combinazione di
tasti Ctrl+N; per aprire una nuova scheda occorre scegliere Nuova scheda dal menu File o premere la
combinazione di tasti Ctrl+T.
Per chiudere una finestra si deve cliccare sulla X in alto a destra; scegliendo Esci dal menu File o la
combinazione di tasti Ctrl+Q vengono chiuse tutte le finestre aperte di Firefox. Per chiudere una scheda
aperta, occorre cliccare sulla X visibile nella parte destra della relativa linguetta.
Per passare da una finestra all'altra si possono utilizzare vari metodi:
ag. 9a) premere la combinazione di tasti Alt+Tab finché viene evidenziata la finestra d'interesse, quindi
rilasciare Alt
b) se le finestre non sono a pieno schermo cliccare su una finestra per metterla in primo piano
c) cliccare sull’icona Firefox nel Launcher e poi sulla miniatura della finestra di Firefox d'interesse.
Per passare da una scheda all'altra, cliccare sulla linguetta della scheda o premere la combinazione di tasti
Ctrl+Tab. È possibile modificare l'ordine delle schede trascinandone la linguetta nella posizione desiderata.
2.1.7 Navigare tra pagine web: indietro, avanti, pagina iniziale (home page).
Navigare nel web significa spostarsi da una pagina all'altra tramite i collegamenti o l'inserimento di URL. Se
durante la navigazione si desidera tornare a una pagina visitata in precedenza cliccare sull’icona Torna
indietro; se si desidera, dopo essere tornati indietro, passare nuovamente alla pagina successiva, cliccare
l’icona Vai avanti (vedi figura al punto 2.1.3).
È possibile tornare indietro o riandare avanti di più pagine in un solo colpo cliccando su Indietro o Avanti col
pulsante destro del mouse o tenendo premuto il pulsante sinistro, vengono visualizzate le ultime dieci pagine
visitate, tra le quali è possibile scegliere quella alla quale tornare, senza effettuare i diversi passaggi.
Per tornare alla pagina iniziale occorre cliccare sull'icona della casetta (home) nella barra degli indirizzi.
2.1.8 Visualizzare gli indirizzi già visitati, usando la cronologia.
Il browser tiene traccia dei siti web visitati in modo che possano essere facilmente ritrovate le pagine in un
secondo momento in caso di necessità.
Per Cronologia si intende un elenco delle pagine web visitate. Per visualizzare le ultime pagine visitate
occorre cliccare sull’icona Visualizza Cronologia e altro nella barra dell’indirizzo o sul menu Cronologia; per
aprire la pagina occorre cliccare sulla relativa voce nell’elenco.
Per vedere tutte le pagine visitate occorre scegliere Visualizza la cronologia o premere la combinazione
Ctrl+Maiusc+H. In questa finestra di dialogo, si può riaprire un sito con un doppio clic o scegliendo Apri dal
menu contestuale.
Cliccare su Cro-
nologia e altro Selezionare per
vedere tutti i siti
Ultimi siti Ultimi siti
visitati visitati
Siti visitati
Organizzazione
cronologica
Selezionare il
sito di interesse Selezionare il
sito di interesse
Selezionare per
vedere tutti i siti
2.1.9 Compilare, inviare, svuotare un modulo online.
Un modulo (in inglese form) permette d'inviare dei dati a un server in modo
che possano essere processati o archiviati per utilizzi futuri. Un modulo che
si incontra di frequente è quello che chiede d’inserire un nome utente e una
password per poter accedere a delle pagine riservate, ad esempio la propria
casella di posta elettronica o a una rete sociale.
Un modulo può comprendere diversi tipi di campi:
a) caselle di testo: permettono d'inserire del testo, per esempio il
proprio nome; quando si deve inserire una password, al posto del
testo, vengono mostrati degli asterischi
b) elenchi a discesa, nei quali si può scegliere una tra le alternative
presenti nell'elenco
c) caselle di controllo, di forma quadrata, che si possono spuntare
anche più di una
d) scelta multipla, pulsanti di forma tonda che permettono una scelta
ag. 10tra più alternativa, dove una esclude l'altra
e) pulsante d'invio dei dati.
Tutti i campi contraddistinti da un asterisco sono obbligatori, cioè devono essere compilati altrimenti l'invio del
modulo restituisce un errore e rimanda alla pagina di compilazione.
A volte nel modulo è presente anche un pulsante che permette di cancellare i dati per riscriverli (reset). Una
volta compilati i campi, per far sì che vengano processati è necessario premere il pulsante Invia (submit).
2.1.10 Usare uno strumento web per tradurre una pagina web, del testo.
La maggior parte delle pagine web non è in lingua italiana, per cui degli strumenti atti a tradurre da una lingua
all'altra parti di testo o intere pagine web sono utili ai non poliglotti.
Nel web esistono traduttori online come Google Translate e molti altri. Mozilla Firefox con alcune estensioni
specifiche è in grado di tradurre pagine web.
Anche se una traduzione automatica tuttavia non è paragonabile a una quella di un essere umano, spesso
può essere utile per poter leggere pagine web che si ritengono importanti ma scritte in altre lingue.
Scelta lingua Ricerca
estensioni
Tradurre un
documento
Traduzione
Testo lingua
Installazione Traduzione
originale Testo se-
lezionato
Traduttore Google Estensione per Firefox Utilizzo dell’estensione
2.2 STRUMENTI E IMPOSTAZIONI
2.2.1 Impostare la pagina iniziale/home page di un browser.
Firefox è impostato per aprire all'avvio una pagina web predefinita con una casella in cui si possono inserire
chiavi di ricerca e con collegamenti alle pagine più visitate dall’utente.
Se si desidera modificare questa impostazione lo si può fare scegliendo Preferenze dal menu Modifica o nel
menu cui si accede cliccando sull’icona ≡ in alto a destra.
Nella scheda Pagina iniziale è possibile modificare il motore di ricerca scegliendo nell’elenco disponibile,
modificare le impostazioni delle miniature delle pagine visitate o anche impostare un’altra homepage,
specificandone l’URL, sia per una nuova scheda che per una nuova finestra.
Casella per Clic per
chiave di ricerca menu
Collegamenti alle
pagine visitate Selezionare
Selezionare
Pagina iniziale predefinita Preferenze da menu Preferenze da icona
ag. 11Pagina iniziale
Indirizzi per-
sonalizzati
Motore di Digitare
ricerca indirizzo
Selezionare
motore
Preferenze pagina iniziale Scelta motore di ricerca predefinito
2.2.2 Comprendere il termine pop-up. Consentire, bloccare i pop-up.
Il termine pop-up identifica nuove finestre del browser che si aprono automaticamente all'apertura di una
pagina o quando si esegue qualche operazione, per esempio cliccare su un'immagine o un collegamento, il
cui scopo è di attirare l’attenzione dell’utente. In alcuni casi l'apertura dei pop-up può essere utile (visualizzare
un'immagine, accedere a un modulo da compilare, ecc...), ma spesso può essere fastidiosa, in particolare se
vengono aperte molte finestre a scopo pubblicitario, non utile all’utente.
Il browser permette di dare o meno la possibilità ai siti web di aprire le finestre pop-up. Come impostazione
predefinita i pop-up vengono bloccati, ed è possibile stabilire delle eccezioni per alcuni siti che, in modo
legittimo, hanno la necessità di aprire altre finestre.
Per modificare le impostazioni di esecuzione dei pop-up occorre accedere alle Preferenze (vedi punto
precedente) e scegliere la scheda Privacy e sicurezza. Scorrendo la pagina si giunge alla sezione Permessi,
dove si può togliere o mettere la spunta alla casella di controllo Blocca finestre pop-up. Cliccando su
eccezioni, si possono impostare siti web che mantengono un comportamento diverso dalla regola generale,
per esempio quelli per i quali i pop-up si rivelano utili o addirittura indispensabili.
2.2.3 Comprendere il termine cookie e la sua funzione. Consentire, bloccare i cookie.
I cookies (termine inglese che significa “biscottino”) sono dei file di testo nei quali il browser memorizza
delle informazioni sull'utente e le comunica al sito web che li ha prodotti. Lo scopo è di far sì che il sito
ricordi l’utente e faciliti la sua navigazione conoscendone le preferenze.
Generalmente i cookies sono utili o addirittura necessari, ad esempio per memorizzare i prodotti inseriti nel
“carrello della spesa” di un negozio online. In altri casi possono memorizzare informazioni sull'utente per
spiarne le abitudini, e in questo caso hanno obiettivi al limite del lecito, simile a quello di alcuni software
spyware.
Per migliorare la propria privacy è possibile far sì che il browser non accetti i cookies in generale, con
l’eccezione dei siti web che ne hanno bisogno per poter svolgere le proprie funzioni in modo del tutto legittimo,
oppure da specifici siti web.
Per modificare le impostazioni dei cookies occorre accedere alle Preferenze (vedi punto 2.2.1) e scegliere
la scheda Privacy e sicurezza; scorrendo la pagina si giunge alla sezione Cookie e dati dei siti web, dove è
possibile eliminare parzialmente o completamente i cookies, far sì che i cookies vengano eliminati
automaticamente al termine di ciascuna sessione e gestire le eccezioni per uno o più siti.
Elimina-
re tutti Eliminare se-
lettivamente
Eliminare i Gestire le
Bloccare cookies auto- eccezioni
i pop-up Gestire le maticamente
eccezioni
Gestione pop-up Gestione cookies
ag. 122.2.4 Usare le funzioni di guida in linea disponibili.
La guida di Firefox è presente nella sola modalità online pertanto non è possibile consultarla offline. Ciò,
anche se richiede una connessione attiva, è vantaggioso perché la guida è sempre aggiornata ed è collegata
ad altri strumenti di aiuto, come per esempio i forum della comunità di utenti, molto attiva come sempre per i
software open source.
Per accedere alla guida occorre selezionare Guida di Firefox nel menu Aiuto oppure in quello cui si accede
cliccando sull’icona ≡ in alto a destra della barra dell’indirizzo.
La pagina di aiuto mette a disposizione vari modi di trovare le informazioni:
a) ricerca libera: permette di effettuare ricerche inserendo una o più parole chiave
b) in evidenza: gli argomenti principali, suddivisi in temi
− primi passi: istruzioni per neofiti della navigazione
− installazione e aggiornamento: aiuto per i due argomenti
− sincronizza: informazioni per utilizzare le stesse impostazioni del browser su più dispositivi
− chat e condivisione: informazioni relative a questi temi
− proteggi la privacy: informazioni sulla sicurezza dei dati
− gestione preferenza e componenti aggiuntivi: informazioni sulle varie possibilità di
personalizzazione
− risoluzione di problemi software: in caso di problemi
Barra
dei menu
Selezionare Supporto del-
la comunità
Barra del- Casella di
l’indirizzo ricerca
Cliccare
Selezionare
Argomenti
principali
2.2.5 Mostrare, nascondere le barre degli strumenti del programma. Ripristinare, minimizzare la
barra multifunzione.
Per mostrare o nascondere le barre degli strumenti occorre selezionare Barre degli strumenti dal Menu
Visualizza e spuntare o togliere la spunta alla barra desiderata. Per nasconderla si clicca di nuovo per togliere
la spunta. Si può fare la stessa cosa per le barre laterali (segnalibri e cronologia), che possono essere
visualizzate anche cliccando sull’icona Visualizza barre laterali. Se la barra dei menu non è presente, la si può
visualizzare selezionandola dal menu contestuale cui si accede con un clic destro sulla barra del titolo.
Le barre degli strumenti possono essere personalizzate, aggiungendo o togliendo pulsanti tramite una
semplice operazione di trascinamento.
In Firefox non è presente la barra multifunzione.
Selezionare Clic per
la barra Comandi da selezionare
aggiungere
Barra
laterale
ag. 132.2.6 Eliminare la cronologia, i file Internet temporanei, i dati salvati per la compilazione
automatica dei moduli.
Per salvaguardare la privacy e la sicurezza è molto utile la possibilità di eliminare i dati della navigazione e
quindi la cronologia dei siti visitati, i file temporanei, nonché i dati salvati automaticamente durante la
compilazione dei moduli (nome, indirizzo email ecc...).
Per eliminare la Cronologia e i dati salvati per la compilazione dei moduli si può accedere alla relativa
finestra di dialogo in diversi modi:
a) selezionare Cancella la cronologia recente… dal menu Cronologia o da Visualizza Cronologia e altro
nella barra dell’indirizzo
b) premere la combinazione di tasti Ctrl+Maiusc+Canc
c) accedere alla scheda Privacy e sicurezza nelle Preferenze e poi cliccare Cancella cronologia...
Nella finestra di dialogo Cancella cronologia recente è possibile specificare cosa cancellare: il periodo (ultime
ore, oggi, tutta la cronologia), gli elementi della cronologia (cronologia, accessi, moduli, cookie, cache), i dati
salvati e le preferenze per i siti web visitati. Maggiori informazioni sul significato di queste voci possono essere
trovate nella relativa pagina della guida.
Per eliminare i file temporanei dalla memoria del browser, sempre nella scheda Privacy e sicurezza delle
Preferenze occorre cliccare Elimina dati: nella finestra di dialogo è possibile selezionare le voci Cookie e dati
dei siti web e Contenuti in cache, cioè file i file temporanei salvati per evitare di scaricarli nuovamente al
prossimo accesso, e poi cliccare Elimina.
Cronologia File
temporanei
Moduli
Ricordiamo che Firefox mette a disposizione anche una modalità di navigazione “anonima” che non
memorizza nulla, indipendentemente dalle impostazioni generali, che si attiva scegliendo “Avvia navigazione
anonima” dal menu Strumenti o con la combinazione di tasti Ctrl + Maiusc + P.
2.3 SEGNALIBRI
2.3.1 Creare, eliminare un segnalibro.
Un segnalibro per le pagine web, così come avviene per quelli usati con un normale libro cartaceo, ha lo
scopo di tenere in evidenza una pagina ritenuta importante per poterla ritrovare facilmente.
Per creare un segnalibro si può scegliere Aggiungi ai segnalibri dal menu Segnalibri, cliccare sull’icona
Aggiungi ai segnalibri nella barra dell’indirizzo o premere la combinazione di tasti Ctrl+D. Nella finestra di
dialogo viene proposto un nome (il titolo della pagina) che si può accettare o modificare, e una posizione in cui
salvare il segnalibro. Se si desidera che vengano visualizzati nella barra degli strumenti Segnalibri, in questa
fase devono essere salvati in quella posizione.
Per eliminare un segnalibro occorre selezionarlo nella barra dei segnalibri e premere il tasto Canc o
scegliere Elimina nel menu contestuale cui si accede con un clic destro. Se si accede a una pagina già
presente nei segnalibri, l’icona Aggiungi ai segnalibri si trasforma in Modifica questo segnalibro e diventa di
colore blu: cliccandoci sopra, oltre a modificare il segnalibro, lo si può anche cancellare.
ag. 14Clic per
creare Clic per
modificare
Selezionare o pre- Selezionare e
mere la combina- premere Canc
zione di tasti
Clic per
eliminare
2.3.2 Visualizzare i segnalibri.
I segnalibri possono essere visualizzati nella barra laterale, nella barra degli strumenti Segnalibri e nel
menu Segnalibri:
Per visualizzare la barra laterale dei segnalibri si deve scegliere Barra laterale > Segnalibri nel menu
Visualizza, oppure premere la combinazione di tasti Ctrl+B.
Per visualizzare la barra degli strumenti Segnalibri, si deve scegliere Barre degli strumenti > Barra dei
segnalibri nel menu Visualizza oppure nel menu contestuale cui si accede con un clic destro sulla barra del
titolo e dei menu. Nella barra dei segnalibri vengono visualizzati solo quelli che vengono salvati in questa
posizione (vedi punto precedente).
Per visualizzare il menu Segnalibri cliccarvi sopra nella barra dei menu.
Selezionare
Selezionare
Selezionare o pre-
mere la combina-
zione di tasti
2.3.3 Creare, eliminare una cartella di segnalibri. Inserire pagine web in una cartella di
segnalibri.
Per tenere in ordine i segnalibri quando diventano numerosi, è opportuno suddividerli in cartelle, più o meno
come si fa con i file. Come per le cartelle contenenti file (vedi dispensa del modulo Computer essentials),
anche per le cartelle di segnalibri è opportuno assegnare dei nomi significativi, che facilitino il ritrovamento dei
segnalibri.
Per creare una cartella di segnalibri occorre scegliere Nuova cartella… nel menu contestuale cui si accede
con un clic destro sulla barra dei segnalibri, tenendo conto che la cartella viene creata nella posizione
selezionata. Nella finestra che si apre digitare il nome che si desidera assegnare alla cartella. È possibile
creare una nuova cartella anche quando si crea un nuovo segnalibro: cliccando sulla freccina di fianco alla
posizione viene presentata la possibilità di creare una nuova cartella.
Per eliminare una cartella di segnalibri, occorre selezionarla nella barra laterale e premere il tasto Canc o
selezionare Elimina dal menu contestuale.
Per inserire pagine web in una cartella di segnalibri quando vengono creati, selezionare la cartella nella
sezione Cartella; per farlo con segnalibri già esistenti, selezionarlo nella barra laterale e trascinarlo nella
cartella di segnalibri desiderata.
ag. 15Digitare
il nome
Clic per scegliere
la posizione
Selezionare Menu con-
la cartella testuale
Digitare
il nome
Selezionare
Clic per creare per creare
la cartella Selezionare
per eliminare
2.4 CONTENUTI DAL WEB
2.4.1 Scaricare file dal web e salvarli in una unità.
Nelle pagine web spesso sono presente collegamenti a file che si possono scaricare per un utilizzo offline, ad
esempio file PDF, archivi compressi, file multimediali (immagini, suoni, filmati) e altro ancora. Quando si
scarica un file dal web occorre prestare attenzione a due aspetti del download:
a) che sia legale, cioè che vengano rispettati i diritti d’autore
b) che sia sicuro, cioè che non contenga malware.
Per scaricare un file e salvarlo, occorre:
a) cliccare sul collegamento: il browser aprirà una finestra di dialogo in cui chiede se si vuole aprire il file
nel programma associato (nell'esempio il gestore archivi) oppure salvarlo su disco nella cartella
predefinita. Se il browser è in grado di visualizzare il file (per esempio un file pdf) lo aprirà direttamente
e sarà possibile scaricarlo con un clic sull’icona Scarica questo documento
b) cliccare sul collegamento col pulsante destro del mouse e scegliere Salva destinazione con nome... dal
menu contestuale.
Nel primo caso il file verrà automaticamente salvato nella cartella Scaricati, anche se è possibile modificare
questa impostazione nella scheda Preferenze > Generale.
Nel secondo caso si apre la finestra di dialogo Salva, dove è possibile lasciare il nome di file originale o
modificarlo, e scegliere anche la posizione in cui salvarlo in una cartella o unità.
Proogramma
predefinito File sca-
ricato Visualizzare Clic per
scaricamento scaricare
Aprire o Digitare
PDF da salvare Menu con- nome
scaricare testuale File PDF aperto
Selezionare direttamente
la cartella
Selezionare
per salvare
2.4.2 Copiare testi, immagini, URL da una pagina web a un documento, e-mail.
Da una pagina web è possibile copiare in un altro documento sia il testo che le immagini, così come è
possibile copiare l'URL della pagina dalla barra dell'indirizzo.
Per copiare del testo occorre:
a) selezionarlo, trascinando col mouse o con la combinazione di mouse e tastiera
b) copiarlo, scegliendo Copia dal menu Modifica o dal menu contestuale, o premendo la combinazione di
tasti Ctrl+C
ag. 16c) incollarlo in un documento di testo o nella mail preventivamente aperti o creati, scegliendo Incolla dal
menu Modifica o dal menu contestuale o premendo la combinazione di tasti Ctrl+V.
Per copiare un'immagine occorre:
a) scegliere Copia immagine dal menu contestuale
b) incollarla in un documento di testo o nella mail preventivamente aperti o creati, scegliendo Incolla dal
menu Modifica o dal menu contestuale o premendo la combinazione di tasti Ctrl+V.
Per copiare l’URL di una pagina web occorre:
a) selezionare l’URL nella barra dell’indirizzo con un clic destro
b) scegliere copia nel menu contestuale o premendo la combinazione di tasti Ctrl+C
c) incollarla in un documento di testo o nella mail preventivamente aperti o creati, scegliendo Incolla dal
menu Modifica o dal menu contestuale o premendo la combinazione di tasti Ctrl+V.
Selezionare
Documento di
LibreOffice
Writer
Testo se-
lezionato
Selezionare Selezionare
Selezionare
Selezionare
2.4.3 Visualizzare l’anteprima di stampa, stampare una pagina web o una selezione della
pagina web, utilizzando le opzioni di stampa disponibili.
Per visualizzare l'anteprima di stampa di una pagina web, occorre scegliere la relativa voce dal menu File.
Per stampare una pagina web, occorre scegliere Stampa… dal menu File o premere la combinazione di tasti
Ctrl+P. Si accede in tal modo alla finestra di dialogo Stampa, dove si possono modificare varie impostazioni, e
premere il pulsante verde Stampa.
Per stampare una selezione della pagina web, occorre prima di tutto selezionare ciò che interessa, poi
scegliere di stampare, nella sezione Intervallo spuntare la casella di controllo Selezione e poi premere il
pulsante Stampa.
Selezionare
per Anteprima Clic per
di stampa stampare
Clic per
stampare
Selezionare per
stampare o premere
Clic per Finestra di
la combinazione
stampare dialogo Stampa
di tasti
selezione
Anteprima
di stampa
3 Informazioni raccolte sul web
3.1 RICERCA
3.1.1 Sapere cosa è un “motore di ricerca” e saper indicare i nomi dei motori di ricerca più
comuni.
Se già si conosce l'URL di una pagina web se ne può digitare l'indirizzo direttamente nell'apposita barra del
ag. 17browser. Si può anche facilmente accedere a un sito di cui si è salvato un segnalibro.
Ma i siti web sono così tanto che è impossibile memorizzarli tutti né salvarli tra i Segnalibri. Pertanto occorre
un modo per poter trovare siti web non ancora conosciuti dove trovare informazioni i servizi necessari. A
questo scopo sono nati i motori di ricerca, che permettono di trovare ciò che serve per mezzo di parole
chiave. In un certo senso i motori di ricerca possono essere paragonati alla guida telefonica o alle pagine
gialle, che permettono di trovare informazioni relative al numero telefonico o all'indirizzo di una persona o una
ditta partendo dal nome. Un motore di ricerca è un sito web che, grazie a un database indicizzato, aiuta a
trovare le informazioni desiderate sui siti web in base alla chiave di ricerca utilizzata.
I motori di ricerca sono così importanti per gli utenti ma anche per i fornitori del servizio che i browser
utilizzano come pagina iniziale predefinita quella di un motore di ricerca oppure una in cui è presente una
casella di ricerca, collegata a un motore di ricerca. La stessa barra dell’indirizzo funge da casella di ricerca se
non si inserisce un’URL completo ma solo una sua parte. Firefox dà la possibilità di modificare il motore di
ricerca predefinito utilizzando la scheda Ricerca delle Impostazioni.
Quello dei motori di ricerca è un servizio gratuito ma occorre ricordare che i motori di ricerca utilizzano a scopo
di lucro le informazioni che riescono a ricavare dalle ricerche degli utenti che, in questo modo, ricevono avvisi
pubblicitari mirati.
Fino alla nascita di Google nel 1998, i motori di ricerca erano divisi in due categorie: quelli che permettevano
di trovare i siti web per categorie (o directory), tra cui il principale era Yahoo, e i motori di ricerca che
permettevano di farlo per parole chiave, tra cui Altavista, Excite, e altri.
Quando è nato Google, basato su degli algoritmi di ricerca molto più avanzati, ha di fatto sbaragliato la
concorrenza di tutti i motori per categorie, mentre chi ha cercato di combattere con le stesse armi di Google ha
finora fallito. Oggi, oltre a Google, è molto utilizzato Bing, il motore di ricerca di Microsoft, forte del fatto che è
quello predefinito nei browser predefiniti in Windows (prima Internet Explorer e poi Edge).
Esistono alcuni motori di ricerca specializzati che, in alcuni settori specifici possono essere utilizzati al posto di
un motore di ricerca generico come Google o Bing:
a) motori di ricerca per il commercio elettronico (Amazon, eBay, ecc…)
b) motori di ricerca su enciclopedie (Wikipedia)
c) motori di ricerca lessicali (Dizionari).
Un motore di ricerca da segnalare è DuckDuckGo che, al contrario di Google, garantisce la privacy degli
utenti. Inoltre stanno nascendo motori di ricerca “semantici” in grado di fornire risposte alle domande degli
utenti direttamente, senza passare attraverso altri siti, per esempio WolframAlpha.
3.1.2 Effettuare una ricerca utilizzando una parola chiave, una frase.
Per effettuare una ricerca occorre digitare una o più parole chiave o anche un’intera frase nella casella di
ricerca o nella barra dell’indirizzo. Più è precisa la chiave di ricerca, più accurata sarà la selezione di pagine
web individuate dal motore.
Immaginiamo di voler cercare informazioni su chi ha scalato il monte Everest. Se digitiamo il solo nome della
montagna nella casella di ricerca troveremo molte informazioni inutili: quasi 20 milioni di siti, molti in lingue
diverse dall'italiano, che parlano non solo della montagna ma anche di argomenti poco e per niente attinenti
(software, agenzie immobiliari, etc...).
Possiamo migliorare di molto i risultati della ricerca inserendo altre parole chiave, per esempio con scalatori
Everest troviamo “solo” 14.000 risultati, molti dei quali attinenti alla nostra ricerca.
Il motore di ricerca, se inseriamo più parole, considera che vogliamo trovare risultati che le contengano
entrambe, per cui l'ambito di ricerca viene drasticamente ridotto (come se avessimo inserito il connettore
logico and, che produce un insieme intersezione).
3.1.3 Affinare una ricerca utilizzando funzioni di ricerca avanzate, quali per frase esatta, per
data, per lingua, per formato e tipo di fonte.
Per affinare ulteriormente una ricerca si possono utilizzare le funzioni di ricerca avanzate
Premesso che Google ha una pagina che permette di facilitare le ricerche avanzate, in base a molti criteri, è
possibile anche aggiungere nella casella uno o più specifici operatori di ricerca per filtrarle:
a) frase esatta: racchiudere i termini con virgolette (es. “lupo cattivo”). In questo modo vengono elencate
solo le pagine che contengono la frase esatta
b) inurl: specifica che i termini devono essere contenuti nell'URL del sito
ag. 18Puoi anche leggere