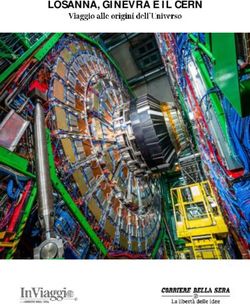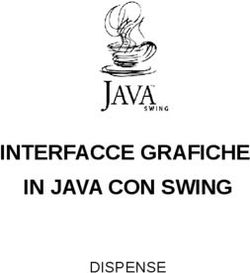PC: uno strumento 2. Microsoft Windows XP: alcuni concetti chiave della interfaccia grafica
←
→
Trascrizione del contenuto della pagina
Se il tuo browser non visualizza correttamente la pagina, ti preghiamo di leggere il contenuto della pagina quaggiù
PC Crash Course: OBIETTIVI
1. PC: uno strumento…
2. Microsoft Windows XP: alcuni concetti
chiave della interfaccia grafica
3. File System: file, direttori, link, …
4. Il prompt dei comandi
5. Un’occhiata all’IDE “MS Visual Studio”…
1PC: uno STRUMENTO (1)
• Alcuni elementi:
– Unità centrale (contiene processore, memoria, disco fisso,
scheda madre, scheda video, …)
– Monitor (LCD, CRT,…)
– Tastiera
– Mouse
– Eventualmente altri dispositivi (come scanner, stampanti, modem
esterni, …)
• Alcuni dispositivi sono di output (monitor), altri sono di
input (tastiera e mouse)
• I PC solitamente presentano nella parte frontale dell’unità
centrale il pulsante per accendere/spegnere:
– Si accendono premendo il pulsante apposito
– SPEGNIMENTO: salvo casi eccezionali, MAI spegnere PC
tramite il pulsante esterno…
– … infatti i PC moderni con SO MS WinXP/Vista/Linux/MacOSX si
spengono tramite comando apposito via software (nella parte
frontale, a volte anche il tasto di reset, anche questo solo per casi eccezionali) 2PC: uno STRUMENTO (2)
• Se il PC di fronte a voi è spento …
… è giunto il momento di accenderlo!
– Prima di accendere, controllate che il pc sia veramente spento
(led spenti nella parte frontale del pc)
– Accendete l’unità centrale
– Accendete il monitor
• … vi compare una schermata misteriosa
che vi chiede “Linux o Windows?”
• … voi scegliete Windows
– Premete il tasto ‘w’ sulla tastiera
3MS WinXP: INTERFACCIA GRAFICA (1)
• Acceso il PC, vi compare una finestra di “Log In”
– A volte può essere necessario premere contemporaneamente i tasti
“Ctrl” + “ Alt” + “Canc”
• La procedura di log-in serve per riconoscere
l’utente, caricare le impostazioni relative,
inizializzare opportunamente il PC
• Il log-in avviene tramite l’inserimento di due
informazioni
– username: un codice unico che vi identifica come studenti
– password: una sequenza di caratteri, che dovete tenere segreta
– Non è possibile connettersi con gli stessi username/password su più PC
contemporaneamente
– … se qualcuno si collega usando credenziali non sue, il suo accesso è
sospeso!
4MS WinXP: INTERFACCIA GRAFICA (2)
• MS Windows basa la sua interfaccia grafica (Graphic
User Interface, GUI) sul concetto di “scrivania”
(Desktop)
• Lo schermo simula una scrivania, su cui vi sono degli
oggetti, rappresentati come icone con cui è possibile
“interagire”
– Ad ogni icona corrispondono insiemi di dati (file, directory, link,
…), dispositivi fisici (le unità disco) e oggetti virtuali tipici del SO
• Due strumenti per interagire con il PC: tastiera e mouse
• Ad ogni movimento del mouse, corrisponde uno
spostamento del puntatore a video
• Il mouse offre due tasti (usualmente), che svolgono diverse
funzioni
• Tramite il mouse è possibile interagire con gli oggetti
presenti sulla scrivania
5MS WinXP: INTERFACCIA GRAFICA (3)
Posizionando il puntatore sopra una delle icone presenti sul desktop, si
può interagire con essa…
– Premendo tasto destro del mouse una volta: si ottiene una lista di
azioni che è possibile effettuare
– Premendo tasto sinistro una volta, si seleziona l’oggetto (l’icona)
– Premendo due volte velocemente il tasto sinistro, si esegue una
azione associata a default all’oggetto rappresentato dall’icona
Ad esempio: su ogni desktop è presente l’icona di un cestino
• Essa rappresenta l’oggetto “cestino” del sistema operativo, cioè un
contenitore dove vengono messi i dati che voi cancellate. Provate a:
– Selezionare il cestino col tasto sinistro del mouse
– premere tasto destro: lista di possibili azioni, tra cui “svuotamento” del
cestino
– “doppio click” col tasto sinistro: viene aperta una “finestra” che mostra il
contenuto del cestino
• Provare, per curiosità, anche con le altre icone
6MS WinXP: INTERFACCIA GRAFICA (4)
• MS Windows offre anche barra delle applicazioni,
posta in basso nello schermo
– Presenta un’icona in basso a sinistra, che rappresenta un “tasto”, con la
scritta “start”
– Un orologio e altre piccole icone in basso a destra
• Premendo sul tasto “start” si ottiene un menù contenente diverse
voci: alcune di queste sono programmi, altre invece aprono altri
menù contenenti ulteriori oggetti
• Alcune voci si “attivano” anche solo ponendoci sopra il puntatore del
mouse (come nel caso dell’elemento “All programs”)
Esercizio:
– aprire il menù “start”,
– selezionare la voce “All programs”,
– selezionare la voce “Accessories”,
– clickare sulla voce “Notepad”
• Così facendo, abbiamo scelto di eseguire un programma di nome
“NotePad”, utile per scrivere piccoli testi senza formattazione
• Per chiudere il programma, premere sul tasto rosso (con una x
bianca) posto in alto a destra nella finestra del programma 7MS WinXP: INTERFACCIA GRAFICA (5)
• A seconda dell’icona, l’azione che viene
eseguita facendo doppio click su di essa cambia
– Se l’icona rappresenta un programma, di solito esso
viene eseguito
– Se l’icona rappresenta un file di dati, viene eseguito
il programma che a default gestisce quei dati
– Se l’icona rappresenta una unità o una cartella,
viene aperta una finestra che ne mostra il
contenuto (ancora in termini di altre icone)
• Per spegnere il PC:
– In laboratorio non è necessario spegnere il PC…
– … ma quando ci si allontana è OBBLIGATORIO
eseguire il logout (o logoff)
– A tal fine, nel menù “start”, è presente la voce “Log-
off” 8FILE SYSTEM: file, directory, … (1)
• I sistemi operativi moderni memorizzano le informazioni
in maniera permanente su dischi fissi
• Tale memorizzazione avviene raggruppando le
informazioni in “file”, a cui l’utente deve dare un nome
• Un file è quindi un insieme di informazioni tra loro
strettamente correlate (daremo una definizione più formale e
precisa nel prosieguo del corso)
• File possono contenere dati o programmi
• Altri file ancora rappresentano dei dispositivi (e quindi
non corrispondono effettivamente a informazioni
memorizzate su memoria di massa)
9FILE SYSTEM: file, directory, … (2)
• A loro volta, i file sono raggruppati in cartelle (folder o
directory)
• Le cartelle sono contenitori di file
– A basso livello sono essi stessi dei file…
– … ma sono speciali, e l’utente non vi può accedere direttamente
• Oltre ai file, le cartelle possono contenere anche altre
cartelle (esiste quindi una gerarchia di cartelle - ve n’è
una, detta “root”, che contiene tutte le altre cartelle)
• Nella stessa cartella, non possono esistere due file (o
cartelle) con lo stesso nome!
• root può corrispondere al contenuto di un disco fisso, a una parte di
esso, o al contenuto di più dischi
– Ad esempio, il vostro desktop è salvato come una cartella, e le icone in
esso sono salvate come file
– Windows presenta una cartella unica, chiamata “My Computer” o
“Computer”, che contiene tutte le altre cartelle e oggetti “virtuali”
– Sul desktop e nel menù “start” sono (tipicamente) presenti l’icona e la
voce “My Computer”
10FILE SYSTEM: file, directory, … (3)
Esercizio – creare un file di testo vuoto
• Premere tasto dx in un punto qualsiasi del desktop dove non sia presente
nessuna icona
• Selezionare nel menù contestuale la voce “New”, e poi selezionate “Text
File”
• Date al file il nome “prova.txt”
Esercizio – modificare un file di testo
• Doppio click sul file rappresentante il vostro file appena creato… dovrebbe
partire l’applicazione NotePad
• Scrivere una frase qualunque e poi chiudere il programma
• Vi verrà chiesto se salvare il contenuto: rispondete affermativamente
Esercizio - browsing del file system
• Doppio click sull’icona “My Computer”
• Doppio click sull’icona del disco locale C:
– file è stato salvato in una cartella di nome “Desktop”, a sua volta contenuta in
una cartella chiamata col vostro username (“x0000123456”), a sua volta
contenuta in una cartella “Documents and Settings”, a sua volta contenuta nel
disco locale C
11
• Riuscite a trovare il vostro file?FILE SYSTEM: file, directory, … (4)
• Ma dove è stato messo il vostro file esattamente?
• I file vengono identificati tramite nome e gerarchia di
cartelle che li contengono, fino alla cartella root
• Il mio file è nella seguente posizione:
C:\Documents and Settings\p30948\Desktop\prova.txt
• Ogni cartella è separata da un carattere ‘\’ (dipendente dal SO)
• Nome assoluto di file rappresenta un percorso univoco
per giungere al file, a partire dalla directory “root”
• Se però si è già in una cartella e si vuole esprimere il
percorso per giungere al file a partire da quella? Si
utilizza percorso relativo, che indica la posizione di un
file rispetto a una cartella diversa
12FILE SYSTEM: file, directory, … (5)
• Al fine di supportare i percorsi relativi, in ogni cartella ci
sono sempre due cartelle speciali (a volte non visibili):
– cartella corrente, indicata con un “.”
– cartella “padre” della cartella corrente, indicata
con “..”
• Ipotesi: sono dentro la cartella “Desktop”, nome relativo del nostro
file sarà .\prova.txt
Se invece sono nella cartella
C:\Documents and Settings\p30948\Desktop\MrX
nome relativo del file sarà ..\prova.txt
dove la notazione “..” indica la cartella padre della cartella di
riferimento, cioè
C:\Documents and Settings\p30948\Desktop\
13FILE SYSTEM: file, directory, … (6)
• Potete creare tutte le cartelle e/o sottocartelle che volete
• È buona prassi creare una cartella distinta per ogni
progetto/programma che farete durante il corso
• In Lab sarà consentita la creazione di cartelle e file solo
in alcune particolari cartelle, per motivi di protezione
(sistema multiutente e multiprogrammato)
• Potete creare cartelle e file:
– nel vostro desktop (limite di spazio a 30 MB, ovviamente se
accedete tramite credenziali per i laboratori – fornite da
infoy.ing.unibo.it)
– Se accedete con credenziali temporanee (ad es. lab6_xx) tutti i
file saranno cancellati alla disconnessione => usare USB stick
• CONSIGLIO: salvate tutti i vostri dati, progetti,
programmi,nello spazio remoto a voi assegnato, detto
anche “Home” 14PROMPT COMANDI (1)
• I primi computer non avevano interfaccia grafica…
• Solo interfaccia testuale, senza mouse, basata
unicamente sull’interazione tramite tastiera
• L’interazione è detta “a linea di comando”: si digitano
direttamente i comandi, che il PC esegue
• Tale modalità d’interazione è tuttora disponibile sotto
tutti i sistemi, ed è molto comoda e veloce (a patto di
avere un po’ di esperienza)
• Nella modalità a linea di comando, lo schermo è
suddiviso in linee di testo e presenta il “prompt” (insieme
di caratteri che forniscono alcune informazioni utili)
– Tipicamente, un trattino in basso che lampeggia indica che il PC
è pronto a ricevere comandi
– Alcuni prompt mostrano anche la “posizione corrente” nel file
system, in forma del percorso assoluto della cartella corrente
– Per cartella corrente, si intende la cartella dove (a default) 15
vengono creati e salvati i filePROMPT COMANDI (2)
• L’applicazione che oggi permette tale tipo di interazione
con il SO è chiamata “command prompt” (in mondo MS;
più generalmente shell)
• Per eseguire tale applicazione, ci sono (tra molti modi
possibili):
– Menù “start”, “All Programs”, “Accessories”, “Command prompt”
– Menù “start”, “Run…”, digitare “cmd” (che è il nome del programma
apposito) e premere OK
• Che cosa si può fare con il prompt? TUTTO! Basta
conoscere i comandi…
– Se si è in una directory, e si vuole conoscerne il contenuto, è
sufficiente digitare “dir”
– Se si vuole cambiare directory, esiste il comando “cd”, seguito dal
percorso assoluto o relativo della directory destinazione
16
• “cd ..” Sposta nella cartella padrePROMPT COMANDI (3)
– Se si vuole copiare un file (cioè copiare il contenuto di un file e
metterlo dentro un altro file), esiste il comando “copy
sourceName destName”
– Se si vuole creare una nuova directory, esiste il comando
“mkdir dirName”, che crea nella directory corrente una nuova
directory di nome “name”
– Se si vuole cancellare un file, esiste il comando “del fileName”
– Se si vuole eseguire un programma, basta digitare il nome del
file che contiene tale programma
• Non tutti i programmi si possono eseguire così, ma solo quelli
per cui la shell è configurata a “trovare” i corrispondenti
file eseguibili
17PROMPT COMANDI (4)
Esercizio – Mettere un po’ di ordine sul desktop
• Aprire prompt comandi
• Se non siete già nella cartella relativa al vostro desktop, spostatevi in
tale cartella con il comando cd
• Eseguite il comando dir: dovreste vedere elencato anche il file
creato prima, di nome prova.txt
• Create una nuova cartella, di nome lab00
• Copiate il file prova.txt nella cartella lab00 (ricordatevi
eventualmente l’uso dei nomi relativi…). Però abbiate cura di
cambiare il nome del file da prova.txt a prova.c
• Cancellate il file prova.txt
• Cambiate directory e andate nella directory lab00
18Una rapida occhiata all’IDE di MS
VISUAL STUDIO 2008
• Eseguite il programma “Microsoft Visual Studio 2008”,
che trovate nascosto da qualche parte nel menù “start”
• E ora diamoci un’occhiata insieme…
• Maggiori dettagli saranno dati in una lezione specifica
sull’utilizzo di MS Visual Studio, prevista quando
saranno acquisiti perlomeno alcuni meccanismi di base
di programmazione in linguaggio C
19Puoi anche leggere