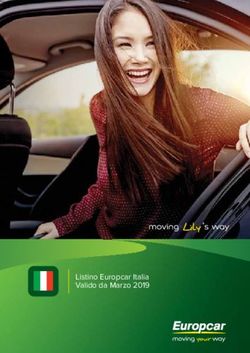Presentazione di TASExport
←
→
Trascrizione del contenuto della pagina
Se il tuo browser non visualizza correttamente la pagina, ti preghiamo di leggere il contenuto della pagina quaggiù
Presentazione di TASExport
TASEXPORT consente di esportare in XML parti di una struttura archivio Tobit (TAS). Vengono
forniti modelli XML per visualizzare le directory e i messaggi esportati in un browser
compatibile con XML. Con l’ausilio di parametri di linee comandi e di procedure pianificate in
Microsoft Windows®, è possibile automatizzare l’esportazione.
Domande? Proposte? Bug-Report?
Eventuali domande o proposte in merito a TASEXPORT possono essere rivolte a:
Tasa Italia Srl
Tobit Authorized Sales Agent
I-39057 Appiano –BZ-
Telefono: 0471-663647
eMail: cosynus@tasaitalia.it
www: http://www.cosynus.de
© 2003 Tasa Italia SrlTASEXPORT V1.4 Pagina 1
AVVISO!
Cosynus GmbH non si assume alcuna responsabilità per
eventuali danni derivanti direttamente o indirettamente
dall’utilizzo di questo programma.
Si possono avere risultati indesiderati nei seguenti casi:
• il collegamento di rete si è interrotto durante
l’esportazione;
• sono subentrati errori nel sistema durante
l’esportazione;
• contemporaneamente all’esportazione sono attivi
processi di elaborazione nella struttura archivio Tobit;
• contemporaneamente all’esportazione viene eseguita
la pulizia dati TOBIT, oppure
• il supporto di esportazione perde, distrugge o salva
solo parzialmente i dati durante l’esportazione.
È opportuno quindi non eseguire il programma
contemporaneamente alla pulizia dati TOBIT o durante
processi di elaborazione e accertarsi preventivamente della
funzione prescelta tramite l’opzione „nur simulieren!“
(solamente simulazione!)
© 2003 Tasa Italia SrlTASEXPORT V1.4 Pagina 2
1 Registrazione
Durante l’avviamento iniziale viene richiesta la registrazione del programma. La
registrazione è specifica per il computer in uso e necessita pertanto di un codice di
sistema specifico riportato nel campo di immissione in fondo alla schermata. Il codice
può essere comunicato per telefono o tramite e-mail utilizzando l’apposito formulario.
Se si è in possesso di un codice di attivazione pertinente a un tipo di licenza, digitare
il tipo di licenza nel campo di selezione C.sistema e il codice di attivazione nel nel campo
di immissione “Chiave di attivazione” Premere infine il pulsante „Registra!“ per avviare la
registrazione del codice.
Se si desidera eseguire per il momento solo una prova del programma, è sufficiente
chiudere la finestra. Nel menu principale visualizzato successivamente, l’intestazione
contiene la funzione aggiuntiva „(Demoversion)“ (Versione demo). Le funzionalità della
versione demo sono limitate.
© 2003 Tasa Italia SrlTASEXPORT V1.4 Pagina 3 2 Menu principale Una volta avviata l’esecuzione di TASEXPORT senza l’aggiunta di ulteriori argomenti, si apre la finestra principale del programma. Selezionando Program (Programma) è possibile avviare l’esportazione o uscire dal menu principale. Alla voce Impostazioni è possibile eseguire o salvare le impostazioni relative all’esportazione oppure caricare impostazioni già esistenti. Alla voce Archivi si possono selezionare, salvare o caricare gli archivi della struttura archivio Tobit (TAS). Alla voce Registrazione è contenuta la richiesta di licenza per TASEXPORT. © 2003 Tasa Italia Srl
TASEXPORT V1.4 Pagina 4
3 Impostazioni
Aprire la finestra di dialogo Opzioni selezionandola dal menu “ImpostazioniÆOpzioni”. I
valori modificati vengono direttamente adottati nella configurazione corrente. Nella
visualizzazione ad albero a sinistra è possibile selezionare le diverse sezioni della
configurazione che compariranno poi nella pagina a destra.
3.1 Impostazioni „Allgemein“ (Generale)
L’opzione „Simulazione” consente di esaminare in modalità preventiva il risultato di una
esportazione senza alcuna modifica o creazione reale di dati.
Poiché le porzioni di archivio vengono spesso salvate su supporti dati intercambiabili, è
possibile calcolare la dimensione di esportazione presunta prima di esportare i dati,
selezionando l’apposito campo. In questo modo viene indicato lo spazio su disco
necessario per archiviare i dati selezionati.
La „Cartella di salvataggio” dovrebbe essere una directory vuota in quanto le
esportazioni eseguite sovrascrivono i file esportati fino a quel momento. In futuro è
prevista un’opzione per aggiungere archivi già esportati.
© 2003 Tasa Italia SrlTASEXPORT V1.4 Pagina 5
Per il salvataggio su CD, la lunghezza massima del nome del file prevista dallo Standard
ISO è 31 caratteri. Poiché i nomi dei file di allegati possono essere più lunghi, è
possibile selezionare la funzione „Limita nomi file a 31 caratteri”.
Il risultato del ciclo di programma può comodamente essere inviato per e-mail a
qualsiasi indirizzo di posta elettronica selezionando l’apposita casella „Spedisci riepilogo
per eMail“. Per l’esecuzione batch del programma occorre tuttavia l’accesso alla
directory \import del server David corrente. Per un’esecuzione interattiva è sufficiente
un client di posta elettronica compatibile MAPI.
3.2 Impostazioni „Archivia”
Le impostazioni di archiviazione offrono alcuni filtri che consentono di selezionare solo
quei messaggi che si desidera effettivamente archiviare. Occorre innanzi tutto
selezionare il periodo di tempo che contiene i messaggi da esportare. Ad esempio, per
archiviare i messaggi inviati tra il 1° aprile e il 1° maggio 2001, inserire le date nei
relativi campi, come segue:
5 Solo dati dopo il 31.03.01
5 Solo dati prima del 01.05.01
Nella parte inferiore della finestra sono disponibili i campi di selezione per l’archiviazione
dei vari tipi di messaggi. L’opzione „Altri“ contiene anche i cosiddetti „Links“ a DAVID.
© 2003 Tasa Italia SrlTASEXPORT V1.4 Pagina 6
3.3 Impostazioni „Elimina“
I messaggi archiviati possono essere cancellati automaticamente. Tipi di messaggi quali
indirizzi e note di calendario, da lasciare in memoria in TAS, possono essere
esplicitamente esclusi dalla cancellazione.
Se l’archiviazione viene avviata dal menu principale, prima della procedura di
cancellazione, viene chiesta una conferma. Se la procedura viene avviata tramite un
prompt o nell’utilità di sistema Windows „Operazioni pianificate”, i dati verranno
cancellati senza preavviso.
3.4 Caricamento e salvataggio impostazioni
Selezionando dal menu principale “ImpostazioniÆSalva”, è possibile salvare le
impostazioni di esportazione correnti in un file .ini.
Per caricare impostazioni di esportazione salvate, selezionare del menu principale
“ImpostazioniÆCarica”
Nella sezione 6 a pagina 14 è illustrata la procedura per caricare impostazioni di
esportazione da o nell’utilità di sistema Windows „Operazioni pianificate”, avviando la
procedura tramite un prompt.
© 2003 Tasa Italia SrlTASEXPORT V1.4 Pagina 7
4 Archivio ad albero
4.1 Selezione di archivi da esportare
Per selezionare gli archivi da salvare aprire dal menu principale “ArchiviÆSelezione
archivi” e appare la finestra di dialogo per selezionare le directory da archiviare.
Durante l’avviamento iniziale si richiede innanzitutto il percorso UNC del server
contenente il TAS da archiviare:
Al termine si apre la finestra di dialogo che contiene per il momento soltanto la radice
„Archivi“ dell’albero TAS. Se si desidera in seguito sostituire il server, fare clic sul
pulsante in alto a destra „Selezione server”. Con questa operazione si perde tuttavia la
selezione archivio attiva fino a quel momento.
Per visualizzare le sottocartelle, fare clic con il tasto sinistro del mouse sul carattere “+“
posto davanti a ciascuna cartella. Analogamente, per comprimere le sottocartelle, fare
clic con il tasto sinistro del mouse sul carattere “–“ posto davanti a ciascuna cartella.
© 2003 Tasa Italia SrlTASEXPORT V1.4 Pagina 8
Per impostazioni predefinite vengono visualizzati sia i nomi che compaiono in TAS, sia
quelli dei percorsi fisici della finestra di Windows Explorer. Per passare dalla
visualizzazione del nome archivio a quella del nome fisico, attivare/disattivare la casella
di controllo „Visualizza cartelle”.
Per selezionare un archivio e tutti i relativi sottoarchivi da archiviare, fare clic con il
tasto sinistro del mouse nel campo vuoto della casella di controllo posto davanti al
nome dell’archivio.
Per escludere dall’archiviazione un archivio e tutti i relativi sottoarchivi, deselezionare
con il tasto sinistro del mouse il campo della casella di controllo posto davanti al nome
dell’archivio.
Se si desidera selezionare un solo archivio senza sottoarchivi da archiviare, premere il
tasto Ctrl e selezionare con il tasto sinistro del mouse il campo vuoto della casella di
controllo posto davanti al nome dell’archivio. Il singolo archivio selezionato viene
evidenziato in verde.
Per escludere dall’archiviazione un singolo archivio, senza modificare la selezione dei
sottoarchivi, premere il tasto Ctrl e deselezionare con il tasto sinistro del mouse il
campo della casella di controllo posto davanti al nome dell’archivio. Il singolo archivio
escluso viene evidenziato in rosso.
In alternativa, è possibile aprire il menu sensibile al contesto di un nome archivio con il
tasto destro del mouse e selezionare al suo interno l’opzione prescelta.
Se una directory da archiviare è evidenziata, ma non appare in rosso, e se nell’istante
tra la selezione dell’archivio e l’effettiva archiviazione altre directory si aggiungono a
quella selezionata, verranno anch’esse archiviate. Ciò non si verifica se la directory è
evidenziata in rosso.
Se si desidera salvare gli archivi su supporti intercambiabili, è importante conoscere il
volume presunto dei dati degli archivi esportati. Fare clic sul pulsante in basso a sinistra
„Calcola dimensione”:
È possibile scegliere se tener conto delle impostazioni di esportazione correnti e quindi
calcolare solo il volume dati effettivo risultante durante l’esportazione oppure se si
preferisce calcolare la dimensione di tutti i messaggi e i dati contenuti.
4.2 Caricamento e salvataggio di un archivio ad
albero
Selezionando la voce ArchiviÆSalva... è possibile salvare l’archivio ad albero corrente in
un file .tree.
© 2003 Tasa Italia SrlTASEXPORT V1.4 Pagina 9
Per caricare un archivio ad albero salvato, selezionare dal menu principale
ArchiviÆCarica...
Nella sezione 6 a pagina 14 è illustrata la procedura per caricare un archivio ad albero
da o nell’utilità di sistema Windows „Operazioni pianificate “ , avviando la procedura
tramite un prompt.
© 2003 Tasa Italia SrlTASEXPORT V1.4 Pagina 10
5 Esecuzione del programma
Prima di procedere, leggere attentamente
le avvertenze riportate a pagina due.
Selezionare dal menu principale ProgramÆEsegui adesso!. Se è stata attivata l’opzione
„Simulazione!“, una nota informerà che nel passaggio successivo non sarà possibile inserire o
cancellare dati e che TAS non subirà alcuna modifica.
Se è stata attivata anche l’opzione „Calcola dimensione“ verrà innanzitutto calcolato anche il
volume dati delle directory selezionate per essere esportate tramite le impostazioni di
esportazione. Infine comparirà una finestra di dialogo con le informazioni relative al volume
dati e la richiesta di conferma per procedere con l’esportazione:
La finestra di dialogo non compare richiamando il programma tramite un prompt o dall’utilità
di sistema Windows „Operazioni pianificate“.
Se si prosegue l’esportazione, compare una finestra con le informazioni relative allo stato
corrente dell’esportazione:
L’indicatore di avanzamento in alto nella finestra indica la durata totale dell’esportazione. In
basso viene indicato il nome del percorso dell’archivio in elaborazione e la visualizzazione
sottostante indica lo stato corrente dell’archivio In qualsiasi momento dell’esportazione è
possibile selezionare il pulsante „Abbrechen“ (Annulla) per interrompere l’esportazione.
L’esportazione verrà quindi immediatamente interrotta, senza procedere con altre operazioni,
© 2003 Tasa Italia SrlTASEXPORT V1.4 Pagina 11 ad es. la cancellazione dei messaggi esportati. I dati già esportati non verranno pertanto cancellati. Al termine dell’esportazione viene visualizzato un riassunto: Il riassunto contiene sia la configurazione di esportazione corrente sia la durata dell’esportazione, il numero di cartelle esportate, i messaggi esportati e il numero di allegati di file e di dati audio o fax. Vengono inoltre visualizzati tutti gli avvisi e gli errori comparsi. Gli avvisi compaiono per segnalare porzioni di TAS incomplete, difettose o distrutte. Può capitare ad esempio che allegati di file non esistano più, che compaiano riferimenti a messaggi non più presenti o che il file Archive.DAT di un archivio risulti danneggiato1. Possono verificarsi errori quando non si è autorizzati a leggere o scrivere in determinate directory, quando la directory di destinazione non esiste o non può essere creata, quando la capacità del supporto dati di destinazione è esaurita o se durante l’esportazione il sistema o la rete hanno subito un guasto. Per ricevere informazioni dettagliate relative al risultato dell’esportazione, aprire il file export.log dalla directory dei programmi utilizzando un programma di visualizzazione testo a scelta, ad esempio NOTEPAD. In questo file sono registrati tutti i messaggi e le directory elaborati con i relativi allegati. Se è stata attivata l’opzione „Elimina messaggi archiviati”, occorre confermare in una casella di dialogo l’avvio della cancellazione: 1 Per riparare un TAS difettoso, è possibile anche utilizzare il programma DVREPARCDAT e DVREPARCDIR della Ditta Cosynus GmbH. © 2003 Tasa Italia Srl
TASEXPORT V1.4 Pagina 12 Fare clic su „Ja“ (Sì) per iniziare la cancellazione dei dati e messaggi archiviati. Selezionando il pulsante „Nein“ (No), la cancellazione viene ignorata. Selezionando il pulsante „Abbrechen“ (Annulla), la procedura di esportazione viene completamente interrotta. Se la cancellazione viene avviata, compare nuovamente una finestra contenente informazioni relative allo stato generale e alla directory in elaborazione: Viene altresì visualizzato un riassunto delle impostazioni e dei risultati della cancellazione: © 2003 Tasa Italia Srl
TASEXPORT V1.4 Pagina 13 Se l’esportazione è completamente terminata e se è stata attivata l’opzione „Spedisci eMail a“ verrà generata automaticamente una e-mail indirizzata all’utente indicato. L’e-mail contiene i due riassunti di esportazione e di cancellazione e ne viene eseguito il primo tentativo di creazione nella directory \import del server archiviato. Se non si ha la possibilità di accedere in scrittura a questa directory o se si è verificato un guasto eccezionale del file system, si tenterà anche di inviare l’e-mail tramite MAPI. Se TASEXPORT viene avviato tramite un prompt o dall’utilità di sistema Windows „Operazioni pianificate“ deve sussistere una possibilità di accesso alla directory \import-del server che si sta archiviando! © 2003 Tasa Italia Srl
TASEXPORT V1.4 Pagina 14
6 Opzioni linea di comandi
-ini Carica una determinata configurazione di esportazione
prima di avviare il programma.
-tree Carica un determinato albero di directory con archivi
selezionati per l’esportazione prima di avviare il
programma.
-silent Esegue l’esportazione. Non vengono aperte finestre di
dialogo. Gli errori vengono riportati nella
visualizzazione eventi di Microsoft Windows NT®. Il
programma viene terminato alla fine dell’esecuzione. I
parametri -ini e -tree sono necessari.
-interactive Esegue l’esportazione. Vengono visualizzate tutte le
finestre di dialogo e di stato, sono possibili immissioni
dati attive da parte dell’utente. Il programma rimane
aperto una volta completata l’esportazione. I parametri
-ini e -tree sono necessari.
-force Generalmente il programma si interrompe in modalità
–silent al termine dell’esportazione; se compaiono
messaggi di avvertimento o si verificano errori, la
cancellazione non viene eseguita. Con l’opzione –
force è possibile “forzare” l’esecuzione della
cancellazione nonostante i messaggi di avvertimento.
In presenza di errori, il programma viene però
interrotto. Leggere in merito il messaggio di
avvertimento a pagina 2 e i riferimenti contenuti nella
sezione 5 a pagina 11.
© 2003 Tasa Italia SrlPuoi anche leggere