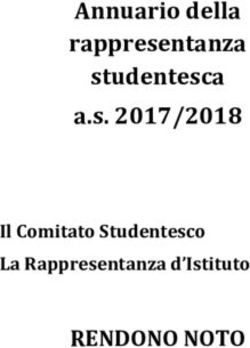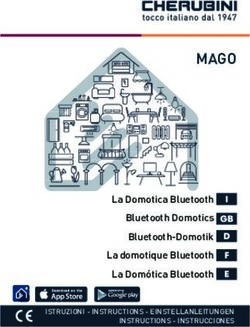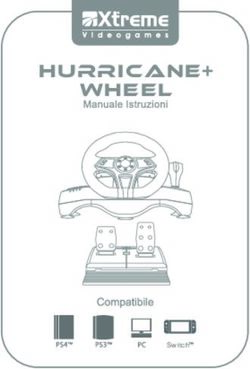MASTER MESSENGER GUIDA PER L'UTENTE
←
→
Trascrizione del contenuto della pagina
Se il tuo browser non visualizza correttamente la pagina, ti preghiamo di leggere il contenuto della pagina quaggiù
Il presente manuale è dedicato alla funzione 'Master Messenger'
all'interno di MasterCom e del Registro Elettronico. Assimilarne i
principi di funzionamento si rivelerà di estrema utilità nell'utilizzo
del software, velocizzando numerose operazioni.
Sistema di messaggistica Master Messenger
Accesso per i docenti. Cliccando sul pulsante 'Messaggi' sarà possibile accedere al nuovo sistema di
messaggistica Master Messenger. Tale pulsante è presente nella parte inferiore della schermata
d'accesso alle varie aree del Registro Elettronico come pure nella schermata indicante le diverse
funzioni all'interno della classe.
Accesso per gli amministratori. Cliccando sull'icona a forma di aeroplanino, posta nella parte
superiore destra dell'interfaccia principale di MasterCom, sarà possibile accedere al nuovo sistema
di messaggistica Master Messenger.Onde facilitarne l'immediata fruizione da parte di qualunque tipologia di utente, l'interfaccia di
questa funzionalità è stata concepita in modo da risultare assai semplice e intuitiva, apparendo
simile ai più comuni programmi per gestire la posta elettronica.
Le varie sezioni all'interno delle quali saranno organizzate le comunicazioni con altri utenti
sono poste alla sinistra dello schermo, ovvero messaggi 'Da leggere', 'Da confermare', 'Allegati',
'Inviati', 'Importanti' e 'Cestino'.
Nota: I messaggi riposti nel cestino non possono essere eliminati definitivamente, in quanto in
Master Messenger tutte le comunicazioni devono rimanere archiviate.Inviare MESSAGGI
Per inviare un messaggio è sufficiente cliccare sul pulsante 'Scrivi'. Comparirà un editor di testo,
all'interno del quale, nella parte sinistra, verranno visualizzati i diversi contatti organizzati per
tipologia (Classi, Gruppi, Professori ed Amministratori).
Tutti gli utenti, in quanto registrati all'interno del sistema MasterCom, risulteranno essere
automaticamente disponibili e contattabili.
E' possibile inviare una singola comunicazione cliccando sul nome del gruppo di contatti, quindi sul
tasto '+' accanto a ciascun contatto. Per inviare il medesimo messaggio a più destinatari, cliccare sul
tasto '+' accanto al gruppo di contatti.
Spuntando la voce 'Conferma di lettura' sarà possibile attivare tale opzione. Inoltre,
qualunque messaggio inviato potrà integrare degli allegati.
Entrando nella sezione 'Inviati' sarà possibile visualizzare i vari messaggi inoltrati.
In caso si stata richiesta la conferma di lettura, accanto al messaggio apparirà un triangolo giallo;
cliccando sul triangolo si aprirà un elenco di tutti i destinatari e delle relative richieste di conferma.Ogniqualvolta si riceva una conferma di lettura, a fianco del nome del relativo utente comparirà una
spunta verde; in tal modo sarà sempre possibile monitorare in tempo reale gli utenti che avranno
preso visione di un messaggio.
In caso tutti gli utenti di un messaggio abbiano dato conferma di lettura, la spunta verde sarà
visibile direttamente nella sezione 'Inviati', senza che si rendano necessari ulteriori clic.
I messaggi inviati ai parenti saranno visibili dai genitori mediante il sito dedicato alle
famiglie in modalità di sola lettura; i genitori non potranno pertanto rispondere o scrivere un nuovo
messaggio.Ricevere MESSAGGI Alla ricezione di uno o più messaggi il numero delle diverse comunicazioni apparirà a fianco della relativa icona, posta in basso a destra all'interno della schermata principale del Registro Elettronico. Cliccando sul pulsante di notifica si potrà subito prendere visione dei messaggi ricevuti (i quali, peraltro, figureranno già all'interno della sezione 'In arrivo'). Attraverso le frecce (>) poste in alto a destra sarà possibile scorrere i messaggi precedentemente ricevuti, anche se il loro numero dovesse eccedere quello massimo visualizzabile all'interno della stessa schermata.
Gli amministratori, invece, visualizzeranno i nuovi messaggi in arrivo in corrispondenza dell'icona
'Messenger', posta nella parte superiore destra di MasterCom.
Spuntando la casella posta a sinistra di qualunque comunicazione sarà possibile eliminarla o
contrassegnarla come già letta. Cliccando sul simbolo della stellina, invece, il messaggio verrà
indicato come 'Importante' e aggiunto all'interno dell'apposita sezione del menù principale.
Come per le comunicazioni inviate, qualora fosse stata richiesta una conferma di lettura da
parte del mittente, a fianco del messaggio apparirà un triangolino giallo.
In questi casi, una volta aperto il messaggio verrà visualizzata una barra di colore arancione
indicante la richiesta di conferma di lettura.Per apporre la conferma sarà sufficiente cliccare direttamente sulla barra, la quale diventerà verde.
Com'è già stato spiegato in precedenza, i messaggi per i quali è stata data conferma di lettura saranno contrassegnati da una spunta verde visibile sia dal mittente che dal destinatario.
Contatti e creazione di GRUPPI All'interno della sezione 'Contatti' è visualizzabile l'elenco completo degli utenti suddivisi nelle quattro categorie principali, ovvero Classi, Gruppi, Professori ed Amministratori.
Gestione delle Circolari
In Master Messenger è possibile comporre un messaggio di tipo "Circolare"; questa tipologia di
messaggio, durante l'accesso dei docenti tramite Registro Elettronico, consente la lettura in classe
delle comunicazioni ufficiali.
Di seguito sono riepilogati i passaggi utili relativi a questa funzione.
1. Impostare la circolare
Sono state aggiunte due nuove opzioni, selezionabili prima dell'invio del messaggio ad un gruppo
Classe:
• Circolare: contrassegna il messaggio come tipologia "Circolare" per poterlo in seguito
filtrare nella sezione Documenti di Master Messenger
• Da leggere in classe: mediante notifica visiva ed acustica pone il messaggio all'attenzione
del primo docente che accede alla classe tramite Orario Ufficiale.
Note:
- Solo un messaggio ad un gruppo Classe potrà essere automatizzato come Circolare; non è invece
valido l'invio ad un singolo docente.
- Solo selezionando l'opzione "Da leggere in classe" il docente riceverà notifica del messaggio e
potrà confermare l'avvenuta lettura alla classe2. Lettura del messaggio Il Registro Elettronico presenterà la seguente schermata appena il docente avrà fatto accesso alla classe a cui è stato inviato il messaggio; l'avviso sarà accompagnato da una notifica sonora. Il docente potrà quindi scegliere se confermare la lettura della circolare (evitando il ripetersi della notifica ai docenti delle ore seguenti), oppure scegliere di leggerla in seguito (ripetendo automaticamente la notifica ogni 5 minuti, fino alla lettura). 3. Controllo delle conferme di lettura Cliccando sulla consueta icona della conferma di lettura (triangolo giallo o spunta verde) da Master Messenger il mittente ha la possibilità di verificare in ogni momento quale docente abbia letto la circolare in classe e quando.
Da questa sezione è inoltre possibile creare autonomamente ulteriori gruppi di utenti; in tal modo
sarà possibile ottimizzare i tempi di comunicazione tra i vari contatti anche se questi dovessero
appartenere a categorie differenti.
Per creare nuovi gruppi, dopo aver aperto l'area dei contatti sarà sufficiente cliccare sul
pulsante 'Crea Gruppo'. Dopo aver selezionato ed aggiunto gli utenti desiderati ed aver attribuito un
nome al gruppo sarà necessario cliccare su 'Salva'.
Il nuovo gruppo verrà quindi aggiunto all'elenco dei contatti disponibili.
Per eliminare un utente dopo averlo aggiunto sarà sufficiente cliccare sul simbolo rosso a destra
dell'elenco.Utilizzo della CHAT Cliccando sul pulsante 'Chat', posto nel primo menu in alto a destra, si accederà alla schermata principale di questo specifico canale di comunicazione, dedicato ai messaggi di carattere più immediato. Come prima operazione sarà importante selezionare la categoria di utenti a cui si intende inviare un messaggio immediato. Sarà possibile scegliere tra:
Una volta aperta la categoria desiderata l'applicazione consentirà di scegliere un destinatario specifico il quale verrà aggiunto mediante il pulsante '+' posto a fianco al nome. I destinatari visualizzati in grigio sono disconnessi da Messenger, mentre quelli visualizzati in nero sono disponibili. Sarà ora possibile procedere con l'immissione del testo. La digitazione dovrà avvenire nella parte bassa della schermata. Successivamente l'invio del messaggio potrà avvenire cliccando sul pulsante 'Invia' oppure premendo INVIO (Enter) direttamente dalla tastiera.
Tutti i messaggi inviati e ricevuti saranno riepilogati in ordine cronologico all'interno dell'area
principale della schermata; verrà visualizzato sia il mittente che l'orario di invio del messaggio.
I nuovi messaggi chat recepiti, invece, verranno visualizzati con un pallino rosso, localizzato nel
menù in corrispondenza alla voce 'Chat', indicante il loro numero esatto.
Anche all'interno di questa funzionalità sarà possibile inviare degli allegati. Cliccando su 'Allegato'
si potrà procedere alla selezione della sorgente del file (desktop, chiavetta, ecc...).
Nell'immagine seguente è riportato un esempio di messaggio con allegato.Gestione dei DOCUMENTI
Cliccando sul pulsante 'Documenti', posto nel primo menu in alto a destra, si accederà alla
schermata principale di questa funzionalità, la quale è dedicata espressamente ed esclusivamente ad
Amministratori e Docenti.
La schermata principale mostra le cartelle concernenti il singolo docente, ovvero le sue
classi di appartenenza e gli eventuali gruppi nei quali sarà stato inserito. Per ogni abbinamento sono
presenti due cartelle: 'Professori' e 'Studenti'. La cartella 'Professori' contiene materiale che il
docente ha condiviso con una delle proprie classi o con uno dei gruppi ai quali appartiene, come
pure materiale inviato allegato tramite Messenger ed eventuali documenti che gli studenti gli hanno
trasmesso attraverso il Quaderno ai professori. La cartella 'Studenti', invece, contiene i soli
documenti che i professori hanno condiviso con gli studenti della classe tramite la sezione
'Materiale didattico' del Registro Elettronico.
Le cartelle di colore verdi denominate 'Studenti' contengono i documenti che l'insegnante invia agli
alunni delle proprie classi tramite la funzione 'Materiale Didattico' del Registro Elettronico; i vari
file saranno consultabili utilizzando gli eventuali filtri per materia che si trovano nella parte destra
della schermata.Le cartelle di colore azzurre denominate 'Professori' contengono documenti il cui invio ha coinvolto
tutti gli insegnanti della classe, inviati da un amministratore o da un altro docente, come pure file
che gli alunni hanno inviato al proprio docente attraverso il Quaderno Elettronico. I documenti sono
suddivisi per materia e tipologia.
Al fine di agevolare la ricerca di documenti da parte del docente, sono stati predisposti alcuni filtri
che li suddividono a seconda della tipologia:
• 'Allegati': Verranno visualizzati unicamente i file ricevuti in allegato all'interno di un
messaggio inviato ai docenti della classe o al gruppo.
• 'Materie': Verranno visualizzati unicamente i file ricevuti dagli alunni della classe nella
materia selezionata.
• 'Pagelle': Verranno visualizzati sulla scheda anagrafica dell'alunno unicamente i file di tipo
'Pagella' caricati dalla segreteria.
• 'Documenti': Verranno visualizzati sulla scheda anagrafica dell'alunno unicamente i file di
tipo 'Documento' caricati dalla segreteria.
Inoltre, utilizzando i pulsanti nella parte in alto a destra della schermata sarà possibile visualizzare
una sola tipologia di cartelle alla volta ('Professori', 'Studenti' o 'Gruppi'), nonché un elenco
verticale delle cartelle recante alcuni dettagli aggiuntivi.L'aggiunta di un nuovo file all'interno di una cartella avviene selezionandola e cliccando sul
pulsante 'Carica file'.
Successivamente apparirà una finestra all'interno della quale il caricamento del file andrà
confermato attraverso il pulsante 'Seleziona file'; si aprirà così una finestra di dialogo col proprio
dispositivo (computer, tablet, ecc...) la quale consentirà di selezionare il documento da caricare.
Il nuovo documento caricato rimarrà visibile e sarà disponibile a tutti i docenti della classe, oltre
che agli Amministratori abilitati alla gestione di questo genere di elementi.
Un file sarà eliminabile unicamente da parte dell'utente che lo ha caricato, il cui nome figura
al di sotto di quello del file.
Selezionando il file con un clic (oppure sfiorando il display qualora si stesse utilizzando un
dispositivo touch screen), all'interno della schermata appaiono le opzioni 'Scarica' oppure 'Elimina'.Nella colonna più a destra compaiono le eventuali categorie che classificano i documenti presenti
nella cartella: 'Materie' se si tratta di materiale didattico inserito attraverso il Registro o il Quaderno
Elettronico, 'Documenti' o 'Pagelle' se si tratta di file inseriti attraverso MasterCom, 'Allegati' se si
tratta di documenti provenienti da messaggi inviati tramite Messenger stesso. Cliccando sulla
relativa categoria è possibile filtrare i documenti della cartella.
Nota: L'eventuale rimozione di un file dalla cartella di appartenenza non impedirà agli utenti ai
quali è stato precedentemente trasmesso un allegato di visualizzarlo.
Master Training srl Reg. Imp. di RE - P.I. e C.F. 01932770355
Sede operativa: Via San Martino, 11 – 42015 Correggio (RE) – Tel. +39 0522-1590100 – Fax +39 0522-331673
www.registroelettronico.comPuoi anche leggere