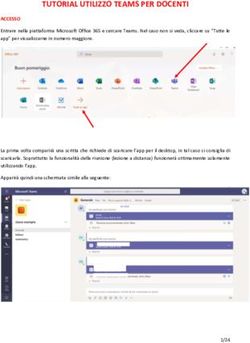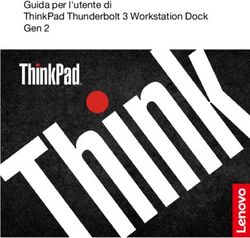Guida alla presentazione di richieste di sostegno Bando Volontariato 2022
←
→
Trascrizione del contenuto della pagina
Se il tuo browser non visualizza correttamente la pagina, ti preghiamo di leggere il contenuto della pagina quaggiù
Sommario
1. Presentare una richiesta di sostegno .................................................................................................. 3
1.1. Compila progetto ...................................................................................................................... 5
1.1.1. Dati progetto .................................................................................................................... 6
1.1.2. Formulario ........................................................................................................................ 7
1.1.3. Documenti ........................................................................................................................ 8
1.1.4. Localizzazione ................................................................................................................. 10
1.1.5. Finalità e risultati ............................................................................................................ 11
1.1.6. Attività e costi ................................................................................................................. 13
1.1.7. Dati finanziamento .......................................................................................................... 16
1.2. Invia richiesta di sostegno ....................................................................................................... 17
21. Presentare una richiesta di sostegno
Per la presentazione di una richiesta di sostegno a valere sul bando Volontariato 2022, dopo aver compilato la
sezione “La mia anagrafica” e aver confermato i dati inseriti come indicato nel “Manuale di registrazione”, è
necessario selezionare dal menu principale la sezione “Cerca bandi”.
Nella parte centrale della schermata, sono visualizzati tutti i bandi disponibili, tra cui il Bando Volontariato
2022.
IMPORTANTE: Per inserire una proposta accertarsi di aver selezionato in fase di registrazione una delle
seguenti tipologie giuridiche:
Organizzazione iscritta ai registri provinciali del volontariato
Organizzazione iscritta ai registri regionali del volontariato
Cliccando sul pulsante Seleziona, si aprirà una schermata iniziale come riportato nell’immagine sottostante.
IMPORTANTE: Il portale impedisce la presentazione di più di una proposta a valere sullo stesso bando.
Nella parte destra, è invece necessario inserire il Titolo progetto (campo obbligatorio, ma modificabile fino
all’invio della proposta) e quindi cliccare sul pulsante Crea Progetto. In questo bando è sufficiente inserire
come titolo la ragione sociale dell’organizzazione di volontariato richiedente.
Nella finestra pop-up che comparirà, è necessario cliccare sul pulsante Conferma per creare una nuova
richiesta di finanziamento e iniziare la compilazione della proposta.
3Il progetto sarà riportato nella schermata di riepilogo della sezione “I miei progetti” e nella home page della
piattaforma.
41.1. Compila progetto
Dopo aver creato la proposta, sarà possibile iniziarne la compilazione selezionando, all’interno della sezione “I
miei progetti”, dal tasto “Azione”, l’opzione Compila progetto.
Nella parte sinistra sono riepilogate alcune informazioni sul bando (codice bando, nome bando, durata minima
e massima dei progetti, data di apertura e data di scadenza del bando) e altre sul progetto (codice, titolo,
durata, data di creazione e stato). Il riquadro grigio sotto la schermata di riepilogo mostra i giorni residui alla
scadenza del bando.
La parte in basso a sinistra indica eventuali parametri non rispettati e riepiloga i dati obbligatori mancanti nella
compilazione delle diverse sottosezioni.
Nella parte in alto a destra è presente il pulsante Riepilogo e invio, che permette di visualizzare il riepilogo dei
dati inseriti e, successivamente, di inviare il progetto. La compilazione di tutti i campi obbligatori è
indispensabile per l’invio.
IMPORTANTE: Alcune sezioni non sono compilabili al primo accesso, in quanto vincolate al preliminare
completamento di altre. Ad esempio, la sezione “Attività e costi” sarà editabile solo dopo aver inserito la durata
e almeno una localizzazione nelle rispettive sezioni.
51.1.1. Dati progetto
Nella sezione “Dati progetto” è possibile visualizzare e modificare i dati principali del progetto: titolo, durata e
sintesi (abstract).
- Titolo progetto (*): consente di modificare il titolo del progetto inserito al momento della creazione
della proposta. In questo bando è sufficiente inserire la ragione sociale dell’organizzazione di
volontariato richiedente.
- Durata progetto (in mesi) (*): cliccando sulla casella di testo, si aprirà un menu a tendina da cui
selezionare la durata in mesi del sostegno che in questo bando è pari a 24 mesi.
- Abstract (*): consente di inserire una breve sintesi della richiesta. In questo bando è sufficiente inserire
il/i settore/i principale/i di intervento (massimo 500 caratteri – spazi inclusi).
Dopo aver inserito tutti i dati richiesti, cliccare sul pulsante Salva. I dati salvati potranno essere modificati
successivamente, fino all’invio della proposta.
La compilazione dei campi contrassegnati da asterisco (*) è obbligatoria.
61.1.2. Formulario
Nella sezione “Formulario” è possibile visualizzare e modificare i formulari previsti dal bando.
Cliccando sul pulsante , si aprirà il formulario in una nuova scheda.
Cliccando sul secondo e sul terzo pulsante sarà possibile scaricare il contenuto del form, rispettivamente, in
formato .pdf o in .xls (tale opzione viene visualizzata solo se i formulari contengono dati).
La barra di avanzamento, visibile nella colonna centrale, mostra quanti campi sono stati compilati per ciascun
formulario, in valore assoluto e in percentuale.
I formulari si compongono di vari elementi, tra cui caselle di testo con limite di caratteri, menu a tendina e
pulsanti di selezione.
71.1.3. Documenti
Nella sezione “Documenti” è possibile caricare e associare la documentazione richiesta dal bando, scegliendo
fra due sottosezioni, “Documenti di anagrafica” e “Documenti di progetto”.
Con riferimento ai “Documenti di anagrafica”, il primo campo a destra (vedi immagine in basso) permette di
selezionare da un menu a tendina il tipo di documento (es. atto costitutivo). Il campo sottostante, cliccando
sul pulsante Scegli file, consente di scegliere il documento da caricare. Infine, l’ultimo campo permette di
inserire una descrizione del documento che si vuole caricare. Il limite è di 200 caratteri, spazi inclusi.
Per effettuare il caricamento di un nuovo file, occorre cliccare sul pulsante Carica.
I file caricati compaiono nella parte inferiore della schermata (“Documenti Caricati”) con l’indicazione del tipo
di documento, la relativa descrizione e la possibilità di eliminare il file caricato.
Se il documento da caricare è già stato inserito all’interno della sezione “La mia anagrafica” comparirà nella
parte sinistra della schermata.
8Per associarlo al progetto, occorre cliccare sul pulsante . In questo modo il documento comparirà nella
parte inferiore della schermata tra i “Documenti Caricati”. Per eliminare un allegato, cliccare sul pulsante
presente in corrispondenza di ciascun file.
IMPORTANTE: Anche se già caricati nella sezione “La mia anagrafica”, per poter essere agganciati al
progetto, i documenti devono essere associati mediante il pulsante .
Con riferimento ai “Documenti di progetto”, il primo campo a sinistra permette di selezionare da un menu a
tendina il tipo di documento (es. libro soci). Il campo sottostante permette di selezionare il documento da
caricare, cliccando sul pulsante Scegli file. Infine, l’ultimo campo permette di inserire una descrizione del
documento che si vuole caricare. Il limite è di 200 caratteri, spazi inclusi.
Per effettuare il caricamento di un nuovo file, occorre cliccare sul pulsante Carica.
I file caricati compaiono nella parte inferiore della schermata (“Documenti Caricati”) con l’indicazione del tipo
di documento, la relativa descrizione e la possibilità di eliminare il file caricato.
91.1.4. Localizzazione
Nella sezione Localizzazione è possibile indicare i territori in cui verranno realizzate le attività progettuali.
A tal fine, occorre compilare i seguenti campi:
- Comune (obbligatorio): inserire direttamente il comune nella casella di testo e il motore di ricerca
restituirà la localizzazione in formato “comune (sigla provincia)”.
- Località (facoltativo): inserire una descrizione aggiuntiva dell’esatta località (es. circoscrizione,
municipio, quartiere o rione).
Cliccando sul pulsante Aggiungi, l’area di intervento inserita sarà aggiunta all’elenco delle localizzazioni del
progetto, situato nella parte destra della schermata. Cliccando sul pulsante è possibile eliminare la singola
localizzazione, se non ancora associata alle azioni previste dal progetto.
IMPORTANTE: È necessario inserire almeno una localizzazione affinché la sezione “Attività e costi” risulti
compilabile.
101.1.5. Finalità e risultati
Nella sezione “Finalità e risultati” vanno indicati i settori, le finalità, i risultati da raggiungere e i relativi indicatori
da monitorare.
Questa sezione è organizzata secondo una logica sequenziale, ossia la scelta del settore (prima casella di testo)
determina le finalità che si possono selezionare (seconda casella di testo); queste ultime, a loro volta,
consentono la selezione dei risultati attesi ad esse legate (terza casella di testo).
Per questo Bando la Fondazione ha individuato 1 settore, 1 risultato, 1 finalità e 2 indicatori:
- NA3 - N. volontari coinvolti nelle azioni originate dal progetto
- NA1 - N. cittadini avviati al volontariato (nuovi volontari).
IMPORTANTE: È necessario selezionare entrambi gli indicatori e inserire i relativi valori attesi.
Dopo aver selezionato un settore, la finalità, il risultato e i due indicatori, cliccare sul pulsante Aggiungi per
inserire tala combinazione nel set di indicatori del progetto.
Per azzerare le scelte effettuate nelle diverse caselle di testo senza salvare le selezioni effettuate, cliccare sul
pulsante Pulisci.
Nella parte inferiore della schermata sono visualizzate le combinazioni aggiunte, con la possibilità di inserire le
relative specifiche, come riportato nell’immagine sottostante.
11Ciascuna riga rappresenta l’indicatore selezionato per una determinata combinazione di settore, finalità e
risultato.
Per ciascun indicatore va riportato il valore atteso nei diversi stati di avanzamento del progetto. Le caselle di
testo V1 (stato avanzamento a 1/3 di progetto), V2 (stato avanzamento a 2/3 del progetto), V3 (fine progetto)
ed ex post (entro due anni dalla fine del progetto) indicano quindi il valore numerico atteso per quello specifico
indicatore nel periodo di riferimento. I valori attesi inseriti in ciascuno casella dovranno essere cumulativi ed
espressi in valore assoluto; ad esempio, se ad 1/3 del progetto si prevede di assumere due destinatari e a 2/3
altri 2, avremo V1=2 e V2=4.
Nella parte destra di ciascuna riga sono presenti le seguenti caselle di testo:
- Unità di misura: inserire l’unità di misura più appropriata rispetto all’indicatore selezionato.
- Fonte di verifica: inserire lo strumento utilizzato per verificare il raggiungimento dei valori attesi
quantificati nelle caselle di testo V1, V2, V3 ed ex-post.
- Note: inserire eventuali note esplicative rispetto all’indicatore selezionato.
IMPORTANTE: Per non perdere le informazioni inserite, è necessario salvare i dati relativi a ciascun
indicatore prima di procedere all’inserimento dei dati relativi all’indicatore successivo.
121.1.6. Attività e costi
Nella sezione “Attività e costi”, andrà inserita una sola attività dal titolo “Sostegno attività ordinaria”.
La compilazione dei campi seguiti da un asterisco (*) è obbligatoria.
Per inserire l’attività, occorre compilare i seguenti campi:
- Titolo attività (*): inserire il titolo “Attività ordinaria”.
- Descrizione attività (*): inserire la seguente descrizione: “Sostegno allo svolgimento e consolidamento
delle attività ordinariamente svolte sul territorio di intervento.”
- Seleziona i mesi in cui l’attività si svolge (*) : spuntare la casella di selezione per inserire
automaticamente i 24 mesi previsti.
- Localizzazione (*): cliccando sulla casella, si aprirà un menu a tendina da cui è possibile selezionare
uno o più comuni di intervento tra quelli inseriti dal soggetto richiedente nella sezione “Localizzazione”.
- Soggetti coinvolti (*): selezionare l’organizzazione di volontariato richiedente.
- Output (*): inserire la dicitura “Svolgimento attività ordinaria”.
- Sede attività (*): inserire le principali sedi fisiche (non la localizzazione geografica) in cui si svolgono
le attività ordinarie. Ad esempio, se un’attività laboratoriale si svolge in una casa del volontariato,
occorre indicare il nome della casa del volontariato, se invece è un servizio mobile di vigilanza
all’interno di un parco, andrà inserito il nome specifico del parco.
Cliccando sul pulsante Aggiungi, l’attività sarà confermata e inserita nella schermata sottostante di “Riepilogo
Attività e costi”.
Nella parte centrale della sottosezione “Attività e costi”, si trova il riepilogo dell’attività inserita. Cliccando
sull’attività, si potranno visualizzare i dati precedentemente inseriti (quali descrizione, output e mesi attività).
13Cliccando sui pulsanti in alto a destra si potranno modificare i dati inseriti, eliminare l’attività, inserire la quota
di contributo richiesto e associare il risultato previsto e i relativi indicatori.
Per inserire la quota di contributo richiesto è necessario cliccare sul pulsante € Voci di costo indicato
sopra; si aprirà una nuova finestra in cui inserire l’importo della richiesta di sostegno.
La voce di costo è composta dai seguenti campi:
- Macrovoce (*): cliccando sulla casella, si aprirà un menu a tendina in cui comparirà la macrovoce
“Contributo”
- Voce di costo (*): inserire “Sostegno attività ordinaria”
- Descrizione della spesa (*): inserire “Spesa per svolgimento attività”
- Soggetto che sostiene la spesa (*): cliccando sulla casella, si aprirà un menu a tendina da cui
selezionare l’organizzazione di volontariato richiedente.
- Unità misura (*): inserire l’unità di misura “Euro”
- Numero unità (*): inserire il numero “1”.
- Costo unitario: inserire il contributo richiesto in base all’importo della media delle entrate nel
quinquennio 2016-2020, valore già indicato nel relativo campo del “Formulario bando Volontariato”.
Si ricorda che il contributo richiesto può essere pari a:
• € 10.000 per i soggetti con una media delle entrate degli ultimi 5 anni (2016-2020) fino ad un
massimo di € 10.000;
• € 20.000 per i soggetti con una media delle entrate degli ultimi 5 anni (2016-2020) maggiore di €
10.000 e fino ad un massimo di € 30.000;
• € 30.000 per i soggetti con una media delle entrate degli ultimi 5 anni (2016-2020) maggiore di €
30.000.
14Infine, cliccando su Aggiungi la voce di costo sarà inserita nel piano finanziario del progetto. La voce di costo
inserita comparirà in fondo alla schermata.
Per modificare la voce di costo già inserita, è necessario cliccare sul pulsante , mentre per eliminarla sul
pulsante .
Per ritornare alla sezione Attività e costi, occorre cliccare sul testo blu in alto a sinistra .
Per associare il risultato ad un’attività è necessario cliccare sul pulsante Associa i risultati; si aprirà una
nuova finestra in cui sarà possibile associare all'attività selezionata i 2 indicatori precedentemente selezionati.
Occorre cliccare sulla freccia corrispondente al risultato-indicatore che si intende associare all’attività che verrà
riportato nella parte destra dello schermo tra i “Risultati associati a questa attività”.
151.1.7. Dati finanziamento
ATTENZIONE: se la sezione Dati finanziamento non dovesse essere visibile a schermo,
si suggerisce di ridurre lo zoom della pagina (shortcut: “ctrl –“)
Nella sezione “Dati finanziamento”, è possibile visualizzare il riepilogo dei principali elementi economico-
finanziari del progetto.
La parte superiore della schermata mostra le condizioni di ammissibilità previste dal bando (quota minima e
massima richiedibile, percentuale minima di cofinanziamento), mentre nella parte sottostante sono riepilogati
i dati economico-finanziari del progetto (costo totale delle attività, costi indiretti, costo totale progetto e quota
richiesta all’ente erogatore).
161.2. Invia richiesta di sostegno
Cliccando sul pulsante Riepilogo e invio collocato in alto a destra, è possibile accedere al riepilogo delle
informazioni inserite nelle diverse sezioni previste per la compilazione del progetto.
Cliccando sulle diverse schede, collocate nella parte centrale della schermata, è possibile visualizzare e
verificare i dati inseriti.
Nella parte sinistra della schermata, saranno riportati in un riquadro rosso eventuali parametri non rispettati o
dati obbligatori mancanti, come riportato nell’immagine seguente.
Il riquadro relativo ai dati mancanti scomparirà automaticamente una volta che tutte le informazioni richieste
risulteranno correttamente inserite. Solo a quel punto sarà possibile inviare il progetto, cliccando sul tasto
Invia in alto a destra.
17Dopo l’invio del progetto non sarà più possibile modificare i dati inseriti o gli allegati caricati sia da
parte del soggetto responsabile che dai partner.
Cliccando sul pulsante Report in alto a destra, sarà possibile scaricare il Report progetto (in formato .pdf) e il
Report piano attività (in formato .xls).
18Puoi anche leggere