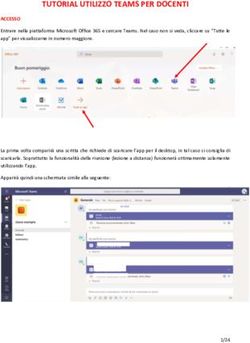ERASMUS+ Call 2022_KA1 KA131-HED - Guida tecnica alla compilazione della Candidatura - Erasmus Plus
←
→
Trascrizione del contenuto della pagina
Se il tuo browser non visualizza correttamente la pagina, ti preghiamo di leggere il contenuto della pagina quaggiù
ERASMUS+
Call 2022_KA1 KA131-HED
Mobility of higher education students and staff
supported by internal policy funds
Guida tecnica alla
compilazione della
CandidaturaEU LOGIN
Prima di poter compilare le domande, il
richiedente deve disporre di un EU login. Il
servizio di autenticazione dell'accesso dell’UE è un
punto unico per l'autenticazione degli utenti per
un'ampia gamma di sistemi di informazione della
Commissione.
È il primo passo prima di registrarsi come
organizzazione o individuo quando si accede a
determinati strumenti IT come il sistema di
registrazione dell'organizzazione (ORS).
PER CREARE UN NUOVO ACCOUNT
https://webgate.ec.europa.eu/cas/eim/external/register.cgiOID
L'OID (Organisation ID) è un codice identificativo univoco che
dovrà essere utilizzato per ogni candidatura relativa ad azioni
decentrate che il Vs. Istituto/Ente presenterà nella Call 2022
(es. KA130-HED, KA131-HED, KA171-HED, KA220-HED).
Consente all'Organizzazione di compilare i moduli di domanda
in modo semplice (ovvero inserendo l'ID dell'Organizzazione
nel modulo, verranno automaticamente visualizzate tutte le
informazioni fornite in fase di registrazione).
• Nel caso di Istituti/Enti partecipanti alle attività decentrate nella passata programmazione
2014-2020 e che sono già beneficiari ricorrenti delle Azioni Chiave 1 in ambito Higher
Education questi già possiedono un codice OID.
• Nel caso invece di Istituti/Enti che non hanno mai partecipato alle attività decentrate del
Programma ERASMUS+ occorrerà che ogni Istituto provveda alla creazione del proprio OID
tramite il portale ORS.
PER CREARE O RICERCARE L'OID
https://webgate.ec.europa.eu/erasmus-esc/organisation-
registration/screen/homeOID
Si ricorda che dovranno essere caricati anche i seguenti documenti
nella piattaforma ORS al fine di validare il codice OID:
1. La scheda Legal Entity (persona fisica, organismo di diritto
privato, organismo di diritto pubblico) -
https://ec.europa.eu/info/publications/legal-entities_en
2. Il modello di Identificazione finanziaria -
http://www.erasmusplus.it/wp-
content/uploads/2021/10/fich_sign_ba_gb_it.pdf
3. Lo Statuto dell’Istituto/EnteRicordiamo inoltre quali sono i documenti
fondamentali da consultare e visionare prima di
iniziare un'Application
Call 2022
https://eur-lex.europa.eu/legal-
content/EN/TXT/?uri=OJ:C:2021:52
4:FULL
Guida al Programma
https://erasmus-
plus.ec.europa.eu/sites/default/files/
2022-01/2022-erasmusplus-
programme-guide-v2_en_0.pdfATTENZIONE
Ricordiamo che per ogni
Istituto di Istruzione
Superiore DEVE essere
presentata solo n. 1
Application/Candidatura
KA131
(a meno che l’Istituto non
sia anche Coordinatore di
uno o più Consorzi)INIZIAMO LA NOSTRA CANDIDATURA Accedere alla Erasmus+ and European Solidarity Corps Platform e selezionare "Opportunities", quindi "Erasmus+" nel menu principale
INIZIAMO LA NOSTRA CANDIDATURA
nuova denominazione
dell’Azione
“Mobility of higher education
students and staff supported by
internal policy funds”
(ex “Mobility of higher education
students and staff»)
Cliccare su «Apply» per accedere alla Candidatura interessata
NB: per procedere con la creazione/compilazione/modifica di una Application, se non
già loggati, vi sarà richiesto di loggarvi con l’EU LoginSCHERMATA NUOVA APPLICATION
1
2
3 Non esiste il tasto
«Save» in quanto il
modulo viene salvato
automaticamente
durante la compilazione
1 APPLICATION DETAILS: contiene tutti i dettagli inerenti la candidatura
2 CONTENT MENU: indicazione di tutte le sezioni di cui è composta la candidatura
3 Visualizzazione della sezione selezionata che si sta compilando1_Application details
Indicazione del codice della propria Indicazione dei giorni rimanenti alla
Candidatura deadline e lo status dell’Application; è
possibile inoltre scaricare l’Application in pdf
in qualsiasi momento
Indicazione del creatore Indicazione della deadline e dell’ultima
dell’Application con relativa data di data di modifica nonché la «Progression»
creazione della compilazione
NB: il tasto «Submit» sarà attivo quando l’Application sarà completa
È possibile, con le apposite frecce, espandere (v) o ridurre (^)
la visualizzazione di una determinata sezioneÈ
2_Content menu possibile,
con le
apposite
frecce, es
pandere
(>) o
ridurre (3_Context
Indicazione della
percentuale di
compilazione
dell’Application
Per andare alla sezione Per apire la Candidatura in full screen
successiva
o a quella precedente o chiudere lo schermo intero
- Le sezioni con lo sfondo grigio sono già precompilate e non è possibile modificarne il
contenuto
- La «National Agency» da selezionare è IT023_Participating organisations
Inserire il proprio OID e specificare se la Candidatura
viene presentata come singolo Istituto o in qualità di
Coordinatore di un Consorzio3_Participating organisations
Cliccando sul nome
dell’Istituto/Ente sarà
possibile compilare gli altri
dati richiesti
Dopo l’inserimento del proprio OID i campi «Legal name» e «Country» verranno precompilati
in automatico; sarà quindi possibile:
eliminare l’OID inserito
aggiornare i dati
visualizzare i dettagli dell’organismo
NB: l’eventuale modifica dei dati del proprio OID non può avvenire nell’Application
ma tramite l’apposito portale (vd. slide n. 4)3_Participating organisations
PROFILE
- le prime due opzioni sono impostate per
default con risposta «Yes» che tuttavia è
modificabile in «No»
- selezionare il «Type of Organisation»
dall’apposito menu a tendina: la maggior
parte degli Istituti partecipanti sono
• ACCREDITATION (ECHE): il «Higher education institution»; in caso di
campo viene compilato in ITS potrebbe essere selezionata la voce
automatico una volta «Foundation» (non selezionare «National
inserito l’OID (in caso di
Public body» o «European or
problemi scrivere una @ a
international public body»)
mobilitahe@indire.it)3_Participating organisations
ERASMUS POLICY STATEMENT: inserire il
relativo link dove è disponibile l’EPS
• È obbligo di ogni Istituto pubblicare sul proprio
sito sia la ECHE 2021-2027 che la relativa EPS
approvata
• Inoltre gli Istituti titolari di ECHE anche nel
settennio 2014-2020 a pubblicare entrambe le
ECHE e relative EPS sul sito istituzionale3_Participating organisations Cliccare su «+ Add an associated person» per inserire le informazioni richieste
3_Participating organisations
• Il primo contatto che verrà creato sarà spuntato in automatico come «Primary
contact person»
• La «Email Address» della persona di contatto sarà quella di riferimento per la
gestione del Progetto nonché quella utilizzata dall’Agenzia per tutte le
informazioni inerenti la Call 20213_Participating organisations
• È preferibile che il «Legal representative» sia distinto/diverso dalla «Primary
contact person»
• La «Contact person for Online language support» potrà, se del caso,
coincidere con la mail «Primary contact person»
• È sempre possibile eliminare un contatto inserito oppure modificarlo, se
necessario3_Activities
3_Activities_MOBILITY
Cliccare su «+ Add an activity» per aggiungere l’attività di interesse
Inserire solamente il numero dei partecipanti stimati e poi confermare con il tick
verde3_Activities_MOBILITY
Una volta inserite tutte le attività richieste è possibile
eliminare una voce
oppure
modificare i dati immessi3_Activities_BIP
Per default è impostato il valore zero;
cliccare, se del caso, su «+ Add a Blended
Intensive Programme» per richiedere uno o
più BIP3_Activities_BIP • Inserire ogni BIP che si intenda realizzare (non è possibile inserire una sola richiesta con il numero totale di partecipanti previsti se si intende realizzare più di un BIP) • Per ogni BIP deve essere previsto un numero minimo pari a n. 15 partecipanti • Per "estimated number of participants" si intende il numero di studenti che concorreranno all'erogazione dell'OS (ovvero coloro che effettueranno la mobilità per partecipare al BIP), OS destinato ai costi direttamente connessi all'organizzazione del BIP
3_Activities_INTERNATIONAL MOBILITY
Inserire, se del caso, la percentuale di budget che si intende dedicare alla mobilità
internazionale (ovvero mobilità - solo in uscita - da realizzare presso Partner
Countries) oppure il valore zero
Si ricorda che UK (ovvero il Regno Unito di Gran Bretagna e l’Irlanda del
Nord) nella programmazione 2021-2027 è considerato Partner Country3_Annexes
1
2
• Scaricare la DoH (1)
• Farle sottoscrivere la DoH dal Rappresentate Legale indicato in Candidatura
• Allegare la DoH sottoscritta
È preferibile la firma autografa scansita
oppure quella digitale in formato PADES3_Annexes
Allegare eventuale documentazione a supporto della Candidatura:
• Nel caso il Rappresentante Legale indicato sia impossibilitato alla firma e la
stessa venga apposta da persona delegata, occorre allegare il Decreto di
delega alla firma
• Mandates nel caso di Candidatura presentata in qualità di Coordinatore di un
Consorzio
• NB: non è necessario allegare il documento di identità del Rappresentante
Legale3_Checklist
• Spuntare OBBLIGATORIAMENTE tutti i box
• Vi invitiamo a prendere visione della pagina relativa
alla «PROTECTION OF PERSONAL DATA»SUBMIT Nel momento in cui tutte le sezioni obbligatorie saranno correttamente compilate, il tasto «Submit» diverrà attivo e sarà possibile procedere con l’invio della Candidatura
SUBMIT Dopo aver cliccato su «Submit», se l’invio è andato a buon fine, comparirà a video il seguente messaggio
3_History
Una volta effettuata la submission il tasto «Submit» cambierà denominazione in
«Reopen» cliccando sul quale sarà possibile riaprire la Candidatura già
submittata per eventuali modifiche per poi procedere nuovamente ad un nuovo
invio che sostituirà il precedente
Nella sezione «History» sarà possibile visualizzare il
riepilogo dell’invio
(o degli invii nel caso di più submission)3_Sharing
Nella sezione «Sharing» sarà possibile condividere con
altri utenti la propria Candidatura
Sarà possibile condividere la propria
Candidatura in varie modalità:
• sola lettura
• lettura e scrittura
• lettura, scrittura e invioErasmus+ and European Solidarity Corps Platform
Tornando alla schermata principale della Piattaforma, sarà possibile,
selezionando dal menu la voce «APPLICATIONS» quindi «My
Applications», visualizzare tutte le Candidature create con il proprio
EU-LOGIN nonché le eventuali Candidature condivise da altri utenti
al proprio indirizzo @Erasmus+ and European Solidarity Corps Platform
Le Candidature Le Candidature Le Candidature
in status in status in status
SUBMITTED DRAFT sono UNSUBMITTED
sono evidenziate evidenziate in sono evidenziate
in verde arancione in rosso
A seconda dello status della propria Candidatura, cliccando su
«Actions», si visualizzeranno le opzioni possibiliErasmus+ and European Solidarity Corps Platform
Se si procedesse a
riaprire una
Candidatura già
submittata, la stessa
passerà
nuovamente in
status DRAFT
Se una Candidatura riaperta non
verrà poi nuovamente submittata
la stessa rimarrà in status DRAFT e
non perverrà all’Agenzia Nazionale
competenteErasmus+ and European Solidarity Corps Platform
Una Candidatura eliminata non può essere più
riaperta e/o modificata e non sarà, in quanto tale,
inoltrata all’Agenzia Nazionale competenteErasmus+ and European Solidarity Corps Platform
Nel caso in cui cerchiate di creare una nuova
Candidatura, il sistema vi avviserà se ne avete già
creata un'altra; se così, cliccare su "Open existing
draft" e non su "Create a new application"Alcuni messaggi di Alert
E nel caso si presenti la Candidatura KA131 in qualità di Coordinatore di un Consorzio?
E nel caso si presenti la Candidatura KA131
in qualità di Coordinatore di un Consorzio?
Essere titolari di un Accreditamento KA130-HED
nella Call 2021
Se non già accreditati nella Call 2021 aver submittato
prima la Candidatura per l’Accreditamento KA130-HED
nella Call 2022E nel caso si presenti la Candidature in qualità di
Coordinatore di un Consorzio?
Nella sezione «Participating organisations» occorrerà spuntare «Yes»
Di conseguenza si visualizzerà la sezione
«Mobility Consortium/Accreditation» nel cui menu a tendina sarà
possibile selezionare la Candidatura relativa all’Accreditamento presentata
dall’Istituto
(l’associazione sarà effettuata tramite l’OID inserito)E nel caso si presenti la Candidature in qualità di
Coordinatore di un Consorzio?
Una volta selezionata la «Accreditation» verrà visualizzato l'intero
elenco dei partner per i quali occorrerà inserire le informazioni
richiesteE nel caso si presenti la Candidature in qualità di
Coordinatore di un Consorzio?
Infine nella sezione «Annexes» oltre alla DoH occorrerà allegare
tutti i Mandates stipulati con i partner del Consorzio (firmati sia dal
Coordinatore che dal singolo partner)
NB: si ricorda che i Mandates possono essere inviati anche successivamente alla
Candidatura ma comunque prima della stipula della relativa Convenzione
Finanziaria qualora l’Application sia valutata positivamente dall’ANPer qualsiasi dubbio scrivere a
mobilitahe@indire.itPuoi anche leggere