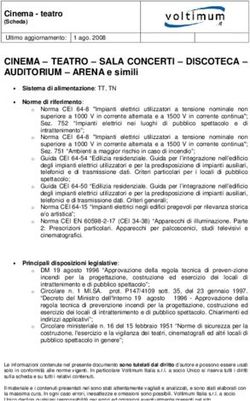Manuale Utente del programma Pensioni S7 - Integrazione per l'Euro
←
→
Trascrizione del contenuto della pagina
Se il tuo browser non visualizza correttamente la pagina, ti preghiamo di leggere il contenuto della pagina quaggiù
DIREZIONE CENTRALE SISTEMA INFORMATIVI E TELECOMUNICAZIONI
DIREZIONE CENTRALE PRESTAZIONI PREVIDENZIALI
INPDAP – PENSIONI S7
Manuale Utente del programma
Pensioni S7
Integrazione per l’Euro
Manuale Inpdap e Amministrazioni Locali
Versione database 9 - Versione Client E1.02
Pag. iDIREZIONE CENTRALE SISTEMA INFORMATIVO E TELECOMUNICAZIONI
Manuale Utente Pensioni S7
A cura di Paolo Capobianco, Michele Friscia, Paolo Fiorentino e Maurizio Ferro
Rev 006
INPDAP
Direzione Centrale Sistema Informativo e Telecomunicazioni
Posta Elettronica: PENSIONIEURO@INPDAP.ITSommario
Premessa 2
Definizione degli Utenti 3
Avvio del programma 4
Rapporti Ente - Ufficio Provinciale 6
Filtro ente (Solo Ente datore di lavoro) 10
Particella toponomastica 10
Inserimento del Cop 10
Trattamento degli importi 11
Trasmissione dati e Mod. 756 (solo INPDAP) 14
Caricamento dati da files ascii esterni versione 3.02 corr. EURO 16
Pag. i1
Capitolo
Premessa
Lo scopo del presente manuale è quello di::
• illustrare le nuove funzionalità della versione Client E1.02, rispetto alla precedente
vers. 3.02 corr. 10
• Molte Maschere prevedono l’inserimenti di ulteriori dati ;
questo per permettere il caricamento delle informazioni dei dipendenti statali ed il
conseguente calcolo di pensione; l’approfondimento di queste informazioni è
reperibile accedendo via INTERNET ai seguenti argomenti:
1. Specifiche tecniche della circolare 39 (Formato pdf), nome file: 20-12-
2000_ALLEGATOcirc39.pdf, indirizzo URL
http://www.inpdap.it/archiviofile/normativa/interna/20-12-
2000_ALLEGATOcirc39.pdf
2. Codici Amministrazioni Statali (Formato pdf), nome file: 20-12-
2000_Circinpdap39_1.pdf, indirizzo URL
http://www.inpdap.it/archiviofile/normativa/interna/20-12-
2000_Circinpdap39_1.pdf
3. Acquisizione dei dati previdenziali e contributivi dei dipendenti
statali(Formato pdf), nome file: 24-07-2000-circ39.pdf, indirizzo URL
http://www.inpdap.it/archiviofile/normativa/interna/24-07-2000-circ39.pdf
Essendo l’applicativo utilizzato sia dalle sedi INPDAP sia dagli Enti, sarà indicato di
seguito ai titoli delle varie funzioni illustrate se tale argomento è previsto:
• (solo l’INPDAP) funzionalità presente e/o abilitata solo per le sedi INPDAP
• (Solo Ente datore di lavoro) funzionalità presente e/o abilitata solo per Gli Enti.
Se non indicato significa che la funzione riguarda sia l’INPDAP sia l’Ente datore di
lavoro
Pag. 2Definizione degli Utenti
Prima di continuare con le operazioni da effettuare è opportuno spiegare le
possibilità offerte dal programma, per quanto riguarda l’autenticazione degli utenti
al momento dell’attivazione.
Definizione Profili Utenti
Sono stati definiti alcuni gruppi che hanno autorizzazioni diverse per operare
correttamente.
Ad ogni gruppo possono appartenere diversi utenti.
Gruppi:
PENSIONI_READONLY: gli utenti appartenenti a questo gruppo possono soltanto
visualizzare le pratiche presenti ma non possono operare modifiche.
Es. utente appartenente al gruppo: “Urp”
PENSIONI_USERS: gli utenti appartenenti a questo gruppo possono operare sulle
pratiche di pensione ma non sono autorizzati a modificare le tabelle propedeutiche
al calcolo. Per es. tabelle istat, tetti pensionabili, aliquote contributive, etc.
Es. utente appartenente al gruppo: “User”
PENSIONI_ADVANCED : gli utenti appartenenti a questo gruppo hanno le stesse
autorizzazioni di “Pensioni_Users” ma in più possono modificare le tabelle
propedeutiche.
Es. utente appartenente al gruppo: “Caposettore”
DB_OWNER: soltanto gli utenti appartenenti a questo gruppo sono abilitati ad
attivare le funzioni presenti nel programma “Pensioni S7- Funzioni Utilità” .
Pertanto, le attività di recupero database, backup, importazioni dati dalla vecchia
versione, creazione di nuovi utenti e cambio password, etc.. sono limitate ad utenti
di questo gruppo.
Es. utente appartenente al gruppo: “GestUtenti”
Gli utenti presenti “Caposettore” , “User” e “Urp” sono puramente indicativi e
devono essere sostituiti con i nomi delle persone che utilizzeranno effettivamente il
programma.
Soltanto l’utente “GestUtenti” non può essere modificato e/o cancellato.
Attenzione:
Al momento dell’installazione del programma le password degli utenti sono vuote, sarà
cura dell’utente “GestUtenti” (per l’Inpdap, il referente informatico della sede) inserire la
propria password e definire i nuovi utenti e le relative password. (vedere “Gestione
Password e definizione nuovi utenti “ nel “Manuale di installazione e di utilità
programma Pensioni”)
Pag. 3Avvio del programma
Ci sono due modi per avviare il programma “pensioniS7” :
1) Andare in Avvio à Programmi à INPDAP àPensioni S7 à Gestione
(da utilizzare solo se il secondo modo dovesse dare dei problemi)
Oppure
2) Andare in Avvio à Programmi à INPDAP à PensioniS7àAvvio
(da utilizzare sempre)
Rispetto a Gestione, Avvio prima di lanciare l’applicativo verifica la presenza o
meno di un nuovo aggiornamento (vedi “Inserimento Correzione del Client”
del “Manuale di Installazione e di Utilità pensioniS7 Enti.doc” .
apparirà la finestra “Connessione Utente” , che serve per l’autenticazione
dell’utente;
⇒Attenzione
E’ possibile
accedere
contemporaneam
ente alla Banca
Dati ,con un
massimo , di
Cinque (5) utenti nel campo “Nome Utente” si inserisce il nome assegnatoci dal gestore del
diversi; programma;
oltre è necessario nel campo “Password” appare sempre un asterisco che dovrà essere cancellato
l’SQL SERVER7. inserendo la propria password, questa dovrà essere digitata esattamente (maiuscolo,
etc.).
Quindi per accedere al programma premere il pulsante
Successivamente apparirà la maschera iniziale :
Pag. 4In questa finestra è indicato:
• la versione del programma
• il nome dell’utente connesso da questa stazione di lavoro
• Mediante il pulsante
Premendo questo pulsante appare finestra “Informazioni” :
In questa finestra è indicato:
Pag. 5• L’Ente configurato:
• La tipologia d’installazione per questa stazione di lavoro
• Il tipo di Data Base utilizzato dal programma PensioniS7
• La versione, revisione, e data del Data Base
NOTA IMPORTANTE:
In caso di problemi comunicare:
• la versione del programma
• La tipologia d’installazione
• La versione, revisione, e data del Data Base
• Le caratteristiche hardware e software della stazione di lavoro in cui si è
verificato l’inconveniente
Premere il pulsante per uscire dalla finestra “Informazioni”
Rapporti Ente - Ufficio Provinciale
Tramite questa scheda si stabiliscono i rapporti tra l'ente datore di lavoro e l'Ufficio
provinciale Inpdap che dovrà gestire le prestazioni previdenziali di tale ente.
E' possibile scegliere l'ente per il quale si vuole effettuare l'associazione tramite la
funzionalità di Selezione Ente ,
- o Digitando il codice dell'ente nella casella relativa;
- o Scegliendo l'ente dalla lista a scomparsa attivabile selezionando con il mouse la
freccia rivolta verso il basso
- oppure Selezionando tramite il mouse il tasto con gli occhialini.
Una volta effettuata la scelta appariranno nel riquadro "Dati Ente Datore di
Lavoro" le informazioni caratteristiche, eventualmente modificabili, dell'ente
selezionato.
Tramite il tasto è possibile inserire un nuovo ente. Tale funzionalità
DEVE essere utilizzata solo su esplicita autorizzazione della sede
provinciale di competenza.
salva le modifiche effettuate.
.
Pag. 6cancella l'ente datore di lavoro che si è erroneamente inserito..
Apre la maschera “Rapporto tra Ente e amm.ne
versante”
La maschera è composta da due schede
Pag. 7Scheda “DATI PRINCIPALI”
Una volta selezionato l'ente è necessario scegliere nel riquadro "Ufficio Provinciale
Inpdap di Riferimento" il progressivo dell'ufficio relativo alla provincia in cui ha
sede legale l'Ente.
Pag. 8Scheda “ALTRE INFORMAZIONI”
Attualmente questa scheda è di utilizzo OPZIONALE.
I dati inseriti rispondono alle Specifiche tecniche per la fornitura dei dati delle
Amm.ni Statali, circolare n° 39 del 24 luglio 2001, che è possibile reperire
documentazione presso il sito
http://www.inpdap.it/archiviofile/normativa/interna/20-12-
2000_ALLEGATOcirc39.pdf
In questa scheda è possibile inserire :
• il Codice Fiscale dell’Ente,
• se è sede centrale (S)o periferica (N)
• la data di costituzione dell’Ente
• il n. di telefono ed il n. di FAX per mettere in contatto l’Ente
• il Codice identificativo,dell'Ente, interno all'INPDAP + altri eventuali codici
di Enti confluiti
• il Codice fiscale dell'ente di appartenenza gerarchicamente superiore
Pag. 9Filtro ente (Solo Ente datore di lavoro)
Fig. 9
Nella maschera di selezione dell'iscritto è stato aggiunto un campo che consente di
selezionare un Ente datore di lavoro. Tale selezione limita la scelta, nei restanti
campi della maschera, ai soli iscritti appartenenti all'ente selezionato. Questa
funzionalità agevola la visione degli iscritti dipendenti da amministrazioni diverse
inclusi nel database nel caso in cui l’Ente debba gestire il settore previdenziale di
altre Amministrazioni.
Particella toponomastica
La Particella toponomastica indica se un indirizzo è via, piazza, largo, ecc…
Inserimento del Cop
Il Cop è un codice, di quattro caratteri, il primo dei quali alfabetico e gli altri tre
numerici, istituito allo scopo di rendere possibile l'espressione in forma abbreviata delle
denominazioni dei Comuni d'Italia, da poter inserire nella produzione del codice fiscale
per le persone fisiche.
Per quanto attiene alle province tuttora vigenti, va tenuto presente che esse appaiono
contraddistinte dalle rispettive sigle automobilistiche, con la sola eccezione per la
provincia di Roma che è contrassegnata dalla sigla RM.
Prima di indicare il Cop è necessario indicare la provincia, questo per far sìche l’elenco
dei Cop sia limitato ai soli Comuni della provincia selezionata.
Pag. 10Trattamento degli importi
Gli importi sono visualizzati, stampati ed elaborati solo in Euro, con una precisione di
due cifre decimali; tuttavia, per agevolarne il lavoro di inserimento, in modo particolare
per quei dati che hanno origine da documenti già trasmessi dagli Enti alle sedi
periferiche, e contenenti quindi importi in lire (si pensi ai Mod. 98), è stata introdotta
una funzione di conversione da Lire in Euro. Si veda a titolo di esempio la maschera
sotto riportata:
Fig. 1
Se la selezione, come in figura , è su "Euro", gli importi saranno visualizzati e digitabili
solo in euro; se invece si selezioner à "Lire" si otterrà la seguente visualizzazione:
Fig. 2
e, in questa situazione gli importi saranno digitabili in Lire.
Pag. 11Fig. 3
Gli importi saranno automaticamente convertiti in Euro alla pressione del tasto o non
appena si abbandoni il campo di digitazione.
Sebbene la visualizzazione del corrispondente importo in lire è limitata alle sole
maschere di inserimento delle retribuzioni, la modalità di inserimento e quindi di
conversione appena descritta è comune a tutte le maschere in cui sono richiesti degli
importi e ciò è facilmente individuabile dalla visualizzazione della possibilità di
selezione:.
Due considerazioni sulle ripercussioni dell'introduzione dell'Euro nell'applicativo:
1) Non vi è più alcun tipo di arrotondamento sulle retribuzioni
2) Le norme che regolamentano l'utilizzo dell'Euro impongono l'utilizzo di due
sole cifre decimali. Due cifre decimali non sono quasi mai sufficienti a
convertire esattamente un importo in lire. Si guardi ad esempio la figura sopra
Pag. 12riportata: 774,69 Euro sono corrispondenti a 1.500.009 e 123,95 sono
corrispondenti a 240.001, cioè non esiste nessun numero, con due sole cifre
decimali , che moltiplicato per 1936,27 dia esattamente 1.500.000 o 240.000,
che erano probabilmente gli importi in lire che si intendevano inserire. Questo
significa, che nella fase transitoria, nella fase cioè in cui coesistono dati forniti
dalle amministrazioni in lire e dati in euro, scaturiti dalla conversione di tali
importi nell'applicativo, i secondi non corrisponderanno quasi mai esattamente
ai primi quando vengono moltiplicati per il fattore di conversione di 1936.27.
Pag. 13Trasmissione dati e Mod. 756 (solo INPDAP)
Cliccando sul pulsante "Determinazione Verificata" nella funzione "verifica
determinazione" del menu "Comandi" viene visualizzata la maschera:
Fig. 4
La risposta affermativa a tale domanda, attiva la seguente visualizzazione:
Fig. 5
nella quale, cliccando su , oltre a confermare la verifica della determinazione,
vengono messe a disposizione le informazioni necessarie al pagamento della
Pensione. Una funzione dell'applicativo in dotazione al settore "Gestione e
Pagamento Pensioni" consentirà di acquisire automaticamente tali informazioni.
Pag. 14In ogni caso, pur in presenza del meccanismo appena descritto, il settore
"liquidazione pensioni" non è esentato dal trasmettere anche la relativa
documentazione cartacea.
Condizione necessaria affinché i dati possano essere trasmessi ed elaborati in modo
corretto è la compilazione del mod. 756, che può essere attivata cliccando sul
pulsante "Modello 756" della figura 4 o tramite la funzione Compilazione Modello
756" presente nel menu "Stampe":
Fig. 6
Il mod. 756 deve essere compilato esclusivamente per le pensioni che non hanno in
pagamento il trattamento provvisorio (acconto).
La compilazione del mod. 756 avviene tramite le maschere di fig. 7 e 8. Le
informazioni qui richieste sono generalmente comunicate dall'Ente datore di lavoro
su supporto cartaceo o col dischetto di interscambio. Il flag "Pratica pronta per il
trasferimento al settore pagamenti" risulterà attivo quando si risponderà in modo
affermativo nella maschera di cui alla fig. 5.
Fig. 7
Eventuale altra pensione in godimento: spuntare la relativa casella se in godimento
di altra pensione, compilando anche i successivi campi.
Pag. 15Detrazioni d’imposta: i campi devono essere compilati in relazione alla
dichiarazione dell’interessato.
Eventuale opera retribuita: selezionare l’eventuale attività indicando, se
“dipendente” , il datore di lavoro; la decorrenza deve essere sempre indicata in tutti i
casi, tranne naturalmente se non presta altra opera retribuita .
Fig. 8
Modalità di riscossione: selezionare dall’elenco la tipologia richiesta.
Identificativi Ufficio Postale: selezionare l’ufficio relativo tra quelli compresi nella
provincia di residenza dell’interessato e compilare i successivi campi in relazione alla
richiesta dell’interessato.
Identificativi C.C. Bancario: compilare i corrispondenti campi in relazione alle
informazioni fornite dall’interessato.
Pag. 16Caricamento dati da files ascii esterni versione
3.02 corr. EURO
Questa scheda gestisce la lettura delle informazioni presenti presso le banche dati
possedute dagli enti locali.
Gli enti che sono già informatizzati, cioè possiedono degli applicativi software per
la gestione dei loro dipendenti, per cui è verosimile che abbiano banche dati
contenenti diverse informazioni relative agli iscritti (come i dati anagrafici, i servizi
prestati dall'iscritto, gli stipendi percepiti, etc....), potranno ridurre ulteriormente i
tempi di lavorazione delle pratiche di pensione evitando la digitazione manuale dei
dati già in loro possesso.
Questa operazione è composta da 2 fasi
1) Fase a cura degli enti
Gli enti devono progettare un programma applicativo per il passaggio di tali
informazioni dalle loro banche dati ad archivi (files) di testo (codifica Ascii).
2) Fase Gestita dall'applicativo Progetto Pensione
Caricare i dati, memorizzati negli archivi di testo, nella banca dati utilizzata da
questo applicativo.
Fase 1.
Gli Enti per progettare il programma applicativo hanno necessità di sapere il
formato dei files Ascii per contenere i loro dati.
Tali informazioni sono contenute nel documento “SPECIFICHE DI
IMPORTAZIONE DEI DATI DA FILES ESTERNI VERSIONE 3.02
Revisione EURO”incluso nel gruppo di lavoro INPDAP – Pensioni S7.
Fase 2.
La scheda “Caricamento dati da files esterni versione 3.02” gestisce il
caricamento delle informazioni preparate dall'ente nella banca dati delle Pensioni.
Tale scheda propone i pulsanti che consentono di caricare le informazioni volta
per volta a seconda di ciò che presente nei files esterni.
Per esempio un ente possiede o riesce a recuperare le informazioni sui dati
anagrafici degli iscritti e sui servizi prestati dagli iscritti riconosciuti senza onere.
In questo caso deve attivare i pulsanti nel ordine seguente: caricamento dati
anagrafici, caricamento dati pratiche e caricamento servizi senza onere.
Si può presentare l'occasione in cui l'ente possiede anche gli stipendi percepiti
dall'iscritto per competenza allora si possono caricare queste informazioni
premendo il pulsante Caricamento Retribuzioni.
Il caricamento delle informazioni può avvenire in tempi e in successione diversi;
l'unico vincolo è che devono essere caricate prima i dati anagrafici e i dati delle
pratica.
Pag. 17Durante questa fase le informazioni caricate vengono controllate nella loro
integrità e la rilevazione degli eventuali errori è contenuta nella tabella Giornale
degli errori attivabile tramite il pulsante presente nella scheda.
Tutti gli iscritti caricati con questa tecnica vengono inseriti nel menù gestione
Modello 98.2 per cui per valutare gli esiti delle operazioni effettuati premere il
pulsante Gestione Modello 98.2
Interessa sia il Caricamento Servizi Senza Onere che il Caricamento
Retribuzioni.
Se la casella corrispondente NON è spuntata (situazione normale):
• premendo il pulsante “Caricamento Servizi Senza Onere” verranno
caricati SOLO i servizi nuovi; quelli eventualmente in collisione, in quanto
già presenti nella Banca Dati, verranno scartati e registrati nel giornale degli
errori;
• premendo il pulsante “Caricamento Retribuzioni” , verranno caricate
SOLO le retribuzioni nuove; quelle eventualmente in collisione ,in quanto
già presenti nella Banca Dati, verranno scartate e registrati nel giornale
degli errori.
Se la casella corrispondente è spuntata:
• premendo il pulsante “Caricamento Servizi Senza Onere” verranno
cancellati tutti i servizi eventualmente in collisione aggiornandoli con i
servizi presenti nei files Ascii;
• premendo il pulsante “Caricamento Retribuzioni” , verranno cancellate
tutte le retribuzioni ( comprese quelle accessorie) eventualmente in
collisione aggiornandole con le retribuzioni presenti nei files Ascii.
NOTA:
Pag. 18Se è spuntata e voglio toglierla, è indifferente aver/non aver spuntato la casella
relativa alla “Selezionare per aggior. Solo le voci accessorie” in quanto viene
fatto in automatico.
Interessa solo il Caricamento Retribuzioni.
Se la casella corrispondente NON è spuntata (situazione normale):
• premendo il pulsante “Caricamento Retribuzioni” , verranno caricate
SOLO le retribuzioni nuove; quelle eventualmente in collisione ,in quanto
già presenti nella Banca Dati, verranno scartate e registrati nel giornale
degli errori.
Se la casella corrispondente è spuntata:
• premendo il pulsante “Caricamento Retribuzioni” , verranno cancellate
tutte le retribuzioni accessorie eventualmente in collisione aggiornandole
con le retribuzioni presenti nei files Ascii.
NOTA:
Quando metto la spunta, è indifferente aver/non aver spuntato la casella relativa a
“Selezionare per Aggiornare i Dati” in quanto lo fa in automatico.
NON alcun significato per ciò che riguarda il “Caricamento Servizi Senza
Onere “
Funzioni di cancellazione dati (Solo Ente datore di lavoro)
Sotto ogni pulsante di caricamento è presente un pulsante di cancellazione dei dati
corrispondenti.
Ponete particolare attenzione sull'uso di tali pulsanti poiché cancellano tutti i dati
inseriti, anche in riferimento ad iscritti già immessi precedentemente.
Per sicurezza prima della cancellazione vengono visualizzati 2 messaggi di
conferma operazione.
Pag. 19Tali pulsanti può essere comodi inizialmente quando si vogliono testare i
programmi implementati dagli enti per effettuare la prima fase poiché in presenza
di notevoli errori si può riprovare, dopo aver corretto le anomalie, cancellando i
dati appena inseriti.
Cancellazione Informazioni tramite filtri
Questo pulsante permette di aprire la scheda” Gestione filtri per l’eliminazione
degli iscritti” che consente la cancellazione, secondo filtri, degli iscritti.
Tale possibilità, permessa soltanto ai fini della gestione del Modello 98.2 e quindi
del progetto Sonar, risulta comoda per evitare la cancellazione singola iscritto per
iscritto.
Nella prima sezione delle scheda sono presenti gli iscritti che presenti nella propria
banca dati che possono essere cancellati, mentre nella seconda saranno contenute
le informazioni da cancellare da voi composte.
Per selezionare o deselezionare tutti gli iscritti si possono azionare le frecce nere
rivolte verso l’alto o il basso. La freccia singola blu invece seleziona solo l’iscritto
corrente. Infine nella parte sottostante la scheda contenente gli iscritti selezionati vi
è un pulsante per deselezionare un singolo iscritto dalla lista.
Se vengono indicati soltanto il cognome e il nome degli iscritti questi verranno
eliminati tramite il pulsante Attiva la cancellazione. Oltre a ciò è possibile filtrare le
informazioni da cancellare: infatti è permesso l’eliminazione di un sottoinsieme di
dati inerenti l’iscritto quali i servizi senza onere e le retribuzioni compresi in un
intervallo, soltanto le voci accessorie compresi in un intervallo oppure tutti i servizi
con onere.
Questi filtri possono essere inseriti manualmente per ogni iscritto presente nella
lista oppure potete sfruttare il pulsante Composizione Filtri che attiva la scheda
Impostazioni Filtri Generali che consente l’inserimento dei filtri a tutti gli iscritti
selezionati.
Premendo il pulsante, apparirà la seguente Scheda…
Pag. 20E’ possibile selezionare un iscritto alla volta
1) selezionare prima l’iscritto
2) premere quindi
oppure tutti gli Iscritti Presenti
3) premendo
(selezionando uno solo la scheda sarà… )
Pag. 21premendo il pulsante
apparirà… .
senza aver prima composto il filtro, si cancellerà completamente l’iscritto
(nell’esempio sopra, BENDINELLI).
Per cancellare un iscritto completamente e l’altro solo alcuni dati, nell’esempio
sotto: i servizi senza onere dal 01/01/1960 al 05/08/1975 e i servizi con onere, si
può indicare il periodo direttamente nella riga dell’iscritto;
Pag. 22se invece vogliamo che per tutti gli iscritti siano cancellate le retribuzioni dal 01-
01.94 al 31-12 98, premere il pulsante
apparirà la scheda “Impostazioni Filtri Generali” , e inserire il periodo(vedi fig.
sotto)…
premendo il pulsante < Applica filtri per tutti >, e poi il pulsante . < Chiudi
finestra.> apparirà…
Pag. 23Puoi anche leggere