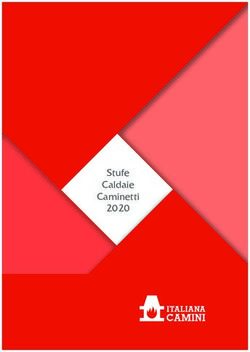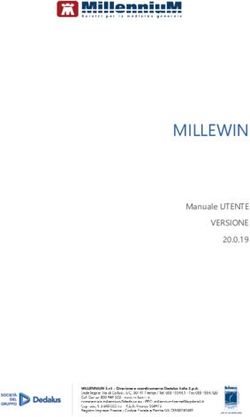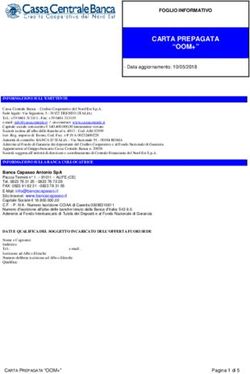AXIS Camera Station Guida all'installazione rapida
←
→
Trascrizione del contenuto della pagina
Se il tuo browser non visualizza correttamente la pagina, ti preghiamo di leggere il contenuto della pagina quaggiù
AXIS Camera Station
Guida all'installazione
rapida
© Copyright Axis Communications AB Aprile 2005 | Rev. 1.0 | Numero parte 23794
1Indice
Informazioni sulle normative . . . . . . . . . . . . . . . . . . . . . . . . . . . . . 3
AXIS Camera Station-Requisiti minimi di sistema . . . . . . . . . . . . 4
Cenni generali . . . . . . . . . . . . . . . . . . . . . . . . . . . . . . . . . . . . . . . . . 5
Configurazione di rete . . . . . . . . . . . . . . . . . . . . . . . . . . . . . . . . . . . 6
Local Area Network . . . . . . . . . . . . . . . . . . . . . . . . . . . . . . . 6
Tramite Internet . . . . . . . . . . . . . . . . . . . . . . . . . . . . . . . . . . 6
Installazione del software AXIS Camera Station . . . . . . . . . . . . . . 8
Attivazione del software con la chiave di licenza . . . . . . . 9
Configurazione di AXIS Camera Station . . . . . . . . . . . . . . . . . . . 13
Interfaccia utente di AXIS Camera Station . . . . . . . . . . . . . . . . . 16
Pulsanti di controllo di AXIS Camera Station . . . . . . . . . . 18
Controlli audio e Pan/Tilt/Zoom . . . . . . . . . . . . . . . . . . . . 20
Software AXIS Camera Station Client . . . . . . . . . . . . . . . . . . . . . 21
Installazione del software AXIS Camera Station Client . 21
Applicazione Web AXIS Camera Station . . . . . . . . . . . . . . . . . . . 23
2Informazioni sulle normative
Informazioni su questo manuale - Questo manuale si rivolge agli amministratori e agli opera-
tori di AXIS Camera Station versione 1.20.
Le successive versioni del manuale saranno disponibili sul sito Web Axis. Per l'installazione e l'utilizzo di
questo prodotto sono utili precedenti esperienze nella gestione di reti.
Note legali - In alcuni Paesi la videosorveglianza è proibita per legge. Consultare la normativa locale
prima di utilizzare AXIS Camera Station a scopi di sorveglianza.
Responsabilità - Nella preparazione di questo manuale è stata prestata tutta l'attenzione necessaria.
Nel caso in cui venissero riscontrate delle imprecisioni o delle omissioni, rivolgersi all'ufficio locale Axis.
Axis Communications AB non può essere ritenuta responsabile per gli errori tecnici o di stampa e si riserva
il diritto di apportare modifiche al prodotto ed ai manuali senza preavviso. Questa documentazione viene
fornita senza alcuna garanzia, esplicita o implicita, incluse eventuali garanzie implicite di commerciabilità e
idoneità a un determinato scopo. Axis Communications AB non è responsabile per eventuali danni diretti o
indiretti derivanti dalla manutenzione, dalle prestazioni o dall'uso del prodotto.
Informazione sui marchi di fabbrica - Internet Explorer, Microsoft, Windows,.NET sono mar-
chi registrati.
Servizi di assistenza Axis - Per ottenere assistenza tecnica, rivolgersi al rivenditore Axis. Se que-
sti non è in grado di risolvere il problema immediatamente, inoltrerà le richieste agli appositi centri specia-
lizzati.
Se si dispone di un collegamento a Internet, è possibile:
• Scaricare la documentazione per l'utente e gli aggiornamenti del firmware.
• Trovare le risposte a problemi comuni nel database delle FAQ. Eseguire una ricerca per prodotto,
categoria o frase.
• Riferire i problemi al personale di assistenza tecnica, collegandosi all'area di assistenza privata.
Visitare il sito Web dell'assistenza Axis all'indirizzo:
www.axis.com/techsup
3AXIS Camera Station-Requisiti minimi di sistema
• Installare AXIS Camera Station su un computer autonomo (standalone)
dedicato principalmente all'esecuzione di questa applicazione
• Utilizzare un indirizzo IP statico sul computer dedicato
• Processore Intel Pentium 4 a 1 GHz (2 GHz o superiore consigliato)
• 512 MB RAM
• Disco rigido: 1 GB per l'installazione e 2 GB o superiore per camera per il
database delle immagini (la capacità di archiviazione può essere calcolata
utilizzando lo strumento di calcolo della larghezza di banda disponibile
all'indirizzo www.axis.com/techsup/cam_servers/bandwidth/)
• File system NTFS
• Unità CD-ROM
• Monitor XGA (1024 x 768) o risoluzione superiore
• Scheda grafica con minimo 32 MB di memoria
• Mouse Microsoft o dispositivo di puntamento compatibile
• 100 Mbit Ethernet
• Microsoft Windows XP Professional SP2, Windows Server 2003 o Windows
2000 con SP4
• Microsoft Internet Explorer Versione 6.0 o successiva
• Internet Information Server (IIS) installato sull'unità C: del server per utiliz-
zare l'interfaccia Web
4Cenni generali
Questo manuale illustra la procedura di installazione e di configu-
razione di AXIS Camera Station per le network camera e i video
server Axis. Inoltre, viene presentata una breve introduzione alle
funzionalità; per una descrizione dettagliata vedere la Guida in
linea o il Manuale per l'utente di AXIS Camera Station. Il Manuale
per l'utente è disponibile sul CD e all'indirizzo Web
www.axis.com/it
AXIS Camera Station è un sistema completo per la videoregistra-
zione e il monitoraggio applicabile alle network camera e ai video
server Axis.
La finestra principale dell'applicazione fornisce accesso facile e
veloce a tutte le camere configurate e connesse, alle registrazioni
e agli I/O utilizzati dal sistema. AXIS Camera Station viene ese-
guito in Windows come servizio in background.
Amministrazione
La sezione Amministrazione dell'applicazione consente il controllo
completo e la configurazione di tutti gli aspetti del sistema. Per
aprire la sezione Amministrazione, selezionare il menu File in AXIS
Camera Station.
Client remoti
Per i client remoti è possibile utilizzare "Software AXIS Camera
Station Client" a pagina 21 oppure "Applicazione Web AXIS
Camera Station" a pagina 23.
5Configurazione di rete
Con AXIS Camera Station è possibile registrare e riprodurre video
delle camere connesse a una LAN (Local Area Network) o a Inter-
net.
Local Area Network
Le camere possono essere connesse direttamente al server che
esegue AXIS Camera Station tramite una rete Ethernet.
Tramite Internet
Per accedere a AXIS Camera Station da Internet e visualizzare le
immagini live dalle camere è necessario aprire una serie di indi-
rizzi IP e numeri porta nella configurazione del firewall utilizzato.
È necessario aprire una porta per ogni camera/server video Axis e
una porta per AXIS Camera Station.
6Per informazioni dettagliate, consultare il Manuale per l'utente
disponibile sul CD e all'indirizzo Web www.axis.com/it
7Installazione del software AXIS Camera Station
Installare AXIS Camera Station sul computer autonomo (standalone) dedicato
da cui si desidera eseguire le principali funzioni amministrative per le camere e i
server video.
1. Inserire il CD nell'apposita unità. Se il CD di installazione non
viene avviato automaticamente, fare click su autorun.exe
nella cartella principale del CD.
2. Dall'interfaccia del CD, fare click su Programma e poi su ACS.
È possibile che venga richiesto di installare .NET Framework 1.1. Seguire sem-
plicemente le istruzioni dell'installazione guidata.
Nota:
È possibile che venga richiesto e poi eseguito automaticamente il reindirizza-
mento al sito Web http://windowsupdate.microsoft.com per individuare e
installare i seguenti componenti Windows mancanti:
• Windows 2000 Service Pack 4, disponibile all'indirizzo:
http://www.microsoft.com/windows2000/downloads/servicepacks/
• Windows Internet Explorer 6, disponibile all'indirizzo:
http://www.microsoft.com/windows/ie
Installare i componenti mancanti; per le istruzioni vedere la documentazione di
Windows. Una volta completata questa operazione, riavviare il computer e poi
riavviare l'installazione di AXIS Camera Station facendo click su
AXISCameraStationSetup.exe sul CD.
3. Successivamente, verrà richiesto il percorso di installazione
del programma. Se non viene specificato un percorso, il pro-
gramma viene installato in C:\Programmi\Axis Communica-
tions\AXIS Camera Station.
4. Procedere con l'installazione guidata.
Se sul computer viene eseguito Windows XP, il firewall deve essere configurato
per consentire le richieste di rete in entrata da AXIS Camera Station Client.
85. Una volta completata l'installazione, aprire AXIS Camera Sta-
tion da Start | Tutti i programmi oppure fare click sull'icona
del programma sul desktop:
Nota:
Prima di avviare AXIS Camera Station, i dischi rigidi su cui vengono salvate le
immagini devono essere partizionati con NTFS, l'impostazione predefinita in
Windows 2000/XP. Per istruzioni più dettagliate, consultare il Manuale per
l'utente di AXIS Camera Station disponibile sul CD e all'indirizzo Web
www.axis.com/it
Attivazione del software con la chiave di licenza
• La chiave di licenza può essere utilizzata solo per installare il software su un
unico computer e rappresenta la prova di acquisto. Conservala con cura per
riferimenti futuri.
Importante
Tenere presente che le informazioni sulla licenza, ad esempio la chiave di licenza
e il codice di accesso, sono sensibili maiuscolo/minuscolo.
Registrazione tramite connessione diretta Internet
1. Al primo avvio del programma, verrà richiesta la registrazione
della licenza. Fare click su Registra.
92. Inserire le informazioni richieste; la chiave di licenza si trova
all'interno della confezione del CD AXIS Camera Station, a
sinistra. Fare click su Attiva.
Inserire la chiave di licenza
(disponibile all'interno
della confezione del CD)
I caratteri inseriti
sono sensibili maiuscolo/minusc
3. Le informazioni sulla licenza verranno inviate alla Axis Com-
munications e il software verrà attivato automaticamente.
4. Ora è possibile utilizzare AXIS Camera Station.
Registrazione senza connessione diretta Internet
Se non si dispone dell'accesso a Internet dal computer su cui viene
eseguito AXIS Camera Station, è possibile utilizzare il periodo di
prova gratuito di 5 giorni, grazie al quale sono disponibili tutte le
funzionalità del programma per 5 giorni. Durante questo periodo,
è possibile utilizzare un altro computer con accesso a Internet per
registrare il programma, come illustrato di seguito.
1. Fare click su Periodo di prova gratuito.
102. Inserire la chiave di licenza e fare click su Attiva periodo di prova
gratuito.
3. Vengono visualizzati i Dati server (un codice contenente le
informazioni sul PC utilizzato).
4. Ora è possibile utilizzare AXIS Camera Station per 5 giorni.
5. Durante il periodo di prova gratuito è possibile ricevere il codice
di accesso utilizzando un qualsiasi computer con accesso a Inter-
net per visitare l'indirizzo Web http://www.axis.com/tech-
sup/acs e fornire le informazioni richieste. Una volta completato
il modulo, fare click su Submit (Invia).
6. Dopo aver ricevuto il codice di accesso, all'avvio di AXIS Camera
Station selezionare Sì.
117. Inserire il codice di accesso e fare click su Attiva.
I caratteri inseriti
sono sensibili
maiuscolo/minuscolo.
8. Ora è possibile utilizzare AXIS Camera Station.
Utilizzo della versione demo
È anche possibile installare AXIS Camera Station come versione
demo attiva per 30 giorni per solo 4 camere.
12Configurazione di AXIS Camera Station
Dopo l'installazione del software, è necessario configurare le
camere e i video server utilizzati. Tutte le attività di configura-
zione delle camere e dei server video vengono eseguite nella
sezione Amministrazione.
1. Da AXIS Camera Station, fare click su File | Amministrazione:
File | Amministrazione
Nota:
Le pagine di Amministrazione contengono tutte le impostazioni di configura-
zione. In questo manuale vengono descritte solo le impostazioni principali. Per
una descrizione completa, vedere la Guida in linea e il Manuale per l'utente.
132. Nella scheda Camere, inserire le seguenti informazioni:
2.1 Selezionare la camera
da configurare.
2.2 La casella Camera
abilitata deve
essere selezionata.
2.3 Denominare
la camera.
2.4 Inserire l'indirizzo
IP locale (LAN)
o il nome host
della camera.
2.5 Fare click su "?" per
ottenere il modello
server video o camera
corretto.
2.6 Per i server
video, specificare
il numero di
porta video nel campo
Numero porta
della camera.
2.7 Inserire Utente e
password della camera
utente predefinito = root
pass predefinita = pass
2.8 Aprire la pagina Web della camera per impostare le proprietà facendo click su
Collegamento alla camera.
2.9 Verificare la connessione della camera facendo click su Verifica immagine.
2.10 Fare click su Applica.
Note:
• Fare click sul pulsante "?" per identificare il modello della camera o del ser-
ver video Axis.
• Nel campo Modello camera, specificare il server video Axis connesso se
viene utilizzata una camera TVCC analogica.
• È necessario specificare l'indirizzo WAN se viene eseguito un client o
un'interfaccia Web da un'altra rete diversa da AXIS Camera Station. Se non
è disponibile l'indirizzo WAN, specificare l'indirizzo LAN.
143. Successivamente, nella scheda Visualizzazioni, definire le
visualizzazioni delle camere come mostrate nell'interfaccia
utente AXIS Camera Station principale.
3.1 Selezionare la 3.2 Selezionare la posizione 3.3 Selezionare la camera
visualizzazione in base al della camera
numero di camere
da configurare.
Esempio:
Per configurare 4
camere, selezionare
Per configurare 9
camere, selezionare
3.4 Ripetere i passaggi 3.2 e 3.3 per tutte le camere.
3.5 Fare click su OK per salvare e chiudere.
4. Nella scheda Generale, verificare che l'indirizzo IP del compu-
ter locale dedicato sia stato immesso nel campo Indirizzo IP
del server.
5. Se sono presenti camere esterne alla rete locale e viene utiliz-
zato un server proxy per l'accesso esterno alla rete, fare riferi-
mento al Manuale per l'utente per la configurazione delle
impostazioni del proxy.
È stata ora completata l'impostazione minima richiesta nella pagine di Ammini-
strazione. Per le istruzioni sulla configurazione delle registrazioni, degli allarmi,
della rilevazione movimento, delle pianificazioni, ecc., vedere il Manuale per
l'utente.
6. Dall'interfaccia di AXIS Camera Station, selezionare
una visualizzazione della camera facendo click su
uno dei pulsanti Imposta visualizzazione:
7. La camera viene così visualizzata nella finestra prin-
cipale, dove vengono mostrate le immagini live delle camere.
15Interfaccia utente di AXIS Camera Station
Luce verde = il servizio di registrazione
in background è attivo.
Luce rossa = il servizio di registrazione
in background non è attivo.
Fare click per
ingrandire
la visualizzazione
I frame intorno alle immagini si basano su codici colore:
Frame blu: Connessione camera OK, nessun movimento rilevato
Frame rosso: Connessione camera OK, movimento rilevato o registrazione avviata
Frame gialla: Connessione di rete camera interrotta
16Note:
• Il servizio di registrazione in background richiama le immagini dalle camere
connesse e le salva sul disco rigido. Da AXIS Camera Station è possibile
avviare o arrestare il servizio in background, facendo click su File | Ammi-
nistrazione | Avvia server o Arresta server.
• Quando il servizio è in esecuzione, un indicatore verde nell'angolo superiore
destro della finestra lampeggia. Invece, un indicatore rosso segnale che il
servizio è stato arrestato. Quando il servizio è in esecuzione viene anche
visualizzata un'icona verde nella barra delle applicazioni; un'icona rossa
invece, indica che il servizio è stato arrestato e un'icona gialla indica che il
servizio si sta avviando o che si sono verificati problemi durante la connes-
sione a una delle camere.
• La registrazione è possibile solo se il servizio in background è in esecuzione
e continuerà anche dopo la disconnessione dal PC su cui è installato AXIS
Camera Station.
• Il servizio in background viene avviato automaticamente all'avvio del
sistema. La funzione di avvio automatico può essere disattivata in Panello
di controllo di Windows | Strumenti di amministrazione | Servizi | AXIS
Camera Station. Fare click con il pulsante destro del mouse, selezionare
Proprietà | Generale | Tipo di avvio => Manuale.
17Pulsanti di controllo di AXIS Camera Station
Imposta visualizza- Selezionando una visualizzazione si apre una
zione finestra che mostra direttamente le imma-
gini live della camera. È possibile fare click
sull'immagine dalle camere Pan/Tilt/Zoom
per spostare la camera o ingrandire l'imma-
gine utilizzando la rotellina di scorrimento
del mouse.
Chiudi Fare click sul pulsante Chiudi visualizzazione
visualizzazione per chiudere le finestre della camera. La
visualizzazione delle immagini live nella
finestra principale impiega molte risorse del
processore. Se non vengono visualizzate le
immagini live viene ridotta notevolmente la
quantità di risorse del processore necessarie
per il servizio, senza influire in alcun modo
sulla registrazione. Anche la larghezza di
banda richiesta è minore se non vengono
visualizzate le immagini live. Nella sezione
Visualizzazioni delle pagine di Amministra-
zione è possibile impostare il sistema in
modo che venga sempre avviato in questa
modalità.
Seleziona camera Selezionare una camera da visualizzare in
una nuova finestra. Scegliere questa opzioni
per chiudere le finestre di visualizzazione (e
risparmiare così risorse del processore) e
visualizzare un'unica camera sul desktop. In
questa finestra possono essere visualizzati
anche i controlli Pan/Tilt/Zoom, audio e AXIS
Image Enhancer.
18Controllo I/O Facendo click su questo pulsante, viene
visualizzato lo Stato I/O di tutte le unità. Il
Controllo I/O definisce quando devono essere
attivati gli eventi, come un allarme o una
rilevazione movimento. Ogni I/O viene ripor-
tato su una riga, insieme a un indicatore
colorato:
• l'indicatore verde indica che l'I/O è nor-
male
• il rosso indica che l'I/O è attivo e la regi-
strazione è in corso
• il giallo indica l'assenza di comunicazione
con l'I/O
Vengono visualizzati anche i pulsanti per
avviare e arrestare un I/O.
Sequenza camere Fare click per aprire la finestra Sequenza
camere. Una sequenza camere è un "tour
camere" predefinito, ad esempio una confi-
gurazione che passa automaticamente tra
tutte le camere incluse nel tour. Selezionare
la sequenza camere da visualizzare
dall'elenco a discesa.
Eventi registrati In questa sezione è possibile cercare un
evento registrato. Selezionare una data e
un'ora e premere il pulsante Cerca; viene
visualizzata una panoramica di tutti gli
eventi registrati. Selezionare uno degli eventi
per visualizzare le immagini effettive relative
a questo evento.
19Riproduzione 4 In questa sezione è possibile riprodurre con-
camere temporaneamente gli eventi registrati di 4
camere. Selezionare una data e un'ora e poi
premere il pulsante Cerca. Tutti gli eventi
trovati per le 4 camere verranno riprodotti a
partire dalla date e ora specificate fino
all'orario corrente.
Registro eventi Il registro eventi visualizza tutti gli allarmi e
gli altri eventi sul server. Fare click su una
voce per aprire l'evento. Per visualizzare il
registro eventi completo, selezionare Ripro-
duzione | Registro eventi.
Controlli audio e Pan/Tilt/Zoom
Questi controlli vengono visualizzati solo se la camera connessa
ha funzionalità PTZ o un modulo audio collegato. Selezionare una
camera dall'elenco a discesa per visualizzare i controlli.
Controlli Fare click sui controlli per spostare la
Pan-Tilt-Zoom camera. Inoltre, è possibile fare click sulle
immagini per spostare la camera. Questa
funzione è disponibile solo su alcune camere
PTZ.
Controlli audio Se la camera è dotata di funzionalità audio, i
controlli vengono visualizzati qui.
Le proprietà di registrazione per le network camere e i server video
Axis, quali la frequenza registrazione fotogrammi e la dimensione
dell'immagine, vengono impostate nella sezione Amministrazione
del programma. Da AXIS Camera Station, fare click su File |
Amministrazione per accedere a diverse schede.
20Software AXIS Camera Station Client
L'applicazione AXIS Camera Station Client è utilizzata per le ope-
razioni remote sulle workstation client, su cui è possibile eseguire
le stesse attività di AXIS Camera Station utilizzando un'interfaccia
utente simile.
Installazione del software AXIS Camera Station
Client
1. Dalla workstation client, inserire il CD e selezionare Pro-
gramma e poi ACS Client.
È possibile che venga richiesto di installare .NET Framework 1.1. Seguire sem-
plicemente le istruzioni dell'installazione guidata.
Importante
È possibile che venga richiesto e poi eseguito automaticamente il reindirizza-
mento al sito Web http://windowsupdate.microsoft.com per individuare e
installare i seguenti componenti Windows mancanti:
• Windows 2000 Service Pack 4, disponibile all'indirizzo:
http://www.microsoft.com/windows2000/downloads/servicepacks/
• Windows Internet Explorer 6, disponibile all'indirizzo:
http://www.microsoft.com/windows/ie
Installare i componenti mancanti; per le istruzioni vedere la documentazione di
Windows. Una volta completata questa operazione, riavviare il computer e poi
riavviare l'installazione di AXIS Camera Station Client facendo click su
AXISCameraStationClientSetup.exe sul CD.
2. Successivamente, verrà richiesto il percorso di installazione
del programma. Se non viene specificato un percorso, il pro-
gramma viene installato in: C:\Programmi\Axis Communica-
tions\AXIS Camera Station Client
213. Procedere con l'installazione guidata. Una volta completata
l'installazione, aprire AXIS Camera Station Client da Start |
Tutti i programmi oppure fare click sull'icona del programma
sul desktop:
4. Fare click su File | Connessione... per completare l'installa-
zione.
5. Al primo collegamento,viene visualizzata la seguente finestra:
6. Specificare
• L'indirizzo IP o il nome host del server su cui è stato
installato AXIS Camera Station e, se richiesto l'ID utente e
la password.
7. Fare click su OK.
Note:
• Se vengono utilizzate più AXIS Camera Station, è disponibile un elenco delle
Camera Station utilizzate di recente nel menu File.
• In caso di problemi durante la connessione al server, fare click su Verifica
connessione per risolvere il problema. Viene utilizzata la porta 11007 e
deve essere aperta nel firewall, router, ecc.
22Applicazione Web AXIS Camera Station
È possibile utilizzare un browser Web sulle workstation client per
visualizzare le camere ed eseguire semplici operazioni, quali rive-
dere o riprodurre le registrazioni.
Una volta che l'amministratore ha attivato il servizio dalle pagine
di amministrazione di AXIS Camera Station, i client possono acce-
dere alle visualizzazioni delle camere da un browser inserendo
http://indirizzo IP del server/VideoWeb nel campo Indirizzo
Esempio: http://10.13.6.128/VideoWeb
Per ulteriori informazioni vedere la Guida in linea o il Manuale per
l'utente. Il Manuale per l'utente è disponibile sul CD AXIS Camera
Station e all'indirizzo Web www.axis.com/it
23Puoi anche leggere