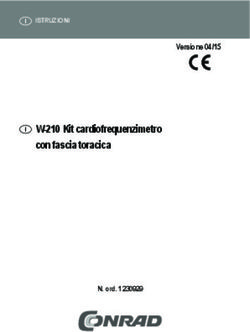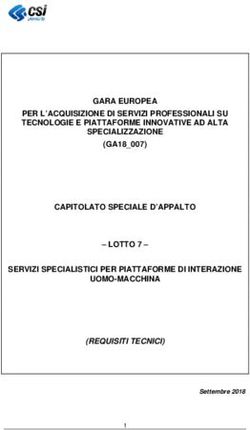Manuale Software Sentiero
←
→
Trascrizione del contenuto della pagina
Se il tuo browser non visualizza correttamente la pagina, ti preghiamo di leggere il contenuto della pagina quaggiù
Architettura software dei prodotti Eelectron • Sviluppare un sinottico per i touch Eelectron significa creare un database SQL contenente tutte le informazioni KNX e la grafica necessaria alla sua visualizzazione. • Il touch alla sua accensione ricerca in memoria il database per inizializzarsi, lo carica, si allinea allo stato dell’impianto e permette di visualizzare informazioni ed eseguire comandi. • Il Database viene creato e gestito su PC con il software Sentiero.
Installazione di Sentiero • Il programma Sentiero viene distribuito in formato MSI per l’installazione su computer PC con sistema operativo Microsoft. • Il programma necessita che siano preventivamente installati il Framework.NET e la libreria SQL Server. I file necessari per l’installazione di questi componenti possono essere trovati nel sito Microsoft oppure in dotazione al CD che viene fornito con il nostro Touch. • Al momento della prima esecuzione il programma richiede una password che deve essere richiesta all’indirizzo commerciale@eelectron.com , fornendo codice di attivazione che compare in testa alla finestra.
Come si lavora 1. Si importa da ETS3 la lista degli indirizzi di gruppo programmati sull’impianto (formato OPC server – file.ESF). 2. Si scelgono oggetti grafici per visualizzare le informazioni ed eseguire i comandi. 3. Si collegano gli oggetti grafici agli indirizzi di gruppo per abilitare le interazioni con il mondo Konnex.
Sentiero
L’ambiente di lavoro è diviso in 4 sezioni:
1 Menù comandi 4 ProprietàAmbiente di Lavoro • Menù Comandi • Contiene i comandi per gestire le impostazioni del programma e la memorizzazione dei dati. • Area Controlli • Contiene gli oggetti grafici da trascinare sull’area di lavoro per creare il proprio sinottico divisi per cartelle in base alla funzione svolta. • Area di Lavoro • Contiene tutte le pagine del progetto sovrapposte una all’altra e accessibili mediante le linguette disposte nella parte superiore. In quest’area gli oggetti grafici possono essere maneggiati con la tecnica del drag and drop. • Proprietà • In quest’area sono visualizzate le proprietà dell’oggetto grafico selezionato sull’area di lavoro con un click del mouse.
Modifica dell’ambiente di Lavoro • Il menù instruments presenta due selettori he permettono di rendere visibili o invisibili l’Area Controlli e l’Area Proprietà. • Queste opzioni possono essere utili quando si lavora con risoluzioni video non sufficienti a permettere la simultanea visualizzazione di tutte le aree di lavoro.
Area Controlli • I controlli sono divisi in gruppi secondo le funzioni per cui sono predisposti. • Principalmente sono divisi tra oggetti KNX denominati Datatype e oggetti non konnex. • Il termini Datatype classifica differenti tipi di oggetti di comunicazione secondo il tipo di variabile che viene trasmessa sul bus.
Come si inizia • Si imposta la risoluzione grafica in base al tipo di dispositivo su cui andrà installato il nostro progetto. • Si crea almeno una pagina di visualizzazione. • Si importano io dati da ETS3. • Si comincia il piazzamento degli oggetti grafici da associare alle funzioni dell’impianto.
Esportazione dei dati da ETS3 • Utilizzare il comando “Salva come CSV/XML” • Utilizzare l’opzione “Esporta in OPC server” • Salvare il file con estensione ESF
Importazione del file ESF • Il comando Load Esf permette di importare i dati dell’impianto programmati con ETS3. • Se durante l’importazione non viene riconosciuto il Datatype di un oggetto di comunicazione il programma siarresta per chiedere l’immissione manuale del dato. • Questo fatto può accadere se il produttore del dispositivo KNX non ha ben completato le tabelle informative allegate all’applicativo ETS3.
Indirizzi di Gruppo • Gli indirizzi di Gruppo non sono altro che le funzioni programmate nell’impianto con il software ETS3. • Il comando “Show Group Address” permette di visualizzare tutti gli Indirizzi di Gruppo importati da ETS3. • Il touch panel può interagire con l’impianto soltanto attraverso gli indirizzi di gruppo già presenti nella programmazione di ETS3. • Il touch non dispone di un applicativo per ETS3 capace di esporre nuovi oggetti di comunicazione per creare ulteriori funzioni nell’impianto.
Le Pagine di un Sinottico • Se eseguiamo un click sulla pagina appena creata con il comando Add Page, sul lato destro compaiono le proprietà della pagina. • La più importante è BackgroundImage, perché permette di importare un’immagine di sfondo. • Sono supportai quasi tutti i formati grafici di uso comune (JPG, BMP, PNG, etc…), ma per motivi di occupazione di memoria è consigliato lavorare con il formato JPG.
Trucchi per migliorare gli sfondi • Per trasformare un’immagine in formato JPG si può usare un programma come Photoshop®. Durante la fase di conversione viene chiesto con quale qualità si vuole salvare l’immagine. Anche se viene utilizzata una qualità media o bassa generalmente non si hanno apprezzabili riscontri sul touch panel. Per questo motivo suggeriamo di usare una compressione tale da ottenere un file di dimensione inferiore ai 100KB. Questo fatto aiuta a diminuire le dimensioni del database e di conseguenza a migliorare le prestazioni del sistema. • Un altro utile consiglio è quello di non lavorare con immagini di dimensioni differenti da quella impostata per il nostro dispositivo Touch. Questa accortezza migliora le prestazioni perché impedisce al sistema di dover adattare l’immagine alla dimensione dello schermo. Utilizzando sempre un programma di ritocco immagini come Photoshop® si possono adattare le dimensioni dell’immagine alla risoluzione desiderata. • Infine ricordiamo che i nostri touch hanno una profondità di colore di 16bit, ovvero possono rappresentare sullo schermo fino a 65535 colori. Si tratta di una risoluzione leggermente inferiore alla abituale True Color disponibile sui PC. Pertanto se si usano immagini con ampie parti di colore quasi uniforme può succedere che si creino piccole tracce di confine tra una tonalità e la successiva. Per questo suggeriamo di controllare sempre come avviene effettivamente la visualizzazione di una pagina sul touch, senza fidarsi dell’aspetto che si vede durante la programmazione su PC.
Da non dimenticare quando si comincia! • Ricordare sempre di inserire il comando EXIT per permettere il successivo aggiornamento del database. • Qualora si dimenticasse di inserire questo comando e non si riuscisse più ad aggiornare il touch, allora si dovrà procedere a ripristinare la memoria con il cavo USB e il programma Activesync in dotazione al dispositivo. • Al tasto EXIT può essere associata una password per limitare l’accesso alle impostazioni del touch. Il valore di default è 1.
Il comando Link • Se si utilizzano più di una pagina per realizzare il proprio Sinottico occorrerà disporre dei comandi per navigare da una pagina all’altra. • Per svolgere questa funzione si utilizza il comando LINK. • La proprietà fondamentale del comando Link è denominata Value e definisce la pagina verso cui si navigherà dopo la pressione del comando. Quando si apre la linguetta sarà possibile scegliere tra le diverse pagine presenti nel nostro progetto. • Attenzione a predisporre correttamente la navigazione evitando di trovarsi in pagine senza Link di ritorno, altrimenti si rischia di dover resettare il dispositivo.
Icone • L’ambiente di lavoro presenta in basso a destra un riquadro dove vengono visualizzate le icone utilizzate per la rappresentazione del comando selezionato. • Le icone rappresentate in questo riquadro possono essere sostituite con le proprie per personalizzare l’aspetto del progetto. • I dispositivi Blucasa gestiscono i formati ICO e PNG. • Per modificare le icone di un comando occorre modificare la proprietà IMAGE/ICONA
Trucchi per migliorare le icone • Il nostro sistema operativo gestisce in maniera nativa il formato ICO. • Il formato PNG è invece gestito in emulazione e a volte potrebbe presentare piccoli difetti di visualizzazione sul touch. • Il nostro sistema operativo non gestisce il formato Alpha Blending (formato XP). Questo significa che le icone che prevedono effetti di semitrasparenza potrebbero venire alterate in fase di visualizzazione sul touch, in particolare potrebbe succedere che piccoli tratti del contorno siano visualizzati con colori molto vivaci senza ottenere l’atteso effetto sfumato. • Per evitare dunque problematiche con le semitrasparenze suggeriamo di convertire le vostre icone nel formato RGB, utilizzando un qualsiasi programma per la realizzazione di icone. • Nel nostro CD sono presenti anche i progetti originali di Photoshop con cui abbiamo realizzato i nostri set di icone. Li mettiamo a disposizione affinchè l’utilizzatore possa modificarli per ottenere nuovi risultati grafici. • Ricordiamo che i progetti di Photoshop possono essere importati in un programma per la realizzazione di icone per essere convertiti nel formato ICO con profondità di colore RGB, utile all’impiego con i nostri Touch.
Controlli KNX La supervisione Eelectron è in grado di controllare le seguenti funzioni dell’impianto: – Datatype 1: funzioni con valore a 1 bit. Switch (ON/OFF). – Datatype 3: funzioni con valore a 4 bit di tipo incrementale. Dimmer. – Datatype 5: funzioni con valore a 1 byte di tipo percentuale. – Datatype 7: funzione con valore a 2 bytes. Contatore. – Datatype 9: funzione con valore a 2 bytes con segno. Temperatura. – Datatype 10: funzione con valore a 3 bytes. Time. – Datatype 11: funzione con valore a 3 bytes. Date. – Datatype 12: funzione con valore a 4 bytes. Contatore. – Datatype 16: funzione con valore a 14 bytes. String.
Datatype 1: i comandi ON/OFF • Si tratta del comando più comunemente utilizzato per pilotare dispositivi KNX. • Gestisce una variabile a 1 bit di ON/OFF. • La proprietà più importante da impostare è ovviamente l’oggetto di comunicazione che collega il nostro comando a un indirizzo di gruppo KNX. • Il comando dispone di due icone per rappresentare lo stato ON e lo stato OFF sul nostro Touch. Le icone possono essere sostituite modificando le proprietà Image ON e Image OFF.
Parametrizzazione del comando ON/OFF • Proprietà Read Only: se definita TRUE, non permette più di inviare comandi. Questo significa che l’oggetto grafico viene utilizzato esclusivamente per visualizzare lo stato del dispositivo. • Proprietà Fixed Value: se definita TRUE, abilita il comando alla sola trasmissione del valore indicato nella proprietà Value. Questo significa che viene inibita la modalità di funzionamento toggle, abitualmente associata al funzionamento del comando ON/OFF. • Proprietà PushType: se definita TRUE abilita la trasmissione del doppio comando in associazione agli eventi di pressione e rilascio del touch. Questo significa che al momento della pressione del comando il touch invierà un comando ON, viceversa al momento del rilascio del comando il touch invierà un comando OFF. • Proprietà ExecDelay: Se viene indicato un numero diverso da zero, il comando verrà inviato con un ritardo pari al numero di millisecondi indicati nel riquadro. • Proprietà AutoChangePage: Se definita TRUE abilita l’apertura automatica della pagina dove si trova il comando a seguito di un suo cambiamento di stato. Viene normalmente utilizzata in associazione ad un evento che vuole richiamare l’attenzione. • Proprietà Wave: permette di associare un file WAV per emettere un suono in associazione a un evento di cambiamento di stato. • Proprietà Password: permette di definire una Password per limitare l’impiego del comando.
Proprietà di visualizzazione del comando ON/OFF • Proprietà Text: permette di inserire una Label da visualizzare nell’area occupata dal comando. • Proprietà TextContextAlignment: permette di definire in quale zona verrà scritto il Text. • Proprietà Font: permette di definire le caratteristiche del carattere con cui verrà scritto Text. L’uso di Font differenti non ottiene effetto sui Touch poiché nel nostro sistema operativo è installato un solo Font. Viceversa il carattere può essere modificato nel suo aspetto, in particolare dimensioni, stile e colore (proprietà ForeColor).
Datatype 3: comando UP/DOWN - incrementa e decrementa • E’ il comando generalmente usato sui dimmer per aumentare o diminuire l’intensità della luce step by step. • Come per tutti gli altri oggetti KNX la proprietà più importante da assegnare è l’oggetto di comunicazione che permette di associare la funzione grafica all’indirizzo di gruppo presente nel nostro impianto. • Con questo controllo possiamo parametrizzare come lavorerà il nostro comando in termini di quantità da incrementare o decrementare. • La proprietà Step definisce la quantità che verrà aggiunta o sottratta allo stato del dispositivo. • La proprietà Direction definisce se la quantità indicata sopra verrà aggiunta o sottratta.
Datatype 5: valore 1 Byte • In questa categoria abbiamo previsto 2 oggetti distinti: – il primo è lo Slider per modificare lo stato dei dimmer – il secondo è un oggetto dedicato alla spedizione di un Byte che generalmente viene utilizzato per abilitare o disabilitare uno scenario in un modulo esterno
Datatype 5: Slider • Lo Slider è un oggetto grafico derivato dal mondo di Windows. Per questo motivo non è particolarmente customizzabile e occorre servirsi di alcuni trucchi per personalizzarne l’aspetto. • Anche questo oggetto KNX lavora collegato a un indirizzo di gruppo definito nella proprietà CommObject. • Nella nostra cartella ne troviamo 4 differenti tipi caratterizzati da un diverso codice identificativo: • 5001 maneggia la variabile a 1 byte come percentuale, con valore minimo uguale a zero e valore massimo uguale a 100. • 5003 maneggia la variabile a 1 byte come angolo, con valore minimo uguale a zero e valore massimo uguale a 360. • 5004 maneggia la variabile a 1 byte come valore assoluto, con minimo uguale a zero e massimo uguale a 255. • 5010 • L’oggetto è diviso in 6 componenti distinti: • Abbiamo un corpo centrale costituito da un cursore che si muove su una scala che può essere utilizzato come comando strisciandoci sopra il dito per spostarlo o semplicemente come indicatore per visualizzare lo stato tra il valore minimo e il valore massimo. Il corpo centrale non può essere reso trasparente se viene utilizzata un’immagine di sfondo, ma deve sempre avere un colore di sfondo definito dalla proprietà Forecolor. • Abbiamo un indicatore numerico che visualizza il valore della variabile a 1 byte. e può essere espresso con un numero compreso tra un valore minimo e un valore massimo ridefinibili dall’utente con le proprietà Minimum e Maximum. • Le due icone adiacenti al corpo centrale agiscono come comandi di incremento e decremento step by step. • Le due icone più esterne modificano la variabile al suo valore massimo oppure al suo valore minimo.
Datatype 7: contatore a 16 bit • Questo è un oggetto che serve per visualizzare una variabile a 16 bit, in generale viene utilizzato come contatore di impulsi.
Datatype 9: misure di grandezze fisiche, in particolare temperature • All’interno di questa categoria svolgono un ruolo primario i comandi per la regolazione e visualizzazione della temperatura. • Abbiamo un visualizzatore di temperatura, un regolatore di set point (temperatura di esercizio di un termostato) e infine un vero e proprio crono termostato. • All’interno di questa categoria si trovano anche misuratori di luminosità (KLux), velocità del vento (Km/h), pressione (KPa), tensione (V) e corrente (A).
Il tasto destro del mouse • Quando si esegue un click con il tasto destro del mouse sopra l’icona di un oggetto si apre un menù che permette di eseguire alcune comode operazioni per sveltire l’operatività del programmatore. • Per prima cosa posiamo eseguire il salvataggio del controllo con l’opzione Save Control. Questa operazione può essere utile quando si modificano gli aspetti grafici e si desidera mantenere copia del lavoro svolto. Con questo comando si ottiene l’archiviazione del controllo nell’Area Controlli. • In alternativa può essere utile semplicemente fare una copia+incolla (Copy+Paste), se si vuole replicare più volte il comando appena parametrizzato. • Durante le operazioni di copia e incolla l’unico parametro non replicato è ovviamente l’oggetto di comunicazione. • Se il comando Copy viene eseguito sullo sfondo acquisisce la potenzialità di copiare un’intera pagina completa di tutti i suoi comandi. Questo effetto si ottiene aprendo una pagina nuova e eseguendo il comando Past Page.
Uso di Copy Color e Paste Color • Utilizzando sempre il tasto destro del mouse è possibile accedere ai comandi Copy Color e Paste Color. • Copy Color permette di acquisire il colore del pixel puntato dal mouse in quel momento. Se il risultato è positivo la riga del comando Paste Color si tingerà del colore acquisito. • Paste Color può essere eseguito puntando un qualsiasi oggetto grafico che disponga della proprietà Back Color. Si otterrà così di modificarne il valore con quello acquisito in precedenza.
Colorazione di uno Slider • L’operazione di Copy Color e Paste Color può essere particolarmente utile per migliorare l’aspetto grafico degli Slider. Gli Slider infatti non dispongono della trasparenza quando vengono sovrapposti a un’immagine di sfondo. Con questa tecnica si può acquisire il colore dell’area sottostante per far sì che lo Slider assomigli allo sfondo su cui è sovrapposto. • L’esempio qui a fianco riporta come sia possibile far assomigliare uno Slider allo sfondo su cui è appoggiato ottenendo un effetto simile alla trasparenza.
Come si cancella un oggetto • Per cancellare un oggetto si usa la tecnica del Drag and Drop. • Si aggancia con un click l’oggetto e lo si trascina fino al cestino. • Le pagine si cancellano con il comando Remove Page in alto a sinistra, sopra l’Area Controlli. • Per conoscere la lista degli oggetti collocati in una pagina si può aprire il Combo Box in alto a destra. Questa opzione è utile soprattutto quando si lavora con oggetti trasparenti. Tramite questo comando è anche possibile aprire le proprietà dell’oggetto per poterle modificare. • Controllare questa lista può essere utile per essere sicuri di non aver lasciato in giro oggetti non visibili.
I comandi Align nel menù Instruments • I comandi Align del menù Instruments servono per allineare le icone. • Possono agire sia in orizzontale sia in verticale scegliendo un riferimento su cui effettuare l’allineamento. • Prima di eseguire il comando occorre selezionare con il mouse l’area contenente i comandi che si vogliono allineare. La tecnica è quella classica di Windows che prevede di trascinare il mouse, con il tasto sinistro premuto, lungo la diagonale del rettangolo che si vuole evidenziare.
Uso della memoria • Abbiamo già fatto cenno durante la scrittura di questo manuale alla necessità di risparmiare memoria. Questa è in generale sempre una buona regola poiché rende più efficiente il funzionamento del software. • Il nostro Database può essere archiviato nella Flash interna al dispositivo oppure, quando è disponibile lo slot, in una SD card esterna. • La Flash interna può contenere un DB grande fino a 4MB, viceversa la SD card esterna può contenere un DB molto più grande, almeno grande 20MB. • Per attivare l’uso della SD esterna occorre abilitare l’opportuno flag di configurazione nel menu del touch. • Le continue modifiche del DB con il programma Sentiero possono causare creazione di tabelle di dimensioni più grandi del necessario. Allora è possibile ottimizzare la dimensione del DB prima di installarlo sui Touch. Per fare questo occorre aprire Sentiero, selezionare il comando Compress Database all’interno del menù Instruments, indicare il nome del DB che si vuole ottimizzare e confermare.
Aggiungere un indirizzo di gruppo • Se si cerca di caricare un nuovo file ESF con una nuova configurazione dell’impianto, Sentiero non conserverà i collegamenti tra gli oggetti di comunicazione e i controlli che sono stati precedentemente memorizzati. • Questa apparente limitazione è resa necessaria dalla difficoltà di comprendere quali dati vadano conservati e quali invece vadano scartati. Per evitare il rischio di trovarsi in una situazione anomala si preferisce far ripetere questa parte di programmazione. • Esiste comunque la scappatoia di poter inserire manualmente un indirizzo di gruppo nella nostra tabella. Per fare questa operazione occorrerà aprire la finestra degli indirizzi con il comando Show Group Address. • Mediante il comando Modify nella barra menù si può accedere ai comandi Edit e Insert. • Edit apre un una mini finestrina con 2 campi, il primo serve per inserire il nuvo indirizzo di gruppo, il secondo serve per inserire il suo Datatype. • Insert serve per memorizzare i dati inseriti nei 2 campi all’interno del Database. • Al termine confermare la memorizzazione.
Il Database dei nostri comandi
Gli oggetti non Konnex • Abbiamo chiamato oggetti non Konnex tutti quei controlli che non sono direttamente collegati a un indirizzo di gruppo. • In realtà alcuni di questi comandi interagiscono comunque con il bus per funzioni secondarie. • Tra i comandi di questa lista abbiamo già discusso dei Link e del comando Exit necessari per gestire la navigazione tra le diverse pagine. • Rimangono da affrontare gli altri controlli: • VideoStream permette la visualizzazione in realtime di uno degli ingressi video con la possibilità di gestire anche l’audio. • SystemClock permette di visualizzare l’orologio di sistema interno ai nostri touch. • SerialTX permette di inviare una stringa di caratteri attraverso una delle interfaccie seriali disponibili nei nostri touch. Viene normalmente utilizzata per intergare il funzionamento di altri sistemi come ad esempio i Multiroom. • Command permette di lanciare un qualsiasi eseguibile in multitasking con il nostro software di gestione KNX. Viene normalmente utilizzato per collegare Browser adatti alla navigazione su Internet. • Label permette di aggiungere scritte sulle pagine del nostro progetto. • Scenes permette di esguire uno scenario, ovvero l’esecuzione di una sequenza di telegrammi konnex. • Modify Scenes permette al cliente finale di accedere a un menù per modificare autonomamente i propri scenari.
VideoStream (1) • VideoStream è il controllo per la gestione delle funzioni audio video dei nostri touch panels. • Occorre rispettare la regola di utilizzare un solo controllo VideoStream per pagina. • Questo significa che può essere visualizzato un solo canale video alla volta. • E’ preferibile non utilizzare un controllo VideoStream nella pagina di atterraggio o Home Page o Page0, al fine di poter correttamente usufruire di tutti i tools automatici di apertura e chiusura dei canali audio video.
VideoStream (2) • Il controllo VideoStream permette di visualizzare in real time, all’apertura della pagina, il segnale video proveniente da uno dei 3 canali di ingresso analogici, definito dalla proprietà ChannelVideo. • La pagina può essere aperta automaticamente in conseguenza di un evento Konnex. Ciò può avvenire definendo la proprietà AutoChangePage uguale a True e associando alla proprietà CommObject l’indirizzo di gruppo dell’evento su cui ci si vuole sincronizzare. • In associazione a questo evento si può anche provocare l’emissione di un suono, associando alla proprietà Wave un opportuno file con la registrazione audio desiderata. • La pagina può essere automaticamente richiusa dopo un certo tempo espresso in secondi e memorizzato nella prorpietà BackTimeout.
VideoStream (3) • La dimensione dell’area di visualizzazione del segnale video può essere scelta con la proprietà MonitorSize tra 4 valori pre impostati. Questo fatto è dovuto alla necessità di agganciare correttamente i sincronismi video. • In ogni caso può essere consigliabile abilitare la riproduzione Full Screen definendo True l’omonima proprietà. • Le proprietà Brightness (Luminosità), Saturation (Colore) e Contrast (Contrasto) permettono di impostare la qualità della riproduzione video.
VideoStream (4) • Definendo la proprietà Audio uguale a True si può abilitare l’uso dei canali audio per comunicare con un citofono esterno. • L’apertura dei canali audio presuppone di effettuare una corretta regolazione dei volumi per evitar l’effetto Larsen, ovvero quel fastidioso fischio provocato dall’accoppiamento del segnale emesso dagli altoparlanti con l’ingresso del microfono. Si tratta di un difetto tipico dei sistemi a viva voce che si accentua quando ne vengono usati due contemporaneamente, come nel caso di una postazione esterna e di un tocuh interno. • La proprietà InputVolume definisce il volume di ingresso al touch proveniente dal microfono della postazione esterna. Va regolato quando non si percepisce correttamente la voce della persona che si trova sulla postazione esterna. • La proprietà OutputVolume definisce il volume di uscita del touch verso l’altoparlante della postazione esterna. Va regolato quando la persona sulla postazione esterna non percepisce correttamente la nostra voce. • LocalVolume è il volume locale del computer. Si tratta praticamente di una seconda regolazione sul volume proveniente dall’esterno.
VideoStream (5) • Completiamo la descrizione del VideoStream presentando le ultime proprietà. • Il nostro sistema può inviare un comando per chiudere o aprire un relè per simulare la linguetta della cornetta citofonica. La proprietà AudioStartCommObject permette di definire quale indirizzo di gruppo trasmettere per pilotare l’output, la proprietà AudioStartValue permette di definire il valore da inviare. • Rimangono infine due proprietà che servono per attivare la trasmissione via IP del segnale audio video. Questa caratteristica molto interessante non è ancora stata commercializzata.
Regolazione dei Volumi
System Clock • L’oggetto SystemClock permette di visualizzare sullo schermo data e ora dell’orologio interno al touch. • La rappresentazione grafica è legata all’uso dei font di Windows. Abbiamo già detto del fatto che sui nostri touch panel è installato un solo font per cui può non aver senso modificarlo. Possono essere invece modificate le proprietà del font come Stile, Punti (dimensione) e colore. • Ricordiamo di regolare correttamente l’ora nel touch panel facendo attenzione all’impostazione del fuso orario
SerialTX • E’ uno dei controlli più interessanti dal punto di vista dell’integrazione dei sistemi. • Permette di trasmettere una stringa di caratteri sulla porta seriale definita nella proprietà TxString. • La proprietà AddCR definita True aggiunge il carattere Carriage Return al termine della stringa. • La trasmissione può avvenire o in seguito al comando eseguito sul touch oppure in seguito al cambiamento di stato di un indirizzo di gruppo definibile con la proprietà CommObject. • La trasmissione seriale è completamente parametrizzabile attraverso le proprietà ComPort, BaudRate, DataBit, Parity e StopBit.
Command • Permette di eseguire un applicazione simultaneamente alla supervisione di Eelectron. Questa applicazione è generalmente un Browser per navigare su Internet o ad esempio un programma di visualizzazione per telecamere IP. • Attenzione ai popup! Bisogna assolutamente evitare che l’applicazione venga eseguita in una finestra di popup sovrapposta all’applicativo Eelectron. Infatti se l’utilizzatore dovesse inavvertitamente premere una delle icone rimaste visibili, il controllo passerebbe nuovamente all’applicazione Eelectron lasciando l’altra in esecuzione nascosta senza la possibilità di poterla più chiudere. Allora suggeriamo di lanciare le applicazioni esclusivamente a schermo intero, per obbligare l’utilizzatore a chiuderle prima di ritornare alla supervisione. • L’unica proprietà importante di questo controllo è Value. Qui va inserita la riga di comando (path) per lanciare il nuovo applicativo. Bisogna fare attenzione a saperla correttamente individuare all’interno della memoria del touch.
Uso degli Scenari
Datatype 10 Datatype 11 Datatype 12 Datatype 16
Visualizzazione di un evento KNX sul touch panel (1) • Konnex è un bus di comunicazione dove la trasmissione di informazione avviene esclusivamente per notificare un evento. • La pressione di un pulsante o il cambiamento di una temperatura sono eventi che possono determinare la notifica dell’accadimento sul bus per provocare la reazione di un dispositivo remoto. • Ogni dispositivo collegato al bus mette a disposizione una serie di oggetti di comunicazione che possono essere abilitati a trasmettere o ricevere gli eventi dell’impianto. • Un oggetto di comunicazione è abilitato alla trasmissione di un evento (cambiamento di stato) quando è programmata la proprietà S, altrimenti può soltanto ricevere da altri notifiche per adeguare il proprio stato. • Attraverso la programmazione delle funzioni dell’impianto (indirizzi di gruppo), il progettista mette in relazione gli eventi con le azioni che vuole ottenere. • Una funzione risulta attiva sull’impianto se l’oggetto di comunicazione che la deve notificare è predisposto per la trasmissione (proprietà S). • Conseguentemente un oggetto grafico del nostro scenario è in grado di visualizzare un evento solo se è legato a un indirizzo di gruppo capace di notificarlo. • Le cose sono abbastanza semplici e intuitive finché un azionamento viene legato ad un solo evento, ma si complicano se lo stato di un dispositivo può essere influenzato da molteplici accadimenti. Allora diventa importante saper gestire correttamente la notifica degli eventi e le sue proprietà.
Eventi KNX (2) • Se un dispositivo viene associato a più funzioni dell’impianto (indirizzi di gruppo), soltanto ad una di queste potrà essere assegnata la proprietà di trasmettere il cambiamento di stato del dispositivo. • La proprietà di trasmettere lo stato del dispositivo (S) viene associata di default alla prima funzione a cui viene assegnata. Questo automatismo può determinare funzionamenti diversi a seconda dell’ordine con cui vengono definite le funzioni dell’impianto. • Di seguito analizzeremo le differenze di funzionamento che possono accadere in un impianto a seconda di come viene assegnata la proprietà S.
Eventi KNX (3)
• Supponiamo di realizzare un impianto con 4 luci (A1, A2, A3, A4), 4 punti
luce per accendere ogni lampada singolarmente (P1, P2, P3, P4) e un
ulteriore pulsante per accendere e spegnere simultaneamente tutte le
utenze (P5).
• A=azionamento P=pulsante
• Simuliamo di programmare le funzioni dell’impianto con ETS3:
– F1 [P5(S), A1(S), A2(S), A3(S), A4(S)]
– F2 [P1(S), A1]
– F3 [P2(S), A2]
– F4 [P3(S), A3]
– F5 [P4(S), A4]
In questo caso l’esecuzione del comando generale F1determinerà l’accensione
o lo spegnimento delle luci A1, A2, A3 e A4.
Il cambiamento di stato di A1, A2, A3 e A4 non determinerà alcuna trasmissione
delle funzioni F2, F3, F4 e F5 perché queste funzioni non hanno la proprietà S
associata a tali eventi.
Pertanto non si avrà alcun allineamento di stato di P1, P2, P3 e P4 poiché non
riceveranno notifica del cambiamento.
Questo fatto genera un disallineamento di stato tra pulsanti e luci.Eventi KNX (4)
• Questa volta simuliamo di programmare le funzioni con ETS3 in ordine inverso:
– F1 [P1(S), A1(S)]
– F2 [P2(S), A2(S)]
– F3 [P3(S), A3(S)]
– F4 [P4(S), A4(S)]
– F5 [P5(S), A1, A2, A3, A4]
In questo secondo caso le cose vanno in maniera differente.
L’esecuzione del comando generale continua a determinare l’accensione e
spegnimento di tutte le luci poiché il pulsante P5 che lo attua non ha perso la
sua proprietà S di notificare l’evento.
Viceversa questa volta il cambiamento di stato di A1, A2, A3 e A4 sarà notificato
dalle funzioni F1, F2, F3 e F4 grazie alla proprietà S attiva sugli oggetti di
comunicazione Ai.
Pertanto questa volta i pulsanti P1, P2, P3 e P4 si allineeranno al cambiamento
di stato.Eventi KNX (5) • Questo classico esempio (shutdown) conduce spesso a commettere errori. • Al fine di mantenere sincronizzato il sistema esiste il problema di notificare anche ai singoli comandi di ogni luce la variazione di stato prodotta dallo shutdown. • La mancata notifica provoca il disallineamento del punto luce rispetto allo stato dell’azionamento, determinando la mancata esecuzione del comando al successivo tentativo. • A livello di supervisione il disallineamento si evidenzia immediatamente perché al momento dello shutdown le icone dei singoli comandi non cambiano stato. • Per ovviare a questo problema ETS3 offre la possibilità di notificare un comando non solo agli azionamenti ma anche ad altri input interessati ad allinearsi a quel evento. Questo significa che lo stato di un dispositivo può essere sensibile a più indirizzi di gruppo contemporaneamente! • Questa fatto si persegue come abbiamo visto negli esempi mediante la giusta programmazione della proprietà S associata agli oggetti di comunicazione e può determinare o meno il corretto funzionamento dell’impianto. • Sentiero è capace di importare automaticamente queste proprietà per replicare la dipendenza da più indirizzi di gruppo anche a livello di touch panel.
Eventi KNX (6) Il riquadro sottostante riproduce il contenuto del file ESF utilizzato per esportare i dati da ETS3 a Sentiero. Accanto ad ogni indirizzo di gruppo, nell’ultima colonna di destra, compare la proprietà Address Link che esprime la dipendenza della funzione da altri indirizzi di gruppo. In questo caso vediamo come una giusta programmazione della proprietà S abbia determinato una corretta dipendenza dei singoli punti luce dai comandi Quad, capaci di accendere simultaneamente 4 luci alla volta. Nuovo gruppo principale.Nuovo gruppo intermedio.1/1/1 Luce 1 EIS 1 'Switching' (1 Bit) Low 1/1/10 Nuovo gruppo principale.Nuovo gruppo intermedio.1/1/2 Luce 2 EIS 1 'Switching' (1 Bit) Low 1/1/10 Nuovo gruppo principale.Nuovo gruppo intermedio.1/1/3 Luce 3 EIS 1 'Switching' (1 Bit) Low 1/1/10 Nuovo gruppo principale.Nuovo gruppo intermedio.1/1/4 Luce 4 EIS 1 'Switching' (1 Bit) Low 1/1/10 Nuovo gruppo principale.Nuovo gruppo intermedio.1/1/5 Luce 5 EIS 1 'Switching' (1 Bit) Low 1/1/11 Nuovo gruppo principale.Nuovo gruppo intermedio.1/1/6 Luce 6 EIS 1 'Switching' (1 Bit) Low 1/1/11 Nuovo gruppo principale.Nuovo gruppo intermedio.1/1/7 Luce 7 EIS 1 'Switching' (1 Bit) Low 1/1/11 Nuovo gruppo principale.Nuovo gruppo intermedio.1/1/8 Luce 8 EIS 1 'Switching' (1 Bit) Low 1/1/11 Nuovo gruppo principale.Nuovo gruppo intermedio.1/1/9 Dimmer Uncertain (1 Byte)Low Nuovo gruppo principale.Nuovo gruppo intermedio.1/1/10 Quad A EIS 1 'Switching' (1 Bit) Low Nuovo gruppo principale.Nuovo gruppo intermedio.1/1/11 Quad B EIS 1 'Switching' (1 Bit) Low
Eventi KNX (7) • Se volessi generare manualmente una dipendenza sarebbe sufficiente che prima di importare il file ESF io aggiungessi altri indirizzi alla colonna degli address link. • Sentiero sarebbe capace di importare e generare i legami necessari per attuare una corretta visualizzazione.
Puoi anche leggere