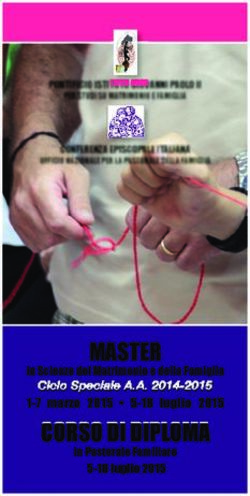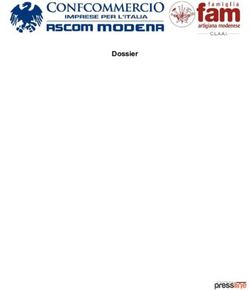Dynamo 3.0 Manuale Utente Joomla - Diffonditi su Internet - Manuale ufficiale per sito web Dynamo basato su Joomla 3.x
←
→
Trascrizione del contenuto della pagina
Se il tuo browser non visualizza correttamente la pagina, ti preghiamo di leggere il contenuto della pagina quaggiù
Dynamo 3.0
Manuale Utente Joomla
Manuale ufficiale per sito web Dynamo basato su Joomla 3.x
Diffonditi su Internet
Fabio BudaManuale Utente Joomla
Dynamo 3.0 Manuale Utente Joomla
Manuale ufficiale per sito web Dynamo basato su Joomla 3.x
Edizione 1
Autore Fabio Buda fabiobuda@netd.it
Copyright 2015 Netdesign
Questo documento è di proprietà di Netdesign, via Pietro Nenni n2, 96013 Carlentini SR con numero
di Partita Iva 01687250892 e personale operativo nelle province di Catania, Ragusa e Siracusa.
Il presente documento dal titolo Dynamo 3.0 - Manuale ufficiale per sito web Dynamo basato su Joom-
la 3.x pubblicato da Netdesign è distribuito con Licenza Creative Commons Attribuzione - Non com-
1
merciale - Condividi allo stesso modo 4.0 Internazionale .
Manuale utente per la gestione completa di un sito web Dynamo basato su Joomla by Netdesign: dalla
creazione di nuovi contenuti alla corretta gestione di quelli già esistenti.
NOTA: Sebbene le procedure adottate in questo manuale sono compatibili soltanto con Joomla 3 le li-
nee guida tracciate risultano utili per qualsiasi sito web.
1
http://creativecommons.org/licenses/by-nc-sa/4.0/Prefazione v
1. Obiettivo di questo manuale ............................................................................................. v
2. Convenzioni del documento ............................................................................................. v
2.1. Convenzioni tipografiche ........................................................................................ v
2.2. Note ed avvertimenti ............................................................................................ vii
3. Abbiamo bisogno del tuo Feedback! ................................................................................ vii
1. Anatomia di un sito web 1
1.1. I Contenuti .................................................................................................................... 1
1.1.1. L'organizzazione dei contenuti ............................................................................ 1
1.2. Le Categorie ................................................................................................................. 1
1.2.1. Le Categorie: un esempio .................................................................................. 2
1.3. I Tag ............................................................................................................................ 2
1.4. I Menù ......................................................................................................................... 3
1.4.1. Il Menù principale ............................................................................................... 3
1.4.2. I Menù contestuali .............................................................................................. 4
1.4.3. I footer Menù ..................................................................................................... 5
1.4.4. Le Breadcrumbs ................................................................................................. 5
2. Anatomia di un sito Joomla 7
2.1. La Dashboard ............................................................................................................... 7
2.2. I Contenuti .................................................................................................................... 8
2.2.1. Pubblicare, sospendere o cestinare un articolo .................................................... 8
2.2.2. Ordinare gli articoli ............................................................................................. 9
2.2.3. Creare un nuovo articolo .................................................................................. 11
2.2.4. Creare una nuova categoria ............................................................................. 17
2.2.5. Caricare un file o un'immagine .......................................................................... 17
2.3. La struttura ................................................................................................................. 17
2.3.1. I Menù ............................................................................................................. 17
2.3.2. Moduli .............................................................................................................. 17
A. Diario delle Revisioni 19
Indice analitico 21
iiiPrefazione
1. Obiettivo di questo manuale
L'obiettivo di questo manuale è quello di rendere il più possibile autonomi gli utenti che usufruiscono di
1
un sito web Joomla by Netdesign come ad esempio Dynamo .
Gli argomenti trattati permettono effettivamente una gestione completamente autonoma del sito web
2
dal punto di vista dell'aggiornamento, della creazione di nuovi contenuti e nella riorganizzazione dei
contenuti già esistenti.
Questo manuale inizia con una spiegazione del funzionamento e dell'organizzazione fondamentale dei
contenuti di un sito web.
2. Convenzioni del documento
Questo manuale utilizza numerose convenzioni per evidenziare parole e frasi, ponendo attenzione su
informazioni specifiche.
3
Nelle edizioni PDF e cartacea questo manuale utilizza caratteri presenti nel set Font Liberation . Il set
Font Liberation viene anche utilizzato nelle edizioni HTML se il set stesso è stato installato sul vostro
sistema. In caso contrario, verranno mostrati caratteri alternativi ma equivalenti.
2.1. Convenzioni tipografiche
Vengono utilizzate quattro convenzioni tipografiche per richiamare l'attenzione su parole e frasi specifi-
che. Queste convenzioni, e le circostanze alle quali vengono applicate, sono le seguenti.
Neretto monospazio
Usato per evidenziare l'input del sistema, incluso i comandi della shell, i nomi dei file ed i percorsi. Uti-
lizzato anche per evidenziare tasti e combinazione di tasti. Per esempio:
Per visualizzare i contenuti del file my_next_bestselling_novel nella vostra di-
rectory di lavoro corrente, inserire il comando cat my_next_bestselling_novel
al prompt della shell e premere Invio per eseguire il comando.
Quanto sopra riportato include il nome del file, un comando della shell ed un tasto, il tutto riportato in
neretto monospazio e distinguibile grazie al contesto.
Le combinazioni si distinguono dai tasti singoli tramite l'uso del segno più, il quale viene usato per
creare una combinazione di tasti. Per esempio:
Premere Invio per eseguire il comando.
Premere Ctrl+Alt+F2 per usare un terminale virtuale.
Il primo esempio evidenzia il tasto specifico singolo da premere. Il secondo riporta una combinazione
di tasti: un insieme di tre tasti premuti contemporaneamente.
1
Dynamo è un prodotto Netdesign sviluppato su piattaforma Joomla 3.x
2
Un sito web è fatto per crescere ed accumulare nuovi contenuti nel tempo. Una corretta gestione dei contenuti permette di
snellire il lavoro di manutenzione e di rendere il sito più facilmente fruibile.
3
https://fedorahosted.org/liberation-fonts/
vPrefazione
Se si discute del codice sorgente, i nomi della classe, i metodi, le funzioni i nomi della variabile ed i va-
lori ritornati indicati all'interno di un paragrafo, essi verranno indicati come sopra, e cioè in neretto
monospazio. Per esempio:
Le classi relative ad un file includono filesystem per file system, file per file, e
dir per directory. Ogni classe possiede il proprio set associato di permessi.
Proportional Bold
Ciò denota le parole e le frasi incontrate su di un sistema, incluso i nomi delle applicazioni; il testo del-
le caselle di dialogo; i pulsanti etichettati; le caselle e le etichette per pulsanti di selezione, titoli del
menu e dei sottomenu. Per esempio:
Selezionare Sistema → Preferenze → Mouse dalla barra del menu principale per
lanciare Preferenze del Mouse. Nella scheda Pulsanti, fate clic sulla casella di dia-
logo mouse per mancini, e successivamente fate clic su Chiudi per cambiare il pul-
sante primario del mouse da sinistra a destra (rendendo così il mouse idoneo per un
utilizzo con la mano sinistra).
Per inserire un carattere speciale in un file gedit selezionare Applicazioni → Acces-
sori → Mappa del carattere dalla barra del menu principale. Selezionare successiva-
mente Cerca → Trova… dal menu Mappa del carattere, digitare il nome desiderato
nel campo Cerca e selezionare Successivo. Il carattere desiderato sarà evidenziato
nella Tabella dei caratteri. Eseguire un doppio clic sul carattere per poterlo posizio-
nare nel campo Testo da copiare e successivamente fare clic sul pulsante Copia. Ri-
tornare sul documento e selezionare Modifica → Incolla dalla barra del menu di ge-
dit.
Il testo sopra riportato include i nomi delle applicazioni; nomi ed oggetti del menu per l'intero sistema;
nomi del menu specifici alle applicazioni; e pulsanti e testo trovati all'interno di una interfaccia GUI, tut-
ti presentati in neretto proporzionale e distinguibili dal contesto.
Corsivo neretto monospazio o Corsivo neretto proporzionale
Sia se si tratta di neretto monospazio o neretto proporzionale, l'aggiunta del carattere corsivo indica un
testo variabile o sostituibile . Il carattere corsivo denota un testo che non viene inserito letteralmente, o
visualizzato che varia a seconda delle circostanze. Per esempio:
Per collegarsi ad una macchina remota utilizzando ssh, digitare ssh
username@domain.name al prompt della shell. Se la macchina remota è
example.com ed il nome utente sulla macchina interessata è john, digitare ssh
john@example.com.
Il comando mount -o remount file-system rimonta il file system indicato. Per
esempio, per rimontare il file system /home, il comando è mount -o remount /
home.
Per visualizzare la versione di un pacchetto attualmente installato, utilizzare il coman-
do rpm -q package. Esso ritornerà il seguente risultato: package-version-re-
lease.
Da notare le parole in corsivo grassetto - username, domain.name, file-system, package, version e re-
lease. Ogni parola funge da segnaposto, sia esso un testo inserito per emettere un comando o mo-
strato dal sistema.
Oltre all'utilizzo normale per la presentazione di un titolo, il carattere Corsivo denota il primo utilizzo di
un termine nuovo ed importante. Per esempio:
viNote ed avvertimenti
Publican è un sistema di pubblicazione per DocBook.
2.2. Note ed avvertimenti
E per finire, tre stili vengono usati per richiamare l'attenzione su informazioni che in caso contrario po-
trebbero essere ignorate.
Nota
Una nota è un suggerimento o un approccio alternativo per il compito da svolgere. Non dovrebbe
verificarsi alcuna conseguenza negativa se la nota viene ignorata, ma al tempo stesso potreste
non usufruire di qualche trucco in grado di facilitarvi il compito.
Importante
Le caselle 'importante' riportano informazioni che potrebbero passare facilmente inosservate: mo-
difiche alla configurazione applicabili solo alla sessione corrente, o servizi i quali necessitano di
un riavvio prima di applicare un aggiornamento. Ignorare queste caselle non causa alcuna perdi-
ta di dati ma potrebbe causare irritazione e frustrazione da parte dell'utente.
Avvertimento
Un Avvertimento non dovrebbe essere ignorato. Se ignorato, potrebbe verificarsi una perdita di
dati.
3. Abbiamo bisogno del tuo Feedback!
Se riscontri un qualsiasi errore o incongruenza in questo manuale, se credi che alcune sezioni o
capitoli siano complicati o sia possibile migliorare un qualsiasi aspetto di questo manuale, scrivici
all'indirizzo info@netd.it44 mailto:info@netd.it indicando con precisione il capitolo ed un
po' di testo contestuale per permetterci di individuare il problema. Ti ringraziamo della collaborazione.
viiCapitolo 1.
Anatomia di un sito web
Visitiamo quotidianamente dozzine di siti web, molti di essi ci offrono velocemente tutte le informazioni
che vogliamo, mentre altri ci confondono le idee ponendo più interrogativi di quante risposte essi dia-
no.
In questo capitolo si formalizza la struttura fondamentale di un sito web istituzionale con l'obiettivo di
offrire una definizione anatomica dei componenti e dell'organizzazione dei contenuti di un sito web.
Nota
Questo manuale si riferisce ad un sito web dinamico, ovvero un sito web provvisto di pannello per
l'amministrazione e la gestione dei contenuti basato su Joomla 3.x. Tuttavia l'anatomia di un si-
to web è generalmente identica anche per altri motori CMS o per un sito web statico sprovvisto di
pannello di gestione.
1.1. I Contenuti
I contenuti sono i mattoni di un sito web, gli danno forma e gli permettono di essere più o meno inte-
ressante agli occhi degli utenti. Tutto ciò che viene pubblicato dentro un sito web è un contenuto:
1. Del testo sottoforma di articolo o post
2. Delle immagini singole o sottoforma di galleria fotografica
3. Dei documenti stampabili in formato doc, pdf o rtf
4. Dei contenuti video o audio sottoforma di PodCast
1.1.1. L'organizzazione dei contenuti
L'organizzazione dei contenuti di un sito web è una delle attività principali che ne permettono la crea-
zione e successivamente la crescita senza perdita di agilità. Il tuo sito web Dynamo by Netdesign è
già organizzato secondo le esigenze espresse durante i colloqui e con questo manuale intendiamo of-
frirti le competenze per apportare modifiche e far evolvere la struttura del tuo nuovo sito internet Dyna-
mo.
Dynamo offre una notevole quantità di strumenti per l'organizzazione dei contenuti come ad esempio:
Categorie, Tag e Menù. In questa sezione del manuale viene enunciato il funzionamento dell Catego-
rie e dei Tag.
1.2. Le Categorie
In questa sezione si offre la definizione di Categoria e si tracciano le linee guida per l'utilizzo corretto
dello strumento nella gestione di un sito web Dynamo.
Le Categorie sono lo strumento di catalogazione fondamentale. Definite da Aristotele come i gruppi o i
generi sommi che raccolgono tutte le proprietà che si possono predicare dell'essere, vanno considera-
te come delle macro-sezioni che contengono uno spaccato omogeneo dei contenuti del tuo sito web.
All'interno di una categoria vanno inserite pagine e risorse il più omogenee possibili: mescolare conte-
nuti non coerenti tra loro all'interno di una stessa categoria può confondere le idee degli utenti durante
l'esperienza di navigazione.
1Capitolo 1. Anatomia di un sito web
1.2.1. Le Categorie: un esempio
Nel contesto di un sito web aziendale le categorie standard potrebbero essere:
• Prodotti
• Servizi
• Soluzioni
• Rassegna Stampa
• Case Studies
• [...]
All'interno di un sito web di stampo editoriale (riviste, quotidiani, agenzie) le categorie di base potreb-
bero invece essere:
• Cronaca
• Economia e Finanza
• Sport
• Tempo Libero
• Tecnologia
• [...]
Importante
Gli esempi appena riportati non vanno considerati universali ma particolari e strategici. Non vi è
alcun obbligo a separare, nel contesto aziendale, i Prodotti dai Servizi oppure, nel contesto edito-
riale, lo Sport dal Tempo Libero, la decisione va sempre contestualizzata.
La definizione delle categorie fondamentali va dunque stabilita dopo un'attenta analisi dei conte-
nuti web già disponibili e del livello di specificità ed omogeneità desiderato all'interno di ogni cate-
goria.
1.3. I Tag
In questa sezione si offre la definizione di Tag e l'utilizzo concreto all'interno di un sito web Dynamo 3
su tecnologia Joomla 3.x.
I Tag sono uno strumento di catalogazione più moderno delle categorie, l'utilizzo dei Tag è cresciuto
notevolmente con l'avvento dei Blog, quasi contemporaneamente ell'avvento del Social sharing e del
Social bookmarking (Flickr, delicious) pochi anni prima della nascita di Facebook.
I Tag sono delle etichette le quali assegnate ad una pagina web ne rappresentano le parole chiave
principali del contenuto. I Tag sono spesso usati nelle sezioni con un elevato tasso di aggiornamento
e risultano uno strumento molto utile nell'identificare gli argomenti trattati nel sito internet in questione.
2I Menù
Nota
Sebbene non esistano limiti tecnici al numero di Tag da poter assegnare ad un contenuto web, è
consigliabile non assegnare troppi Tag per singolo contenuto.
1.4. I Menù
1
Non può esistere pagina web senza menù , il Menù è lo strumento di navigazione fondamentale di un
sito web. Un Menù si presenta come una lista di elementi cliccabili (bottoni) definiti da una etichetta
(testo del bottone) e collegati tramite link ad una qualsiasi risorsa online. Un singolo elemento di un
menù può linkare ad una pagina sul medesimo sito oppure su un sito differente.
Il Menù è il principale strumento di organizzazione dei contenuti e della pagine del sito web, una buo-
na struttura dei menù del sito permette di offrire una gradevole esperienza utente ed una migliore indi-
cizzazione da parte dei motori di ricerca.
Importante
Può capitare che un elemento di Menù porti ad una pagina inesistente generando un errore
404 Not Found. Suggeriamo dunque di provare il collegamento ad una pagina prima di inserirlo
all'interno di un qualsiasi menù in questo modo eviterete spiacevoli sorprese ai vostri utenti.
1.4.1. Il Menù principale
Il Menù Principale (o Top Menù) contiene le scorciatoie alle pagine più importanti del sito, le pagine
da inserire nel menù principale non sono standard ma variano in base a quelle che sono le esigenze
personali e gli argomenti trattati dal sito in questione. Il menù principale del sito di un'azienda gene-
ralmente è diverso da quello di una associazione culturale o di una compagnia teatrale così come il
menù principale di una enciclopedia come Wikipedia è molto differente da quello di un negozio online
(eCommerce).
Tuttavia tutti i menù principali del mondo hanno la medesima funzione: mostrare immediatamente le
pagine più importanti del sito perseguendo il fine di offrire le risposte più coerenti alle domande più co-
muni degli utenti.
1
Sebbene esistano siti web composti da una singola pagina, la presenza di un menù è comunque fondamentale per permettere
una svelta navigazione tra le sezioni della pagina stessa.
3Capitolo 1. Anatomia di un sito web
Nota
Sebbene la quasi totalità dei siti web pubblicati nel world wide web abbia un menù principale oriz-
zontale nella parte sommitale della pagina, è possibile imbattersi in soluzioni alternative dove il
menù principale si presenta più in basso del solito oppure verticalmente. Tali alternative sono
spesso il risultato di particolari scelte di design, talvolta anche molto gradevoli, ma possono tutta-
via compromettere l'usabilità del sito web.
1.4.2. I Menù contestuali
I menù contestuali sono importanti tanto quanto il menù principale per la navigazione all'interno di un
sito internet. La loro funzione è quella di offrire contenuti contestualmente coerenti agli argomenti della
pagina in cui vengono disposti.
I contenuti pubblicati all'interno di un sito web sono spesso organizzati in sezioni ed un menù conte-
stuale fa da collante per i contenuti e per la navigazione delle pagine naturalmente correlate.
Esempio di un Menù contestuale
Immaginiamo di avere a che fare con un sito internet contenente la seguente struttura delle pagi-
ne web:
• Home
• Prodotti surgelati
• Pesce, molluschi e crostacei
• Carne
• Prodotti dolciari
• Prodotti freschi
• Chi siamo
Quando un utente si trova alla pagina Prodotti surgelati → Pesce, molluschi e crostacei sarà
felice di trovare i riferimenti alle pagine imparentate della medesima sezione. Tra queste pagine
avrà dunque la possibilità di spostarsi agilmente tra tutti i Prodotti surgelati grazie al menù con-
testuale:
• Prodotti surgelati
• Pesce, molluschi e crostacei (pagina attiva)
• Carne
• Prodotti dolciari
4I footer Menù
Importante
Sebbene i menù contestuali servano principalmente a permettere la navigazione verso le pagi-
ne correlate, è comunque buona norma quella di inserire menù contestuali contenenti pagine più
lontate e con un rapporto di parentela più debole.
Proseguendo l'esempio di prima, le pagine figlie di Prodotti surgelati dovrebbero contenere al-
meno un ulteriore menù contestuale per la navigazione verso le altre tipologie di prodotto.
Un menù contestuale aggiuntivo potrebbe essere:
• Prodotti surgelati (sezione attiva)
• Prodotti freschi
1.4.3. I footer Menù
Un footer menù è un particolare tipo di menù disposto a fine pagina (nel footer per l'appunto). La sua
funzione è quella di ripetere gli elementi del top menù includendo le più rilevanti pagine figlie.
Nei siti web di notevoli dimensioni i footer menù vengono spesso utilizzati con l'obiettivo di offrire
all'utente una mappa del sito più o meno dettagliata. Il footer menù deve contenere le pagine più im-
portanti per permettere all'utente di raggiungere con semplicità porzioni più approfondite sel sito web.
1.4.4. Le Breadcrumbs
Le Breadcrumbs - briciole di pane in Italiano - sono un particolare tipo di menù che aiuta l'utente nella
navigazione gerarchica di un sito web. Sono generalmente disposte tra il menù principale ed il conte-
nuto della pagina e si sviluppano orizzontalmente, da sinistra verso destra, mostrando una rappresen-
tazione lineare del percorso che ha portato l'utente alla pagina web selezionata.
Le Breadcrumbs sono un tipo di menù dinamico ed il numero di elementi del Menù varia in base alla
profondità della pagina web che si sta consultando.
Una Breadcrumb d'esempio
Rifacendoci all'esempio presente alla sezione sui Menù contestuali Esempio di un Menù conte-
stuale le breadcrumbs visualizzate alla pagina Prodotti surgelati → Prodotti dolciari sarebbero:
• Home
• Prodotti surgelati
• Prodotti dolciari
5Capitolo 1. Anatomia di un sito web
Figura 1.1. Un esempio di breadcrumbs standard sul sito Facebook.com
2
Figura 1.2. Un esempio di breadcrumbs evolute sul sito Amazon.com
2
Per essere precisi il sistema di navigazione presente sul sito Amazon.com è una fusione tra bradcrumbs e faccette perchè
permette sia di risalire il persorso che di filtrare i contenuti con le parole chiave desiderate all'interno della sezione del sito di
commercio elettronico. Per approfondire il funzionamento dell'architettura a faccette - non documentate in questo manuale -
consigliamo la lettura dell'articolo Le faccette in architettura dell'informazione [http://www.iskoi.org/doc/dimensioni3.htm] di Luca
Rosati sul sito della International Society for Knowledge Organization sezione Italia
6Capitolo 2.
Anatomia di un sito Joomla
Joomla è un CMS (Content Management System) multi-utente che permette una gestione totale dei
contenuti e dell'organizzazione di un sito web grazie alla presenza di un pannello di amministrazione
completo e di semplice utilizzo.
In questo capitolo si spiega il funzionamento del pannello di gestione di Joomla già incluso nel tuo sito
internet Dynamo.
Il pannello di gestione si presenta come una pagina web dalla quale, dopo l'accesso con le proprie
credenziali è possibile ad esempio:
• Creare un nuovo articolo o post
• Organizzare gli articoli in categorie e tag
• Eseguire l'upload di un nuovo file (immagine, documento, etc. etc.)
• Creare nuovi elementi di menù collegati ai nuovi articoli creati
• Aggiungere nuovi menù contestuali o footer
• Modificare il menù principale del tuo sito web
• Eliminare o aggiornare contenuti già esistenti
• Programmare la pubblicazione di un articolo nel futuro
2.1. La Dashboard
La Dashboard è la schermata principale di Joomla, si presenta subito dopo l'accesso al pannel-
lo di amministrazione e contiene le informazioni salienti e le scorciatoie alle principali funzioni
dell'applicativo.
Figura 2.1. La schermata principale di Joomla (dashboard) che si presenta subito dopo l'accesso
La sezione sinistra della dashboard contiene le scorciatoie alle principali funzioni del sito web organiz-
zate nelle seguenti macrosezioni: Contenuti, Struttura, Utenti, Configurazione, Estensioni e Manuten-
7Capitolo 2. Anatomia di un sito Joomla zione mentre la sezione destra della dashboard contiene le informazioi salienti sul tuo sito web: è ad esempio possibile avere un'idea degli articoli più letti dagli utenti e di quelli di più recente pubblicazio- ne. È inoltre possibile visualizzare la lista di utenti attualmente connessi 2.2. I Contenuti Come già anticipato nell'introduzione, Joomla è stato pensato per la gestione dei contenuti, e come è ovvio che sia, le funzioni per la creazione di articoli, categorie e per il caricamento di file sono quel- le usate più di frequente e rappresentano il minimo indispensabile per la gestione del tuo sito internet Dynamo. 2.2.1. Pubblicare, sospendere o cestinare un articolo Per pubblicare, sospendere, cestinare o mettere in primo piano un articolo è necessario raggiungere la pagina Gestione articoli raggiungibile dal menù principale Contenuti → Gestione articoli o in alter- nativa dal menù laterale della dashboard Contenuti → Gestione articoli. Figura 2.2. La schermata Gestione articoli di Joomla contenente la lista di articoli memorizzati e le principali azioni applicabili A questo punto è necessario selezionare l'articolo - o gli articoli - sui quali si vuole eseguire un'azione e successivamente si dovrà cliccare sul bottone relativo all'azione: • Pubblica • Sospendi • In evidenza • Archivia • Cestina 8
Ordinare gli articoli
Figura 2.3. Gestione articoli particolare della selezione di 3 articoli
2.2.2. Ordinare gli articoli
Dalla schermata Contenuti → Gestione articoli è possibile stabilire un ordine ai propri articoli. Tale
ordine potrà essere utilizzato nelle visualizzazioni delle liste di articoli in Categoria, sia nella visualizza-
zione Blog che visualizzazione Lista.
Nota sull'ordinamento per singola categoria
Se il tuo sito web contiene molti articoli, o se i tuoi articoli risultano organizzati in più categorie, ti
suggeriamo di filtrare la visualizzazione degli articoli per categoria e solo successivamente appli-
care l'ordine desiderato. Per filtrare la lista di articoli clicca su Strumenti di ricerca e dalla tendi-
na Categoria seleziona la categoria in cui vuoi importare un ordinamento personalizzato dei con-
tenuti.
Per ordinare gli articoli cliccare sul bottone Ordine in alto a sinistra tra la barra degli strumenti e la li-
sta degli articoli per attivare la funzione ordinamento. Una volta attivata la funzione è possibile alterare
l'ordinamento degli articoli agganciandosi ai tre piccoli quadratini impilati alla sinistra di ogni articolo e
trascinando l'articolo fino alla posizione desiderata.
9Capitolo 2. Anatomia di un sito Joomla
Figura 2.4. Gestione articoli particolare dell'attivazione della funzione ordinamento
Figura 2.5. Gestione articoli particolare del trascinamento di un articolo
Salvataggio dell'ordinamento
Per assicurarti che l'ordinamento degli articoli venga memorizzato correttamente dentro Joomla,
clicca nuovamente sul bottone Ordine per disattivare la funzione precedentemente attivata e me-
morizzare le posizioni degli articoli.
10Creare un nuovo articolo
Rispetto dell'ordinamento sul sito web
Dopo l'impostazione dell'ordine degli articoli visita il tuo sito web posizionandoti sulla pagina della
categoria nella quale hai modificato l'ordine. Se gli articoli non vengono visualizzati correttamen-
te e l'ordine da te impostato non viene rispettato, accertati che le categorie siano correttamente
configurate per sfruttare l'ordinamento manuale. Per accedere alle impostazioni sull'ordinamento
nelle categorie clicca sul bottone Opzioni in alto a destra nella barra degli strumenti e scegli la
tab Opzioni condivise. A questo punto accertati che la tendina Ordinamento categoria sia im-
postata su ordine gestione categorie. Se la visualizzazione degli articoli in categorie continua a
non rispettare l'ordine da te desiderato è possibile che il tuo template non supporti tale funzionali-
tà, contatta il supporto tecnico all'indirizzo info@netd.it11 mailto:info@netd.it per la ri-
soluzione del problema.
2.2.3. Creare un nuovo articolo
Per creare un nuovo articolo è sufficiente selezionare Contenuti → Gestione articoli → Nuovo arti-
colo dalla barra del menù principale.
Figura 2.6. Gestione articoli particolare del menù per la creazione di un nuovo articolo
Appena atterrati sulla pagina per la creazione di un nuovo articolo saranno visibili il campo nel quale
inserire il titolo della pagina e tutte le tab contenenti i campi per la creazione dell'articolo.
Le tab cliccabili sono:
• Contenuto
• Pubblicazione
• Immagini e link
• Opzioni
11Capitolo 2. Anatomia di un sito Joomla • Configura schermata di modifica • Permessi Figura 2.7. Creazione nuovo articolo, dettaglio delle tab cliccabili 2.2.3.1. Tab Contenuto La tab Contenuto è quella mostrata di default all'atterraggio sulla pagina per la creazione di un nuovo articolo. Questa tab contiene: • L'editor grafico per l'inserimento e la formattazione del testo e delle immagini • La tendina Categoria che permette di inserire l'articolo nella categoria desiderata • La casella combobox Tags che permette l'assegnazione di tag all'articolo • Lo stato dell'articolo che può essere: Pubblicato, Sospeso, Archiviato e Cestinato • L'interruttore In evidenza che permette di mettere in evidenza l'articolo • Accesso e Lingua (non documentati) 12
Creare un nuovo articolo
Figura 2.8. Creazione nuovo articolo, dettaglio della tab Contenuto
Importante
Ricorda che per la creazione di un nuovo articolo è obbligatorio riempire i campi Titolo e Testo
dell'articolo presenti nella tab principale (Contenuto), in caso contrario l'articolo non verrà memo-
rizzato.
Tutti gli altri campi sono opzionali e permettono una maggiore personalizzazione dell'articolo.
2.2.3.1.1. Inserire un'immagine nel corpo dell'articolo
Per inserire un'immagine nel corpo dell'articolo, così come visibile nella Figura 2.8, «Creazione nuovo
articolo, dettaglio della tab Contenuto» è sufficiente posizionare il cursore all'interno dell'editor grafico
presente nella tab Contenuto.
Posiziona il cursore precisamente nel punto in cui vuoi che venga inserita l'immagine e clicca sul bot-
tone Immagine in basso a sinistra subito dopo l'editor grafico (è probabile che tu debba scrollare ver-
so il basso per poter visualizzare il bottone Immagine).
13Capitolo 2. Anatomia di un sito Joomla Figura 2.9. Creazione nuovo articolo, dettaglio inserimento immagine nel contenuto Dopo il click sul bottone Immagine viene visualizzata la finestra popup per la selezione di un'immagine dalla quale è possibile navigare tra le cartelle contenenti immagini per la selezione o l'upload di una nuova immagine. Figura 2.10. Creazione nuovo articolo, dettaglio finestra inserimento immagine A questo punto è possibile scegliere un'immagine già presente nelle cartelle o caricare una nuova im- magine. 2.2.3.1.1.1. Caricare una nuova immagine 14
Creare un nuovo articolo
Nota
Se l'immagine che vuoi inserire all'interno dell'articolo è già presente in una delle cartelle puoi
saltare questo paragrafo e riferirti al paragrafo Sezione 2.2.3.1.1.2, «Selezionare ed inserire
un'immagine»
Per caricare una nuova immagine da inserire nell'articolo posizionati nella cartella in cui vuoi caricare
l'immagine, scrolla verso il basso nella finestra inserimento immagine ed infine clicca sul bottone Sfo-
glia in basso a sinistra.
Al click su Sfoglia appare una finestra del tuo sistema operativo che permette di navigare all'interno
del proprio computer alla ricerca del file immagine da caricare. Dopo che avrai selezionato il file da
caricare (con doppio click o altra azione in base al sistema operativo del tuo computer) clicca sul bot-
tone Inizio caricamento in basso a destra che da il via al trasferimento dei dati per il caricamento
dell'immagine.
Al termine del caricamento Joomla visualizza il messaggio Messaggio Caricamento completato op-
pure un messaggio d'errore con la motivazione dell'errore. Se il caricamento è andato a buon fine
puoi inserire l'immagine seguendo i passaggi elencati in Sezione 2.2.3.1.1.2, «Selezionare ed inserire
un'immagine».
Figura 2.11. Creazione nuovo articolo, dettaglio bottone "Sfoglia" ed "Inizia caricamento" nella finestra
inserimento immagine
2.2.3.1.1.2. Selezionare ed inserire un'immagine
Se l'immagine da inserire è già presente in una delle cartelle disponibili puoi selezionarla facendo
click sulla sua anteprima e successivamente cliccare sul bottone Inserisci in alto a destra nella fine-
15Capitolo 2. Anatomia di un sito Joomla
stra. Dopo la selezione e l'inserimento dell'immagine, la finestra di seleziona immagine scompare e
l'immagine selezionata sarà visibile all'interno dell'editor grafico del contenuto dell'articolo.
2.2.3.2. Tab Pubblicazione
La tab Pubblicazione contiene tutti i campi relativi alle date di creazione, pubblicazione e fine pubblica-
zione oltre ai metadati da associare alla pagina.
Figura 2.12. Creazione nuovo articolo, dettaglio della tab Pubblicazione
Programmare la pubblicazione di un articolo
Puoi programmare ed automatizzare la pubblicazione di un articolo valorizzando il campo Inizio
pubblicazione con una data successiva a quella di creazione. Grazie a questa funzione il tuo arti-
colo non sarà visibile agli utenti fino alla data e all'orario da te stabiliti.
Se vuoi che un qualsiasi articolo debba avere una data di scadenza, puoi valorizzare il campo Fi-
ne pubblicazione inserendo la data in cui desideri che l'articolo diventi invisibile.
16Creare una nuova categoria
Importante per la programmazione
Quando hai la necessità di programmare la pubblicazione di un articolo ricordati di controllare il
fuso orario della tua installazione. Dynamo viene automaticamente installato con fuso orario Eu-
ropa/Roma ma accertati che sia corretto selezionando Sistema → Configurazione globale dal
menù principale e poi aprendo la tab Server. In questa schermata accertati che le Impostazioni
Fuso Orario locale siano impostate su Rome.
In caso contrario le tue programmazioni risulteranno in anticipo o in ritardo rispetto alla data e
all'orario stabiliti per via della differenza tra il tuo fuso orario locale e quello di Joomla.
Nota sui metadati
Dynamo si occupa in autonomia di generare i metadati del tuo nuovo articolo. Tranne nei casi in
cui tu voglia specificare una descrizione oppure una lista di parole chiave rilevanti, puoi lasciare
vuoti tutti i campi nella parte destra della pagina.
2.2.3.3. Tab Immagini e link
La tab Immagini e link permette di inserire fino a 2 immagini e fino a 3 link per singolo articolo. Le im-
magini inserite con questo strumento vengono spesso utilizzate come immagini di anteprima anche
nelle parti del sito in cui vi è una visualizzazione aggregata dei contenuti come le sezioni Categorie e
Tag.
2.2.4. Creare una nuova categoria
2.2.5. Caricare un file o un'immagine
2.3. La struttura
2.3.1. I Menù
This is a test paragraph in a section
2.3.2. Moduli
This is a test paragraph in a section
1718
Appendice A. Diario delle Revisioni
Revisione Sat Aug 8 2015 Fabio Buda fabiobuda@netd.it
0.0-0
Redazione della sezione "Anatomia di un sito web"
Revisione Fri Aug 14 2015 Fabio Buda fabiobuda@netd.it
0.0-1
Redazione della sezione "Anatomia di un sito Joomla" - NOTA: le sezioni 2.2.4, 2.2.5 e 2.3 risul-
tanto ancora mancanti
1920
Indice analitico
A
articolo
creazione di un nuovo articolo, 11
impostare un ordine personalizzato agli articoli,
9
inserire un'immagine nel corpo di un articolo,
13
programmare la pubblicazione o la scadenza
di un articolo, 16
pubblicare, sospendere, cestinare o mettere in
evidenza un articolo, 8
F
feedback1
contact information for this brand, vii
I
immagine
caricare (upload) di una nuova immagine, 14
inserire un'immagine nel corpo di un articolo
(vedi articolo)
M
menù
definizione, 3
utilizzo in Joomla, 17
S
sito web
definizione, 1
2122
Puoi anche leggere