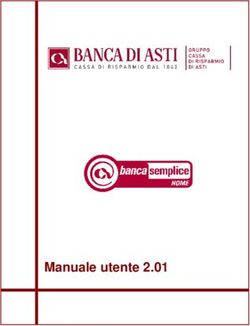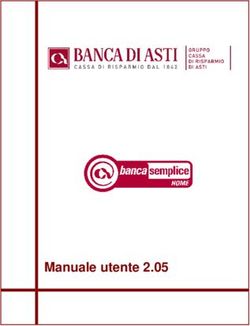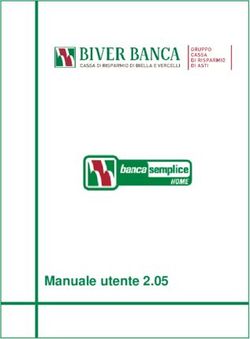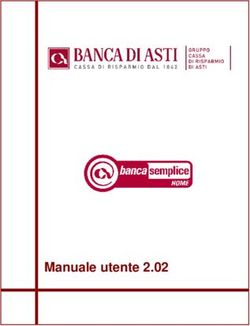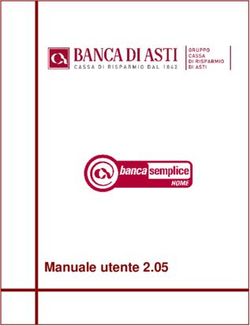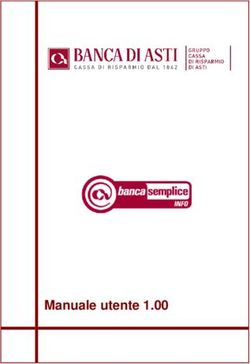Manuale d'uso per la prenotazione della vaccinazione da eseguire in farmacia e per la registrazione della vaccinazione - V 1.2
←
→
Trascrizione del contenuto della pagina
Se il tuo browser non visualizza correttamente la pagina, ti preghiamo di leggere il contenuto della pagina quaggiù
Manuale d’uso per la prenotazione della vaccinazione da eseguire
in farmacia e per la registrazione della vaccinazione
V 1.2Manuale d’uso CUP per vaccinazione covid
INDICE
Premessa .............................................................................................................................................. 3
Avvio della procedura .......................................................................................................................... 3
PRENOTAZIONE .................................................................................................................................... 4
Ricerca anagrafica ................................................................................................................................ 4
Visualizzazione elenco appuntamenti.................................................................................................. 8
INSERIMENTO DELLA VACCINAZIONE ................................................................................................ 10
Visualizzazione dell’elenco appuntamenti dopo l’erogazione .......................................................... 16
Selezione del Caregiver o del Familiare per un soggetto................................................................... 16
Verifica e inserimento di e-mail e cellulare ....................................................................................... 19
Versione 1.2 Pag. 2/20Manuale d’uso CUP per vaccinazione covid
Premessa
Per operare correttamente occorre utilizzare il browser internet Firefox. Occorre inoltre abilitare la
visualizzazione dei PopUp. Questa impostazione di solito viene richiesta la prima volta che si entra
nel programma Ises. Quando viene richiesto dal browser, bisogna acconsentire all’apertura dei
PopUp.
Per poter utilizzare la procedura la farmacia deve essere preventivamente abilitata dal backoffice
del CUP.
La procedura prevede due tipi di ruoli utente Ises distinti:
- NORMALE: ruolo utente utilizzato di solito per registrare la prenotazione
- REFERTATORE: ruolo utente necessario per la registrazione della vaccinazione.
ATTENZIONE Il ruolo di refertatore DEVE coincidere con il farmacista, medico, infermiere
che esegue l’atto di vaccinazione. L’informazione di chi effettua la vaccinazione viene
richiesta dal Ministero della Salute e farà pertanto parte dei dati relativi alla registrazione
delle vaccinazioni che vengono inviati al Ministero. L’elenco dei refertatori deve essere
comunicato a Federfarma che provvederà a chiedere le abilitazioni ad Umbria Digitale
Avvio della procedura
Per l’avvio della procedura dovete utilizzare il seguente indirizzo
https://ises.regione.umbria.it/ises/Inizio
comparirà la maschera seguente.
Una volta inseriti i dati di accesso, che vi sono stati comunicati, nei campi:
- User id
- Password
- Ruolo
- Workstation
Cliccate sul tasto OK
Versione 1.2 Pag. 3/20Manuale d’uso CUP per vaccinazione covid PRENOTAZIONE Ricerca anagrafica Inserite come di consueto nel campo Cognome Nome il Cognome e Nome del soggetto che deve fare il test, quindi premete INVIO Nel caso in cui sia presente nella banca dati un solo soggetto comparirà la maschera seguente contenente i dati dell’assistito Altrimenti comparirà una lista di soggetti omonimi tra i quali dovrete scegliere quello giusto e successivamente la maschera con i dati dell’assistito. ATTENZIONE! Controllate che il numero di cellulare e la E-mail siano presenti e verificate chiedendo all’assistito che siano corretti. Il numero di cellulare e l’indirizzo E-mail sono essenziali per poter contattare l’assistito in caso di necessità o cura Nel caso i dati non siano corretti o siano incompleti, bisognerà inserirli o correggere come illustrato più avanti. Cliccate sul tasto OK Versione 1.2 Pag. 4/20
Manuale d’uso CUP per vaccinazione covid Cliccate sul pulsante Prenota Vaccino Covid Se l’utente può prenotare il vaccino in quanto rientra tra i soggetti ai quali è destinata l’attuale campagna vaccinale, arriverete alla maschera seguente Il sistema avrà precompilato la Prestazione con i dati relativi alla vaccinazione covid Cliccate sul pulsante F2 oppure premete il tasto F2 della tastiera (Imposta preferenze) per spostare la preferenza sulla visualizzazione delle disponibilità nella propria farmacia. Versione 1.2 Pag. 5/20
Manuale d’uso CUP per vaccinazione covid Comparirà la maschera seguente Cliccate di nuovo sul pulsante F2 oppure premete il tasto F2 della tastiera (Imposta preferenze) e il sistema risponderà impostando come unità erogante la 201 – FARMACIE DI SERVIZI In questo modo si restringerà il campo di ricerca alla propria farmacia. Cliccate sul pulsante F5 oppure premete il tasto F5 della tastiera per 3 volte Arriverete alla maschera che presenta le disponibilità in agenda della vostra farmacia. Sarà presente una riga per ogni vaccino Versione 1.2 Pag. 6/20
Manuale d’uso CUP per vaccinazione covid Nel caso in figura il vaccino prenotabile è uno solo. Selezionate come di consueto il giorno e l’ora che volete prenotare. Cliccate sul pulsante F5 oppure premete il tasto F5 della tastiera 2 volte Cliccate OK per confermare la stampa dell’appuntamento come di consueto Considerazioni Importanti Le agende preparate per le vaccinazioni in farmacia sono senza limitazioni nel numero dei posti disponibili. Ciò significa che il farmacista deve tenere conto di quale è la sua capacità di erogazione giornaliera, degli accordi presi per la distribuzione dei vaccini alla propria farmacia e quindi di ‘segnarsi’ quante prenotazione ha già fatto per ogni giorno. Il sistema registra tutto e la funzione descritta nel paragrafo seguente permette di rivedere le prenotazioni fatte, ma suggeriamo di tenere nota extra sistema delle prenotazioni fatte, è più agevole. Versione 1.2 Pag. 7/20
Manuale d’uso CUP per vaccinazione covid Visualizzazione elenco appuntamenti Per avere un riepilogo degli appuntamenti prenotati in un dato giorno, è possibile selezionare dal menu Gestione – Elenco appuntamenti Comparirà la maschera seguente Cliccando su Unità erogante comparirà una nuova maschera dove dovrete selezionare il tipo di vaccino per il quale avete preso gli appuntamenti Nell’esempio prendiamo MODERNA, cliccate quindi su Agenda e verrà selezionato automaticamente il VACCINO corrispondente Versione 1.2 Pag. 8/20
Manuale d’uso CUP per vaccinazione covid Cliccate su Data erogazione e scegliete il giorno desiderato Comparirà a video la lista dei soggetti prenotati il giorno selezionato In questo caso il soggetto è uno solo e come potete notare il suo stato è PRENOTATO APP Versione 1.2 Pag. 9/20
Manuale d’uso CUP per vaccinazione covid INSERIMENTO DELLA VACCINAZIONE ATTENZIONE! Per poter inserire la vaccinazione occorre che l’utente abbia acceduto al sistema con RUOLO REFERTATORE. Questo ruolo corrisponde infatti ad uno dei soggetti che abilitati ad eseguire la vaccinazione secondo le regole previste dagli accordi vigenti. Nel nostro caso il REFERTATORE sarà un farmacista o uno dei medici a suo tempo indicati dalla farmacia a Regione Umbria. Quindi, al momento dell’acceso al sistema, dovrà selezionare il ruolo altrimenti il sistema non permetterà di inserire la vaccinazione. Una volta collegato arriverà alla consueta maschera iniziale. Selezionate dal menu Gestione – Prenotazione, quindi selezionate ASSISTITO e ricercate per Cognome e Nome o per Codice Fiscale (per brevità omettiamo di riportare i passaggi per queste semplici operazioni) l’assistito che aveva a suo tempo prenotato. Arriverete alla maschera seguente. Cliccate sul pulsante F4 oppure premete il tasto F4 della tastiera per ricercare i suoi appuntamenti. Tra quelli che saranno trovati c’è anche quello che era stato prenotato per la vaccinazione, come evidenziato nella maschera seguente. Versione 1.2 Pag. 10/20
Manuale d’uso CUP per vaccinazione covid Selezionatelo e cliccate sul pulsante F5 oppure premete il tasto F5 della tastiera per aprirlo Nella maschera dell’appuntamento avrete un nuovo pulsante che compare solo all’utente con ruolo REFERTATORE. Il pulsante F10 (Dati accessori vaccino) Cliccate sul pulsante F10 oppure premete il tasto F10 della tastiera per aprire la maschera dove dovrete inserire i dati accessori relativi al vaccino. Versione 1.2 Pag. 11/20
Manuale d’uso CUP per vaccinazione covid
Nella maschera sono presenti i seguenti campi:
- CODICE LOTTO VACCINO
- DATA PRIMO TAMPONE POSITIVO COVID (gg/mm/aaaa)
- GRAVIDANZA
- INFEZIONE PREGRESSA COVID
- SITO INOCULAZIONE
- TIPO EROGATORE
- VIA DI SOMMINISTRAZIONE
ma in un secondo tempo potrebbero essere previsti ulteriori campi richiesti dal Ministero della
Salute.
Cliccando su CODICE LOTTO si aprirà l’elenco dei codici lotto del vaccino prenotato a disposizione
della farmacia.
I CODICI LOTTO saranno comunicati dall’organizzazione logistica della distribuzione dei vaccini e si
provvederà al conteggio per verificare l’esaurimento dei lotti in modo che la riga corrispondente
potrà essere tolta dalla lista, per semplificare la selezione al farmacista.
ATTENZIONE!
Occorre fare molta attenzione nella selezione del lotto giusto. Questa informazione DEVE essere
comunicata al Ministero e un eventuale errore nella registrazione della vaccinazione comporta
necessariamente l’esecuzione di procedure manuali di cancellazione da parte di Umbria Digitale.
Versione 1.2 Pag. 12/20Manuale d’uso CUP per vaccinazione covid
DATA PRIMO TAMPONE POSITIVO COVID (gg/mm/aaaa) questo campo è legato al successivo campo
INFEZIONE PREGRESSA COVID
Si possono verificare diverse condizioni:
1. Il soggetto non è risultato positivo al covid. In questo caso non occorre inserire una data nel
primo campo e occorre selezionare nel campo INFEZIONE PREGRESSA COVID il valore NO.
2. Il soggetto è risultato positivo al covid a seguito di un test molecolare eseguito in Umbria:
in questo caso il sistema recupererà il dato dall’archivio regionale e proporrà la data trovata
nel campo DATA PRIMO TAMPONE POSITIVO COVID; il campo INFEZIONE PREGRESSA COVID
andrà impostato a SI.
3. Il soggetto comunica in fase di anamnesi di essere risultato positivo a seguito di test
molecolare eseguito fuori dalla regione Umbria. In questo caso è importante che il soggetto
produca copia del test eseguito e nel campo DATA PRIMO TAMPONE POSITIVO COVID
occorrerà registrare la data di refertazione del test; il campo INFEZIONE PREGRESSA COVID
andrà impostato a SI.
4.
GRAVIDANZA e selezionate la scelta SI o NO
SITO DI INOCULAZIONE e selezionate la scelta che vedete a video
TIPO EROGATORE per il momento è presente un solo valore 3.
VIA DI SOMMINISTRAZIONE selezionare intramuscolo o altra via.
Infine, cliccate sul pulsante F7 oppure premete il tasto F7 della tastiera per registrare i dati accessori.
Versione 1.2 Pag. 13/20Manuale d’uso CUP per vaccinazione covid Vi sarà chiesto di confermare il salvataggio, cliccate su OK Vi verrà data conferma del salvataggio e istruzione di chiudere la finestra cliccando OK. IMPORTANTE Una volta registrati i dati di vaccinazione, questi non possono essere modificati dal farmacista. In caso di errore di registrazione occorre comunicarlo all’helpdesk di Umbria Digitale helpdesk@umbriadigitale.it Tornerete quindi alla prenotazione e potrete cliccare sul pulsante F11 oppure premere il tasto F11 della tastiera per stampare la registrazione della vaccinazione. Versione 1.2 Pag. 14/20
Manuale d’uso CUP per vaccinazione covid La registrazione della vaccinazione potrà essere stampata, firmata e si potrà apporre il timbro della farmacia per dare piena autenticità al documento. Versione 1.2 Pag. 15/20
Manuale d’uso CUP per vaccinazione covid
Visualizzazione dell’elenco appuntamenti dopo l’erogazione
Se si seguono i passi per visualizzare o stampare l’elenco appuntamenti dopo ave effettuato delle
vaccinazioni, nell’elenco degli appuntamenti compariranno quelli che sono stati erogati.
Il programma controlla se un appuntamento è stato già erogato e non permette la prenotazione o
l’erogazione di un'altra vaccinazione per un soggetto che ha già ricevuto un vaccino e un nuovo
inserimento o la modifica dei dati accessori della vaccinazione.
Selezione del Caregiver o del Familiare per un soggetto
Dopo aver ricercato un soggetto in anagrafica, prima di effettuare la prenotazione è possibile
associare il soggetto che deve prenotare ad un altro soggetto estremamente vulnerabile
qualificandolo come:
- Familiare convivente
- Caregiver informa gratuita
- Caregiver a contratto
- Convivente
- Genitore di minore di 16 anni
Il sistema controllerà che il soggetto estremamente vulnerabile rientri nelle categorie di rischio
definite dal piano nazionale vaccini e permetterà quindi la prenotazione.
Versione 1.2 Pag. 16/20Manuale d’uso CUP per vaccinazione covid Per associare colui che deve prenotare ad un soggetto estremamente vulnerabile, occorre selezionare da menu la scelta Gestione – Anagrafica Assistiti cliccare sul pulsante F3 oppure premere il tasto F3 della tastiera (Inserisci Caregiver – Familiare) Versione 1.2 Pag. 17/20
Manuale d’uso CUP per vaccinazione covid
E quindi selezionare la tipologia di Caregive – Familiare e inserire
- Codice Fiscale del soggetto estremamente vulnerabile
- Ultime tredici cifre del codice della Tessera Sanitaria del soggetto estremamente
vulnerabile
Quindi cliccare sul tasto Prosegui
Se l’operazione è andata a buon fine comparirà un messaggio di conferma e dovrete cliccare OK.
A questo punto potrete procedere con la prenotazione della vaccinazione per il soggetto.
Versione 1.2 Pag. 18/20Manuale d’uso CUP per vaccinazione covid
Verifica e inserimento di e-mail e cellulare
ATTENZIONE!
Se dovete aggiungere o modificare
il numero di cellulare o la e-mail
dell’assistito cliccate sul tab
Gestione e poi selezionate
Anagrafica Assistiti
Comparirà la maschera di gestione
dei dati dell’Assistito.
Se l’assistito non dovesse essere presente, potete inserirlo, andate a pagina 13 del manuale e
seguite le istruzioni, poi tornate a questo punto.
Versione 1.2 Pag. 19/20Manuale d’uso CUP per vaccinazione covid Se non è valorizzato il campo Consenso SMS, occorre valorizzarlo secondo quanto richiesto dall’assistito: se esprime consenso SI, potrà ricevere dal sistema un SMS se previsto, altrimenti può scegliere per non ricevere SMS (Consenso SMS impostato a NO) Una volta effettuate le modifiche cliccate sul pulsante F5 oppure premete il tasto F5 della tastiera per salvare le informazioni inserite. Versione 1.2 Pag. 20/20
Puoi anche leggere