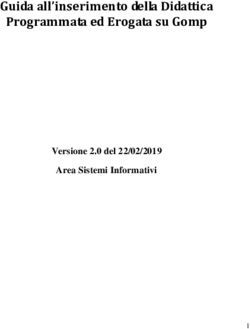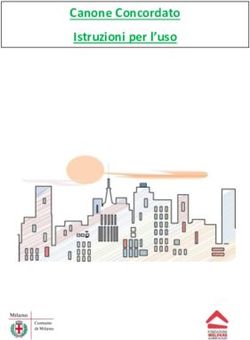Manuale S.A.RE. Online v. 2.x.x Semplificazione Amministrativa in Rete - Manuale SARE - regione emilia-romagna
←
→
Trascrizione del contenuto della pagina
Se il tuo browser non visualizza correttamente la pagina, ti preghiamo di leggere il contenuto della pagina quaggiù
Manuale SARE Online Versione 2.0x
Manuale S.A.RE. Online v. 2.x.x
Semplificazione Amministrativa in Rete
Nome file Manuale SARE
Data 01/02/2017
Versione 2.x.x
Realizzato da Regione Emilia Romagna
Pagina 1 di 47Manuale SARE Online Versione 2.0x
1 S.A.RE. Online __________________________________________________ 4
2 INSERIMENTO DI UNA NUOVA COMUNICAZIONE _______________ 6
2.1 INSERIMENTO PAGINA DATORE DI LAVORO (nuovo o presente in anagrafica) ______ 7
2.2 INSERIMENTO NUOVA AZIENDA ______________________________________________ 9
2.3 INSERIMENTO PAGINA LAVORATORE (nuovo o presente in anagrafica)____________ 14
2.4 INSERIMENTO NUOVO LAVORATORE. _______________________________________ 16
2.5 INSERIMENTI DATI DELL’EVENTO. __________________________________________ 19
2.6 CESSAZIONE ________________________________________________________________ 27
2.7 TRASFORMAZIONE __________________________________________________________ 28
2.8 PROROGA ___________________________________________________________________ 29
2.9 Comunicazioni multiple_________________________________________________________ 29
3 COMUNICAZIONE DI SOMMINISTRAZIONE ___________________ 31
3.1 Assunzione di Agenzie di Somministrazione ________________________________________ 31
4 COMUNICAZIONE DI ASSUNZIONE URGENTE _________________ 36
5 Annullamento e rettifica di un movimento_________________________ 37
6 COMUNICAZIONE VARDATORI______________________________ 38
Pagina 2 di 47Manuale SARE Online Versione 2.0x
Premessa
Il sistema S.A.RE. Arcipelago predisposto dalla Regione Emilia-Romagna consente
alle imprese, alle associazioni di categoria, alle società di lavoro interinale di inviare
le comunicazioni obbligatorie di assunzione, cessazione, trasformazione e proroga al
Centro per l’Impiego competente tramite la via telematica.
Il sistema si basa sulla produzione di un tracciato record (tramite S.A.RE. Client o
con un proprio software) contenente le informazioni delle pratiche amministrative.
Il tracciato va inviato al portale della Provincia presso la quale ci si convenziona,
attraverso password e nome utente rilasciati dalla Provincia stessa.
E’ oltretutto possibile utilizzare un applicativo web direttamente dall’interno del
portale della Provincia, accedibile direttamente dal menù del SARE, nel caso si sia
impossibilitati a produrre il tracciato in autonomia.
Questo manuale è una guida per utilizzare questo applicativo web, nominato in
questo documento come Sare Online
Pagina 3 di 47Manuale SARE Online Versione 2.0x
1 S.A.RE. Online
L’applicativo Sare Online è disponibile sul portale provinciale a seguito dell’accesso
tramite nome utente e password rilasciati dalla Provincia presso la quale si fa la
convenzione.
Le illustrazioni di questo manuale fanno riferimento ad un sito di test e pertanto le
informazioni visualizzati non sono da considerare reali.
Pagina 4 di 47Manuale SARE Online Versione 2.0x
Dopo aver inserito login e password sul portale Lavoroperte e acceduto a SARE
tramite il pulsante ‘Accedi a SARE’ si entra nell’ambiente SARE vero e proprio.
La voce di menù sulla sinistra contrassegnata dalla freccia rossa è ‘Comunicazioni
Online’ e permette di accedere ad una funzione dell’applicativo dove è possibile
inserire, memorizzare e inviare una comunicazione direttamente dal sito.
Il link apre una pagina di ricerca eventi dove è possibile:
Pagina 5 di 47Manuale SARE Online Versione 2.0x
- cercare tra gli eventi inseriti mediate i parametri presenti nella maschera (la ricerca
viene fatta solo sugli eventi inseriti dall’utente che ha acceduto al SARE)
- inserire una nuova comunicazione.
2 INSERIMENTO DI UNA NUOVA COMUNICAZIONE
Gli elementi indispensabili per inserire una nuova comunicazione sono:
Dati dell’azienda
Dati del lavoratore
Dati dell’evento.
La gestione delle anagrafiche delle aziende e dei lavoratori viene effettuata all’interno
della funzione di registrazione o modifica di un evento pertanto non sono presenti a
livello di menù.
Cliccando su ‘Inserisci Nuova Comunicazione’ si accede alla funzione che permette
di registrare un nuovo evento.
E’ possibile inserire quattro tipologie di eventi:
Unilav: è il modello di comunicazione dei rapporti di lavoro ordinari relativi a
assunzione, proroga, trasformazione e cessazione.
Unisomm: è il modello di comunicazione dei rapporti di somministrazione relativi ad
assunzione, proroga, trasformazione e cessazione.
Uniurg: è il modello di comunicazione dei rapporti di lavoro urgenti relativi alla sola
assunzione (è necessario far seguire entro 5 giorni l’assunzione tramite unilav)
Vardatori: è il modello di comunicazione delle variazioni di ragione sociale
dell’azienda e di alcune tipologie di trasferimenti.
Prendendo in considerazione il tipo di modello Unilav scegliere ora una tra le
tipologie di comunicazione presenti: comunicazione obbligatoria , comunicazione a
Pagina 6 di 47Manuale SARE Online Versione 2.0x
seguito di urgenza, rettifica, annullamento, trasformazione da tirocinio in rapporto di
lavoro
Successivamente scegliere il tipo di movimento da comunicare: AVV per
avviamento, TRA per trasformazione, PRO per proroga, CES per cessazione.
Il campo successivo contrassegnato dal nome codice di comunicazione è un campo
che va compilato solo in caso di annullamento o rettifica di un movimento
precedentemente inviato, e occorre inserirvi il codice di comunicazione del
movimento che si intende rettificare.
Di seguito si presuppone di aver scelto Comunicazione obbligatoria – Avviamento.
Cliccando su ‘Inserisci’ si apre la seguente schermata che evidenza sul menù di
sinistra i quattro passaggi di inserimento di un avviamento:
2.1 INSERIMENTO PAGINA DATORE DI LAVORO (nuovo o presente in anagrafica)
Pagina 7 di 47Manuale SARE Online Versione 2.0x
A fianco della scritta Sede di lavoro è presente un pulsante ‘Cerca’ attraverso il quale
è possibile ricercare un’azienda tra quelle precedentemente inserite oppure inserire
una nuova azienda
Nei parametri di ricerca delle aziende è necessario inserire o almeno sei caratteri del
codice fiscale o due caratteri della denominazione dell’azienda. La ricerca può essere
fatta sulla aziende inserite dall’utente che ha acceduto al Sare nella banca dati di
SARE Server cliccando su ‘Cerca’ oppure sulla banca dati di PARIX (Piattaforma
Accesso Registro Imprese in formato XML) , alla quale Sare si collega attraverso il
pulsante ‘Cerca su PARIX’.
Se si clicca su ‘Cerca’ il risultato è un elenco di aziende che rispondono ai criteri di
ricerca:
Pagina 8 di 47Manuale SARE Online Versione 2.0x
Per scegliere l’azienda e inserirla nel quadro datore di lavoro dell’evento cliccare
sull’icona a sinistra
Per modificare qualche dato dell’azienda o controllarne i dati cliccare sull’icona a
destra contrassegnata dalla matita.
Se si clicca su ‘Cerca su Parix’ il risultato è un elenco di aziende presenti nella banca
dati di Parix che rispondono ai criteri di ricerca inseriti:
Cliccando sul pulsante a forma di freccia viene effettuato un confronto tra l’azienda
Parix e l'omonima Azienda SARE (se esiste).
Pagina 9 di 47Manuale SARE Online Versione 2.0x
Nell’interfaccia di confronto, nella schermata sinistra si trovano i dati dell’azienda
PARIX e nella schermata destra ci sono i dati dell’omonima azienda trovata nel
sistema SARE.
Se l’azienda Sare non dovesse esistere la schermata di destra avrà tutti i campi vuoti.
Entrambe le schermate hanno un pulsante: “Inserisci da PARIX” e “Inserisci da
SARE”, che danno la possibilità all’utente di inserire nella CO i dati dell’azienda di
preferenza.
Nel caso in cui si scelga di utilizzare l’azienda presente su Parix (quindi cliccando su
‘Inserisci da Parix’) il sistema non solo precompilerà di dati della CO con i dati
presenti su Parix ma aggiornerà (nel caso in cui sia presente) o inserirà (nel caso in
cui non sia presente) l’azienda nella banca dati di SARE Online.
Nel caso in cui si scelga di utilizzare l’azienda presente su SARE (perchè magari
contiene i dati più aggiornati) cliccando su ‘Inserisci da SARE’ il sistema
Pagina 10 di 47Manuale SARE Online Versione 2.0x
semplicemente precompilerà i dati del datore di lavoro della CO con quelli già
presenti su SARE. Non ci sarà nessun allineamento dati da SARE a PARIX.
2.2 INSERIMENTO NUOVA AZIENDA
Per inserire una nuova azienda cliccare sul pulsante ‘Nuova’ e compilare tutti i campi
presenti nella pagina seguente. I campi contrassegnati dall’etichetta blu sono
obbligatori.
Pagina 11 di 47Manuale SARE Online Versione 2.0x
Pagina 12 di 47Manuale SARE Online Versione 2.0x
Codice fiscale – Dato obbligatorio
Indica il codice fiscale dell’impresa che può avere una lunghezza di 11 caratteri se
numerico e di 16 se l’impresa è una persona fisica.
L’inserimento di un codice fiscale con lunghezza non corretta produce un messaggio
di errore bloccante.
Non effettua un controllo sulla correttezza formale del codice.
Ragione sociale – Dato obbligatorio
Indica la ragione sociale dell’azienda o il nome del datore di lavoro per impresa
individuale. La lunghezza massima è di 100 caratteri.
Settore
Indica l’attivià prevalentemente svolta dall’azienda. La tabella di riferimento è la
tabella “ATECO2007”.
Inserire parte della descrizione del settore e cliccare sull’icona del canocchiale.
Dalla lista scegliere poi il proprio settore di attività.
.
Tipo azienda – Dato Obbligatorio
Indica la natura del soggetto che instaura il rapporto di lavoro.
Per ogni anagrafica occorre indicare la natura del soggetto che può assumere uno dei
seguenti valori:
AZIENDA: Azienda-Impresa
INTERINALE: Agenzia di somministrazione
PUBBLICA AMMINISTRAZIONE: Pubblica amministrazione
Viene specificata la natura del soggetto in quanto alcune tipologie di comunicazioni
possono essere utilizzate soltanto da specifiche tipologie di soggetti.
Pagina 13 di 47Manuale SARE Online Versione 2.0x
Azienda estera che opera in Italia
Se impostato a SI’ permette di non inserire il codice fiscale dell’azienda e il CAP
della sede legale.
SEZIONE DATI PERSONA FISICA O LEGALE RAPPRESENTANTE
Cognome
Indica il cognome del datore di lavoro o del legale rappresentante
Nome
Indica il nome del datore di lavoro o del legale rappresentante
Data di Nascita
Indica la data di nascita del datore di lavoro o del legale rappresentante.
Comune di nascita
Indica il comune di nascita del datore di lavoro o legale rappresentante. Inserire parte
della descrizione del comune e cliccare sull’icona del cannocchiale. Dalla lista
scegliere poi il comune corretto.
Sesso
Viene indicato il sesso del datore di lavoro o del legale rappresentante.
Cittadinanza
Indica la cittadinanza del datore di lavoro o del legale rappresentante. Se si indica una
cittadinanza extracomunitaria e si indica che è soggiornante in Italia, vengono
abilitati ulteriori campi relativi al titolo di soggiorno:
Tipo
Indica il tipo di documento del datore di lavoro o il legale rappresentante.
Motivo permesso
Indica il motivo del titolo di soggiorno.
Numero
Indica il numero di documento in corso di validità. In caso di documento “In
Rinnovo” viene indicato il numero di ricevuta rilasciato dall’Ufficio presso il quale è
stata inoltrata la domanda di rinnovo.
Scadenza
Indica la data di scadenza del titolo di soggiorno al momento della comunicazione sia
nel caso di primo permesso che dei successivi rinnovi.
Nel caso lo straniero sia in possesso di richiesta di rinnovo occorre comunque
indicare una data.
Questura
Indica la provincia della questura che ha rilasciato il titolo di soggiorno.
Pagina 14 di 47Manuale SARE Online Versione 2.0x
Il campo questura deve essere sempre compilato tranne nel caso in cui il titolo di
soggiorno sia “in attesa di permesso” o “in rinnovo”.
SEZIONE SEDE LEGALE
Comune – Dato obbligatorio
Indica il comune dove ha sede legale l’azienda. Inserire parte della descrizione del
comune e cliccare sull’icona del cannocchiale. Dalla lista scegliere poi il comune
corretto. Una volta scelto il comune giusto si compilano automaticamente il campo
CAP e il campo Comune e CAP della sezione Sede di lavoro.
Indirizzo – Dato obbligatorio
Indirizzo della sede legale dell’azienda. La lunghezza massima è di 100 caratteri.
N. Telefono, N. Fax, Email – Dato obbligatorio in alternativa
Queste informazioni non sono obbligatorie singolarmente ma una delle tre è
necessario inserirla.
SEZIONE UNITA’ LOCALE
Comune – Dato obbligatorio
Indica il comune dove ha sede l’unità operativa dell’azienda. Il valore risulta già
precompilato ma può essere modificato cancellando il campo e attuando la procedura
già effettuata per il comune della sede legale.
Indirizzo unità locale – Dato obbligatorio
Indica l’indirizzo della sede operativa ed ha una lunghezza massima di 100 caratteri.
N. Telefono, N. Fax, Email – Dato obbligatorio in alternativa
Queste informazioni non sono obbligatorie singolarmente ma una delle tre è
necessario inserirla. Il telefono e il fax hanno lunghezza 15 caratteri, il campo Email
80 caratteri.
SOMMINISTRAZIONE
Nel caso di azienda di somministrazione (il tipo azienda deve essere settato come
Interinale) sono presenti anche i successivi due campi:
N° Albo AILT – Dato obbligatorio se società di somministrazione
Indica il numero di registrazione albo società di lavoro temporaneo. L’inserimento
del valore permette di configurare l’azienda come società fornitrice di lavoro
temporaneo. La lunghezza del campo è 20 caratteri.
N° Ag. Somm – Dato obbligatorio se società somministrazione
Indica il numero di Agenzia di Somministrazione. La lunghezza del campo è 10
caratteri ed è obbligatorio che il numero indicato sia di 10 caratteri.
Agenzia estera
Nel caso in cui il campo “Agenzia estera” sia valorizzato con ‘SI’ il campo “Codice
fiscale” dovrà essere valorizzato con la sigla internazionale dello stato estero
comunitario di appartenenza (due caratteri, vedi Tabella “Sigle internazionali” degli
allegati ministeriali CO) seguito dal codice identificativo straniero su cui il sistema
non effettua nessun controllo.
Il pulsante ‘Salva’ permette di memorizzare le informazioni dell’azienda e di tornare
alla pagina di inserimento dati del datore di lavoro.
Pagina 15 di 47Manuale SARE Online Versione 2.0x
E’ importante, a questo punto, cliccare sul pulsante ‘Salva’ nella pagina dei dati del
datore di lavoro per memorizzare i dati e il movimento.
2.3 INSERIMENTO PAGINA LAVORATORE (nuovo o presente in anagrafica)
Pagina 16 di 47Manuale SARE Online Versione 2.0x
Cliccare sul pulsante ‘Cerca’ sia per cercare un lavoratore già presente in anagrafica
che per inserire un nuovo lavoratore.
Nei parametri di ricerca è necessario specificare o due caratteri del cognome del
lavoratore o sei caratteri del codice fiscale.
Cliccando su ‘Cerca’ si ottiene un elenco di nominativi che corrispondono ai
parametri impostati, oppure un messaggio di ‘nessun lavoratore trovato’ nel caso
Pagina 17 di 47Manuale SARE Online Versione 2.0x
nessun nominativo corrisponda ai parametri (nel caso procedere ad un nuovo
inserimento)
Per scegliere il lavoratore e inserirlo nel quadro lavoratore dell’evento cliccare
sull’icona a sinistra
Se è necessario modificare qualche dato del lavoratore o controllarne la correttezza
cliccare sull’icona della matita a destra del nome.
2.4 INSERIMENTO NUOVO LAVORATORE.
Codice fiscale – Dato obbligatorio
Pagina 18 di 47Manuale SARE Online Versione 2.0x
Indica il codice fiscale del lavoratore. E’ composto da 16 caratteri. Il sistema effettua
un controllo sulla lunghezza del codice ma non sulla correttezza formale.
Non viene, inoltre, fatto nessun controllo di esistenza del codice fiscale nella banca
dati delle anagrafiche.
Cognome – Dato obbligatorio
Indica il cognome del lavoratore la cui lunghezza massima ammessa è di 50 caratteri
Nome – Dato obbligatorio
Indica il nome del lavoratore la cui lunghezza massima è di 50 caratteri
Nel caso in cui il lavoratore sia in possesso di un codice fiscale provvisorio composto
di undici cifre il programma accetta tale codice senza dare problemi.
Data di Nascita – Dato obbligatorio
Indica la data di nascita del lavoratore. Il sistema non effettua controlli sull’età del
lavoratore.
Comune di nascita – Dato obbligatorio
Indica il comune di nascita del lavoratore. Digitare nel campo almeno un carattere
della descrizione del comune e cliccare sul cannocchiale posto a destra del campo. Il
sistema estrae una lista di comuni che contengono la parte del campo inserita e
dall’elenco scegliere il comune corretto. Verrà così compilato il codice del comune.
Sesso – Dato obbligatorio
Indica il sesso del lavoratore.
Titolo di studio – Dato obbligatorio
Indica il titolo di studio posseduto dal lavoratore: specificare il più alto. Cliccando
nella freccetta in basso alla destra del campo appare una lista di titoli, scegliere quello
corretto.
SEZIONE DOMICILIO
Comune – Dato obbligatorio
Indica il comune di domicilio del lavoratore. Digitare nel campo almeno un carattere
della descrizione del comune e cliccare sul cannocchiale posto a destra del campo. Il
sistema estrae una lista di comuni che contengono la parte del campo inserita e
dall’elenco scegliere il comune corretto. Verrà così compilato il codice del comune e
automaticamente anche il CAP.
Indirizzo – Dato obbligatorio
Indica l’indirizzo di domicilio del lavoratore. La lunghezza del campo è di 100
caratteri. All’interno dell’indirizzo viene inserito il numero civico.
Cittadinanza – Dato obbligatorio
Indica la cittadinanza del lavoratore. Cliccando nella freccetta in basso alla destra del
campo appare una lista di cittadinanze, scegliere quella corretta.
Se la cittadinanza non è comunitaria occorre indicare i campi successivi: tipo, motivo
del permesso e scadenza.
Tipo – Dato obbligatorio se extracomunitario
Indica il tipo di documento che ha esibito il lavoratore e può essere ‘Permesso’,
‘Carta’ o ‘ In Rinnovo’.
Motivo permesso– Dato obbligatorio se extracomunitario
Indica il motivo del permesso di soggiorno.
Pagina 19 di 47Manuale SARE Online Versione 2.0x
N. documento
Indica il numero di documento in corso di validità. In caso di documento “In
Rinnovo” viene indicato il numero di ricevuta rilasciato dall’Ufficio presso il quale è
stata inoltrata la domanda di rinnovo.
Scadenza permesso di soggiorno – Dato obbligatorio se extracomunitario
Indica, per i cittadini extracomunitari, la data di scadenza del permesso di soggiorno
al momento della comunicazione sia nel caso di primo permesso che dei successivi
rinnovi.
Nel caso lo straniero sia in possesso di richiesta di rinnovo occorre comunque
indicare una data.
Questura
Indica la provincia della questura che ha rilasciato il titolo di soggiorno.
Il campo questura deve essere sempre compilato tranne nel caso in cui il titolo di
soggiorno sia “in attesa di permesso” o “in rinnovo”.
Con il pulsante ‘Salva’ l’anagrafica del lavoratore viene registrata. Il sistema
restituisce l’elenco dei lavoratori inseriti e occorre sceglierlo tramite l’apposita icona
L’applicativo torna nella maschera di inserimento dati del lavoratore dell’evento in
cui occorre cliccare sul pulsante ‘Salva per confermare il salvataggio della maschera
‘dati lavoratore’.
Pagina 20 di 47Manuale SARE Online Versione 2.0x
Sussistenza della sistemazione alloggiativa e Impegno del datore di lavoro al
pagamento delle spese di rimpatrio
Sono relativi al Quadro Q del lavoratore
2.5 INSERIMENTI DATI DELL’EVENTO.
La terza maschera è rappresentata dai dati veri e propri del rapporto di lavoro, in
questo caso sono i dati di inizio rapporto di lavoro. Qui viene rappresentata già
compilata:
Assunzione forza maggiore e Causa forza maggiore
Si utilizza in caso di comunicazione di tipo UNILAV laddove per causa di forza
maggiore non si è potuto provvedere in modalità preventiva: se si imposta a ‘SI’ è
necessario compilare anche il campo successivo Causa forza maggiore che è un
campo testo dove inserire la giustificazione della forza maggiore.
Data inizio – Dato obbligatorio
Viene indicata la data di inizio del rapporto di lavoro. Si ricorda che, per legge, la
comunicazione di assunzione deve essere fatta in modalità preventiva, ossia il giorno
prima.
Data fine – Dato obbligatorio per determinati tipi di contratti
Viene indicata la data fine del rapporto a tempo determinato o per altri tipi di contratti
che prevedono un termine.
Data fine periodo formativo – Dato obbligatorio per contratti di apprendistato
Pagina 21 di 47Manuale SARE Online Versione 2.0x
Viene indicata la data fine periodo formativo e deve obbligatoriamente essere
compilato in caso di “tipologia contrattuale” apprendistato (A.03.08 , A.03.09,
A.03.10). Non deve essere compilato negli altri casi.
Enti previdenziali – Dato Obbligatorio
Permette di inserire l’Ente Previdenziale del movimento selezionandolo dall’elenco.
Cod Enti previdenziali
Permette di specificare il codice rilasciato dall’Ente Previdenziale (esempio matricola
INPS) indicato al campo precedente, ove esistente.
Pat. INAIL
Permette di indicare la Posizione Assicurativa Territoriale del datore di lavoro
assegnata dall’INAIL
In caso di ditta di nuova costituzione che non ha ancora la PAT attribuita, va inserito
il seguente codice:
00000000 In attesa di codice PAT
Alcune categorie di datori di lavoro non essendo soggette all’obbligo assicurativo
inseriranno uno tra i seguenti codici:
99990000 Ditta Estera
99990001 Studi Professionali/Altro
99990002 Impiegati Agricoli
99991000 Colf
99991001 Operai Agricoli
99992000 Ministeri
Per queste casistiche, si può lasciare il campo del controcodice di due cifre vuoto.
Tipo contratto – Dato obbligatorio
Viene selezionata la tipologia contrattuale del movimento di avviamento.
Nella lista sono presenti tutti i tipi di contratto previsti, pertanto è a carico dell’utente
specificare un tipo di contratto congruo con quanto definito in precedenza.
Lavoro in mobilità
Indica se il lavoratore è in mobilità, spuntandolo si inibiscono alcuni controlli sull’età
del lavoratore in caso di contratto di apprendistato
Lavoro stagionale
Indica se il lavoro è di carattere stagionale, spuntandolo occorre indicare
obbligatoriamente una data di fine rapporto
Lavoro in agricoltura
Indica se il lavoro è in agricoltura, settandolo occorre indicare obbligatoriamente il
numero delle giornate lavorative presunte.
Agevolazioni
Viene indicato il codice agevolazione selezionandolo dalla tabella “agevolazioni”,
secondo la codifica INPS per il versamento agevolato dei contributi previdenziali.
E’ importante prestare attenzione perché a seconda del tipo di evento (assunzioni o
trasformazioni) vi è un diverso codice di agevolazione.
Per ottenere l’elenco delle agevolazioni è necessario cliccare sul pulsante
‘Inserisci/Elimina’, selezionare la o le agevolazioni richieste e cliccare su ‘Salva’ in
fondo alla lista. Successivamente cliccare su “chiudi”.
Pagina 22 di 47Manuale SARE Online Versione 2.0x
Orario – Dato obbligatorio
Viene data la possibilità di scegliere tra i seguenti valori:
Tempo pieno
Tempo parziale orizzontale
Tempo parziale verticale
Tempo parziale misto
Nel caso in cui si scelga un tempo parziale è necessario specificare le ore nel campo a
fianco.
Qualifica - Dato obbligatorio
Viene indicata la qualifica ricoperta dal lavoratore. La codifica utilizzata è quella
ISTAT ’01.
Per ottenere l’elenco delle qualifiche è necessario inserire almeno tre caratteri della
descrizione e successivamente cliccare sul pulsante del cannocchiale posto alla destra
del campo. Scegliere dalla lista la qualifica corretta e riportarla nella scheda
dell’avviamento mediante l’apposita icona.
Livello – Dato obbligatorio
Viene indicato il livello di inquadramento ricoperto dal lavoratore.
CCNL – Dato obbligatorio
Viene indicato il contratto applicato.
Occorre immettere almeno un carattere nel campo descrizione e successivamente
cliccare sul cannocchiale per ottenere l’elenco dei contratti di lavoro.
Successivamente sceglierli mediante l’apposita icona per riportarli nella scheda di
avviamento.
Pagina 23 di 47Manuale SARE Online Versione 2.0x
Retribuzione- Dato obbligatorio
Viene indicata la retribuzione annuale lorda percepita
Giornate previste
Permette di specificare il numero delle giornate lavorative presunte in agricoltura.
Tipo lavorazione
Permette di specificare tipo di lavorazione in agricoltura. È un campo descrittivo.
Assunzione obbligatoria
Indica se l’assunzione è stata effettuata in ottemperanza a un obbligo di legge (es.
L.68/99).
Categoria del lavoratore
Indica la categoria di appartenenza del lavoro assunto per ottemperare a un obbligo di
legge (es. L.68/99).
Apprendistato:
A partire dal 10 gennaio 2013 non è più richiesta la compilazione della sezione
aggiuntiva relativa all’apprendistato
Tirocini:
Con l’introduzione della Delibera Regionale n. 655/2008, dal 1 settembre 2008
l’invio di convenzione e progetto di tirocinio di cui all’art. 5 del DM 142/98 deve
avvenire per via telematica tramite il servizio SARE e nel movimento, rispetto al
tracciato nazionale, sono stati aggiunti campi che riguardano l’ente promotore, il
tutore e la convenzione del tirocinio.
Una volta scelto come tipo di contratto ‘Tirocinio’, si attiva nel menù di sinistra una
nuova maschera da compilare che contiene i dati complementari del tirocinio.
Pagina 24 di 47Manuale SARE Online Versione 2.0x
Da gennaio 2013 il Ministero ha richiesto campi aggiuntivi relativi al Tirocinio che in
parte si sovrappongono a quelli regionali.
Nella sezione Tirocinio si possono avere due tipi di maschere diverse:
se la sede operativa dell'azienda che assume non è in Emilia Romagna o se il
movimento che si sta compilando è una proroga/trasformazione/cessazione apparirà
la seguente maschera:
Se il movimento è assunzione e la sede operativa dell'azienda si trova in Emilia
Romagna, la maschera sarà la seguente:
L’ente promotore va scelto partendo dalle anagrafiche aziende già inserite (pulsante
Cerca). Se non è presente è comunque possibile crearlo al momento. I dati richiesti
per l’ente sono pertanto quelli necessari per iscrivere un’azienda in SARE Online.
Pagina 25 di 47Manuale SARE Online Versione 2.0x
Da notare: nelle informazioni aggiuntive richieste nel tracciato xml dei tirocini,
nell’ente promotore non è necessario indicare il CCNL e la Pat INAIL. Utilizzando il
Sare Online non si è potuto eliminare l’obbligatorietà di questi dati (essendo l’ente
promotore registrato nella stessa tabella delle anagrafiche aziendali) pertanto, anche
se non vengono inseriti nel tracciato esportato, occorre indicarli.
I dati Tipo soggetto promotore (richiesta dal Ministero) e Tipo soggetto promotore
RER sottostanno a tabelle simili ma non perfettamente coincidenti e pertanto è stato
necessario mantenerle entrambe.
Categoria Tirocinante e Tipologia Tirocinante sono dati richiesti dal Ministero.
I dati del tutore sono soggetti al controllo di congruenza del codice fiscale ma il
sistema non blocca l’inserimento.
I dati della convenzione sono obbligatori ma non sono soggetti a controlli.
La qualifica SRQ è relativa al Sistema Regionale delle Qualifiche.
Per salvare la maschera del tirocinio premere su ‘Salva’ e passare alla schermata
successiva.
Per effettuare una CO di tirocinio tipologia d) (Tirocinio finalizzato all'inclusione
sociale) in SARE occorre:
1. selezionare la "Tipologia tirocinio" C: TIROCINIO FINALIZZATO
ALL'INCLUSIONE SOCIALE.
2. selezionare la “Categoria tirocinante” la 09: PERSONA PRESA IN CARICO
DAI SERVIZI SOCIALI E/O SANITARI.
3. Se il progetto di tirocinio non prevede la qualifica SRQ allora occorre inserire
la qualifica ‘Tirocinio Inclusivo – Qualifica non obbligatoria’. Se nel progetto
è presente la qualifica SRQ occorre inserire la stessa qualifica SRQ in SARE.
Invio comunicazione
Dopo aver compilato e salvato tutte le maschere di cui è composto il movimento il
sistema controlla se sono stati inseriti i dati obbligatori ed effettua alcune verifiche
sui dati.
Pagina 26 di 47Manuale SARE Online Versione 2.0x
Nella parte destra dello schermo ci sono le informazioni sull’acquisizione del file
Download ricevute
Dà la possibilità di scaricare la ricevuta in formato zip
Comunicazioni accettate
Indica il numero delle comunicazioni andate a buon fine. È anche un link che
permette di accedere ad una pagina di dettaglio esemplificata successivamente.
Comunicazioni da confermare
Indica il numero delle comunicazioni che non hanno errori bloccanti ma solo avvisi: è
possibile accedere al link per visualizzarle, vedere l’avviso e decidere se confermare
l’invio o meno.
Comunicazioni rifiutate
Indica il numero delle comunicazioni che non sono state accettate. Anche questa voce
è un link che permette di accedere alla pagina di dettaglio dove viene specificato
l’errore.
File non validi
Indica il numero delle comunicazioni che sono state scartate perchè non corrette dal
punto di vista strutturale dell’xml.
Link alla pagina comunicazioni accettate:
Pagina 27 di 47Manuale SARE Online Versione 2.0x
In questa pagina sono presenti informazioni di massima sul movimento e alla voce
ricevuta sono presenti due icone che permettono di visualizzare e salvare sul proprio
Pc le ricevute del movimento inviato.
Il formato XML permette di ottenere un file speculare al movimento inviato ma
integrato con il codice di comunicazione.
Il formato PDF invece è il formato che permette la stampa e la conservazione del
documento.
Link alla pagina delle comunicazioni da confermare:
Accedendovi si può visualizzare l’avviso non bloccante relativo alla comunicazione
da confermare:
Pagina 28 di 47Manuale SARE Online Versione 2.0x
Se si valuta di inoltrare comunque la comunicazione, occorre vistare il flag alla destra
della comunicazione (alla voce ‘Ricevuta’) e cliccare su Conferma Invio. Se si decide
di correggere le comunicazioni uscire dalla pagina e procedere alla modifica delle
comunicazioni.
Se la comunicazione è errata la maschera di invio comunicazione sarà la seguente:
Accedendo al link ‘Comunicazioni rifiutate’ è possibile visualizzare gli errori
commessi nella compilazione:
Occorre pertanto tornare nella schermata dove è presente l’errore, correggerlo,
salvare nuovamente la maschera e controllare in ‘Invia comunicazione’. Se il sistema
Pagina 29 di 47Manuale SARE Online Versione 2.0x
non rileva più errori invia automaticamente il movimento al server e viene rilasciata
apposita ricevuta come da schermate precedenti
La visualizzazione dei movimenti inviati è possibile attraverso il menù principale
nella sezione visualizza movimenti inviati, oltre che nella sezione ricevute.
2.6 CESSAZIONE
Inserire un movimento di cessazione significa compilare tutti i dati del datore di
lavoro, del lavoratore e del movimento di assunzione, attualizzarli fotografando il
momento in cui si verifica la cessazione (Es: se la persona ha cambiato qualifica o
orario occorre inserire nel movimento i dati attuali) e inserire la maschera relativa alla
cessazione che consiste di due soli campi:
Data – Dato Obbligatorio
Viene indicata la data di cessazione del rapporto.
Motivo – Dato Obbligatorio
Viene indicato il motivo di cessazione del rapporto.
Con il tasto Salva si salva la maschera e si procede come per gli altri eventi all’invio
della comunicazione.
Pagina 30 di 47Manuale SARE Online Versione 2.0x
2.7 TRASFORMAZIONE
Come per la cessazione occorre inserire le maschere del datore di lavoro, del
lavoratore e dell’assunzione attualizzata prima di inserire la maschera della
trasformazione vera e propria:
Nel caso in cui si scelga come tipo di trasformazione una voce dell’elenco relativa ad
una trasformazione vera e propria non ci sono altri campi da imputare.
Nel caso invece si scelga ‘Distacco del lavoratore’ o ‘Trasferimento del lavoratore’
occorre inserire altre informazioni:
Distacco del lavoratore:
Pat Inail: occorre indicare la Pat Inail del distaccatario.
Nella sezione Distaccatario occorre inserire l’azienda di destinazione. Pertanto nella
prima scheda Datore di lavoro viene indicata la sede di origine, da dove cioè proviene
il lavoratore.
Trasferimento del lavoratore
Pagina 31 di 47Manuale SARE Online Versione 2.0x
Nella sezione Sede di lavoro precedente va indicata quella da cui viene trasferito
(intendendo trasferimento altra sede stessa ditta). Pertanto nella prima scheda Datore
di lavoro viene indicata la sede dove viene trasferito il lavoratore.
2.8 PROROGA
Come per la cessazione occorre inserire le maschere del datore di lavoro, del
lavoratore e dell’assunzione attualizzata prima di inserire la maschera della proroga
vera e propria, che consiste nel campo Data fine proroga o Prosecuzione di fatto, da
intendersi come nuova data fine proroga nel caso il flag ‘Prosecuzione di fatto’ sia
impostato a ‘No’, o come nuova data fine rapporto nel caso il flag ‘Prosecuzione di
fatto’ sia impostato a ‘Si’.
2.9 COMUNICAZIONI MULTIPLE
Ai sensi dell’art.18 della Legge 35/2012, per i lavoratori agricoli a tempo
determinato, i datori di lavoro agricoli devono essere messi nella condizione di poter
fare un’unica comunicazione in caso di contestuale assunzione di due o più operai
agricoli.
Con Sare Comunicazioni Online questa facilitazione si traduce operando nel seguente
modo (applicabile anche ad altri movimenti, non solo relativi all’agricoltura):
Pagina 32 di 47Manuale SARE Online Versione 2.0x
Una volta comunicata e inviata la prima comunicazione, questa rimane in memoria
sul sistema, pertanto, senza andare in altre voci di menù, è sufficiente andare in
lavoratore,
cercare o inserire un nuovo lavoratore, salvarlo,
Pagina 33 di 47Manuale SARE Online Versione 2.0x
e inviare la nuova comunicazione. In questo modo, datore di lavoro e dati del
rapporto rimangono gli stessi, il lavoratore è diverso, la nuova comunicazione assume
un nuovo codice di comunicazione e l’impegno nella compilazione viene
minimizzato alla sola compilazione del nuovo lavoratore.
3 COMUNICAZIONE DI SOMMINISTRAZIONE
Il sistema S.A.RE consente la gestione delle missioni da parte delle società di
fornitura di lavoro temporaneo.
3.1 Assunzione di Agenzie di Somministrazione
Nel predisporre un nuovo movimento occorre scegliere come tipologia di evento
UNISOMM. Cliccando poi su ‘Inserisci’ si attiverà un menù sulla sinistra dello
schermo differente da quello di comunicazione ordinaria.
Nella pagina denominata ‘Agenzia di lavoro’ viene compilata la sezione relativa
all’agenzia interinale che assume il lavoratore. Nel momento in cui si compilano i
dati anagrafici dell’azienda occorre compilare correttamente la tipologia di azienda
(interinale) e di conseguenza i campi N° Albo AILT e N° Ag. Somm.
Le maschere ‘Agenzia di lavoro’ e ‘Lavoratore’ sono analoghe a quelle della
comunicazione ordinaria, pertanto riferirsi alle sezioni sopra citate per il corretto
inserimento di tali sezioni.
Azienda utilizzatrice:
la maschera dell’azienda utilizzatrice è del tutto simile alla maschera del datore di
lavoro: occorre inserire un’azienda presente nel database.
Pagina 34 di 47Manuale SARE Online Versione 2.0x
I campi Data inizio e Data fine indicano la data di inizio e di fine del contratto che
l’agenzia di somministrazione stipula con la ditta utilizzatrice
Dati di missione:
indica i dati della missione, cioè relativi al rapporto con l’azienda utilizzatrice
Pagina 35 di 47Manuale SARE Online Versione 2.0x
Data inizio- Dato obbligatorio
Indica, come per l’avviamento ordinario, la data di inizio della missione, cioè quando
prenderà servizio presso l’azienda utilizzatrice.
Data fine
La data fine non è obbligatoria in quanto la missione può essere a tempo
indeterminato.
Qualifica – Dato obbligatorio
Viene indicata la qualifica ricoperta dal lavoratore presso l’azienda utilizzatrice.
Per il funzionamento vedere assunzione ordinaria
CCNL- dato obbligatorio
Viene indicato il contratto applicato dell’azienda utilizzatrice
Giornate previste
Indica le giornate previste in agricoltura.
Descrizione attività – dato obbligatorio
Viene indicata l’attività svolta dal lavoratore nell’azienda utilizzatrice.
Voci di tariffa – Dato obbligatorio la prima
Si inserisce la voce di tariffa INAIL della lavorazione prestata dal lavoratore in
missione, indicandone fino ad un massimo di tre
Descrizione attività agricoltura
Viene indicata l’attività svolta dal lavoratore nell’azienda utilizzatrice in agricoltura.
Pat INAIL – Dato obbligatorio.
Permette di inserire la Pat Inail dell’azienda utilizzatrice.
Orario, Ore - Dato obbligatorio
Vengono indicate rispettivamente il tipo di orario e le ore nel caso sia part time
Pagina 36 di 47Manuale SARE Online Versione 2.0x
Livello
Viene indicato il livello di inquadramento ricoperto dal lavoratore nell’azienda
utilizzatrice.
Rischio asbestosi e silicosi
Si indica se l’attività svolta presso l’utilizzatore comporta o meno rischio di silicosi
ed asbestosi
N. contratto
Indica il numero di contratto tra agenzia e azienda utilizzatrice
Agevolazioni
Si consiglia di salvare la pagina prima di inserire le agevolazioni.
Per indicare il o i codici agevolazione è necessario cliccare sul pulsante
‘Inserisci/Elimina’, selezionare la o le agevolazioni richieste e cliccare su ‘Salva’ in
fondo alla lista. Successivamente cliccare su “chiudi”.
Assunzione obbligatoria
Indica se l’assunzione è stata effettuata in ottemperanza a un obbligo di legge (es.
L.68/99).
Categoria del lavoratore
Indica la categoria di appartenenza del lavoro assunto per ottemperare a un obbligo di
legge (es. L.68/99).
Inizio Rapporto
Vengono indicati i dati del rapporto di lavoro con l’agenzia di somministrazione.
Data inizio- Dato obbligatorio
Indica la data di inizio del rapporto di lavoro con l’agenzia interinale
Data fine
Indica la data di fine del rapporto di lavoro con l’agenzia interinale
Data fine periodo formativo – Dato obbligatorio per contratti di apprendistato
Viene indicata la data fine periodo formativo e deve obbligatoriamente essere
compilato in caso di “tipologia contrattuale” apprendistato (A.03.08 , A.03.09,
A.03.10). Non deve essere compilato negli altri casi.
Ente previdenziali
Permette di inserire l’Ente Previdenziale al quale vengono versati i contributi a favore
del lavoratore
Pagina 37 di 47Manuale SARE Online Versione 2.0x
Codice Ente
Permette di specificare il codice dell’Ente sopra specificato.
Matricola
Permette di inserire la matricola del lavoratore in capo all’agenzia interinale
Tipo contratto – Dato obbligatorio
Viene selezionata la tipologia contrattuale del movimento di avviamento.
Soci
A differenza delle versioni precedenti questa informazione non è più una tipologia
contrattuale, ma un semplice flag.
Lavoro in agricoltura
A partire dalla data di attuazione del Decreto Direttoriale del 25 novembre 2008 il
lavoro in agricoltura non è più una tipologia contrattuale ma un flag.
Lavoro in mobilità
Indica se il lavoratore è in mobilità
Indennità di disponibilità
Si inserisce nel caso in cui venga riconosciuta al lavoratore un’indennità di
disponibilità giornaliera.
Come per i movimenti ordinari il salvataggio delle pagine permette al sistema di
controllare eventuali errori e di segnalarli nella maschera ‘Invia comunicazione’: se
sono presenti errori è necessario correggerli, viceversa il sistema invia
automaticamente al server il movimento registrato.
Dati Variazione
Dal 10/1/2013 è stata introdotta una nuova sezione denominata Dati Variazione per le
casistiche di trasformazione, proroga o cessazione.
Trasformazione
Nel caso in cui sia necessario comunicare una trasformazione della missione, dopo
aver scelto in fase inserimento movimento ‘trasformazione’, appare una sezione
aggiuntiva denominata ‘dati variazione’ dove è possibile specificare il tipo di
trasformazione, la data e il motivo. Le altre sezione vanno compilate come
specificato in precedenza.
Proroga
Pagina 38 di 47Manuale SARE Online Versione 2.0x
Anche in caso di proroga, dopo aver scelto in fase di inserimento movimento
‘proroga’, la sezione ‘dati variazione’ permetterà di scegliere tra i tipi di proroga e di
indicare la nuova data di fine proroga.
Cessazione
Anche in caso di cessazione, dopo aver scelto in fase di inserimento movimento
‘cessazione’, la sezione ‘dati variazione’ permetterà di scegliere tra i tipi di
cessazione e di indicare la data e il motivo della cessazione.
Nota sull’assunzione di personale interno all’agenzia
Per comunicare l’assunzione di personale interno all’agenzia non va utilizzato il tipo
di comunicazione di somministrazione ma la comunicazione ordinaria.
4 COMUNICAZIONE DI ASSUNZIONE URGENTE
Può essere effettuata da tutte le aziende ad eccezione delle agenzie di
somministrazione; in caso di urgenza connesse, per esempio ad esigenze produttive,
le aziende adempiono all’obbligo di comunicazione utilizzando questo modulo,
fermo restando l’obbligo di invio della comunicazione mediante assunzione ordinaria
entro il primo giorno utile e comunque entro 5 giorni
Nel predisporre un nuovo movimento di urgenza occorre scegliere come tipologia di
evento UNIURG.
L’evento è strutturato in una sola schermata:
Pagina 39 di 47Manuale SARE Online Versione 2.0x
Compilare tutti i campi, salvare la pagina e cliccare su ‘Invia comunicazione’ per
verificare se sono stati commessi errori e per inviare la comunicazione.
5 Annullamento e rettifica di un movimento
Dalla versione 2.0.x di SARE è possibile annullare o rettificare un movimento inviato
nei casi consentiti dalle norme vigenti.
Condizione necessaria è possedere il codice di comunicazione del movimento da
annullare presente nella ricevuta del movimento (pertanto non è possibile annullare
una comunicazione avvenuta prima della versione 2.0.x).
Annullamento:
Occorre inserire una nuova comunicazione impostando nel tipo comunicazione la
voce ‘Annullamento’ e nel codice comunicazione il codice del movimento inviato in
precedenza. Prestare particolare attenzione al codice di comunicazione in quanto
l’imputazione non corretta di tale dato può comportare nella migliore delle ipotesi
che non venga annullato il movimento (se non esiste quel codice), nella peggiore che
si annulli un movimento diverso da quello che si voleva annullare (se esiste un
movimento inviato dallo stesso mittente con quel codice)
Pagina 40 di 47Manuale SARE Online Versione 2.0x
Se ci si accorge di non aver imputato correttamente il codice di comunicazione non è
possibile modificarlo ma solamente cancellare il movimento e rifarlo ex novo.
Successivamente è necessario inserire tutte le maschere presenti nel movimento come
nell’originale.
Il sistema controlla in realtà solamente il codice di comunicazione ma è importante
inserire i dati correttamente per il salvataggio e l’invio del movimento.
Rettifica:
Come per l’annullamento occorre inserire una nuova comunicazione impostando nel
tipo comunicazione la voce ‘Rettifica’ e nel codice comunicazione il codice del
movimento inviato in precedenza.
Successivamente è necessario inserire tutte le maschere presenti nel movimento come
nell’originale.
È importante inserire correttamente i nuovi dati in quanto il movimento inviato con la
rettifica sostituirà completamente quello inviato precedentemente.
Se ci si accorge di non aver imputato correttamente il codice di comunicazione non è
possibile modificarlo ma solamente cancellare il movimento e rifarlo ex novo.
Si rimanda ai capitoli precedenti la corretta compilazione delle maschere.
6 COMUNICAZIONE VARDATORI
Dalla schermata di inserimento nuova comunicazione, occorre scegliere come
tipologia di evento VARDATORI:
Pagina 41 di 47Manuale SARE Online Versione 2.0x
Il campo ‘Tipo Movimento’ può assumere i seguenti valori:
Cessione Ramo Azienda
Incorporazione Ramo Azienda
Affitto Ramo Azienda
Fusione
Usufrutto
Variazione Ragione Sociale
Cessione Ramo d’azienda:
Nel menù sulla sinistra della comunicazione di Ramo d’azienda sono presenti tre
sezioni da compilare:
Datore di lavoro: indica il datore di lavoro a cui viene ceduto il ramo d’azienda.
A fianco della scritta Sede di lavoro è presente il pulsante ‘Cerca’ attraverso il quale è
possibile ricercare l’azienda tra quelle precedentemente inserite oppure inserire una
nuova azienda (vedi sezione Unilav)
Data Inizio
Indica la data di cessione del ramo d’azienda.
Pagina 42 di 47Manuale SARE Online Versione 2.0x
Datore precedente: indica il datore di lavoro che cede il ramo d’azienda. Mediante il
pulsante ‘Cerca’ è possibile ricercare o inserire l’azienda come da dettagli precedenti
Dettaglio lavoratori: è la sezione dove indicare i lavoratori interessati alla cessione
con il relativi rapporti di lavoro.
Cliccando su inserisci Lavoratore si accede alla sezione dove, per ciascun lavoratore,
è possibile specificare la sede di lavoro ‘di arrivo’ e il rapporto di lavoro (attualizzato
al momento del trasferimento)
Pagina 43 di 47Manuale SARE Online Versione 2.0x
Cliccando su ‘Cerca’ a fianco del ‘Datore di lavoro’ permette di scegliere tra le sedi
dell’azienda presso cui andrà a lavorare.
Cliccando invece su ‘Cerca’ a fianco del ‘Lavoratore’ sarà possibile cercare o inserire
il lavoratore interessato alla cessione.
Cliccando su ‘Salva’ l’applicativo torna alla lista Dettaglio lavoratori:
Importante: Cliccare ora sul simbolo della matita per inserire i dati del rapporto di
lavoro.
Pagina 44 di 47Manuale SARE Online Versione 2.0x
Dopo aver compilato tutti i dati cliccare sul pulsante ‘Salva’ e successivamente su
‘Chiudi’
Dalla lista è possibile inserire gli altri lavoratori interessati alla cessione.
Invio comunicazione
Come specificato in precedenza, cliccando su questo link il sistema controlla e invia
il movimento.
Il funzionamento degli altri trasferimenti sotto elencati è il medesimo della Cessione
Ramo d’azienda.
Incorporazione Ramo Azienda
Affitto Ramo Azienda
Fusione
Usufrutto
Per l’Affitto Ramo Azienda è stato aggiunto il campo Data fine affitto Ramo
d’azienda.
Pagina 45 di 47Manuale SARE Online Versione 2.0x
Variazione Ragione Sociale
Questo tipo di comunicazione è composta di solo una pagina in cui compilare tutti i
dati:
Cercare l’azienda cliccando sul pulsante ‘Cerca’ (come specificato in precedenza, se
l’azienda non è presente occorre inserirla) e successivamente inserire il nuovo nome
dell’azienda e la data in cui è intervenuta la variazione.
Salvare il movimento e tramite ‘Invia comunicazione’ controllare e inviare nel modo
consueto.
Importazione Anagrafiche Lavoratori e Aziende
La funzione Importa Lavoratori e Aziende permette di caricare tracciati Xml
contenenti le anagrafiche di aziende e lavoratori creati con altri gestionali secondo un
specifico schema. Sare Client 2.3.6 permette di creare questi file ma sulla base del
modello xsd è possibile crearli a partire da qualsiasi fonte (per avere il tracciato xsd
scrivere a SILER@Regione.Emilia-Romagna.it)
Una volta creati i tracciati accedere alla funzione Importa lavoratori e aziende
Pagina 46 di 47Manuale SARE Online Versione 2.0x
Tramite il pulsante Sfoglia scegliere il file e cliccando su ‘CARICA’ si procede
all'elaborazione, al termine della quale il sistema rilascerà l'esito dell'elaborazione e il
relativo dettaglio.
È possibile caricare:
tracciati singoli in formato xml,
un tracciato massivo, contenente cioè più anagrafiche all’interno dello stesso xml,
un tracciato compresso .ZIP contenente più tracciati singoli in formato xml.
Nel caso in cui l’importazione non vada a buon fine verrà visualizzato il dettaglio
dell’errore.
NB: questa funzione non prevede controlli di duplicazione, di conseguenza se
l'anagrafica viene importata più volte saranno create più anagrafiche della
stessa persona, e, al momento, non è prevista in SARE online la possibilità di
cancellarle.
Pagina 47 di 47Puoi anche leggere