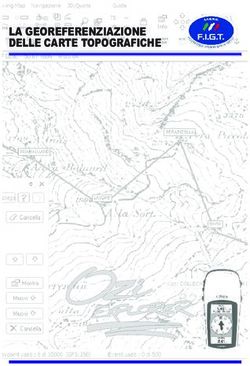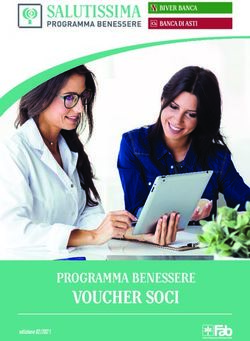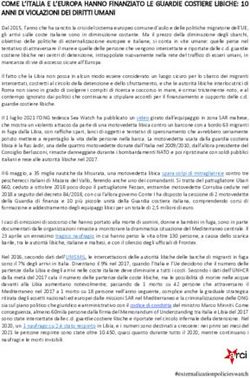Lenovo L27i-30 Manuale utente - nxedge.io
←
→
Trascrizione del contenuto della pagina
Se il tuo browser non visualizza correttamente la pagina, ti preghiamo di leggere il contenuto della pagina quaggiù
Codici prodotto C20270FL0 66BF-KAC2-WW Prima edizione (Novembre 2020) © Copyright Lenovo 2020. I prodotti, i dati, il software per computer ed i servizi LENOVO sono stati sviluppati esclusivamente con fondi privati e sono venduti ad enti governativi come elementi commerciali come definito dal C.F.R. 48 2.101 con diritti limitati per quanto riguarda l'uso, la riproduzione e la cessione. AVVERTENZA PER I DIRITTI LIMITATI E RISTRETTI: Se i prodotti, i dati, il software per computer o i servizi sono forniti in base ad un contratto "GSA" (General Services Administration), l'uso, la riproduzione o la distribuzione è soggetta alle restrizioni esposte nel Contratto Numero GS-35F-05925.
Contenuti
Informazioni sulla sicurezza........................................................................................................................... iii
Linee guida per la sicurezza generale....................................................................................................................................................... iii
Capitolo 1. Preparazione............................................................................................................................... 1-1
Contenuti della confezione..................................................................................................................................................................... 1-1
Avviso per l’uso...................................................................................................................................................................................... 1-1
Descrizione del prodotto......................................................................................................................................................................... 1-2
Tipi di regolazione............................................................................................................................................................................ 1-2
Inclinazione...................................................................................................................................................................................... 1-2
Comandi del monitor........................................................................................................................................................................ 1-3
Slot bloccacavi.................................................................................................................................................................................. 1-3
Configurazione del monitor.................................................................................................................................................................... 1-4
Collegamento e accensione del monitor........................................................................................................................................... 1-4
Registrazione dell'opzione...................................................................................................................................................................... 1-8
Capitolo 2. Regolazione e utilizzo del monitor............................................................................................ 2-1
Comfort e accessibilità............................................................................................................................................................................ 2-1
Sistemazione della propria area di lavoro......................................................................................................................................... 2-1
Posizionamento del monitor............................................................................................................................................................. 2-1
Consigli rapidi per abitudini lavorative sane.................................................................................................................................... 2-2
Regolazione dell'immagine a video........................................................................................................................................................ 2-3
Utilizzare i comandi per l'accesso diretto......................................................................................................................................... 2-3
Utilizzo dei comandi a video (OSD)................................................................................................................................................ 2-4
Selezione di una modalità di visualizzazione supportata................................................................................................................. 2-6
Comprendere il risparmio energetico...................................................................................................................................................... 2-7
Cura del monitor..................................................................................................................................................................................... 2-8
Staccare il supporto e la base del monitor.............................................................................................................................................. 2-8
Installazione su parete (optional)............................................................................................................................................................ 2-8
Capitolo 3. Informazioni di riferimento....................................................................................................... 3-1
Specifiche del monitor............................................................................................................................................................................ 3-1
Risoluzione dei problemi........................................................................................................................................................................ 3-3
Installazione manuale del driver del monitor................................................................................................................................... 3-5
Installazione del driver del monitor in Windows 7...................................................................................................................... 3-5
Installazione del driver del monitor in Windows 10.................................................................................................................... 3-6
Come ottenere ulteriore assistenza.............................................................................................................................................. 3-6
Appendice A. Assistenza e supporto.............................................................................................................A-1
Registrazione dell’opzione..................................................................................................................................................................... A-1
Supporto tecnico online......................................................................................................................................................................... A-1
Supporto tecnico telefonico................................................................................................................................................................... A-1
Appendice B. Avvisi.......................................................................................................................................B-1
Informazioni sul riciclaggio....................................................................................................................................................................B-2
Marchi commerciali................................................................................................................................................................................B-2
Cavi di alimentazione e adattatori...........................................................................................................................................................B-3
Indice iiInformazioni sulla sicurezza
Linee guida per la sicurezza generale
Per i consigli su come usare in modo sicuro il proprio computer, consultare:
http://www.lenovo.com/safety
Prima di installare il prodotto, leggere le informazioni sulla sicurezza
DANGER
Per evitare il rischio di elettrocuzione:
• Non rimuovere i coperchi.
• Non usare il prodotto a meno che il supporto non è collegato.
• Non collegare o scollegare questo prodotto durante un temporale.
• Il cavo di alimentazione deve essere collegato a una presa di corrente
correttamente cablata e messa a terra.
• Gli eventuali apparecchi a cui questo prodotto deve essere collegato
devono anch’essi esere connessi a prese di alimentazione correttamente
cablate e messe a terra.
• Per isolare il monitor dall’alimentazione, basta rimuovere la spina dalla
presa. La presa deve essere facilmente accessibile.
Devono essere rese disponibili tutte le istruzioni necessarie per evitare
pericoli durante l’uso, l’installazione, la manutenzione, il trasporto o
l’immagazzinamento dell’attrezzatura.
Per ridurre il rischio di scosse elettriche, non tentare di eseguire da soli
interventi di manutenzione diversi dalle operazioni indicate nelle istruzioni
operative, a meno che non si sia qualificati per l’esecuzione di tali operazioni.
Maneggiare
• Se il monitor pesa oltre 18 kg (39,68 libbre), si consiglia di spostarlo o
sollevarlo in due.
iiiCapitolo 1. Preparazione
1
Questa guida dell’utente offre istruzioni dettagliate sul monitor a schermo piatto. Per
una rapida panoramica delle istruzioni, consultare l’immagine di installazione fornita
con il monitor.
Lenovo L27i-30 supporta il Centro di controllo del display Lenovo - Artery.
Contenuti della confezione
La confezione del prodotto deve includere i seguenti elementi:
y Monitor a schermo piatto
y Volantino informativo
y Volantino garanzia limitata Lenovo
y Supporto
y Base
y Cavo HDMI
y Cavo di alimentazione
HDMI
Avviso per l’uso
Fare riferimento alle illustrazioni che seguono per installare il monitor.
Nota: Non toccare il monitor entro l'area di visualizzazione. L'area del monitor è in
vetro e può danneggiarsi con una manipolazione poco attenta o con una pressione
eccessiva.
1. Posizionare il monitor su una superficie piana.
2. Collocare il supporto e la base sul monitor.
Nota: Per fissare il supporto VESA, consultare “Installazione su parete (opzionale)” a
pagina 2-8.
Capitolo 1. 1-1Descrizione del prodotto
Questa sezione fornisce le informazioni sulla regolazione delle posizioni del monitor,
sull'impostazione dei controlli e sull'uso del passante cavo antifurto.
Tipi di regolazione
Inclinazione
Fare riferimento alle illustrazioni che seguono per degli esempi di inclinazione.
22 -5
Capitolo 1. 1-2Comandi del monitor
Il monitor ha comandi nella parte anteriore che vengono usati per regolare la
visualizzazione.
Per informazioni su come usare tali comandi, vedere “Regolazione dell’immagine del
monitor” a pagina 2-3.
Slot bloccacavi
Il monitor è dotato di uno slot bloccacavi che si trova nella parte posteriore (in basso).
Capitolo 1. 1-3Configurazione del monitor
Questa sezione fornisce informazioni su come configurare il monitor.
Collegamento e accensione del monitor
Nota: Assicurarsi di leggere le Informazioni sulla sicurezza di pagina iii prima di
eseguire questa procedura.
1. Spegnere computer e tutte le periferiche ad esso collegate, e scollegare il cavo di
alimentazione del computer.
Nota: Il tipo di spina e presa mostrate qui sono solo a scopo illustrativo.
2. Collegare i cavi attenendosi alle indicazioni delle icone che seguono.
3. Per collegamento HDMI al computer.
Nota: Lenovo consiglia ai clienti che devono utilizzare l'ingresso HDMI sul proprio
monitor di acquistare il “cavo Lenovo HDMI-HDMI OB47070” www.lenovo.com/
support/monitoraccessories.
Capitolo 1. 1-44. Per computer con collegamento tramite cavo segnale analogico.
5. Collegare il cavo audio degli altoparlanti ed il connettore audio del monitor per
trasferire l’origine audio da HDMI.
Nota: Uscita audio in modalità HDMI.
Capitolo 1. 1-56. Collegare il cavo di alimentazione al monitor, quindi collegare il cavo di
alimentazione del monitor e del computer alle prese di corrente.
Nota: Con questo apparecchio deve essere usato un cavo di alimentazione
certificato. I regolamenti nazionali relativi e o dell'apparecchio non devono
essere trascurati. Deve essere usato un cavo di alimentazione certificato non più
leggero di un cavo flessibile in cloruro di polivinile ordinario, conformemente al
regolamento IEC 60227 (designazione H05VV-F 3G 0,75 mm2 o H05VVH2-F2 3G
0,75 mm2). In alternativa usare un cavo flessibile di gomma sintetica conforme al
regolamento IEC 60245 (designazione H05RR-F 3G 0,75 mm2).
Nota: Il tipo di spina e presa mostrate qui sono solo a scopo illustrativo.
Capitolo 1. 1-67. Collegare i cavi con fermacavi.
8. Accendere il monitor e il computer.
Capitolo 1. 1-79. Quando si installa il driver del monitor, scaricare il driver che corrisponde al
proprio modello di monitor dal sito Lenovo https://pcsupport.lenovo.com/
solutions/l27i_30. Fare riferimento alla sezione “Installazione manuale del driver
del monitor” a pagina 3-5 per installare il driver.
Registrazione dell'opzione
Complimenti per l'acquisto di questo prodotto Lenovo™. Si prega di dedicare alcuni
momenti alla registrazione del prodotto e di fornire le informazioni che aiuteranno
Lenovo a fornire servizi migliori in futuro. Il vostro riscontro è prezioso per aiutarci
a sviluppare prodotti e servizi importanti per voi, e per aiutarci a sviluppare modi
migliori per comunicare con voi. Registrare il prodotto al seguente sito web: http://
www.lenovo.com/register
Lenovo vi invierà le informazioni e gli aggiornamenti del prodotto registrato, salvo che
nel modulo del sito sia indicato che non si desiderano ricevere altre informazioni.
Capitolo 1. 1-8Capitolo 2. Regolazione e utilizzo del monitor
2
Questa sezione fornirà le informazioni necessarie per la regolazione e l'utilizzo del
monitor.
Comfort e accessibilità
Una buona pratica ergonomica è importante per ottenere il massimo dal proprio
computer personale per evitare scomodità. Sistemare la propria postazione di lavoro e
gli apparecchi usati in modo che si adattino alle proprie esigenze e al tipo di lavoro che
si effettua. Oltre a questo, seguire delle abitudini di lavoro sane per ottenere il massimo
e stare comodi durante l'utilizzo del computer. Per informazioni più approfondite su
tali aspetti, visitare il sito web Healthy Computing all'indirizzo: http://www.lenovo.
com/healthycomputing/.
Sistemazione della propria area di lavoro
Usare una superficie di lavoro che si trovi ad un'altezza adeguata e sia disponibile per
poter lavorare comodamente.
Organizzare il proprio spazio di lavoro in modo che si adatti a materiali e apparecchi.
Tenere la propria area di lavoro pulita e libera per poter sistemare i materiali che in
genere vengono usati e collocare gli elementi usati più di frequente, come il mouse del
computer o il telefono, comodamente alla portata.
La configurazione e la sistemazione delle attrezzature riveste un ruolo fondamentale
per la propria postura al lavoro. I seguenti argomenti descrivono come ottimizzare la
configurazione degli apparecchi per ottenere e mantenere un'ottima postura al lavoro.
Posizionamento del monitor
Posizionare e regolare il monitor del computer per una visualizzazione confortevole,
tenendo in considerazione i seguenti elementi:
y La distanza di visualizzazione consigliata tra gli occhi e lo schermo del monitor è di
1,5x in diagonale. Le soluzioni per soddisfare questa distanza richiesta in situazioni di
ufficio limitate includono allontanare la scrivania dalla parete o dal divisorio per creare
spazio per il monitor, utilizzare schermi piatti o compatti posizionando il monitor
nell’angolo della scrivania o posizionare la tastiera in un cassetto regolabile per creare
una superficie di lavoro più profonda.
y Altezza monitor: Collocare il monitor in modo tale che la testa e il collo siano in una
posizione comoda e neutra (verticale o eretta). Se il monitor non ha le regolazioni
di altezza giuste, è possibile collocare dei libri o altri oggetti solidi sotto la sua base
per ottenere l'altezza desiderata. Una linea guida generale è quella di posizionare il
monitor in modo tale che lo schermo sia alla stessa altezza degli occhi oppure un po'
più in basso, mentre si è comodamente seduti. Comunque, accertarsi che l'altezza
del monitor sia ottimale, in modo tale che la linea di visualizzazione tra gli occhi e il
centro del monitor si adatti alle proprie preferenze per la distanza visiva e che i muscoli
dell'occhio non si sforzino.
y Inclinazione: Regolare l'inclinazione del monitor per ottimizzare l'aspetto del
contenuto dello schermo e poter sistemare la postura preferita di testa e collo.
y Collocazione generica: Collocare il monitor in modo tale da evitare riflessi sullo
schermo dovuti all'illuminazione o alle finestre circostanti.
Quanto segue sono alcuni suggerimenti per una visualizzazione comoda del monitor:
Capitolo 2. 2-1y Usare un'illuminazione adeguata per il tipo di lavoro che si sta effettuando.
y Usare i controlli della luminosità e del contrasto del monitor, se presenti, per
ottimizzare l'immagine a video e soddisfare le proprie preferenze.
y Tenere il monitor pulito così da poter mettere a fuoco i contenuti visualizzati.
Ogni attività sostenuta e concentrata può essere stancante per gli occhi. Accertarsi di
guardare periodicamente lontano dallo schermo del monitor mettendo a fuoco un
oggetto, così da lasciare che il muscolo dell'occhio si rilassi. In caso di domande sulla
stanchezza degli occhi o su problemi alla vista, consultare un oculista.
Consigli rapidi per abitudini lavorative sane
Le seguenti informazioni sono un riassunto di alcuni fattori importanti da tenere
in considerazione per riuscire a rimanere comodi e produttivi usando il proprio
computer.
y Una buona postura inizia con la configurazione delle proprie attrezzature:
La configurazione dell'area di lavoro e il posizionamento della propria
apparecchiatura informatica ha un grande effetto sulla propria postura mentre
si utilizza il computer. Accertarsi di ottimizzare la posizione e l'orientamento
dell'apparecchiatura seguendo i consigli descritti in “Sistemazione della propria
area di lavoro” a pagina 2-1 così da mantenere una postura comoda e produttiva.
Inoltre, accertarsi di utilizzare le capacità di regolazione dei componenti del
computer e dei mobili dell'ufficio così da adattarli alle proprie preferenze e ai loro
cambiamenti nel corso del tempo.
y Piccoli cambiamenti della postura possono aiutare ad evitare scomodità:
Più si sta seduti a lavorare al computer, maggiore è l'importanza che va data
all'osservazione della postura di lavoro. Evitare di assumere una unica postura
per un periodo di tempo prolungato. Periodicamente effettuare delle piccole
modifiche alla propria postura per evitare eventuali scomodità che potrebbero
presentarsi. Fare uso di qualsiasi regolazione del mobilio del proprio ufficio o delle
apparecchiature per agire sui cambiamenti della postura.
y Brevi pause periodiche aiutano a lavorare in salute: Dato che il computer
è principalmente un'attività statica, è particolarmente importante fare delle
brevi pause dal lavoro. Periodicamente, alzarsi in piedi dall'area di lavoro, fare
allungamento, camminare per bere un po' d'acqua, oppure fare una piccola pausa.
Una breve pausa dal lavoro offre al proprio corpo un sano cambiamento della
postura e aiuta a rimanere comodi e produttivi.
Capitolo 2. 2-2Regolazione dell'immagine a video
Questa sezione descrive le caratteristiche di comando per regolare l'immagine a video.
Utilizzare i comandi per l'accesso diretto
I comandi per l'accesso diretto possono essere usati quando i menu a video (OSD) non
sono visualizzati.
Tabella 2-1. Comandi per accesso diretto
Icona Comando Descrizione
Esci Uscita dal menu e ritorno prima del menu
Tenere premuto per 10 secondi per
1 DDC-CI
abilitare o disabilitare la funzione DDC-CI
Cambio ingresso Cambia le origini di ingresso video
Ottimizza l’immagine (formato, posizione,
Regolazione
fase e clock) (solo per sorgente analogica
automatica
[VGA])
2
Per aumentare il valore sulla barra di
Aumento
regolazione
Su Funzione tasto su e cerchio su
Accesso diretto alla regolazione della
Luminosità
luminosità
Tenere premuto per 3 secondi per abilitare
Luce blu bassa Low Blue Light (Luce blu bassa) o disabilitare
3 Low Blue Light (Luce blu bassa)
Per diminuire il valore sulla barra di
Diminuisci
regolazione
Giù Funzione tasto giù e cerchio giù
Per accedere al menu OSD
Premere per confermare la selezione
Menu
Tenere premuto per 10 secondi per
bloccare/sbloccare il menu
4
Premere per accedere al livello successivo
del menu principale/menu secondario
Invio
oppure per accedere al livello precedente
nella barra di regolazione
Capitolo 2. 2-3Utilizzo dei comandi a video (OSD)
Il menu OSD permette di visualizzare i controlli usati per regolare le impostazioni.
L27i-30 1920x1080
Brightness 100
Contrast
DCR
75
Display Mode
Scaling Mode
Over Drive
0
Input Signal: VGA
Per usare i comandi:
1. Premere per aprire il menu principale OSD.
2. Usare o per spostarsi attraverso le icone. Selezionare un'icona e premere
per accedere a tale funzione. Se c'è un menu secondario, è possibile passare da
un'opzione all'altra usando o , quindi premere per selezionare tale funzione.
Usare o per effettuare le regolazioni. Premere per salvare.
3. Premere per tornare indietro attraverso i menu secondari e uscire dall'OSD.
4. Tenere premuto per 10 secondi per bloccare l'OSD. In questo modo si eviteranno
regolazioni accidentali all'OSD. Tenere premuto per 10 secondi per sbloccare
l'OSD e consentire regolazioni allo stesso.
5. Abilita DDC/CI come impostazione predefinita. Usare il tasto di uscita OSD, tenere
premuto per 10 secondi per abilitare o disabilitare la funzione DDC/CI. A video
vengono visualizzate le parole “Disabilita DDC/CI”.
Capitolo 2. 2-4Tabella 2-2. Funzioni OSD
Icona OSD sul Comandi e
Menu secondario Descrizione
menu principale regolazioni
Brightness
Barra di regolazione 75
(Luminosità)
Contrast (Contrasto) Barra di regolazione 75
Off
DCR Off
On
Standard
Gioco
Display Mode
Web Standard
(Modalità video)
Film
Immagine
Basic image
Scaling Mode Schermo intero Schermo
setting
(Impostazione di (Modalità scala) Proporzioni originali intero
base immagine) Off
Over Drive Normale Normale
Estremo
Automatic
NA
(Automatico)
Clock Barra di regolazione 50
Phase (Fase) Barra di regolazione
Horizontal Position
Barra di regolazione 50
(Posizione orizzontale)
Vertical Position
Barra di regolazione 50
(Posizione verticale)
Bluastro
Preset Mode (Modalità Neutro
Rossastro
preimpostata) Rossastro
sRGB
Image color
Rosso Barra di regolazione 100
setting Custom
(Impostazione di Verde Barra di regolazione 100
(Personalizzato)
colore immagine) Blu Barra di regolazione 100
Custom (Luce blu Off
Off
bassa) On
VGA
Sorgente
Signal
input(Ingresso automatica
HDMI
segnale)
Modello:
Information Aggiornamento:
(Informazioni) Firmware:
Numero di serie:
Inglese/Francese/Italiano/Cinese/Spagnolo/
Language (Lingua) Inglese
Giapponese/Tedesco/Russo
Menu Horizontal
Barra di regolazione 100
(Menu orizzontale)
Menu Vertical (Menu
Barra di regolazione 0
Menu setting verticale)
(Impostazione Off
menu) 20
Transparency 40
Off/0
(Trasparenza) 60
80
100
OSD Timeout
Barra di regolazione (5-60) 10
(Timeout OSD)
Reset All Settings Annulla
(Ripristina tutte le
impostazioni) Ripristino predefiniti
Capitolo 2. 2-5Selezione di una modalità di visualizzazione supportata
La modalità di visualizzazione usata dal monitor è controllata dal computer. Pertanto,
fare riferimento alla documentazione del computer per i dettagli su come modificare le
modalità di visualizzazione.
La dimensione dell'immagine, la posizione e la forma possono cambiare quando
cambia la modalità di visualizzazione. Questo è normale e l'immagine può essere
regolata usando la configurazione automatica immagine e i controlli immagine.
A differenza dei monitor CRT, che richiedono una velocità di aggiornamento alta per
minimizzare lo sfarfallio, la tecnologia LCD o a pannello piatto è priva di sfarfallio.
Il monitor adotta la tecnologia antisfarfallio, che cancella lo sfarfallio visibile agli
occhi, offre un’esperienza visiva confortevole e previene gli utenti che soffrono di
affaticamento degli occhi e affaticamento visivo.
Nota: Se il sistema è stato precedentemente usato con un monitor CRT ed è
attualmente configurato per visualizzare una modalità di visualizzazione fuori dalla
portata di questo monitor, è necessario ricollegare temporaneamente il monitor CRT
finché il sistema non sarà stato riconfigurato, preferibilmente a 1920 x 1080 a 60 Hz, che
è la modalità di risoluzione nativa.
Le modalità di visualizzazione mostrate in basso sono state modificate in fabbrica.
Tabella 2-3. Modalità di visualizzazione impostate in fabbrica
Temporizzazione Frequenza di aggiornamento (Hz)
640x480 60 Hz
640x480 72 Hz
640x480 75 Hz
720x400 70 Hz
800x600 60 Hz
800x600 75 Hz
1024x768 60 Hz
1024x768 75 Hz
1152x864 75 Hz
1280x1024 60 Hz
1280x1024 75 Hz
1440x900 60 Hz
1600x900 60 Hz
1600x900 75 Hz
1680x1050 60 Hz
1920x1080 60 Hz
1920x1080 75 Hz
Capitolo 2. 2-6Comprendere il risparmio energetico
Il risparmio energetico è attivato ogni volta che il computer riconosce che il mouse o
la tastiera non sono stati usati per un periodo di tempo definibile dall'utente. Ci sono
diversi stati, come descritto nella tabella in basso.
Per una prestazione ottimale, spegnere il monitor alla fine di ogni giorno lavorativo,
oppure ogni volta che ci si aspetta di lasciarlo inutilizzato per periodi prolungati
durante il giorno.
Tabella 2-4. Indicatore alimentazione
Indicatore Ripristino del
Stato Monitor
alimentazione funzionamento
On Bianco Normale
Standby/Sospensione Giallo Vuoto Premere un tasto o
spostare il mouse
Potrebbe esserci un
piccolo ritardo prima
che l'immagine riappaia.
Nota: Lo standby viene
attivato anche se non c'è
un'uscita immagine nel
monitor.
Off Off Vuoto Premere il pulsante di
alimentazione
Potrebbe esserci un
piccolo ritardo prima
che l'immagine riappaia.
Capitolo 2. 2-7Cura del monitor
Accertarsi di spegnere l'alimentazione prima di effettuare qualsiasi manutenzione al
monitor.
No:
y Applicare acqua o liquidi direttamente sul monitor.
y Usare solventi o abrasivi.
y Usare materiali di pulizia infiammabili per pulire il monitor o altri apparecchi
elettrici.
y Sfiorare l'area dello schermo del monitor con oggetti affilati o abrasivi. Questo tipo
di contatto può causare danni permanenti allo schermo.
y Usare un detergente che contenga una soluzione antistatica o additivi simili. Essi
possono danneggiare il rivestimento dello schermo.
Sì:
y Inumidire un panno soffice con acqua e usarlo per pulire delicatamente le
coperture e lo schermo.
y Rimuovere il grasso o le impronte digitali con un panno umido e poco detergente
neutro.
Staccare il supporto e la base del monitor
Fase 1: Poggiare il monitor su una superficie piatta e morbida.
Fase 2: Rimuovere il supporto e la base dal monitor.
Installazione su parete (optional)
Fare riferimento alle istruzioni in dotazione al kit di montaggio. Fare come segue per
installare su parete lo schermo LCD:
Fase 1: Verificare che il tasto di alimentazione sia spento e poi scollegare il cavo di
alimentazione.
Fase 2: Appoggiare lo schermo LCD a faccia in giù su una coperta.
Fase 3: Rimuovere la base da monitor, fare riferimento alla sezione “Staccare il
supporto e la base del monitor”.
Capitolo 2. 2-8Fase 4: Attaccare la staffa di supporto del kit per l’installazione su parete compatibile
VESA (dimensioni 100 mm x 100 mm), viti per installazione VESA M4 x 10 mm.
VESA hole
Fase 5: Installare lo schermo LCD sulla parete attenendosi alle istruzioni del kit per
l’installazione su parete.
Da usare solo con supporti per installazione su parete omologati UL/GS con peso/
carico minimo: 10,95 kg.
Capitolo 2. 2-9Capitolo 3. Informazioni di riferimento
3
Questa sezione contiene le specifiche del monitor, le istruzioni per installare
manualmente i relativi driver, le informazioni sulla risoluzione dei problemi e le
informazioni sull'assistenza.
Specifiche del monitor
Tabella 3-1. Specifiche del monitor per il modello di tipo 66BF-KAC2-WW
Dimensioni Profondità 174,97 mm (6,89 pollici)
Altezza 475,82 mm (18,73 pollici)
Ampiezza 612,49 mm (24,11 pollici)
Pannello Dimensioni 27,0 pollici.
Retroilluminazione LED
Rapporto proporzioni 16:9
Supporto Inclinazione Da -5° a 22°
Supporto VESA Supportato 100 mm x 100 mm (3,94 pollici x 3,94
pollici)
Immagine Dimensione immagine 27,0 pollici (685,8 mm)
visibile
Altezza massima 13,24 pollici (336,312 mm)
Ampiezza massima 23,54 pollici (597,88 mm)
Pixel pitch 0,012 pollici (0,3114 mm)
Ingresso Tensione di alimentazione 100-240 V CA
alimentazione 50-60 Hz
Corrente massima 1,5 A
Assorbimento Funzionamento normaleTabella 3-1. Specifiche del monitor per il modello di tipo 66BF-KAC2-WW
Ingresso video Interfaccia VGA
(Analogico )
Segnale in ingresso Comando diretto analogico 75 ohm 0,7
V
Indirizzabilità orizzontale 1920 pixel (massimo)
Indirizzabilità verticale 1080 linee (max)
Frequenza clock 170 MHz
Comunicazioni VESA DDC CI
Modalità di Frequenza orizzontale 30 kHz -83 kHz
visualizzazione
supportate Frequenza verticale 48 Hz - 75 Hz
Risoluzione nativa 1920 x 1080 a 60 Hz
Temperatura Funzionamento Da 0° a 40° C (da 32° a 104° F)
Immagazzinaggio Da -20° a 60° C (da -4° a 140° F)
Spedizione Da -20° a 60° C (da -4° a 140° F)
Umidità Funzionamento Dal 8% all'80% senza condensa
Immagazzinaggio Dal 5% al 95% senza condensa
Spedizione Dal 5% al 95% senza condensa
Capitolo 3. 3-2Risoluzione dei problemi
In caso di problemi di impostazione o di utilizzo del monitor, è possibile risolvere tali
problemi da soli. Prima di chiamare il proprio rivenditore o Lenovo, provare le azioni
suggerite adeguate al problema.
Tabella 3-2. Risoluzione dei problemi
Problema Possibile causa Azione suggerita Riferimento
Le parole “Out Il sistema è Se si sta sostituendo “Selezione di
of Range” impostato per un vecchio monitor, una modalità di
(Fuori portata) visualizzare una ricollegarlo e sistemare visualizzazione
sono mostrate modalità non la modalità di supportata” a
sullo schermo supportata dal visualizzazione entro la pagina 2-6
e l'indicatore di monitor. portata specificata per il
alimentazione nuovo monitor.
lampeggia di luce
verde. Se si sta usando un
sistema Windows,
riavviare il sistema in
modalità sicura, quindi
selezionare una modalità
di visualizzazione
supportata per il
computer.
Se queste opzioni non
funzionano, contattare il
Centro di assistenza.
La qualità Il cavo del segnale Accertarsi che il cavo “Collegamento
immagine è video non è segnale sia inserito e accensione del
inaccettabile. completamente saldamente nel sistema e monitor” a pagina
connesso al monitor nel monitor. 1-4
o al sistema.
Le impostazioni dei Selezionare un'altra “Regolazione
colori potrebbero impostazione colore dal dell'immagine sul
non essere corrette. menu OSD. monitor” a pagina
2-3
L'indicatore di y L'interruttore del y Accertarsi che il “Collegamento
alimentazione non monitor non è cavo sia collegato e accensione del
è acceso e non c'è acceso. correttamente. monitor” a pagina
immagine. y Il cavo di y Accertarsi che nella 1-4
alimentazione è presa ci sia corrente.
lento o scollegato. y Accendere il monitor.
y Nella presa non y Provare usando un
c'è corrente. altro cavo.
y Provare usando
un'altra presa.
Lo schermo Il monitor è in y Premere un tasto “Comprendere
è vuoto e modalità Standby/ qualsiasi sulla tastiera il risparmio
l’indicatore di Sospensione. oppure spostare il energetico” a
alimentazione è mouse per ripristinare pagina 2-7
color ambra. l'operazione.
y Verificare le
impostazioni delle
opzioni alimentazione
sul computer.
Capitolo 3. 3-3Tabella 3-2. Risoluzione dei problemi
Problema Possibile causa Azione suggerita Riferimento
L'indicatore di Il cavo del segnale Accertarsi che il cavo sia “Collegamento
alimentazione è video è lento o collegato correttamente al e accensione del
arancione, ma non scollegato dal sistema. monitor” a pagina
c'è immagine. sistema o dal 1-4
monitor.
La luminosità e Regolare la luminosità e il “Regolazione
il contrasto del contrasto del monitor nel dell'immagine sul
monitor sono menu OSD. monitor” a pagina
nell'impostazione 2-3
più bassa.
Uno più pixel Si tratta di una Se ci sono più di cinque Appendice A.
hanno un aspetto caratteristica della pixel mancanti, contattare “Assistenza e
scolorito. tecnologia LCD e il Centro di assistenza. supporto” a
non di un difetto. pagina A-1
y Linee y L'impostazione Regolare le impostazioni “Regolazione
discontinue dell'immagine di risoluzione sul sistema dell'immagine sul
nel testo o non è stata così da corrispondere monitor” a pagina
immagine ottimizzata. alla risoluzione nativa di 2-3
sfocata. y Le impostazioni questo monitor: 1920 x
y Linee delle proprietà di 1080 a 60 Hz.
orizzontali visualizzazione
Effettuare la “Selezione di
o verticali del sistema
configurazione una modalità di
sull'immagine. non sono state
automatica visualizzazione
ottimizzate.
dell'immagine. Se supportata” a
la configurazione pagina 2-6
automatica dell'immagine
non aiuta, effettuare la
configurazione manuale
dell'immagine.
Durante il funzionamento Vedere la sezione
in modalità nativa, è Avanzate delle
possibile trovare ulteriori proprietà di
miglioramenti regolando visualizzazione
le impostazioni di Dot Per del sistema.
Inch (DPI) nel sistema.
Capitolo 3. 3-4Installazione manuale del driver del monitor
Di seguito ci sono le istruzioni per installare il driver del monitor su Microsoft
Windows 7 e Microsoft Windows 10.
Installazione del driver del monitor in Windows 7
Per usare la funzione Plug and Play in Microsoft Windows 7, fare quanto segue:
1. Spegnere il computer e tutti i dispositivi collegati.
2. Accertarsi che il monitor sia collegato correttamente.
3. Accendere il monitor e quindi il sistema. Consentire al computer di avviare il
sistema operativo Windows 7.
4. Nel sito Lenovo https://pcsupport.lenovo.com/solutions/l27i_30, trovare il driver
del monitor appropriato e scaricarlo sul PC a cui è collegato questo monitor (PC
desktop, ad esempio).
5. Aprire la finestra Display Properties (Proprietà dello schermo) facendo clic su
Start (Avvio), Control Panel (Pannello di controllo) e Hardware and Sound
(Hardware e suoni), quindi facendo clic sull’icona Display (Schermo).
6. Fare clic sulla scheda Change the display settings (Modifica le impostazioni di
visualizzazione).
7. Fare clic sull’icona Advanced Settings (Impostazioni avanzate).
8. Fare clic sulla scheda Monitor.
9. Fare clic sul tasto Properties (Proprietà).
10. Fare clic sulla scheda Driver.
11. Fare clic su Update Driver (Aggiorna driver), quindi su Browse the computer to
find the driver program (Cerca nel computer per trovare il driver).
12. Selezionare Pick from the list of device driver program on the computer
(Seleziona da un elenco di dispositivi nel computer).
13. Fare clic sul tasto Hard disk (Ottieni disco). Facendo clic sul tasto Browse
(Sfoglia), trovare e selezionare il seguente percorso:
X:\Monitor Drivers\Windows 7
(dove X è “la cartella in cui si trova il driver scaricato” (PC desktop, ad esempio)).
14. Selezionare il file “lenL27i-30.inf” e fare clic sul tasto Open (Apri). Fare clic sul
tasto OK.
15. Nella nuova finestra, selezionare LEN L27i-30 e fare clic su Next (Avanti).
16. Al termine dell'installazione, eliminare tutti i file scaricati e chiudere tutte le
finestre.
17. Riavviare il sistema. Il sistema sceglierà automaticamente la velocità di
aggiornamento massima e i relativi profili di corrispondenza colore.
Nota: Sui monitor LCD, a differenza dei monitor CRT, una velocità di aggiornamento
più veloce non migliora la qualità di visualizzazione. Lenovo consiglia di usare o 1920
x 1080 a una velocità di aggiornamento di 60 Hz, oppure 640 x 480 a una velocità di
aggiornamento di 60 Hz.
Capitolo 3. 3-5Installazione del driver del monitor in Windows 10
Per usare la funzione Plug and Play in Microsoft Windows 10, fare quanto segue:
1. Spegnere il computer e tutti i dispositivi collegati.
2. Accertarsi che il monitor sia collegato correttamente.
3. Accendere il monitor e quindi il sistema. Consentire al computer di avviare il
sistema operativo Windows 10.
4. Nel sito Lenovo https://pcsupport.lenovo.com/solutions/l27i_30, trovare il driver
del monitor appropriato e scaricarlo sul PC a cui è collegato questo monitor (PC
desktop, ad esempio).
5. Sul Desktop, spostare il mouse nell’angolo in basso a sinistra dello schermo, fare
clic con il
tasto destro del mouse e scegliere Control Panel (Panello di controllo), fare
doppio clic sull’icona Hardware and Sound (Hardware e suoni), quindi fare clic su
Display (Schermo).
6. Fare clic sulla scheda Change the display settings (Modifica le impostazioni di
visualizzazione).
7. Fare clic sull’icona Advanced Settings (Impostazioni avanzate).
8. Fare clic sulla scheda Monitor.
9. Fare clic sul tasto Properties (Proprietà).
10. Fare clic sulla scheda Driver.
11. Fare clic su Update Driver (Aggiorna driver), quindi su Browse the computer to
find the driver program (Cerca nel computer per trovare il driver).
12. Selezionare Pick from the list of device driver program on the computer
(Seleziona da un elenco di dispositivi nel computer).
13. Fare clic sul tasto Hard disk (Ottieni disco). Facendo clic sul tasto Browse
(Sfoglia), trovare e selezionare il seguente percorso:
X:\Monitor Drivers\Windows 10
(dove X è “la cartella in cui si trova il driver scaricato” (PC desktop, ad esempio)).
14. Selezionare il file “lenL27i-30.inf” e fare clic sul tasto Open (Apri). Fare clic sul
tasto OK.
15. Nella nuova finestra, selezionare LEN L27i-30 e fare clic su Next (Avanti).
16. Al termine dell'installazione, eliminare tutti i file scaricati e chiudere tutte le
finestre.
17. Riavviare il sistema. Il sistema sceglierà automaticamente la velocità di
aggiornamento massima e i relativi profili di corrispondenza colore.
Nota: Sui monitor LCD, a differenza dei monitor CRT, una velocità di aggiornamento
più veloce non migliora la qualità di visualizzazione. Lenovo consiglia di usare o 1920
x 1080 a una velocità di aggiornamento di 60 Hz, oppure 640 x 480 a una velocità di
aggiornamento di 60 Hz.
Come ottenere ulteriore assistenza
Se non si è ancora riusciti a risolvere il problema, mettersi in contatto con il Centro
assistenza Lenovo. Per altre informazioni su come mettersi in contatto con il Centro
assistenza, fare riferimento ad Appendice A. “Assistenza e supporto” a pagina A-1.
Capitolo 3. 3-6Appendice A. Assistenza e supporto
A
Le seguenti informazioni descrivono l’assistenza tecnica disponibile per il prodotto
durante il periodo di garanzia o durante tutta la vita utile del prodotto. Fare
riferimento alla Garanzia limitata Lenovo per una spiegazione completa delle
condizioni di garanzia Lenovo.
Registrazione dell’opzione
Effettuare la registrazione per ricevere assistenza sui prodotti e aggiornamenti di
supporto, nonché accessori e contenuti gratuiti e scontati. Andare su: http://www.
lenovo.com/register
Supporto tecnico online
Il supporto tecnico online è disponibile durante la durata utile di un prodotto
all’indirizzo: http://www.lenovo.com/support
Durante il periodo di assistenza è disponibile anche l’assistenza per la sostituzione di
un prodotto o il cambio di componenti difettosi. Inoltre, se l’opzione è stata installata
in un computer Lenovo è possibile ottenere assistenza a domicilio. Un rappresentante
del supporto tecnico Lenovo può aiutare a determinare l’alternativa migliore.
Supporto tecnico telefonico
Il supporto di installazione e configurazione attraverso il centro di assistenza clienti
sarà disponibile fino a 90 giorni dopo il ritiro dell’opzione dal mercato. Trascorso
tale periodo, il supporto è cancellato o reso disponibile a una tariffa a discrezione di
Lenovo. Inoltre è disponibile un supporto aggiuntivo a una tariffa nominale.
Prima di contattare un rappresentante del supporto tecnico Lenovo, tenere a
disposizione le seguenti informazioni: nome e numero dell’opzione, prova d’acquisto,
produttore del computer, modello, numero di serie e manuale, l’esatto messaggio
di errore eventualmente ricevuto, la descrizione del problema e le informazioni di
configurazione hardware e software del sistema.
Il rappresentante del supporto tecnico potrebbe chiedere di analizzare il problema
usando il computer durante la chiamata.
I numeri di telefono sono soggetti a modifica senza preavviso. L’elenco di numeri
telefono più aggiornato del Supporto Lenovo è sempre disponibile all’indirizzo: http://
consumersupport.lenovo.com
Paese o area geografica Numero di telefono
Argentina 0800-666-0011
(Spagnolo, inglese)
Australia 1-800-041-267
(Inglese)
Austria 0810-100-654 (tariffa locale)
(Tedesco)
Belgio Supporto e servizio di garanzia: 02-339-36-11
(Olandese, francese)
Bolivia 0800-10-0189
(Spagnolo)
Appendice A. A-1Appendice B. Avvisi
B
Lenovo potrebbe non offrire in tutti i paesi i prodotti, servizi o caratteristiche discusse
in questo documento. Consultare il rappresentante locale Lenovo per informazioni sui
prodotti ed i servizi attualmente disponibili nella propria area. Qualsiasi riferimento
a prodotti, programmi o servizi Lenovo non è inteso a specificare o implicare che
possono essere impiegati solamente prodotti, programmi o servizi Lenovo. Potrebbe
essere utilizzato in vece qualsiasi prodotto, programma o servizio egualmente
funzionale, che non infrange il diritto di proprietà intellettuale Lenovo.
Tuttavia, è responsabilità dell’utente valutare e verificare il funzionamento di qualsiasi
prodotto, programma o servizio.
Lenovo può avere brevetti o avere fatto domanda di brevetto sui soggetti descritti in
questo documento. La fornitura di questo documento non dà alcuna licenza a questi
brevetti. Le domande di licenza possono essere inviate a:
Lenovo (United States), Inc.
1009 Think Place - Building One
Morrisville, NC 27560
U.S.A.
Attenzione: Direttore Concessioni di licenza Lenovo
LENOVO FORNISCE QUESTA PUBBLICAZIONE “COM'È” SENZA GARANZIA
DI ALCUN TIPO, SIA ESPRESSA SIA IMPLICITA, INCLUDENDO, MA
SENZA LIMITAZIONE, LE GARANZIE IMPLICITE DI NON VIOLAZIONE,
COMMERCIABILITÀ OD IDONEITÀ AD UNO SCOPO PARTICOLARE. Alcuni stati
non permettono la limitazione delle responsabilità per le garanzie espresse o implicite
in alcune transazioni, quindi questa dichiarazione potrebbe non esservi applicata.
Tali informazioni possono includere imprecisioni tecniche o errori tipografici. Le
modifiche vengono effettuate periodicamente alle informazioni ivi contenute. Tali
modifiche verranno inserite nelle nuove edizioni della pubblicazione. Lenovo potrebbe
effettuare miglioramenti e/o modifiche ai prodotti e/o ai programmi descritti in questa
pubblicazione in qualsiasi momento, senza preavviso.
I prodotti descritti in questo documento non sono intesi per l'uso in impianti o altre
applicazioni atte alla rianimazione, dove i difetti possono provocare lesioni o la morte
delle persone. Le informazioni contenute in questo documento non influenzano o
modificano le specifiche o le garanzie del prodotto Lenovo. Nessuna parte di questo
documento può essere intesa ed adottata come una licenza espressa o implicita o come
indennità sotto i diritti di proprietà intellettuale di Lenovo o terzi. Tutte le informazioni
contenute in questo documento sono state ottenute in ambienti specifici e sono
presentate a titolo illustrativo. I risultati ottenuti in altri ambienti operativi possono
variare.
Lenovo può usare o distribuire le informazioni fornite in qualsiasi modo ritiene
appropriato senza alcun obbligo nei confronti dell'utente.
Tutti i riferimenti di questa pubblicazione a siti web non Lenovo sono forniti solo per
comodità e in nessun modo rappresentano approvazioni di tali siti web. I materiali
contenuti in tali siti web non sono parte dei materiali di questo prodotto Lenovo e l'uso
di questi siti è sotto la responsabilità dell'utente.
Qualsiasi dato sulla prestazione contenuto nel presente documento è stato determinato
in un ambiente controllato. Pertanto, risultati ottenuti in altri ambienti operativi
possono variare significativamente. Alcune misure potrebbero essere state effettuate su
sistemi a livello di sviluppo e non c'è nessuna garanzia che tali misure saranno le stesse
sui sistemi generalmente disponibili. Inoltre, alcune misure potrebbero essere state
stimati mediante estrapolazione. I risultati reali possono variare. Gli utenti di questo
documento devono verificare i dati applicabili per il proprio ambiente specifico.
Appendice B. B-1Informazioni sul riciclaggio
Lenovo incoraggia i titolari di attrezzature IT (Information Technology) di riciclare
responsabilmente le loro attrezzature quando non sono più utili. Lenovo mette a disposizione
una serie di programmi e di servizi per assistere i titolari nel riciclaggio dei prodotti IT. Per
informazioni su riciclaggio dei prodotti, andare al sito:
http://www.lenovo.com/recycling
https://www.lenovo.com/jp/ja/services_warranty/recycle/pcrecycle/
https://www.lenovo.com/jp/ja/services_warranty/recycle/pcrecycle/
Raccolta e riciclaggio di computer o monitor Lenovo in disuso
Per i dipendenti di un’azienda che deve smaltire un computer o monitor Lenovo di
proprietà dell’azienda, è necessario smaltire il prodotto in osservanza delle norme
della Law for Promotion of Effective Utilization of Resources. I computer ed i monitor
sono catalogati come rifiuti industriali e devono essere smaltiti in modo appropriato presso
un centro di smaltimento rifiuti industriali certificato dalle autorità locali. In osservanza delle
norme della Law for Promotion of Effective Utilization of Resources, la Lenovo Giappone
mette a disposizione servizi di raccolta, riutilizzo, riciclaggio e smaltimento di computer e
monitor tramite i suoi servizi di raccolta e riciclaggio PC. Per i dettagli, visitare il sito Lenovo
all'indirizzo: https://www.lenovo.com/jp/ja/services_warranty/recycle/pcrecycle/. In base alle
norme della Law for Promotion of Effective Utilization of Resources, la raccolta ed il riciclaggio
dei computer e dei monitor domestici è iniziata il 1° Ottobre 2003. Questo servizio è fornito
gratuitamente per i computer domestici venduti dopo il 1° Ottobre 2003. Per i dettagli, visitare il
sito Lenovo all'indirizzo: https://www.lenovo.com/jp/ja/services_warranty/recycle/personal/.
Smaltimento dei componenti dei computer Lenovo
Alcuni computer Lenovo venduti in Giappone possono avere componenti che contengono
metalli pesanti o altre sostanze che possono inquinare l’ambiente. Per smaltire in modo
appropriato i componenti in disuso, come schede stampate o unità, usare i metodi sopra descritti
relativi alla raccolta ed il riciclaggio dei computer e dei monitor in disuso.
Marchi commerciali
I seguenti termini sono marchi commerciali di Lenovo negli Stati Uniti, in altri paesi o in
entrambi:
Lenovo
The Lenovo logo
ThinkCenter
ThinkPad
ThinkVision
Microsoft, Windows, e Windows NT sono marchi o marchi registrati del gruppo di aziende
Microsoft.
Appendice B. B-2Altri nomi di società, prodotti o servizi possono essere marchi commerciali o marchi di servizi di
altri.
Cavi di alimentazione e adattatori
Utilizzare esclusivamente i cavi di alimentazione e gli adattatori forniti dal produttore
del prodotto. Non utilizzare il cavo di alimentazione CA per altri dispositivi.
Appendice B. B-3Puoi anche leggere