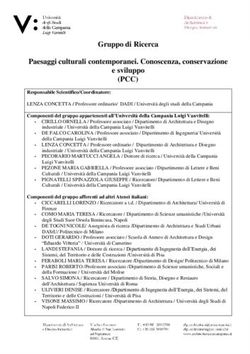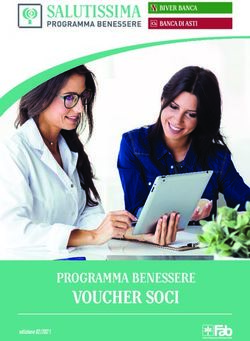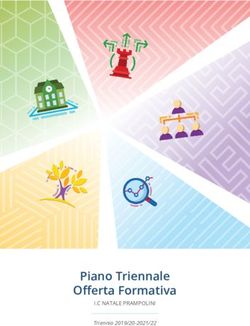ISupplier portal supplier manual-external user - User manual March 2020 - Baker Hughes
←
→
Trascrizione del contenuto della pagina
Se il tuo browser non visualizza correttamente la pagina, ti preghiamo di leggere il contenuto della pagina quaggiù
iSupplier portal supplier manual—external user User manual March 2020 Oracle Primavera Project Suite Sou Docs Management Training Material
Index
4 iSupplier portal creazione della “UserID” 30 Shipments: RTS date management 58 Caricamento dei documenti fornitori
5 Creazione UserID B2B milestone—docs upload 59 Supplier document
31 Ricerca nel “Supplier WorkLoad” 61 Caricamento documenti
7 iSupplier portal log in 32 Supplier workLoad list 62 Campi “Feedback” per i certificati
8 Supplier log in 33 Definizione delle date 63 Documentazione tecnica
9 Supplier home page 34 Receipt search 64 Caricamento della
10 Pagina di ricerca semplice 35 Receipt information Documentazione tecnica
11 Pagina di ricerca avanzata 36 Viewing overdue receipts 65 Documentazione tecnica: feedback
37 Visualizzazione dell’ “on-time 66 Ceritifcati e documentazione ... Info
12 Negoziazioni: RFQ/RFI/eAuction delivery performance”
38 Quality requirements 67 Fatture e Pagamenti
13 Negoziazioni
14 Invito a partecipare ad 68 Ricerca di fatture e pagamenti
39 RTS date management 69 Ricerca di una fattura
una RFQ/RFI/Auction
15 Creazione di un’offerta 40 iSupplier portal: RTS 70 Lista delle fatture
21 RFQ vs. eAuction management by supplier 71 Visualizzazione dei dettagli delle fatture
22 Creazione di un’offerta: eAuction 41 Il fornitore cambia la data di RTS 72 Ricerca dei pagamenti
23 Creazione di un’offerta: 42 Il fornitore cambia la RTS: Massive 73 Informazioni relative ai pagamenti
Proxy Bid for eAuction Update (selected lines)
24 Creazione di un’offerta: Power Bid 74 Notification
43 iSP massive upload by csv 75 Ricerca di una notifica
25 Ordini: funzionalità di sola lettura per 44 iSP gestione del Massive Upload
accedere alle informazioni di un ordine 45 Massive upload template 76 FAQ—English
26 Funzionalità di ricerca in un ordine 48 Massive upload
27 Elenco degli ordini 49 Risoluzione dei problemi 79 FAQ—Italiano
28 Visualizzazione di un PO nel caricamento Csv
29 Purchase order history 84 Baker Hughes iSupplier portal support
50 iSP gestione delle milestone
51 iSupplier portal gestione delle milestones
53 Template
55 Creazione del file Excel
56 Caricamento delle milestones
2Supplier portal Oracle integrated solution
Baker Hughes iSupplier Portal (iSP) è un’applicazione di
collaborazione tra i fornitori di Baker Hughes con i Buyer e
gli SPA.
Caratteristiche principali
iSupplier portal consente ai fornitori di partecipare alla
richiesta di offerta/richiesta di informazioni/eAuctions,
scaricare documenti tecnici e BOM relativi ai vostri ordini
e RFQ, caricare documentazione tecnica VDR e certificati
MDR, gestire le date relative agli ordini, visualizzare fatture
e pagamenti.
Negotiation Fulfillment
WL management Dates management
RFQ
Tech Docs/BOM
eAuctions
Milestones
Tech Docs/BOM
Docs upload*
Tech alignment
ITO RFI Barcodes
MDR Certificates / VDR Eng Tech Docs / Regulatory / Country of Origin / LISL / Barcode / SPIR
3Creazione UserID B2B
Seguire I passaggi come da screenshot di cui sotto.
Vi ricordiamo che la mail deve essere personale con
estensione aziendale della persona richiedente.
https://www.ge-registrar.com/gecentral/
register.jsp?ditbranch=200
5Creazione UserID B2B
Selezionare e rispondere alla password di controllo.
Questo processo viene utilizzato per verificare l’identità se
la password è stata dimenticata. Completare di seguito
la procedura di controllo della sicurezza, trascinando
l’oggetto richiesto dal sistema all’interno del cerchio.
Cliccando su «Invia», riceverà questa notifica: «La
registrazione per Single Sign On (SSO) è stata eseguita
correttamente. Riceverà una e-mail di conferma della
modifica.»
Il processo è completato. Dovete inoltrare la conferma
della creazione dell’UserID a ogisp.support@ge.com. Il
supporto aprirà un ticket interno per configurare la vostra
UserID ad utilizzare iSupplier portal.
6Supplier log in
1. Se non si dispone di UserID, non utilizzare questo link,
ma chiedete al Buyer di aprire un external workflow a
vostro nome.
2. Accesso UserID: l’accesso a Baker Hughes extranet 1
usa il seguente link, https://oscar.geoilandgas.com. 2
Inserire l’UserID, la password e fare click su Login.
3. Oracle Login: per accedere ad Oracle iSP inserisci il
tuo UserID, la password di Oracle e quindi fare clic su
Login.
3
8Supplier home page
1. Cliccare la scheda Home.
2. La ricerca veloce può essere utilizzata per accedere
1
direttamente a qualsiasi documento (PO, spedizione,
fatturazione e pagamento) inserendo il numero nella
casella di testo e premendo Go. 2
3. Cliccare su Full List per controllare tutte le notifiche 3
ricevute.
4. Cliccare sul link per controllare le informazioni del
4
documento.
3
4
9Pagina di ricerca semplice
1. Se ci sono parametri mandatori di query, il sistema li
evidenzia in questa sezione. 1
2. Questa icona permette all’utente di cercare un
parametro di query quando non conosce il valore
giusto o completo.
3. Quando almeno i criteri obbligatori sono compilati,
potete fare clic su Go per eseguire la query.. 2
4. Questa funzione permette di estrarre la list visualizzata
in documento Excel.
3
Nota: Quando si inseriscono valori di ricerca, è possibile
utilizzare il segno di percentuale per cercare gli elementi
generici.
4
Consigli e suggerimenti
Il parametro di ricerca può essere
rapidamente inserito digitalizzando i primi
caratteri nel campo di ricerca e facendo clic
sul tasto Tab.
10Pagina di ricerca avanzata
L’opzione di ricerca avanzata nell’iSupplier permette
ricerche più di dettaglio: 1 6
2
1. Se ci sono dei parametri di query mandatori, il sistema
li evidenzia in questa sezione.
2. Nel caso di più filtri è necessario scegliere se cercare 3
utilizzando tutte le condizioni o qualsiasi condizione
(e/o).
3. Diversi operatori (filtri) di ricerca sono disponibili al fine
di precisare le condizioni di corrispondenza per ogni 4 5
ricerca.
4. Quando I criteri mandatori di ricerca sono compilati,
cliccare su Go per effettuare la ricerca.
5. È possibile applicare campi di ricerca supplementari
secondo le opzioni presenti nella lista di valori.
6. Fare click su questo pulsante per ritornare su “Simple
Search”, o vice versa.
Consigli e suggerimenti
Per cercare e visualizzare più di un oggetto
insieme (cioè PO) con la ricerca avanzata
selezionare l’opzione “tutte le condizioni”
e usare il comando Add per aggiungere il
campo (cioè il numero PO) su cui eseguire la
ricerca multipla..
11Negoziazioni: RFQ/RFI/eAuction
12Negoziazioni
1
1. Cliccare la scheda Negotiation.
2. Questa sezione mostra le vostre risposte e bozze alle
RFQ in corso.
2
3. Questa sezione indica se la risposta è stata inviata
oppure è ancora in status “Bozza”.
4. Questa sezione mostra gli inviti per la vostra azienda
3
senza quotazioni inviate.
5. Per vedere la lista completa degli inviti, scegliere Full
List.
6. Selezionare la “Negotiation” per emettere la
quotazione.
4
5
6
13Invito a partecipare ad una RFQ/RFI/Auction
Il fornitore riceve l’invito a partecipare alla negoziazione
nella casella di posta al momento in cui la negoziazione
viene pubblicata “published” dal buyer. Questa
informazione è presente anche nel tab Negotiation in iSP.
1. Cliccando sul numero, venite indirizzati all’interno della
“Negotiation”.
2. Qui potete consultare la tipologia di “Negotiation”
(RFQ/RFI/eAuction).
1 2
14Creazione di un’offerta
1. Da qui potete stampare il QRL e il documento dell’RFQ. 2
2. Selezionare “Acknowledge Partecipation” e cliccare su 1
Go per confermare la presenza.
3. Dalla sezione Lines potete scaricare la BOM e I Tech
Docs.
4. Premere su Export per scaricare la BOM in csv file.
3
5. Selezionare documenti da scaricare o scaricare tutti I
documenti.
4 5
15Creazione di un’offerta
1. Selezionare Create Quote e cliccare su Go. 1
2. Viene richiesto di accettare I termini e condizioni.
2
16Creazione di un’offerta
Nella sezione Header:
1. Inserire la data in cui scade la vostra offerta.
2. È possibile assegnare un numero di riferimento per il
proprio monitoraggio interno.
3. Potete inserire una nota per il Buyer. 1
4. Cliccare su Add Attachments per caricare
documentazione aggiuntiva da inviare al Buyer. 2
3
Nella sezione Lines:
4
5. Inserire la quotazione.
6. Se la colonna “Start Price” è compilata, la vostra
offerta deve essere inferiore a tale prezzo.
7. Numero di quantità che state quotando.
8. Conferma o cambia la “Proposed Contractual Date”.
6 5 7 8
17Creazione di un’offerta
1. È possibile importare le tue quotazioni utilizzando
uno spreadsheet: è utile se ci sono molte linee in una
grande trattativa.
2. Fai clic su Save Draft per salvare le informazioni di
risposta per una sessione successiva. È possibile
accedere alle quotazioni facendo clic sul rapido
collegamento nel tab Negotiation.
3. Cliccare su Continua per confermare la quotazione.
1 2 3
18Creazione di un’offerta
1. Cliccare su Submit per inviare il tuo quotazione. 1
2. Quotazione inviata correttamente.
2
19Creazione di un’offerta
Una volta inviata una quotazione, la “Negotiation number”
viene trasferita da Your Company’s Open Invitations a
Your Active and Draft Responses.
20RFQ vs. eAuction
RFQ
• Il limite di tempo è in giorni (è presente una data di
inizio e fine)
• I fornitori hanno il tempo di scaricare BOM, Tech Docs e
inviare la loro offerta
• I fornitori di solito sono in grado di inviare solo un’offerta
• Funzione «Power bid»
eAuction
• Limite di tempo in ore o minuti
• Ogni volta che il fornitore invita un’offerta, egli sarà in
grado di visualizzare il suo rank, confrontando il suo
prezzo di offerta con il prezzo di offerta concorrente
degli altri fornitori invitati
• Funzione Power Bid e Proxy Bid
21Creazione di un’offerta: eAuction
1
Una volta aperta la pagina eAuction è possibile creare
l’asta.
1. Selezionare Create Bid e cliccare su Go per
2
sottomettere l’offerta.
2. Nella sezione Header, inserire qui fino a quando è
valida la vostra offerta.
3. Nella sezione Lines, Inserire qui il prezzo dell’offerta.
4. Cliccare su Continue per verificare I campi inseriti ed
inviare l’offerta.
5. Dopo aver creato la tua offerta, cliccando sul monitor 3
eAuction sarete in grado di impostare il tempo di
refresh per vedere la classifica per ogni linea il più
spesso possibile.
6. Qui troverete la vostra posizione all’interno della
classifica, raggiunto dopo l’invio dell’offerta. 4
Essere primo in alcune linee non vuole dire vincere
automaticamente la gara.
5
6
22Creazione di un’offerta: Proxy Bid for eAuction
1
Una volta aperta la pagina dell’asta, è possibile creare
una offerta. Qui trovate le istruzioni per creare un’offerta
di una linea specifica.
1. Selezionare Create Bid e cliccare su Go per
partecipare alla gara.
2. Nella sezione Lines, inserire la vostra offerta qui.
3. Inserire qui il “Proxy Bid Decrement”.
4. Inserendo il valore di “Proxy Minimum”, corrisponde al 3
valore minimo che potete accettare per questa linea. 4
5. Cliccare su Continue per procedere.
2
5
23Creazione di un’offerta: Power Bid
Power Bid
• Il Power bid può essere utilizzato solo su eAuction o RFQ 1 2
(solo con più quotazioni consentite)
• Il Power bid permette di ridurre la tua offerta delle linee
(o alcuni) in base alla % inserita
• Per poter utilizzare questa funzione, è necessario aver
già inviato una quotazione
• A differenza del Proxy bid, Il Power Bid è uno strumento
manuale
1. Inserendo il Power Bid (in %), il sistema ridurrà il valore
iniziale per la percentuale inserita.
2. Cliccando su Recalculate, la pagina si aggiornerà con
il valore ridotto con la percentuale precedentemente
inserita.
24Ordini: funzionalità di sola lettura per accedere
alle informazioni di un ordine
25Funzionalità di ricerca in un ordine
1
La sezione Ordini aiuta il fornitore a ricercare un PO 2
attraverso ricerche predifinite o avanzate.
1. Cliccare la scheda Orders.
2. Selezionare uno di questi due sotto-tab, se si desirera
ricercare delle Release o Blanked Agreements.
3. Selezionare una di queste opzioni.
3
26Elenco degli ordini
1. Una volta che avete i risultati della ricerca visualizzati,
è possibile ordinarli facendo clic su qualsiasi delle
intestazioni di colonna in rilievo.
2. Facendo clic sul numero Rev. l’utente può vedere tutte
le modifiche apportate al PO.
3. Una volta individuato il PO che si desidera visualizzare,
1
fare clic sul numero di PO per visualizzare tutti i
dettagli PO.
2
4. Cliccando sull’icona «Attachments» il sistema mostra 4
l’elenco delle note, le clausole e gli allegati presenti nel
PO Oracle. 3
Nota: Fate attenzione a non utilizzare i pulsanti avanti e
indietro del browser. Dovete utilizzare gli appositi pulsanti
del tool per andare avanti o indietro.
27Visualizzazione di un PO
All’interno di questa sezione, potete controllare le
informazioni del PO in oggetto. L’utente può anche
accedere a tutte le altre informazioni correlate al PO
cliccando su ricevute, fatture o pagamenti.
1
1. Nella parte superiore della pagina sono presenti
informazioni riguardanti il PO.
2. Clicca sul collegamento ipertestuale (se presente)
per visualizzare tutte le note, le clausole e gli altri
documenti allegati al PO o alle linee PO.
3. In questa sezione, potete visualizzare le informazioni
inserite della linea.
4. Cliccare qui per visualizzare I dettagli della spedizione.
La parte più importante sono le date.
2
5. Clicca su collegamento ipertestuale (se presente)
per visualizzare tutte le note, le clausole e gli altri
documenti allegati al PO.
6. Fare clic su questa icona per visualizzare e scaricare
l’elenco dei Tech Docs associato ad ogni linea PO. 3
4 5
6
28Purchase order history
Attraverso questa sezione, potete visualizzare la
cronologia di revisione del PO.
1. Cliccare la scheda Orders.
1
2. Questa sezione permette di ricercare e visualizzare le
modifiche apportate al PO. 2
3. Utilizzare le opzioni di ricerca predefinite o avanzate.
Inserisci i criteri di ricerca mandatori e quindi fare clic
su Go per eseguire una query.
4. Queste tre opzioni permettono, rispettivamente, 3
di confrontare l’ultima revisione con la versione
originale, a quello precedente e per visualizzare tutte
le modifiche PO.
Nota: L’utente può raggiungere lo stesso risultato
cliccando sul link numero di Rev. nella lista degli ordini.
4
29Shipments: RTS date management milestone—docs upload
30Ricerca nel “Supplier WorkLoad”
1
1. Cliccare la scheda Shipments.
2. Il tab «Shipments» contiene tutte le informazioni 2
relative alla gestione date di spedizione ed è
fondamentale per il processo di Fulfillment.
3
3. Utilizzare le opzioni di ricerca predifinite o avanzate
per effettuare la query.
31Supplier workLoad list
1. Clicca su Altro per visualizzare tutti i campi disponibili 1
(link BOM).
2. La proposed ready to ship date è compilata quando il
fornitore richiede l’aggiornamento. Una volta settato il
flag = Y non è più possibile cambiare la RTS Date.
3. Il systema imposta l’issue flag = Y quando l’SPA rigetta
la RTS Date.
4. Se la spedizione ha documenti di qualità associati
possono essere visualizzati/caricate cliccando
su questo collegamento ipertestuale. Alle stesse
informazioni si può accedere attraverso il sub-tab
Qualità presenti nel menu.
5. Se la spedizione ha associate anche Milestones,
possono essere visualizzate/caricate cliccando su
questo collegamento ipertestuale.
6. Cliccate qui per visualizzare la BOM ed esportarla.
2
3 4 5 6
32Definizione delle date
Date types Description Meaning
È la data entro la quale un materiale/servizio è
Need by Date Coming from Mfg on PO Requisition.
richiesto al sito NP Dock dal modulo ASCP.
È la data di arrivo previsto presso la sede NP Dock su Il tempo con cui il materiale deve essere consegnato presso il sito
Promised Date
raccomandazioni del fornitore. NP Dock indipendentemente dal punto di consegna contrattuale.
Il tempo con cui il materiale deve essere contrattualmente
Contractual Date È la data di consegna contrattuale stampata sul PO. consegnato presso il punto di consegna concordato.
Contractual Date = Promised Date – Transportation LT
È il tempo necessario per il trasporto dal punto di
Transportation Lead Time Transportation Lead Time anche chiamato LT3.
consegna contrattuale al sito richiesto.
Data attuale indicata dal fornitore per pronta spedizione
RTS Date Ready To Ship Date.
materiale presso il punto di consegna concordato.
33Receipt search
1
Entrando nel tab specifico o sub-tab è possibile cercare
2
le ricevute utilizzando il modulo di ricerca iSP standard.
La pagina delle Ricevute vi permette di esplorare una
visione storica di tutte le entrate che sono state registrate
per le vostre spedizioni.
1. Cliccare la scheda Shipments. 3
2. Questa sezione permette di ricercare e visualizzare le
informazioni riguardo le ricevute relative ai diversi PO.
3. Utilizzare le opzioni di ricerca predefiniti o avanzate.
Inserisci almeno i criteri di ricerca obbligatori e quindi
fare clic su Go per eseguire una query.
34Receipt information
All’interno di questa sezione, il sistema visualizza le
informazioni riguardo la ricezione dei PO e le ricevute
a sinistra.
1. Cliccando sul numero della ricevuta, il sistema 2
aprirà un’altra finestra. La nuova finestra coniente
informazioni dettagliate.
2. Cliccando sul numero del PO, il sistema vi indirizza
all’interno della sezione del PO contenente le 1
informazioni dettagliate.
35Viewing overdue receipts
1
Questa sezione vi permette di visualizzare le ricevute
scadute, e gli Purchase Order Shipments passati.
2
1. Cliccare la scheda Shipments.
2. Cliccare su Overdue Receipts.
3. Usate la ricerca predifinita o avanzata. Inserisca 3
almeno un criterio di ricerca mandatorio per poter
effettuare la ricerca.
36Visualizzazione dell’ “on-time delivery performance”
1
La pagina On-Time Performance fornisce lo stato di 2
consegna delle spedizioni del fornitore fatta contro gli
ordini di acquisto. Il fornitore può vedere il suo/la sua
performance per la tempestività delle consegne.
1. Cliccare la scheda Shipments.
3
2. Cliccare su On-Time Performance.
3. Usate la ricerca predifinita o avanzata. Inserisca
almeno un criterio di ricerca mandatorio per poter
effettuare la ricerca.
37Quality requirements
1
Entrando all’interno di questo tab e sub-tab può vedere
2
tutte le spedizioni aperte con Quality Plans associati. I
quality plans sono creati nel modulo Qualità Oracle e
legate al fornitore/PO.
3
1. Cliccare la scheda Shipments.
2. Questa sezione vi permette di ricercare le informazioni
di qualità relative ai vari PO.
3. Usate la ricerca predifinita o avanzata. Inserisca
almeno un criterio di ricerca mandatorio per poter
effettuare la ricerca.
4. Cliccando su Available, il sistema vi mostrerà I dettagli
dei quality plans.
4
38RTS date management
39iSupplier portal: RTS management by supplier
1
1. Quando un fornitore propone una nuova ready
to ship date, la promise date viene aggiornata Il fornitore propone una
automaticamente all’interno dei sistemi di Nuovo nuova Ready to Ship Date
Pignone.
2. La ready to ship date è «Actual» quando il fornitore è
sicuro di rispettare tale data.
Promise Date aggiornata
3. Se il fornitore inserire l’actual flag = Y , non può
modificare più la data inserita. Dovete contattare il
vostro SPA per modificare le informazioni.
Se la ready to ship date è certa, il fornitore vedrà
aggiornate le informazioni a sistema il giorno dopo.
2
4. Actual flag = null significa che la RTS date è una N Y
previsione. RTS Certa(Y) or
Previsione (N)?
Issue flag = Y
• Se Issue flag = Y, la proposed RTS date ha un impatto
sulla Need Date. SPA può decidere se aggioranre la
RTS con la vostra proposta. In questo caso la issue flag
ritorna nulla.
• Se Issue flag = Y e avete ricevuto una notifica, lo SPA
Actual flag = null Inserire Actual flag = Y
ha rigettato la RTS date che avete proposto e siete in
grado di modificare nuovamente la RTS. 4 3
Issue flag = Y
40Il fornitore cambia la data di RTS
1
Il fornitore può proporre una nuova RTS date. Lo SPA può
accettare o rigettare la PRTS.
1. Cliccare la scheda Shipments. 5
2. Usate la ricerca predifinita o avanzata. Inserisca
2
almeno un criterio di ricerca mandatorio per poter
effettuare la ricerca.
3. Seleziona la linea(e) che devono essere aggiornate.
4. Inserite la proposed RTS date e selezionate
l’actual flag.
È obbligatorio indicare la Justification del perchè
state aggiornando la RTS date.
5. Seleziona Proposed RTS e clicca su Go.
3
4
41Il fornitore cambia la RTS: Massive Update (selected lines)
1
1. Cliccare la scheda Shipments.
2. Ricercate il PO desiderato. Usate la ricerca predifinita
o avanzata. Inserisca almeno un criterio di ricerca
mandatorio per poter effettuare la ricerca.
4
3. Selezionate una o più linee da aggiornare.
4. Al fine di proporre una nuova RTS date il fornitore deve
utilizzare la funzione di aggiornamento massiccio
quando deve immettere più di un valore sulla linea
5
(almeno la data RTS e giustificazione).
2
5. Facendo clic su Apply Massive Update il sistema salva
e applica le informazioni.
3
3
42iSP massive upload by csv
43iSP gestione del Massive Upload
La Massive Upload consente al fornitore di aggiornare le
linee attraverso un file csv.
• Promised Date (DD,MM,YYYY)
• Transportation Lead Time
• RTS Date (DD,MM,YYYY)
• Confirmed RTS
• Justification
• Free Note
Se non ci sono tali informazioni sarà rifiutato l’intero file.
È mandatorio compilare la sezione “Justification”, con il
codice visibile sul portale come da screenshot.
44Massive upload template
1
1. Cliccare la scheda Shipments.
2. Inserisca le informazioni e clicchi su Go.
5
3. Il sistema mostrerà le linee relative all’ordine/ordini.
4. Selezionare Massive Upload Template.
5. Cliccare su Go.
6. Cliccare su Export Button. 4
7. Cliccare su Save.
8. Cliccare su Save. 2
3
6
7
8
45Massive upload template
1. Per modificare il file .CSV è necessario modificare 2
il layout. Selezionare la prima colonna e quindi
impostare il separatore di colonna. 1
2. Selezionare Text to Columns.
3. Cliccare su Next.
4. Selezionare Comma.
5. Cliccare su Finish.
4
3 5
46Massive upload template
Il fornitore può cancellare dal “Massive upload Template”
alcune linee, ma non può cambiare le informazioni
importanti. (Order, Line, Shipment, Release Number).
• Il fornitore non può cancellare le prime linee
• Il fornitore non può aggiungere nuove linee
• Il fornitore non può aggiungere o cancellare colonne
• Il fornitore non può cambiare la posizione delle colonne
47Massive upload
Selezionare Massive Upload per caricare il documento 1
compilato correttamente.
1. Selezionare Massive Upload.
2. Clicca su Browse.
3. Clicca su Upload.
4. Il sistema mostra che il documento è stato caricato
correttamente.
5. Il sistema mostra questo errore se il fornitore ha
caricato un documento vecchio.
2
4
3
5
48Risoluzione dei problemi nel caricamento Csv
Il formato del file csv potrebbe essere sbagliato a
causa del separatore di colonna inserito dalle “opzioni
internazionali” di Windows in italiano. CSV (Comma
separated value) è un formato di file i cui campi sono
separati da “,” (virgola). Per capire se il file è nel formato
corretto aprirlo con Wordpad o Notepad, all’interno del
file non ci devono essere “;” (punti e virgola).
1. Clicca su Start.
4
2. Clicca su Settings.
3. Selezionare Control Panel.
4. Aperto Regional and Language Options.
5. Clicca su Customize. 2 3
6. Dovete corregere come da spiegazione:
– “,” cambiato con “.”
– “;” cambiato con “,”
1
7. Clicca su OK.
5 6
6
7
49iSP gestione delle milestone
50iSupplier portal gestione delle milestones
ISP consente ai fornitori anche di caricare le Milestone di
produzione durante il processo di fabbricazione.
Ogni linea PO richiede il caricamento di 5 Milestone,
che sono collegate ad un fase rilevante del processo di
produzione.
51iSupplier portal gestione delle milestones
Dal “Supplier Workload view page” il fornitore deve
ricercare l’ordine.
1. Usate la ricerca predifinita o avanzata. Inserisca
almeno un criterio di ricerca mandatorio per poter
1
effettuare la ricerca.
52Template
Selezionare Milestones Upload Template.
3
1. Selezionare la linea.
2. Selezionare Milestones Upload Template.
3. Cliccare su Go.
2
1
53Template
Il sistema apre la pagina del template. Cliccare su Export,
per scaricare il documento in CSV.
1. Cliccare su Export, per scaricare il documento in CSV.
2. Cliccare su OK per aprire il documento.
1
2
54Creazione del file Excel
Il sistema aprirà il Template Excel file. Il fornitore deve
compilare il documento inserendo la Promise Start Date
(day, month, year), la Promise End Date (day, month
year) e la Completion TG delle milestone.
1. Qui il fornitore deve inserire le informazioni.
1
Nota: Cancelli tutte le righe che non devono
esseremodificate.
Dopo aver inserito tutte le informazioni, salvi il documento
in formato .csv.
2. La sezione Completion TG deve essere compilata solo
quando il processo è finito.
Nota: Milestones is the supplier planning to start and
finish tollgate activities. Start Date cannot be set after
the End Date. Start Date cannot be past date.
2
55Caricamento delle milestones
Per caricare il documento csv su iSupplier portal 1 2
selezionare Milestones Upload dal menù a tendina Action
List.
1. Selezionare Milestones Upload.
2. Cliccare su Go.
Cliccare su Browse e selezionare il file, quindi cliccare su
Submit per caricare le milestones data.
3. Cliccare su Browse.
4. Selezionare il file.
5. Cliccare su Open.
6. Cliccare su Submit.
3
6
4
5
56Caricamento delle milestones
Il sistema aprirà una nuova finestra con le
informazioni inserite.
57Caricamento dei documenti fornitori
58Supplier document
iSP aiuta il fornitore a controllare i requirement (test) relativi ad un ordine/item/etc.
Collection plan name Required format Description Approval check
ISP_CERTIFICATES_WITH_REQ Pdf/Tif MDR certificates No
All certificates with no requirement—upload certificates in this category only if requirement is not on list of certificates with
ISP_CERTIFICATES_NO_REQ Pdf/Tif No
requirements category.
Technical documentation, describing the item purchased.
ISP_SUPPLIER_TECH_DOC Pdf/Tif Delivery date for documentation can be set earlier than material supply. One position will be open for each document No
(ENG dummy doc) to be supplied with specific delivery date for each document.
LISL (ex-COA12): Loose item shipping list.
ISP_FORM_LISL Xls/xlsx/zip Standard document requested in the PO clause 58A that declares the complete list of parts or loose items that compose Yes
the main item recalled in the PO. It is applicable for all those shipments that for transport purposes or due to the intrinsic
nature of the material, are shipped in several parts to final destination.
LISD: Loose item shipping drawing.
ISP_LISD Pdf/Tif Special document requested in a subset of items when specified in the Functional Specification (as per PO clause 58A). Yes
It consists in a visual representation of the shipping configuration of the main item, with clear references to each single
mark (as per LISL) and its assembly on the overall item.
SPIR is a standard form that contains technical and commercial information related to spare items (assembly and
sub‑items) and it needs to respect ITN01303/A details level.
Each SPIR need to include:
1. Part list including Part Numbers and Installed Quantity
ISP_SPIR Xls/xlsx/zip Yes
2. Sectional Drawing cross reference, describing the scope of supply (sectional, assembly, outline) and Equipment and
instrumentation Data Sheet are requested as well to facilitate parts identification and respond to customer’s specific
request (as specified in ITN01303 par 2)
3. Special document requested to allow the Supplier for Suggest the right Maintenance Plan and Criticity for the items
quoted (completed in each field)
International trade regulatory requires to issue the Certificate of Origin of the goods in case of material shipment
ISP_COUNTRY_OF_ORIGIN Pdf/Tif to specific countries. This certificate is released from Italian Chamber of Commerce that requires support back up No
documentation if the exporter is not the producer of the materials.
TRS—Technical Regulations & Standards
Dcumentation and certificates required to fulfill technical regulations and standard mandated by law in the installation
ISP_TRS_WITHOUT_REQ Pdf/Tif country. Supplier is responsible for evaluation and fulfillment of all the requirements of the applicable laws and technical Yes
regulations of the installation country. The documentation and certificates must be supplied in original language, English,
and one of the official languages of the country of installation, according to ITN01305.
59Documentazione del fornitore
1
1. Cliccare la scheda Shipments.
2. Usate la ricerca predifinita o avanzata. Inserisca
almeno un criterio di ricerca mandatorio per poter
effettuare la ricerca.
3. a) Selezionare la linea/e. 2
b) Q
uesta funzione permette di selezionare tutte le
linee con un click.
4. Selezionare Document Request.
5. Selezionare la categoria..
6. Questa sezione deve rimanere inviariata.
7. Cliccare su Search.
4
3b
5
6
3a
7
60Caricamento documenti
Il fornitore deve compilare I campi obbligatori e
selezionare il documento dal proprio PC, seguendo I passi
sotto:
1. Cliccare Browse per sfogliare la cartella del vostro PC.
1
2. Ricercare il documento all’interno del PC.
3. Cliccare Open per caricare il documento a sistema.
4. Cliccare Save per caricare il documento a sistema. 2
5. Questi sono I formati accettati dal sistema.
3
6. Una volta caricato il documento, lo potete
visualizzare qui.
4
5
6
61Campi “Feedback” per i certificati
Se avete problemi tecnici, potete contattare il Field name Description
supporto tecnico a ogisp.support@ge.com.
In Approval deve essere ancora controllato
• Used browser (required: Explorer)
Approval status Approved il documento è stato controllato e I dati sono corretti
• Used SSO
Rejected il documento non è corretto. Prego vedere notifica di rigetto
• PO/Line/shipment/item: ex. 439740974 pos. 1,
shipment 1, item: inlet duct structure Attachment Nome del file
• File number to upload
• Requirements (test) number per file
• File size (MB)
• File format (required: pdf/tiff)
62Documentazione tecnica
1. Selezionare la categoria.
2. Lasciare questa sezione invariata.
3. Cliccare su Search.
1
2
3
63Caricamento della Documentazione tecnica
Il fornitore deve compilare I campi con le informazioni
corrette.
1. Cliccare su Browse per sfogliare la cartella del PC.
2. Selezionare il documento.
3. Cliccare Open per inserirlo a portale.
4. Cliccare su Save per caricare il documento.
4 2
Una volta caricato il documento, è visibile all’interno della
3
sezione a destra del portale.
1
64Documentazione tecnica: feedback
1
Supplier will receive DE feedback by email. DE feedback
will be visible in iSP.
1. DE feedback by email.
2. Approval status possible values:
– In Approval: il documento è sotto analisi
– Approved: il documento è approvato dal Design
Engineer
– Approved with comments: il documento è stato
approvato con commenti dal Design Engineer
(column ENG comments). Se richiesto, dovete
caricare nuovamente il documento all’interno del
portale.
– Rejected: Design Engineer ha rigettato il documento
(reason contained in the email). Il fornitore deve
caricare il documento corretto.
2
65Ceritifcati e documentazione ... Info
Field name—standard info Field name—specifics Description Doc type
PO Number Serialized Available values are “Y” or “N” CERT_WITH_REQ/NO_REQ
Line When “Serialized” = Y, this field must contain serial number, separated by comma “,” ISP_CERTIFICATES_WITH_REQ/
Serial #
When “Serialized” = N, this file is not editable ISP_CERTIFICATES_NO_REQ
Shipment
OG Heat Number Additional information for castings and forgings CERT_WITH_REQ
Rel
OG Model Additional information for castings and forgings CERT_WITH_REQ
Job
OG Sample Additional information for castings and forgings CERT_WITH_REQ
Item
Requirement Description The Supplier must write the certificate requirement mane ISP_CERTIFICATES_NO_REQ
Item Description
Doc Name Engineering Dummydoc Code ISP_SUPPLIER_TECH_DOC
Due Date
Doc Desc Engineering Dummydoc Description ISP_SUPPLIER_TECH_DOC
Promise Date
LISL Version The number of uploaded version. It could be a string of character as: “1”, “2”….”N” or “Last” ISP_FORM_LISL
Supplier Comments
Default Country of Origin Default values is the country of supplier site ISP_COUNTRY_OF_ORIGIN
Country of Origin It must contain the country of origin real value ISP_COUNTRY_OF_ORIGIN
LISD Version The number of uploaded version. It could be a string of character as: “1”, “2”….”N” or “Last” ISP_LISD
TRS Select the Country where the certificates is applicable from the list of values ISP_TRS_WITHOUT_REQ
Supplier Contact The supplier contact information as e-mail or phone number ISP_TRS_WITHOUT_REQ
Rejection Reason Explain why the file or filled information are not compliant ISP_TRS_WITHOUT_REQ
ENG Comments Contains DE Comments ISP_SUPPLIER_TECH_DOC
ENG Contact Design Engineer ISP_SUPPLIER_TECH_DOC
Feedback Date DE posted feedback date ISP_SUPPLIER_TECH_DOC
Upload Date Supplier upload doc date ISP_SUPPLIER_TECH_DOC
66Fatture e Pagamenti
67Ricerca di fatture e pagamenti
1
L’iSP home permette di controllare in vari modi le fatture e
pagamenti.
1. Questo pulsante consente di aprire la scheda Finance,
in cui è presente la funzione per visualizzare le fatture
e i dettagli Pagamenti.
2. Utilizzando questi tab, potete entrare direttamente
all’interno della sezione Finance.
2
68Ricerca di una fattura
1
Per ricercare le fatture registrate, dovete utilizzare il filtro 2
di ricerca sotto.
1. Cliccare la scheda Finance.
2. Questa sezione visualizza le fatture relative ad uno o
più ordini.
3
3. Potete utilizzare il filtro di ricerca secondo le vostre
esigenze.
69Lista delle fatture
Questa è la lista di fatture relative ad uno o più ordini. 1 2 3 4 5
1. Indica la business unit.
2. Da questa sezione, potete scaricare le note debito.
6
3. Queste tre sezioni sono relative al blocco fattura.
Cliccare sulla “Y” per visualizzare la motivazione. 7
4. Motivazioni di blocco fattura:
– Site Hold: Il sito del fornitore è bloccato, è necessario
contattare i riferimenti indicati 8
– Schedule Hold: la fattura è correttamente registrata,
verificare il campo “hold reason” per capire come
mai non è pagata
– Invoice Hold: la fattura è correttamente registrata,
verificare il campo “hold reason” per capire come
mai non è pagata
5. Metodo di pagamento.
6. Through this link it is possible to see the detailed
information related to the PO.
7. Questa sezione apre la finestra dei dettagli del
pagamento.
8. Cliccare per controllare I dettagli della fattura.
70Visualizzazione dei dettagli delle fatture
Questa sezione mostra i dettagli del pagamento di una
fattura verso un ordine.
71Ricerca dei pagamenti
1
Per controllare I pagamenti, prego seguire le istruzioni
di seguito. 2
1. Cliccare la scheda Finance.
3
2. Selezionare questa sezione per controllare I
pagamenti.
3. Utilizzare il filtro di ricerca secondo le vostre esigenze.
4. Cliccando sul pagamento, il sistema visualizza I
dettagli del pagamento stesso.
4
72Informazioni relative ai pagamenti
1
1. Queste sono informazioni generali riguardo il
pagamento effettuato.
73Notification
74Ricerca di una notifica
1. Cliccare la scheda Home.
2. Cliccare su Full List. 1
3. All’interno di questa sezione, potete controllare le
notifiche che avete ricevuto.
2
3
75FAQ—English
76FAQ
Access Portal function
I cannot access, a message says my Is it possible access in ODRS Portal? How do I manage drafts?
user ID or password are incorrect.
• No, it is no longer active • Choose “Manage drafts” from “Negotiations”
• Make sure you are using Internet Explorer
Is it possible to change the email address Where do I find attachments for RFI?
• Please remember that on first log in (Single Sign On)
associated with the supplier?
you have to enter your SSO (user ID) and the password • In “Header”
chosen at registration time • Yes, you have to contact the Support Team
Why is it impossible to download
• If you are not able to access the system, you can call Why generic email addresses are not certificates from iSupplier portal?
this number to reset your SSO password: acceptable when creating an account?
The absence of a document may depend on:
0039 055 4233400, press 9 for English
• The SSO is personal, the information you have access
• A higher level of confidentiality
to are confidential and should be read by the person
managing PO’s. Moreover, passwords are sent to this • In critical review
email address and should be treated as confidential • It doesn’t have to be linked to the Iman during the
Enter your SSO process of release
and password I am an internal supplier, can I have
access to iSupplier portal? The DE and the buyer will help for problems listed above.
• Sure you can, but first you need to open an IDM request Can I download QRL?
at this link http://idm.infra.ge.com/idm/user/main.
• No, it is not possible to download QRL from iSP, but the
jsp?lang=en&cntry=US
supplier can view it selecting PO lines > “Document
• When the request is completed, you will receive an Request” from action menu > select Certificates With
email with username and password, please ignore it Requirements category
and write an email to ogisp.support@ge.com
• When you access Oracle page you have to enter your
How can I change my banking information?
SSO (user ID) and the Oracle Password
• Contact ‘Account Payment’ team:
– Cecchini: Carlo.Cecchini@ge.com
– Chiarini: cristina.chiarini@ge.com
What should a supplier do if he can access the
portal but there are no invoices on his account?
• Supplier must contact energy.SWSSup@ge.com,
cristina.chiarini@ge.com, Carlo.Cecchini@ge.com
77FAQ
Documents upload Ready to ship date
What is a MDR certificate? Can we enter one ore more serial Is it possible to insert a RTS with a date prior to today?
numbers in the upload bar?
• A Manufacturing Drawing Report that suppliers can see • No, we can’t enter a date that happens in the past, the
on QCP of the order • Yes but separated by a comma or the system reads system doesn’t allow that
them as 1 number
What is a SPIR? Why is it not updating the PO although the RTS date
What is the field “Requirement Description” when has been updated inserting the date as of today?
• List of the codes of the spare parts that supplier has
uploading certificates to the iSP and how to
to send together with the item. In PO there’s a clause • If the vendor inserts the Proposed RTS Dates today,
proceed in the case of a single certificate for the
requiring it as the program that aligns the Promise Date runs
chemical analysis and mechanical properties?
overnight, the updated schedule will be made available
How to upload a certificate? OG_ISP_CERTIFICATES_WITH_REQ the following day
• From the tab “Shipments” search and select the PO • Serialized: select “Y” or “N” depending on whether the • If the RTS Actual flag = Yes, the RTS to Proposed Date
• Select “All” as shipment status material has a serial number or not have been frozen, only the SPA can unblock it “A
confirm RTS”
• Select “Document Request” for action list • Fill consequently with the serial number of the field
“Serial number” (if serial numbers have more than one, • If the Proposed RTS does not conflict with the need
• Then click “Go”
can be separated by a comma) dates, i.e. New Promise Date < Need Date, the RTS Date
• Choose the category will be updated
OG_ISP_CERTIFICATES_NO_REQ
How to upload a Certification Book to the • Requirement Description: enter a description of the
new Oracle system without any errors? certificate loaded (for example, “MDR complete”)
• Make sure you are using Internet Explorer • Serialized: select “Y” or “N” depending on whether the
• Only pdf or tiff can be uploaded material has a serial number or not
• If the file is bigger than 20 MB, try to make it smaller • Fill consequently with the serial number of the field
“Serial number” (if the serial numbers have more than
• If it is not possible, split it in several files to upload for
one, can be separated by a comma)
the same shipment in different requirements, in the
folder CERTIFICATES_WITH_REQ In the presence of folder OG_ISP_CERTIFICATES_WITH_REQ,
you do not need to upload any certificate in the folder
Can I upload certificates for OSP orders? OG_ISP_CERTIFICATES_NO_REQ
• Yes (destination type = shop floor)
How many serial numbers can be entered under
“Serial Numbers” to upload MDR certificates?
• 19, separated by a comma
78FAQ—Italiano
79FAQ
Accesso Funzioni portale
Non riesco ad accedere, un messaggio mi informa E’ possibile accedere a ODRS Portal? Dove posso rivedere le bozze?
che le mie credenziali non sono corrette.
• No, è stato dismesso, utilizzare iSupplier Portal • Dal tab “Negotiations” selezionare “Manage Drafts”
• Verifichi che non sta usando browser diversi da
Internet Explorer Un fornitore può cambiare la propria Dove si trovano gli allegati delle RFI?
e-mail associata al SSO?
• Verifichi di aver inserito nel primo log in (Single Sign On) • Si trovano sempre sotto “Header”
il Suo SSO come username e la password scelta • Rivolgersi al servizio di supporto –
ogisp.support@ge.com Perché non riesco a scaricare
durante la registrazione del Suo SSO. Se non riesce ad
documenti dall’iSupplier Portal?
accedere chiami questo numero 055 4233400 e chieda
Perché gli indirizzi generici non
di resettare la password del Suo SSO L’assenza di un documento può dipendere da:
possono essere accettati?
• Alta confidenzialità
• L’SSO è personale, le informazioni a cui dà accesso
sono personali e dovrebbero essere lette dalla persona • Il documento si trova in revisione critica
che segue gli ordini. Inoltre a quell’indirizzo vengono • Non è stato collegato all’Iman durante il processo
Enter your SSO inviate le password per la registrazione di release
and password
Sono un fornitore interno, posso registrarmi a iSP? • Il proprio DE e Buyer possono aiutare a risolvere i
problemi sopraelencati
• Si, ma prima deve aprire una richiesta IDM a questo
link: http://idm.infra.ge.com/idm/user/main. Posso scaricare la QRL?
jsp?lang=en&cntry=US
• No, non è possibile scaricare il QRL da iSP, ma è
• Quando la richiesta sarà completata riceverà una mail possibile visualizzarlo dal tab Shipment, selezionando
con username e password, La prego di ignorarla e di le linee dell’ordine ricercato e “Document Request” dal
• Nella pagina di Oracle deve inserire il Suo SSO e la aprire un WF di External Account Registration al link: action menu. Dopo aver cliccato su Go selezionare la
password ricevuta per Oracle http://supportcentral.ge.com/reports/sup_rep_obj. categoria Certificates With Requirements
asp?prod_id=16456&trng_doc_id=3557384
Come cambio i miei dati bancari?
• Contattare il team ‘Account Payment’:
– Cecchini : Carlo.Cecchini@ge.com
– Chiarini : cristina.chiarini@ge.com
Che cosa fare se il fornitore riferisce
l’assenza di fatture su iSP?
• Il fornitore deve contattare energy.SWSSup@ge.com,
cristina.chiarini@ge.com, Carlo.Cecchini@ge.com
80FAQ
Caricamento fattura
Perchè non trovo Posso caricare la fattura in un Quality Plan Perchè non vedo la fattura registrata
Quality Plan Category = OG_ISP_INVOICES? Category diverso da OG_ISP_INVOICES? nella sezione Account?
• Non faccio parte dei fornitori invitati ad usufruire di • No, perchè seguirebbe un processo sbagliato e di • La registrazione della fattura è un processo manuale,
questa funzionalità, non ho ricevuto email ufficiale da conseguenza non verrebbe registrata e pagata non automatico, devono essere verificati Ragione
parte dell’Ufficio Acquisti Sociale, Partita IVA, Numero d’ordine, quantità ordinata,
Devo inviare via posta ordinaria la copia cartacea quantità ricevuta, quantità fatturata, importo fattura.
• Il PO non si riferisce ad un sito italiano di GE Oil & Gas
della fattura con la marca da bollo applicata? L’attivazione del nuovo processo di invio fatture
Nuovo Pignone (ORG =OU_NP_IT ). Le fatture relative a
• No, devo caricare su Supplier Portal la scansione della potrebbe aver introdotto un ritardo che verrà assorbito
ordini delle Branch devono essere inviate via email a
fattura originale con la marca da bollo applicata e non man mano che si andrà a regime
apbranches.invoices@ge.com
devo inviare la copia cartacea
• Lo shipment della linea d’ordine è chiuso, quindi già Perchè non vedo la fattura pagata
fatturato (fattura visibile nella sezione Account) Come salvare il nome del documento? nella sezione Account?
• La linea su cui voglio caricare la fattura è del tipo • Il nome del documento deve contenere solo ed • Per domande relative alla registrazione/pagamento
extracosto (linee maggiori di 1000). In questo caso esclusivamente un punto. delle fatture, prego fare riferimento all’indirizzo mail:
carico la fattura su una qualsiasi delle linee non energy.swssup@ge.com
– Esempio corretto: nome_fattura_2016.pdf
extracosto (1, 2, 3...N), non è importante il numero della
– Esempio sbagliato: nome.fattura.2016.pdf Perchè dopo aver caricato una fattura
linea, ma quello che conta è il numero d’ordine
non ricevo la notifica via email?
• Sto cercando un ordine aperto e non ho inserito il Ho caricato una fattura sbagliata,
campo di ricerca «release» (Esempio PO=12345-56 -> I come correggere l’errore? • Il sistema invia l’alert di notifica contenente tutte i
criteri di ricerca sono Order=12345, Release=56) dettagli ogni due ore
• Le fatture caricate non possono essere cancellate.
• Problema tecnico da segnalare a ogisp.support@ge.com • Nel caso in cui si sia caricata una fattura sbagliata, è Perchè dopo aver caricato una fattura
necessario caricare un nuovo documento con un nome ricevo la notifica via email?
Come posso inviare le fatture che non
diverso (Esempio fattura_1.pdf è errata, il nuovo file si • Il sistema mi informa che la fattura caricata è stata
riesco a caricare su Supplier Portal?
chiamerà fattura_1_Rev1.pdf) per favorire le operazioni ricevuta e per il momento non sono necessarie altre
• Fatture relative ad ordini con termine di pagamento TPS di correzione inserire una nota all’interno del nuovo azioni da parte mia: non caricare altre volte la stessa
devono essere inviate via email a oilandgas.tps@ge.com documento o in una pagina a parte fattura
• Fatture relative ad ordini di acquaisto con termini di – Cliccare sul tasto “Attach” in alto a destra
pagamento NO TPS devono essere inviate via email a
– Una nuova riga è creata automaticamente in fondo
oilandgas.scan@ge.com
alla pagina
– Inserire tutte le informazioni della fattura (nome
fattura, data fattura, importo netto etc.)
– Selezionare il documento dal vostro PC, cliccare su
«SAVE» per caricare la fattura a sistema
81FAQ
Caricamento fattura Caricamento documenti
Perchè ricevo una notifica che mi dice che Cos’è un certificato MDR? Quanti numeri seriali si possono inserire su “Serial
la fattura caricata è stata rigettata? Numbers” per il caricamento dei certificati MDR?
• Manufacturing Drawing Report, certificati o test di
• Ho caricato lo stesso file più volte su diverse posizioni collaudo che i fornitori vedono sul QCP della commessa • 19 separati da virgola
dello stesso ordine o più volte sulla stessa posizione.
Ogni file deve essere caricato una volta sola. Cos’è uno SPIR? Si possono inserire due o più numeri di
File identici caricati più volte creano ritardo nelle serie nella barra per gli inserimenti?
• Lista dei codici delle parti di ricambio che il fornitore
registrazione/pagamenti deve inviare insieme all’item, il PO contiene una • Si, ma usando la virgola altrimenti il sistema li
clausola che lo richiede riconosce come un numero solo
Perchè quando vado a salvare la fattura ricevo un
messaggio di timeout e non la vedo salvata? Come si carica un certificato? Che cosa significa il campo REQUIREMENT
• La dimensione massima supportata dal sistema dei file DESCRIPTION quando carico certificati sull’iSP e come
• Dal tab “Shipments”, ricercare e selezionare l’ordine
da caricare è di 10Mb si procede se si deve inserire un solo certificato per
• Selezionare “All” per shipment status l’analisi chimica o le proprietà meccaniche?
Perchè quando vado a salvare la fattura ricevo un • Seleziona “Document Request” dal menu action list OG_ISP_CERTIFICATES_WITH_REQ
messaggio di errore e non la vedo sul sistema?
• Cliccare “Go” • Serialized: selezionare “Y” o “N” a seconda del fatto che
• I Formati di File consentiti sono solo pdf
• Selezionare la categoria dei documenti da caricare il materiale abbia un numero di serie o no
• Il nome del file non deve essere più lungo di 30 caratteri
• Compilare il campo “Serial number” (numeri separati
Come si carica un Certification Book
• Il nome non deve contenere caratteri speciali come: da virgola se sono più di uno)
su Oracle senza errori?
., %, /, etc (punto, virgola, percentuali, etc)
OG_ISP_CERTIFICATES_NO_REQ
• Verificare di usare Internet Explorer come browser
• Il nome del file non deve contentere .pdf. (punto pdf
• Requirement Description: inserire una descrizione del
punto) • Verificare il formato dei file da caricare (richiesto: pdf/tiff)
certificate (es. “MDR complete”)
• Controllare la dimensione del file, se è maggiore di
• Serialized: selezionare “Y” o “N” a seconda del fatto che
20MB diminuirla
il materiale abbia un numero di serie o no
• Se non è possibile, dividerla in piu file da caricare per lo
• Serialized: compilare il campo “Serial number” ( numeri
stesso shipment in requirements diversi, nella cartella
separate da virgola se sono più di uno)
‘Certificate_With_req’
Se è presente la cartella OG_ISP_CERTIFICATES_WITH_REQ,
• Cliccare su “Save”.
non è necessario inserire questo certificate nella cartella
Si possono caricare certificati per gli ordini OSP? OG_ISP_CERTIFICATES_NO_REQ.
• Si (destination type = shop floor)
82FAQ
Ready to ship date
Si può inserire una proposed RTS date
anteriore alla data odierna?
• No, il sistema non lo permette
Perché il PO non è aggiornato nonostante
la data del RTS porti la data odierna?
• Inserita la Proposed RTS Dates, la promise date
aggiornata sarà visibile il giorno successivo
• Se durante il caricamento della proposed RTS
selezionate Actual flag = YES, non potrete più proporre
una nuova RTS date, a meno che l’SPA non ve lo
permetta
• Se Ia Proposed RTS non ha nessun impatto sulla Need
Date e il fornitore ha impostato Actual Flag = YES, la
data di RTS sarà aggiornata automaticamente
83Baker Hughes iSupplier portal support
Login/Training
http://site.ge-energy.com/businesses/ge_oilandgas/en/about/supplier_portal.htm
Per problemi di log-in SSO chiamare
if you cannot log in SSO page please call
+39 055 4233400
Prenota la tua sessione di training a questo link
Book your training session at this link
http://supportcentral.ge.com/esurvey/takesurvey.asp?p=140791&d=3587531
84Copyright 2020 Baker Hughes Company. All rights reserved. BakerHughes_iSupplier_Portal_Training_Manual-Italian-031820 bakerhughes.com
Puoi anche leggere