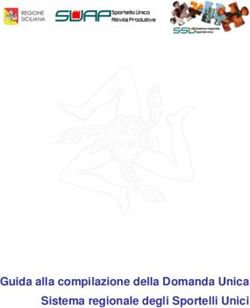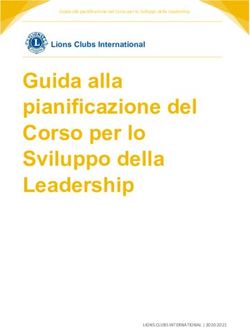SpeechExec Pro Transcribe - Manuale di istruzioni - Philips Dictation
←
→
Trascrizione del contenuto della pagina
Se il tuo browser non visualizza correttamente la pagina, ti preghiamo di leggere il contenuto della pagina quaggiù
Indice
1. Importante ................................................................................................................................................. 3
Sicurezza .............................................................................................................................................. 3
Protezione dell’udito .............................................................................................................................. 3
Restrizioni legali in materia di registrazione ............................................................................................... 3
Smaltimento del vecchio prodotto ........................................................................................................... 3
Informazioni su questo manuale di istruzioni ............................................................................................. 3
2. Software di dettatura SpeechExec ................................................................................................................ 4
Panoramica della finestra Worklist (Elenco lavori) di SpeechExec ................................................................ 5
Panoramica della finestra del lettore di SpeechExec .................................................................................. 6
3. Per iniziare ................................................................................................................................................. 8
Installazione del software ....................................................................................................................... 8
Avvio del software di dettatura SpeechExec .............................................................................................. 8
4. Utilizzo dei dispositivi hardware Philips ......................................................................................................... 9
Utilizzo del comando a pedale Philips ...................................................................................................... 9
Utilizzo delle cuffie Philips ...................................................................................................................... 10
5. Utilizzo di SpeechExec ............................................................................................................................... 11
Trascrizione .......................................................................................................................................... 11
Come terminare, sospendere o annullare una trascrizione ......................................................................... 11
Istruzioni .............................................................................................................................................. 12
Eliminazione di un file di dettatura .......................................................................................................... 12
Allegare un documento a un file di dettatura ............................................................................................ 12
Ricezione di file di dettatura tramite e-mail .............................................................................................. 12
Creazione di profili autore per i dettati crittografati ................................................................................... 13
6. Funzionalità aggiuntive di SpeechExec ........................................................................................................ 14
Menu Settings (Impostazioni) ................................................................................................................. 14
Configura le impostazioni della cartella ................................................................................................... 14
Configurazione guidata di PocketMemo .................................................................................................. 14
Configurazione del processo di download da PocketMemo ....................................................................... 15
Configurazione guidata di SpeechAir ....................................................................................................... 15
Configurazione del processo di download da SpeechAir ............................................................................ 15
Configurazione guidata dei comandi a pedale .......................................................................................... 15
Opzioni di riproduzione ......................................................................................................................... 15
Notifiche e promemoria ......................................................................................................................... 16
Tasti di scelta rapida .............................................................................................................................. 16
Utilizzo di Philips SpeechLive ................................................................................................................. 17
Funzioni di riconoscimento vocale .......................................................................................................... 17
7. Risoluzione dei problemi ............................................................................................................................ 19
8. Dati tecnici .............................................................................................................................................. 20
Requisiti di sistema .............................................................................................................................. 20
Software open source .......................................................................................................................... 20
21. Importante
In questo manuale viene descritta l'installazione di base del
software SpeechExec e il relativo utilizzo con i dispositivi di
dettatura SpeechMike, PocketMemo e SpeechAir.
Non tutti i dispositivi citati nel presente manuale sono ne-
cessariamente inclusi nella confezione. Poiché le descrizioni
dei dispositivi e dei relativi accessori sono fornite a mero L’etichetta apposta su un prodotto recante il simbolo di un
titolo informativo, Philips non è tenuta a fornire in dotazione bidone della spazzatura con ruote barrato da una croce
tali accessori con la confezione. indica che il prodotto è conforme alla Direttiva europea
2011/65/UE. Consultare le normative locali per lo smalti-
mento separato delle apparecchiature elettriche ed elettro-
niche. Ottemperare alle normative locali e non smaltire i
SUGGERIMENTO vecchi prodotti insieme ai normali rifiuti domestici. Il corret-
Per ulteriori informazioni sull'utilizzo del software to smaltimento dei vecchi prodotti evita potenziali conse-
SpeechExec, visualizzare la Guida (premendo il guenze negative per l’ambiente e la salute umana.
tasto F1 sulla tastiera).
Informazioni su questo manuale di
istruzioni
Philips si riserva il diritto di modificare i prodotti in qualsiasi Nelle pagine seguenti è disponibile una breve panoramica
momento senza dover necessariamente modificare le forni- del software in uso. Per una descrizione dettagliata, consul-
ture precedenti. tare i capitoli seguenti di questo manuale di istruzioni. Leg-
gere attentamente le istruzioni.
Le informazioni contenute nel presente manuale sono da
ritenersi adeguate per l'utilizzo previsto del sistema. Se il
prodotto o i singoli moduli e le relative le procedure vengo-
no utilizzati per scopi diversi da quelli specificati nel presen- NOTA
te manuale, è necessario richiedere conferma in merito alla Questo simbolo indica gli avvisi che è necessario
validità e all'adeguatezza delle informazioni qui riportate. rispettare durante l'utilizzo del software.
Sicurezza
Eseguire il backup dei file. Philips declina ogni responsabili-
tà in caso di perdita di dati.
SUGGERIMENTO
Questo simbolo identifica le informazioni che
Protezione dell’udito consentono all'utente di utilizzare il software in
Quando si utilizzano le cuffie, attenersi alle indicazioniripor- modo più facile ed efficiente.
tate di seguito:
• Impostare il volume a un livello moderato per evitare di
danneggiare l'udito.
• Evitare di alzare il volume al punto da non sentire più ATTENZIONE
irumori circostanti. Questo simbolo avverte in caso di danni al dispo-
• In situazioni potenzialmente pericolose,prestare partico- sitivo e di possibili perdite di dati. Eventuali danni
lare attenzione o interromperetemporaneamente l’uso. possono essere causati da un uso improprio del
dispositivo.
Restrizioni legali in materia di registra-
zione
• L'utilizzo della funzione di registrazione dei dispositivi di
dettatura è soggetta alle restrizioni legali in vigore nel
proprio paese. In caso di registrazione di colloqui o con-
ferenze, è altresì necessario rispettare la privacy e i diritti
personali di terze parti.
• Se si desidera registrare telefonate, verificare chetale
azione sia considerata legale nel proprio paese.In taluni
paesi, può sussistere l’obbligo di legge cheimpone di in-
formare la persona con la quale si sta parlando al telefo-
no che la conversazione verrà registrata.
Smaltimento del vecchio prodotto
32. Software di dettatura SpeechExec
Congratulazioni per l'acquisto e benvenuti in Philips.
Per beneficiare appieno del servizio offerto da Philips, vi-
sitare il sito Web dell'azienda per ricevere informazioni di
supporto quali manuali di istruzioni, download di software,
informazioni sulla garanzia e molto altro ancora. Il sito è
disponibile alla pagina: www.philips.com/dictation.
4Panoramica della finestra Worklist
(Elenco lavori) di SpeechExec
L'elenco lavori consente di gestire l'elenco dei file di dettatura, definire le proprietà di dettatura e modificare varie imposta-
zioni.
1. La barra dei menu in alto organizza i comandi in menu.
2. Nella barra degli strumenti sono disponibili gli strumenti per la creazione, la riproduzione e la modifica dei file di
dettatura. Gli strumenti correlati vengono raggruppati.
Avvio della trascrizione (apertura del dettato selezionato nel lettore)
Avvio/arresto della riproduzione del file di dettatura selezionato
Aggiunta alla coda di riconoscimento vocale
Visualizzazione delle proprietà di dettatura di un file
Aggiunta di un documento come allegato
Apertura di un documento allegato
Visualizzazione della finestra General settings (Impostazioni generali)
Visualizzazione della finestra delle impostazioni per un registratore Philips SpeechAir collegato
Visualizzazione della finestra delle impostazioni per un registratore Philips PocketMemo collegato
Visualizzazione della finestra delle impostazioni per un comando a pedale Philips collegato
Creazione di un nuovo messaggio e-mail con allegato il file di dettatura selezionato
Aggiornamento delle informazioni visualizzate nell'elenco lavori
Avvio del download da un registratore Philips PocketMemo o SpeechAir collegato a un PC
Invio e ricezione di e-mail con dettati tramite un sistema di posta elettronica collegato
Ricerca di elementi nell'elenco dei dettati
Apertura della guida
Visualizzazione dell'elenco lavori in sequenza
Visualizzazione della finestra delle impostazioni di SpeechLive
Visualizzazione dei file di dettatura in coda per il caricamento su SpeechLive
Invio del dettato al servizio di trascrizione SpeechLive
Richiamo del dettato dal servizio SpeechLive
Invio del dettato al servizio di riconoscimento vocale SpeechLive
5Apertura della pagina Web di acceso a SpeechLive
Ulteriori informazioni sulle soluzioni di dettatura Philips
NOTA
Per personalizzare la barra degli strumenti, fare clic su Settings (Impostazioni) > General settings (Imposta-
zioni generali) sulla barra dei menu e selezionare Worklist (Elenco lavori) > Toolbar (Barra degli strumenti).
Dalla colonna a sinistra, selezionare l'icona che si desidera aggiungere e fare clic sul pulsante Add item (Ag-
giungi elemento).
3. L'elenco delle cartelle mostra la struttura delle cartelle. La struttura dipende dalle impostazioni personali o preconfigu-
rate. Fare clic sulla freccia a sinistra di una cartella per espandere la struttura ad albero e visualizzare le sottocartelle di
una cartella.
4. L'elenco dei file di dettatura contiene informazioni sui file di dettatura archiviati nella cartella selezionata. Nelle colonne
sono visualizzate le proprietà dei file di dettatura. Per passare dalla visualizzazione della struttura ad albero all'elenco
dei dettati, fare clic all'interno di ciascun riquadro.
5. Il riquadro coda di riconoscimento e adattamento visualizza le informazioni sui file di dettatura inviati per il riconosci-
mento vocale offline.
6. Visualizzazione del dispositivo: la visualizzazione del dispositivo compare quando si collega un dispositivo PocketMe-
mo o SpeechAir. Consente di visualizzare e riprodurre i file di dettatura archiviati su PocketMemo o SpeechAir e di
configurare le impostazioni sul dispositivo collegato.
7. La barra di stato nella parte inferiore della finestra visualizza informazioni sulla gestione dei file di dettatura, ad
esempio il numero di file di dettatura nella cartella selezionata, il numero di file di dettatura a cui è assegnato lo stato di
priorità e il nome dell'utente corrente.
Panoramica della finestra del lettore di
SpeechExec
Il modulo lettore consente di riprodurre i file audio creati utilizzando SpeechExec Pro Dictate o un dispositivo PocketMemo.
Modalità estesa
Modalità compatta
8. La barra del titolo visualizza il nome del file.
9. Le istruzioni sono commenti registrati dall'autore destinati alla persona incaricata di trascrivere il file di dettatura. Per
ulteriori informazioni, vedere Istruzioni [12].
Riproduzione di un'istruzione speciale
Passaggio all'istruzione vocale precedente
Passaggio all'istruzione vocale successiva
610. Indicatore grafico di posizione: consente di visualizzare informazioni quali la lunghezza del file e la posizione corrente
nel file audio durante la registrazione o la riproduzione. La lunghezza della registrazione è visualizzata sopra il disposi-
tivo di scorrimento ed è espressa in HH:MM:SS (ore:minuti:secondi).
11. Misuratore volume audio: visualizza il livello di uscita audio
12. Barra degli strumenti audio:
Avvio/pausa della riproduzione
Arresto dell'operazione corrente (registrazione, riproduzione)
Passaggio all'inizio del dettato
Riavvolgimento rapido
Avanzamento rapido
Passaggio alla fine del dettato
Regolazione del volume di riproduzione
Regolazione della velocità di riproduzione
Regolazione del tono di riproduzione
Regolazione del bilanciamento della riproduzione
13. Visualizzazione/nascondimento della barra dei menu
14. Close (Chiudi): chiude il file di dettatura senza salvare le modifiche apportate.
15. Passaggio della finestra del lettore dalla modalità compatta a quella estesa
Visualizzazione della finestra delle proprietà di dettatura
Visualizzazione della finestra delle impostazioni audio
Apertura della guida
16. Finish (Fine): chiude il file di dettatura e contrassegna la trascrizione come terminata. Il file di dettatura viene
spostato nella cartella Archive (Archivio).
17. Save as draft (Salva come bozza): chiude il file di dettatura e lo contrassegna come "in sospeso" per indicare che è
stato temporaneamente interrotto e che verrà completato in seguito.
73. Per iniziare
• Avviare un'altra procedura guidata per configurare
Installazione del software SpeechLive.
• Impostare la cartella di destinazione sul PC per i Pending
dictations. (dettati in sospeso). I dettati in sospeso vengo-
no elencati nella cartella To Do (Da fare) nell'elenco lavo-
NOTA ri. La cartella To Do (Da fare) organizza tutte le cartelle di
input in una cartella "generale" simulata.
• Per tutti i sistemi operativi, è consigliabile in-
• Avviare un'altra procedura guidata per configurare un co-
stallare l'ultimo Service Pack disponibile prima
mando a pedale Philips. Per ulteriori informazioni, vede-
di procedere con l'installazione di SpeechExec.
re Configurazione guidata dei comandi a pedale [15].
• Se lavorate spesso offline, SpeechExec richiede • Nella cartella To Do (Da fare), configurare le impostazioni
di connettersi a Internet almeno una volta ogni per la notifica del "nuovo dettato".
7 giorni.
• Per poter installare il software, è necessario di-
sporre dei diritti di amministratore. Per ulteriori
informazioni, contattare l'amministratore. NOTA
• Per installare SpeechExec è necessario un co- È possibile modificare in seguito tali impostazio-
dice prodotto in abbonamento (che inizia per ni dal menu Settings (Impostazioni). Per ulteriori
PDCO-112-... o PTCO-112-...). Il codice del pro- informazioni, vedere Menu Settings (Impostazio-
dotto è riportato nella documentazione inclusa ni) [14].
nella confezione o stampato all’interno della
confezione.
• Conservare questo codice in un luogo sicuro
affinché sia disponibile per richieste di assi- SUGGERIMENTO
stenza. Una volta perso, il codice non può es-
Se si lavora in rete, selezionare la cartella su
sere ripristinato.
un'unità di rete mappata in cui sono archiviati
i dettati completati dell'autore. Questi saranno
i dettati in sospeso.
1. Scaricare il file di installazione da www.speeche-
xec.com/install.
2. Decomprimere il file scaricato e avviare il file se- Guida di SpeechExec
tup.exe. Per informazioni dettagliate sull'utilizzo del software Spee-
3. Quando viene chiesto di consentire all'applicazione di chExec, leggere la guida. Per avviare la guida:
apportare modifiche al computer, fare clic su Yes (Sì).
• Premere F1 sulla tastiera.
4. Seguire le istruzioni del programma di installazione vi-
sualizzate sullo schermo. • Fare clic sul pulsante sulla barra degli strumenti nella
finestra dell'elenco lavori o del registratore.
Avvio del software di dettatura Spee-
chExec
Se è stata selezionata l'opzione per l'avvio automatico di
SpeechExec in Settings (Impostazioni) > General settings
(Impostazioni generali) > Worklist (Elenco lavori) > Startup
(Avvio), il programma si apre all'avvio del sistema.
Per avviare manualmente il programma in Windows, aprire il
menu Start e selezionare Philips SpeechExec Pro Transcri-
be.
Creazione di un profilo utente SpeechExec
Quando si utilizza SpeechExec per la prima volta, una pro-
cedura guidata dettagliata consente di creare un nuovo
profilo utente e di configurare le impostazioni iniziali princi-
pali.
Seguire le istruzioni visualizzate sullo schermo per:
• Specificare un nome utente. Il nome utente identifica l'u-
tente che ha lavorato per ultimo sul dettato.
84. Utilizzo dei dispositivi hardware Philips
I dispositivi hardware Philips, come i comandi a pedale, le
cuffie, PocketMemo, o SpeechAir sono stati progettati per SUGGERIMENTO
risultare compatibili con SpeechExec.
• Utilizzare la Configurazione guidata dei coman-
Utilizzo del comando a pedale Philips di a pedale per modificare le funzioni dei pe-
dali nella configurazione prescelta. Per ulterio-
Il comando a pedale è stato progettato per offrire la massi-
ri informazioni, vedere Configurazione guidata
ma comodità durante le sessioni di trascrizione.
dei comandi a pedale [15].
Comando a pedale 2330 • Se il pedale centrale è stato disattivato con il
Il comando a pedale Philips 2330 dispone di quattro pedali: software Philips SpeechControl, può essere fis-
uno a destra (1), uno al centro (2), uno a destra (3) e uno in sato in posizione utilizzando l'interruttore po-
alto (4). sto sotto il comando a pedale.
Comando a pedale 2310/2320
I comandi a pedale 2310 e 2320 dispongono di tre pedali:
ACC2330
riavvolgimento rapido (1), avanzamento rapido (2) e ripro-
Per impostazione predefinita, il comando a pedale 2330 è duzione (3)
configurato nel modo seguente:
1. Tenere premuto il pedale sinistro per l'avanzamento ra-
pido. Una volta raggiunta la posizione desiderata, rila-
sciare il pedale. Tenere premuto il pedale centrale per
continuare la riproduzione.
2. Tenere premuto il pedale centrale per avviare la ripro-
duzione continua. Rilasciare nuovamente il pedale cen-
trale per interrompere la riproduzione.
3. Tenere premuto il pedale destro per il riavvolgimento
rapido. Una volta raggiunta la posizione desiderata, ri- ACC2310
lasciare il pedale. Tenere premuto il pedale centrale per
continuare la riproduzione.
4. Premere e rilasciare il pedale superiore per terminare
un dettato.
ACC2320
1. Tenere premuto il pedale per il riavvolgimento rapido.
Una volta raggiunta la posizione desiderata, rilasciare il
pedale.
2. Tenere premuto il pedale per l’avanzamento rapido.
Una volta raggiunta la posizione desiderata, rilasciare
il pedale.
3. Il pedale avvia la riproduzione. Il modo in cui si avvia e
si interrompe la riproduzione dipende da come è stato
impostato l'interruttore di riproduzione posto sotto il
comando a pedale:
9• Posizione N: tenere premuto il pedale destro per la
riproduzione continua. Quando si rilascia il pedale, la
riproduzione si interrompe.
• Posizione T: premere e rilasciare il pedale destro per
la riproduzione continua. Premere nuovamente il pe-
dale destro per interrompere la riproduzione.
4.
Installazione del supporto
Per indicazioni sull'installazione del supporto, fare riferi-
mento all'illustrazione sottostante:
Utilizzo delle cuffie Philips
Le cuffie sono dotate di morbidi auricolari che ne migliorano
il comfort e di un supporto che consente di agganciare la
cuffia al monitor.
1.
ATTENZIONE
Usare le cuffie a volume moderato per evitare
danni all'udito.
Sostituzione degli auricolari
Per indicazioni sulla sostituzione degli auricolari, fare riferi-
mento all'illustrazione sottostante:
2.
1.
3.
2.
4.
3.
105. Utilizzo di SpeechExec
strumenti del lettore. Per interrompere la riproduzione,
rilasciare il pedale centrale del comando a pedale o fa-
re clic sul pulsante Play/Pause (Riproduci/Sospendi)
NOTA sulla barra degli strumenti del lettore.
• Per impostazione predefinita, la finestra del 5. Per riavvolgere rapidamente, tenere premuto il pedale
lettore è visualizzata sopra le altre finestre del- a destra del comando a pedale o fare clic sul pulsan-
le applicazioni. Questo consente all'addetto al- te sulla barra degli strumenti del lettore. Una volta
la trascrizione di lavorare in un'altra applicazio- raggiunta la posizione desiderata, rilasciare il pedale
ne, ad esempio Microsoft Word, e di mantenere o fare clic sul pulsante Play/Pause (Riproduci/So-
visualizzata sullo sfondo la finestra del lettore. spendi) sulla barra degli strumenti del lettore.
Per modificare la posizione del lettore in mo- 6. Per avanzare rapidamente, tenere premuto il pedale
dalità compatta: sinistro del comando a pedale o fare clic sul pulsan-
Spostare il puntatore del mouse nell'area ac-
te sulla barra degli strumenti del lettore. Una volta
canto alla freccia del menu, tenere premuto il
raggiunta la posizione desiderata, rilasciare il pedale
pulsante sinistro del mouse e trascinare la bar-
ra degli strumenti in una posizione diversa. o fare clic sul pulsante Play/Pause (Riproduci/So-
spendi) sulla barra degli strumenti del lettore.
• Per impostazione predefinita, la finestra di
SpeechExec non compare sullo sfondo mentre 7. Per terminare la trascrizione, premere e rilasciare il pe-
la finestra del lettore è aperta. È possibile mo- dale superiore del comando a pedale oppure fare clic
dificare la visibilità della finestra di SpeechExec sul pulsante Finish (Fine), Save as draft (Salva
in Settings (Impostazioni) > General settings come bozza) o Close (Chiudi) sulla barra degli stru-
(Impostazioni generali) > Worklist (Elenco la- menti del lettore. Per ulteriori informazioni, vedere Co-
vori) > Visibility (Visibilità). me terminare, sospendere o annullare una trascrizio-
ne [11].
Trascrizione
SUGGERIMENTO
SpeechExec consente di personalizzare il com-
portamento del lettore durante la trascrizione.
NOTA Per ulteriori informazioni, vedere Opzioni di ri-
In questo capitolo viene descritto come effettua- produzione [15].
re trascrizioni utilizzando il comando a pedale
Philips ACC2330. Se si utilizza un altro modello
di comando a pedale o se è stata modificata la
configurazione predefinita del comando a peda- Come terminare, sospendere o annul-
le, il comportamento del comando a pedale può
essere diverso. Per ulteriori informazioni sugli altri lare una trascrizione
modelli di comando a pedale Philips, vedere Uti-
lizzo del comando a pedale Philips [9]. Contrassegnare una trascrizione come comple-
tata
Premere e rilasciare il pedale superiore del comando a pe-
dale Philips 2330 o fare clic sul pulsante Finish (Fine)
Per trascrivere un dettato:
nella finestra del lettore.
1. Collegare il comando a pedale al PC.
X Il file di dettatura viene spostato nella cartella Archi-
2. Avviare SpeechExec. ve (Archivio).
3. Nella finestra di SpeechExec, selezionare un file di det-
tatura dall'elenco e fare clic sul pulsante Start tran- Sospendere una trascrizione
scription (Avvia trascrizione) sulla barra degli strumenti. Contrassegnare un file di dettatura come sospeso per inter-
X Viene visualizzata la finestra del lettore e lo stato rompere temporaneamente la trascrizione e completarla in
cambia in Transcription in progress (Trascrizione in seguito.
corso). Se nel menu Settings (Impostazioni) è specifica-
to un programma di elaborazione testi per la trascrizio- Per sospendere una trascrizione:
ne, si aprirà anche questa applicazione (per ulteriori in-
formazioni, vedere Menu Settings (Impostazioni) [14]). Fare clic sul pulsante Save as draft (Salva come bozza)
nella finestra del lettore.
4. Per avviare la riproduzione, tenere premuto il pedale
centrale del comando a pedale o fare clic sul pulsan- X Lo stato della registrazione cambia in Transcription su-
te Play/Pause (Riproduci/Sospendi) sulla barra degli spended (Trascrizione sospesa).
11Annullamento di una trascrizione Allegare un documento a un file di det-
Per annullare la trascrizione senza salvare le modifiche, fare
tatura
clic sul pulsante Close (Chiudi) nella finestra del lettore.
SpeechExec consente di allegare un documento, ad esem-
pio un testo trascritto, a un file di dettatura.
Istruzioni
Le istruzioni sono commenti registrati dall'autore destinati 1. Nell'elenco dei dettati, selezionare il file di dettatura a
alla persona addetta alla trascrizione del dettato. SpeechE- cui si desidera allegare il documento.
xec supporta due tipi di istruzioni:
2. Fare clic sul pulsante sulla barra degli strumenti e
• Le istruzioni vocali vengono archiviate nel file audio del selezionare il documento da allegare.
dettato, nella posizione in cui l'istruzione è stata effettiva- X Una copia del file selezionato viene salvata nella
mente registrata. cartella utente di SpeechExec e rinominata con il nome
Esempi di istruzioni vocali sono: la grafia corretta di un del file di dettatura. Se al file di dettatura è già stato
nome o di un termine tecnico o le istruzioni per l'inseri- allegato un file, viene chiesto di sovrascrivere il file esi-
mento di un nuovo paragrafo. stente. La presenza dell'icona di una graffetta nell'elen-
co lavori indica che un file è stato allegato a un dettato.
• Le istruzioni speciali vengono solitamente registrate all'i-
nizio di un dettato e contengono informazioni speciali 3. Per aprire il file allegato, selezionare un file di dettatura
relative al medesimo. Le istruzioni speciali vengono archi- nell'elenco dei dettati e fare clic sul pulsante sulla
viate in un file audio separato. barra degli strumenti.
Esempi di istruzioni speciali sono: le istruzioni di format- 4. Per rimuovere un file allegato dal file di dettatura, fare
tazione del documento, i nomi delle persone che devono clic su Edit (Modifica) > Detach document (Scollega
ricevere le copie o le istruzioni di consegna. documento) sulla barra dei menu, quindi specificare
l'unità e la directory in cui archiviare il file.
Riproduzione di un'istruzione vocale
Un'istruzione vocale viene archiviata nel file di dettatura
nella posizione in cui è stata effettivamente registrata e
viene visualizzata sotto forma di barra di colore bianco sul
NOTA
cursore di posizione.
Non è possibile allegare i file con estensio-
ne .xml, .sfd, .dir, .dll, .exe, .bat e .com.
Ricezione di file di dettatura tramite e-
1. Fare clic sul pulsante Play/Pause (Riproduci/So- mail
spendi) per riprodurre un'istruzione vocale come qual- SpeechExec consente di ricevere i file di dettatura tramite
siasi altra parte del dettato. e-mail nell'elenco dei dettati di SpeechExec.
2. Fare clic sul pulsante per passare all'istruzione voca-
le precedente. Creazione di un profilo e-mail
Prima di poter ricevere i file di dettatura tramite e-mail, è
3. Fare clic sul pulsante per passare all'istruzione voca- necessario creare un profilo e-mail.
le successiva.
1. Fare clic su Settings (Impostazioni) > General settings
Riproduzione di un'istruzione speciale (Impostazioni generali) sulla barra dei menu per aprire
Nella finestra del lettore, l'icona indica che la registrazio- il menu Settings (Impostazioni) e selezionare Delivery
ne contiene un'istruzione speciale. (Recapito) > Email (E-mail) dall'elenco a sinistra.
2. Fare clic sul pulsante Add... (Aggiungi...) per aggiungere
1. Fare clic sul pulsante nella finestra del lettore per un nuovo profilo. Selezionare un tipo di profilo, inserire
riprodurre l'istruzione speciale. un nome profilo e fare clic su OK.
X Viene visualizzata la finestra delle impostazioni per il
2. Fare di nuovo clic sul pulsante per interrompere la
profilo selezionato.
riproduzione dell'istruzione speciale.
3. Immettere le impostazioni per il profilo selezionato e
Eliminazione di un file di dettatura fare clic su OK per salvare il profilo e chiudere la fine-
stra di dialogo.
1. Nell'elenco lavori, selezionare i file di dettatura da eli-
minare. Per selezionare più file, tenere premuto il tasto Scaricare i dettati dall'account e-mail
MAIUSC sulla tastiera e fare clic sui file da selezionare. Fare clic sul pulsante Send and Receive (Invia e ricevi)
2. Fare clic su Edit (Modifica) > Delete (Elimina) nella sulla barra degli strumenti per scaricare i file di dettatura
barra dei menu per eliminare i file di dettatura selezio- dall'account e-mail. Per ulteriori informazioni sul download
nati. automatico dei file di dettatura, vedere Invio e ricezione
automatici dei file di dettatura [13].
12Invio e ricezione automatici dei file di dettatu-
ra
Per impostazione predefinita, i file di dettatura nella cartel-
la Outbox (Posta in uscita) vengono trasferiti solo dopo aver
fatto clic sul pulsante Send and Receive (Invia e ricevi)
sulla barra degli strumenti. Tuttavia, è possibile cambiare
questa impostazione, nonché inviare e ricevere automatica-
mente i file di dettatura.
Per inviare e ricevere automaticamente i dettati:
1. Fare clic su Settings (Impostazioni) > General settings
(Impostazioni generali) sulla barra dei menu per aprire
il menu Settings (Impostazioni) e selezionare Delivery
(Recapito) > Send/Receive (Invia/Ricevi) dall'elenco a
sinistra.
2. Attivare l'opzione Send and receive automatically (In-
via e ricevi automaticamente), quindi impostare un in-
tervallo di tempo per l'invio e la ricezione automatici dei
dettati.
3. Fare clic sul pulsante OK per salvare le impostazioni.
X I file di dettatura nella cartella Outbox (Posta in
uscita) verranno automaticamente inviati per e-mail.
X I file di dettatura allegati a un'e-mail vengono ora
automaticamente trasferiti nella cartella Inbox (Posta in
arrivo).
NOTA
La cartella Outbox (Posta in uscita) è nascosta
per impostazione predefinita. Per visualizzare la
cartella Outbox (Posta in uscita) nell'albero del-
le cartelle, fare clic su Settings (Impostazioni)
> General settings (Impostazioni generali) sulla
barra dei menu e selezionare Work list (Elenco
lavori) > Folders (Cartelle) dall'elenco a sinistra.
Selezionare Outbox (Posta in uscita) e modificare
l'opzione Visible (Visibile) in Yes (Sì).
Creazione di profili autore per i dettati
crittografati
Quando si utilizzano dettati crittografati, si consiglia di im-
postare i profili autore. I profili autore vengono utilizzati per
identificare i file di dettatura relativi ai singoli autori.
1. Fare clic su Settings (Impostazioni) > General settings
(Impostazioni generali) sulla barra dei menu per apri-
re il menu Settings (Impostazioni) e selezionare Rules
(Regole) > Author profiles (Profili autore) dall'elenco a
sinistra.
2. Fare clic sul pulsante Add... (Aggiungi...).
X Viene visualizzata la finestra New Author Profi-
le (Nuovo profilo autore).
3. Immettere il nome dell'autore, specificare una cartella
in cui verranno archiviati i file di dettatura ricevuti dal-
l'autore, quindi inserire la password dell'autore neces-
saria per la decodifica automatica dei file di dettatura
crittografati.
4. Fare clic su OK per salvare il profilo e chiudere la fine-
stra.
136. Funzionalità aggiuntive di SpeechExec
3. Scegli la cartella che vuoi modificare e modifica le im-
Menu Settings (Impostazioni) postazioni nel Proprietà della cartella (Folder proper-
La finestra General Settings (Impostazioni generali) con- ties) sezione. Per modificare il percorso cliccare sul
sente di personalizzare diverse impostazioni applicazione, icona.
tra cui opzioni di dettatura, crittografia, profili utente, regole
di recapito, aggiornamenti software e opzioni dell'elenco
lavori. Consente inoltre di configurare un registratore Poc-
ketMemo, SpeechMike, SpeechAir, SpeechOne, un coman-
do a pedale e le impostazioni del registratore/lettore.
1. Per aprire il menu Settings (Impostazioni), fare clic
su Settings (Impostazioni) > General settings (Impo-
stazioni generali) sulla barra dei menu. Nel riquadro a
sinistra sono elencate le impostazioni disponibili.
2. Selezionare un'opzione dall'elenco per visualizzare le
opzioni disponibili nel riquadro a destra.
3. Fare clic su Apply (Applica) per salvare le modifiche o
scegliere OK per salvare le impostazioni e chiudere la
finestra di dialogo.
NOTA
Se desideri utilizzare percorsi di rete, assicu-
rati di utilizzare gli stessi percorsi per gli au-
tori e per i trascrittori collegati.
4. Fare clic su Apply (Applica) per salvare le modifiche o
scegliere OK per salvare le impostazioni e chiudere la
finestra di dialogo.
Configurazione guidata di PocketMe-
mo
La configurazione guidata di PocketMemo aiuta gli utenti a
configurare e a impostare un registratore PocketMemo.
1. Assicurarsi che il PocketMemo sia acceso, quindi colle-
gare il dispositivo al computer utilizzando un cavo USB.
NOTA 2. Avviare il software Philips SpeechExec.
L'amministratore del sistema può preconfigurare
3. Fare clic su Settings (Impostazioni) > General settings
e bloccare tutte o alcune delle impostazioni. Le
(Impostazioni generali) sulla barra dei menu, quindi se-
impostazioni bloccate sono di sola lettura.
lezionare DPM Configuration (Configurazione DPM) >
DPM Wizard (Procedura guidata DPM) dall'elenco a
sinistra.
Configura le impostazioni della cartella 4. Fare clic sul pulsante Start Wizard... (Avvia procedura
SpeechExec consente di configurare le impostazioni della guidata...) per aprire la procedura guidata. Seguire le
cartella, ad esempio per modificare alcuni dei percorsi di istruzioni visualizzate sullo schermo per personalizzare
cartella predefiniti in percorsi di rete. Per modificare le im- il PocketMemo.
postazioni: 5. Fare clic sul pulsante Finish (Fine) per chiudere la pro-
cedura guidata e confermare il trasferimento al Pocket-
1. Per aprire il menu Settings (Impostazioni), fare clic Memo delle nuove impostazioni.
su Settings (Impostazioni) > General settings (Impo-
stazioni generali) sulla barra dei menu. Nel riquadro a
sinistra sono elencate le impostazioni disponibili.
2. Clic Worklist (Elenco di lavoro) > Folders (Cartelle) sul
piano sinistro.
14Configurazione del processo di down- SpeechAir. Le impostazioni di download consentono
anche all'utente di specificare se i file presenti su Spee-
load da PocketMemo chAir verranno eliminati al termine del download.
Dopo aver collegato PocketMemo, nel menu Settings (Im- 4. Fare clic su OK per salvare le impostazioni e chiudere la
postazioni), è possibile configurare la modalità e i file da finestra di dialogo.
scaricare.
1. Assicurarsi che il PocketMemo sia acceso, quindi colle- Configurazione guidata dei comandi a
gare il dispositivo al computer utilizzando un cavo USB. pedale
2. Fare clic su Settings (Impostazioni) > General settings Utilizzare la Configurazione guidata dei comandi a pedale
(Impostazioni generali) sulla barra dei menu, quindi per modificare le funzioni dei pedali nella configurazione
selezionare DPM Configuration (Configurazione DPM) prescelta.
> DPM settings (Impostazioni DPM) dall'elenco a sini-
stra. 1. Collegare il comando a pedale al PC.
3. Fare clic sul pulsante Start configuration… (Avvia confi- 2. Avviare il software Philips SpeechExec.
gurazione...). 3. Fare clic su Settings (Impostazioni) > General settings
X Viene visualizzata la finestra Recorder configura- (Impostazioni generali) sulla barra dei menu di Spee-
tion (Configurazione registratore). chExec per aprire il menu Settings (Impostazioni) e se-
lezionare Foot Control Configuration (Configurazione
4. Selezionare Downloading (Download in corso) nel ri-
del comando a pedale) > Foot Control Wizard (Confi-
quadro a sinistra.
gurazione guidata del comando a pedale) dall'elenco a
5. Selezionare i file da scaricare dal PocketMemo. Le im- sinistra.
postazioni di download consentono anche di specifica-
4. Fare clic sul pulsante Start Wizard... (Avvia procedura
re se i file verranno eliminati dal PocketMemo dopo il
guidata...) per aprire la procedura guidata. Seguire le
download.
istruzioni visualizzate sullo schermo per personalizzare
6. Fare clic su OK per salvare le impostazioni e chiudere la il comando a pedale.
finestra di dialogo.
5. Fare clic sul pulsante Finish (Fine) per chiudere la pro-
cedura guidata e salvare le nuove impostazioni.
Configurazione guidata di SpeechAir
La configurazione guidata di SpeechAir aiuta gli utenti a Opzioni di riproduzione
configurare e a impostare un registratore SpeechAir.
Modificare il comportamento del lettore in base alle prefe-
1. Assicurarsi che SpeechAir sia acceso, quindi collegare il renze personali. SpeechExec consente di personalizzare le
dispositivo al computer utilizzando il cavo USB in dota- opzioni di riproduzione, ad esempio il feedback acustico
zione. durante l'avanzamento rapido o il riavvolgimento, la veloci-
tà di avvolgimento, il backspace automatico e la notifica
2. Fare clic su Settings (Impostazioni) > General settings sonora per le istruzioni vocali.
(Impostazioni generali) sulla barra dei menu e selezio-
nare SpeechAir configuration (Configurazione di Spee- 1. Fare clic su Settings (Impostazioni) > General settings
chAir) > Device configuration (Configurazione disposi- (Impostazioni generali) sulla barra dei menu per apri-
tivo) dall'elenco a sinistra. re il menu Settings (Impostazioni) e selezionare Player
3. Fare clic sul pulsante Open SpeechAir wizard... (Apri (Lettore) > Playback (Riproduzione) dall'elenco a sini-
procedura guidata di SpeechAir...) per aprire la proce- stra.
dura guidata. Per personalizzare il registratore Spee- 2. Definire il comportamento preferito del lettore:
chAir, seguire le istruzioni visualizzate sullo schermo. • Acoustic feedback (Feedback acustico): attivare
4. Fare clic sul pulsante Finish (Fine) per chiudere la pro- questa opzione per ascoltare la registrazione durante
cedura guidata e confermare il trasferimento allo Spee- l'avanzamento rapido o il riavvolgimento.
chAir delle nuove impostazioni. • Winding speed (Velocità di avvolgimento): impostare
la velocità per il riavvolgimento e l'avanzamento rapi-
Configurazione del processo di down- di.
load da SpeechAir • Auto-backspace (Backspace automatico): attivare
Dopo aver collegato SpeechAir, nel menu Settings (Impo- questa opzione e specificare il numero di secondi ne-
stazioni), è possibile configurare la modalità e i file da scari- cessari per riavvolgere un file audio quando si riavvia
care. la riproduzione.
• Acoustic notification of spoken instruction (Notifica
1. Assicurarsi che SpeechAir sia acceso, quindi collegare il
acustica dell'istruzione vocale): attivare questa op-
dispositivo al computer utilizzando il cavo USB in dota-
zione per udire un segnale acustico all'avvio di un'i-
zione.
struzione vocale durante la riproduzione.
2. Fare clic su Settings (Impostazioni) > General settings
• Automatically resume playback after positioning in
(Impostazioni generali) sulla barra dei menu, quindi se-
sound (Riprendi automaticamente la riproduzione
lezionare SpeechAir configuration (Configurazione di
dopo il posizionamento nel file audio): attivare que-
SpeechAir) > Download dall'elenco a sinistra.
sta opzione per continuare automaticamente la ripro-
3. Nella scheda Download file type (Tipo di file da sca- duzione dopo il riavvolgimento o l'avanzamento in
ricare) selezionare i file che si desidera scaricare da una posizione desiderata nel file di dettatura.
153. Fare clic su OK per salvare le impostazioni e chiudere la 5. Fare clic su OK per salvare le impostazioni e chiudere la
finestra di dialogo. finestra di dialogo.
Notifiche e promemoria Tasti di scelta rapida
SpeechExec è in grado di avvisare l'addetto alla trascrizione I tasti di scelta rapida consentono di risparmiare tempo,
all'arrivo dei nuovi file di dettatura nella cartella To Do (Da poiché non è necessario allontanare le mani dalla tastiera
fare) e di attivare il promemoria dei file di dettatura non per usare il mouse.
trascritti. Quando è disponibile un nuovo dettato per la tra-
scrizione, un segnale visivo e/o acustico (bip) consente di Per creare un nuovo tasto di scelta rapida:
avvisare l'addetto alla trascrizione.
1. Fare clic su Settings (Impostazioni) > General settings
(Impostazioni generali) sulla barra dei menu per aprire
1. Fare clic su Settings (Impostazioni) > General settings
il menu Settings (Impostazioni) e selezionare Worklist
(Impostazioni generali) sulla barra dei menu per aprire
(Elenco lavori) > Shortcuts (Tasti di scelta rapida) dal-
il menu Settings (Impostazioni) e selezionare Worklist
l'elenco a sinistra.
(Elenco lavori) > Notification (Notifica) dall'elenco a
sinistra. X A destra, viene visualizzato un elenco con le azioni a
cui è possibile assegnare i tasti di scelta rapida.
2. Definire il tipo di notifica preferita per i nuovi file di
dettatura. 2. Selezionare un'azione dall'elenco, premere la combina-
zione di tasti di scelta rapida che si desidera assegnare,
• High-priority dictations only (Solo dettati con prio- quindi fare clic su Assign (Assegna).
rità alta): consente di ricevere notifiche per i dettati
con valore di priorità uguale o maggiore della soglia 3. Per eliminare un tasto di scelta rapida, selezionarlo dal-
definita in General settings (Impostazioni generali) > l'elenco e fare clic su Remove (Rimuovi).
Worklist (Elenco lavori) > Dictation list (Elenco det-
tati).
• Sound notification (Notifica acustica): quando è di-
sponibile un nuovo dettato, viene riprodotto un se-
gnale acustico.
NOTA
Quando si attivano le notifiche, ma le notifi-
che acustiche non vengono abilitate, si rice-
veranno notifiche visive in un riquadro della
finestra.
3. Attivare l'opzione Reminder on (Promemoria il) e spe-
cificare un intervallo di tempo per le notifiche relative ai
file di dettatura in attesa di trascrizione.
4. Attivare l'opzione Automatic closing (Chiusura auto-
matica) e specificare la durata di visualizzazione desi-
derata delle finestre di notifica.
16NOTA
• Per attivare le funzioni di riconoscimento vo-
cale, è richiesta una licenza di SpeechExec ag-
giuntiva. Per ulteriori informazioni sull'aggior-
namento, contattare il rivenditore Philips loca-
le.
• Se si è già acquistata una licenza di Spee-
chExec per il riconoscimento vocale, fare clic
su Help > License information (Guida > Infor-
mazioni sulla licenza) sulla barra dei menu per
attivare la licenza.
Impostazione del riconoscimento vocale
SpeechExec Enterprise installa solo i file e componenti
necessari per accedere alle funzionalità dell'applicazione
di riconoscimento. L'applicazione di riconoscimento voca-
le Dragon NaturallySpeaking deve essere acquistata e in-
stallata separatamente. Per informazioni sull'installazione,
la configurazione, la formazione e l'adattamento di Dragon
NaturallySpeaking, vedere il manuale di istruzioni di Dragon
Utilizzo di Philips SpeechLive NaturallySpeaking.
Philips SpeechLive è una soluzione di dettatura su cloud
che consente di archiviare, accedere e condividere i file di
dettatura in qualunque parte del mondo, ventiquattr'ore su
ventiquattro, garantendo al tempo stesso la massima sicu-
rezza dei file.
NOTA
Per ottenere le massime prestazioni dal software
In SpeechLive, prima di accedere ai dettati e di trascriverli, è di riconoscimento vocale Dragon, assicurarsi che
necessario disporre di un account SpeechLive valido per gli non vengano eseguiti troppi programmi contem-
addetti alla trascrizione. Per ulteriori informazioni, contatta- poraneamente. Ciò potrebbe rallentare il compu-
re l'amministratore o visitare il sito la pagina www.speechli- ter e influire negativamente sulle prestazioni del
ve.com. software di riconoscimento vocale Dragon.
Configurazione di SpeechLive
1. Fare clic su Start SpeechLive (Avvia SpeechLive) sul- Per utilizzare Dragon NaturallySpeaking per il riconosci-
la barra degli strumenti. mento vocale, è necessario disporre di un profilo utente
X Viene visualizzata la finestra SpeechLive configura- Dragon con un nome utente e un'origine di dettatura validi.
tion wizard (Configurazione guidata di SpeechLive).
I profili utente possono essere salvati sul disco rigido locale
2. Immettere l'indirizzo E-mail e la Password. (C:) o su un server a cui è possibile accedere tramite una
3. Fare clic su Next (Avanti). connessione di rete (profili di roaming).
X Ora il software di trascrizione SpeechExec è collega-
to all'account utente di SpeechLive. Prima di utilizzare la funzione di riconoscimento vocale,
eseguire le seguenti impostazioni:
• Abilitare le funzioni di riconoscimento vocale nel me-
nu delle impostazioni di SpeechExec in Settings (Impo-
NOTA stazioni) > General settings (Impostazioni generali) >
Per ulteriori informazioni sulla modalità di utilizzo Speech recognition (Riconoscimento vocale) > Dragon
di SpeechLive e dei servizi SpeechLive, ad esem- profiles (Profili Dragon) > Speech recognition settings
pio il servizio di trascrizione, visitare speechli- (Impostazioni di riconoscimento vocale).
ve.com/help.
Impostazioni opzionali
• Abilitare l'utilizzo dei profili utente di roaming in Settings
Funzioni di riconoscimento vocale (Impostazioni) > General settings (Impostazioni generali)
> Speech recognition (Riconoscimento vocale) > Dragon
SpeechExec Enterprise gestisce il flusso di lavoro completo
profiles (Profili Dragon).
di dettatura e trascrizione, inclusa l'integrazione del ricono-
scimento vocale Dragon NaturallySpeaking. In questo mo- • Abilitare l'utilizzo dei modelli in Settings (Impostazioni) >
do, in SpeechExec è possibile controllare l'intero processo, General settings (Impostazioni generali) > Speech reco-
dalla dettatura al documento di testo finale passando per il gnition (Riconoscimento vocale) > Templates (Modelli) if
riconoscimento vocale e la correzione. per inserire il testo in un documento di testo predefinito.
17• Abilitare l'avvio automatico della coda di registrazione
in Settings (Impostazioni) > General settings (Imposta- NOTA
zioni generali) > Speech recognition (Riconoscimento
vocale) > Offline recognition (Riconoscimento offline) per • Il nome del profilo utente in Dragon Naturally-
elaborare i file di dettatura aggiunti alla coda di riconosci- Speaking deve essere identico al nome auto-
mento in maniera automatica. re SpeechExec e al nome autore utilizzato per
le registrazioni su un registratore digitale porta-
• Abilitare l'acquisizione automatica dei file di dettatura
tile. Il software di riconoscimento vocale non
corretti per l'adattamento in Settings (Impostazioni) >
può riconoscere i dettati se il nome del profilo
General settings (Impostazioni generali) > Speech reco-
Dragon e il nome dell'autore sono diversi. In
gnition (Riconoscimento vocale) > Adaptation (Adatta-
questo caso, contattare l'amministratore.
mento) per eseguire adattamenti sui profili utente Dragon
basati sui documenti con riconoscimento vocale corretti. • Il riconoscimento vocale non è supportato per i
file di dettatura seguenti:
• Abilitare l'avvio automatico della coda di riconoscimento
vocale ogni volta che i file di dettatura vengono scaricati • File .wav con velocità di campionamento in-
dal registratore PocketMemo o SpeechAir. Attivare que- feriore a 11 kHz.
sta opzione in Settings (Impostazioni) > General settings • Dettati crittografati.
(Impostazioni generali) > Offline recognition (Riconosci-
mento offline). Quindi, nel DPM o nella procedura guidata
di SpeechAir, andare alla scheda USB Download (Down-
load USB)e attivare l'opzione Dragon speech recognition
Riproduzione e correzione delle registrazioni
(Riconoscimento vocale Dragon).
trascritte
1. Fare doppio clic sul file di dettatura nell'elenco lavori
o selezionare un file di dettatura e fare clic sul pulsan-
NOTA
te Start transcription (Avvia trascrizione) sulla barra
• Se si attiva questa opzione, le opzioni di con- degli strumenti.
versione, crittografia e recapito dopo il down- X Il file di dettatura viene visualizzato nella finestra di
load sono disattivate. correzione.
• Quando si utilizza questa opzione, assicurarsi 2. Utilizzare i pulsanti sulla barra degli strumenti della fi-
che sia attivo anche il riconoscimento vocale nestra di correzione o il comando a pedale per riavvol-
(SR) dell'opzione di recapito sul PocketMemo e gere, avanzare e avviare la riproduzione. Per ulteriori
in Voice Recorder App su SpeechAir. informazioni, vedere Trascrizione [11]
X Per impostazione predefinita, il testo trascritto viene
evidenziato simultaneamente durante la riproduzione,
l'avanzamento e il riavvolgimento.
Utilizzo del riconoscimento vocale X È possibile modificare questa impostazione in Set-
tings (Impostazioni) > General settings (Impostazioni
Riconoscimento vocale offline generali) > Speech recognition (Riconoscimento voca-
le) > Correction settings (Impostazioni di correzione).
1. Selezionare uno o più file di dettatura dall'elenco lavori.
2. Fare clic sul pulsante Add to Dragon speech reco-
gnition queue (Aggiungi alla coda di riconoscimento
vocale Dragon) sulla barra degli strumenti per mettere NOTA
in coda i file selezionati per il riconoscimento vocale nel
riquadro Recognition and adaptation queue (Coda di • Se si apportano troppe modifiche o correzio-
riconoscimento e adattamento). ni al testo trascritto oppure si modifica l'intero
flusso del documento, l'evidenziazione potreb-
3. Fare clic sul pulsante Start recognition queue (Av- be non funzionare correttamente.
via coda di riconoscimento) nel riquadro Recognition
and adaptation queue (Coda di riconoscimento e adat- • Se si eliminano parti del testo trascritto, le parti
tamento) per avviare il processo di riconoscimento vo- audio correlate rimarranno nel file audio.
cale. • I file di dettatura con lo stato Transcription fi-
X Al termine del processo di riconoscimento vocale, lo nished (Trascrizione terminata) possono essere
stato viene impostato su Correction pending (In attesa aperti solo per la riproduzione. Non è possibile
di correzione). Un documento di testo (.rtf) contenente apportare modifiche o correzioni.
il testo trascritto viene allegato al dettato. • Per apportare correzioni nel documento tra-
scritto nella finestra di correzione, non è neces-
saria l'installazione di Dragon NaturallySpea-
king.
187. Risoluzione dei problemi
Nella seguente tabella vengono descritti i problemi più fre- utilizzando le informazioni sottostanti, contattare il partner
quenti che potrebbero verificarsi durante l'utilizzo del soft- di supporto Philips da cui è stato acquistato il software.
ware SpeechExec. Se non è possibile risolvere il problema
Problema Causa Soluzione
Non avverto suo- Un dispositivo PocketMe- Per la riproduzione in SpeechExec:
ni di riproduzio- mo collegato al PC può
ne attraverso le anche fungere da fonte so- 1. Fare clic su Settings (Impostazioni) > General Settings (Im-
cuffie. nora USB. Tuttavia, il suono postazioni generali) > Player (Lettore) > Audio device set-
viene percepito unicamen- tings (Impostazioni dispositivo audio).
te tramite il PocketMemo. 2. Nella scheda Playback (Riproduzione) selezionare il sistema
audio come sorgente di riproduzione.
3. Fare clic su Apply (Applica), quindi su OK.
Per modificare in generale le impostazioni di riproduzione sul
computer (Windows 10):
1. Fare clic su Settings (Impostazioni) > General Settings (Im-
postazioni generali) > Player (Lettore) > Audio device set-
tings (Impostazioni dispositivo audio).
2. Nella scheda Suoni e dispositivi audio,fare clic su Proprietà
suoni e dispositivi audio per aprire le impostazioni di Win-
dows.
3. Selezionare il sistema audio del computer come sorgente di
riproduzione.
4. Fare clic su Apply (Applica), quindi su OK.
Non riesco • I driver USB non sono in- In Windows 10 (le seguenti impostazioni possono essere diverse
a collegare Poc- stallati correttamente. in Windows 7 o 8.1):
ketMemo o • Il processo di rilevamen-
SpeechAir al PC. 1. Collegare PocketMemo o SpeechAir al PC.
to dei dispositivi scono-
sciuti è stato annullato 2. Fare clic su Start > Impostazioni > Dispositivi > Dispositivi
la prima volta che Poc- collegati.
ketMemo o SpeechAir è 3. Cercare un dispositivo USB sconosciuto nell'elenco visualiz-
stato collegato al PC. zato.
4. Selezionare il dispositivo sconosciuto e fare clic su Rimuovi.
5. Scollegare PocketMemo o SpeechAir e ricollegarlo.
X I driver del dispositivo vengono automaticamente installa-
ti e ora il dispositivo viene riconosciuto.
Non riesco La cartella Outbox (Posta Per visualizzare la cartella Outbox (Posta in uscita) nell'albero
a visualizzare in uscita) è nascosta per delle cartelle, fare clic su Settings (Impostazioni) > General set-
la cartella Out- impostazione predefinita. tings (Impostazioni generali) sulla barra dei menu e seleziona-
box (Posta in re Work list (Elenco lavori) > Folders (Cartelle) dall'elenco a
uscita). sinistra. Selezionare Outbox (Posta in uscita) e modificare l'op-
zione Visible (Visibile) in Yes (Sì).
L'invio di det- I requisiti di accesso di Utilizza un provider di posta elettronica diverso o passa a
tature tramite Gmail sono cambiati. SpeechLive se vuoi continuare a utilizzare Gmail.
Gmail non fun-
ziona più.
19Puoi anche leggere