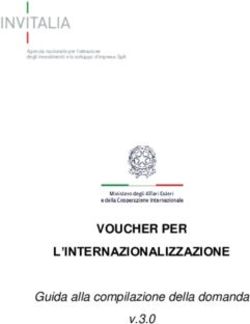ISTRUZIONI PER LA PROCEDURA TELEMATICA
←
→
Trascrizione del contenuto della pagina
Se il tuo browser non visualizza correttamente la pagina, ti preghiamo di leggere il contenuto della pagina quaggiù
ISTRUZIONI PER LA
PROCEDURA TELEMATICA
REQUISITI TECNOLOGICI PER LA COMPILAZIONE TELEMATICA
Per poter utilizzare la compilazione telematica il rispondente dovrà possedere
i seguenti requisiti minimi:
• Requisiti di sistema:
- Browser supportati: Internet Explorer 9, Mozilla Firefox, Google Chrome, Safari, Opera
- Javascript attivo e cookies abilitati
- Risoluzione video: 1024 x 768 (o superiori)
FUNZIONI DISPONIBILI SUL SITO WEB https://imprese.istat.it
Il rispondente, dopo essersi collegato al sito Web (il sito è protetto con protocollo
SSL che garantisce la sua autenticità e la protezione dei dati trasmessi e
reindirizza automaticamente verso il sistema di acquisizione GX sviluppato
dall’Istat) ha accesso a diverse funzioni individuate dai seguenti menù nella parte
superiore dello schermo ognuno dei quali contiene delle Istruzioni da seguire nella
compilazione dei relativi moduli:
• PER INIZIARE è la parte introduttiva del portale, dove vengono illustrate le
diverse scelte da operare nel menù.
• IL MIO PROFILO in quest’area si possono inserire, visualizzare e modificare i
dati personali, utili per eventuali comunicazioni con l’Istat.
impresadiprova@prova.it
1• SCELTA IMPRESA se si è un consulente o un commercialista che gestisce le
informazioni di più imprese, da qui si può selezionare l'impresa per la quale
lavorare.
• ANAGRAFICA IMPRESA contiene le informazioni prelevate dall’Archivio
statistico delle imprese attive relative all’impresa quali ad esempio: codice
asia, codice fiscale, ragione sociale, stato di attività, ATECO, ecc. Consente
inoltre, con l’uso del pulsante modifica, di segnalare eventuali variazioni
anagrafiche come di seguito illustrato.
2• GESTIONE DELEGATI Funzione consentita ai soli amministratori del
portale. È l’area che consente di nominare coloro a cui affidare l’incarico di
compilare il questionario e modificare o cancellare i nominativi già esistenti.
Ciascun delegato può essere: non abilitato, cioè è inserito e autenticato nel
portale, ma non può accedere al questionario; abilitato alla sola lettura per cui
può esclusivamente visualizzare i dati contenuti nel questionario; abilitato a
visualizzare e compilare il questionario. Da questa sezione si possono anche
attivare o disattivare i delegati creati: il delegato disattivato non ha più la
possibilità di accedere al portale.
• RILEVAZIONI È la sezione che raccoglie lo stato di adempimento delle rilevazioni
statistiche che riguardano l’impresa.
Nella schermata viene visualizzato il periodo di riferimento, lo stato della raccolta
dati dell’indagine (in corso, conclusa) e lo stato di invio dei questionari.
Al questionario e alle informazioni sull’indagine si accede cliccando sul titolo
della rilevazione in corso.
3Si accede così ad una nuova scheda, contenente una breve descrizione dell’indagine
(menù Home Page).
Cliccando sulla voce di menù Documenti e Istruzioni è possibile consultare i seguenti
documenti in formato pdf:
Istruzioni per la compilazione (indicazioni generali e informazioni sulla
compilazione del questionario)
Guida utente del sito Statistiche & Imprese
Di seguito l’esempio di schermata contenente i documenti citati:
4Selezionando la voce di menù Contatti si accede alla schermata contenente i
riferimenti dell’indagine, come evidenziato nell’immagine sottostante.
Cliccando su TORNA A RILEVAZIONI si viene reindirizzati al menu Rilevazioni del sito
Statistica & Imprese.
Infine cliccando su Questionario si accede al nuovo modello CIS edizione 2018 da
compilare o eventualmente da rettificare.
5Funzionalità presenti nel questionario
Per spostarsi tra le sezioni del questionario è possibile utilizzare in alternativa il menu
verticale di selezione delle sezioni posizionato in alto o le voci di Pagina
Precedente/Pagina Successiva che si trovano nella barra in fondo al questionario:
All’interno di ciascuna sezione, le pagine sono visualizzabili utilizzando gli strumenti usuali
di scorrimento come la barra verticale destra del proprio browser, le frecce della propria
tastiera, la rotella del mouse (scroll wheel), per spostarsi verso l’alto o il basso della pagina
e visualizzare tutti i quesiti relativi alla sezione selezionata.
6Il tasto Salva
Ogni volta che si effettua un inserimento o una modifica, prima di uscire dal questionario,
è necessario salvarla utilizzando il tasto ‘Salva’ in fondo alla pagina. Nel caso in cui si
dovesse effettuare un inserimento o modifica e uscire dal modello, in accessi successivi
non sarà possibile ritrovare nel modello le informazioni non salvate.
Altri modi per salvare le informazioni: le informazioni vengono salvate ogni volta che si
clicca sul tasto ‘Salva’, su ‘Avanti/Indietro’, su ‘Invia il questionario’ in fondo alla pagina e
anche quando si passa da una sezione all’altra cliccando in alto sul nome della sezione.
Il tasto Invia il questionario
Dopo aver compilato tutto il questionario è possibile effettuare l’invio delle informazioni
cliccando sul tasto ‘Invia il questionario’ ma non sarà possibile inviare il questionario in
presenza di errori.
Il tasto Visualizza Errori
Dopo aver selezionato “Salva”, ‘Avanti/Indietro’, ‘Invia il questionario’, è possibile
verificare la presenza di errori cliccando su “Visualizza Errori”.
Se ci sono errori:
Dopo aver cliccato su “Salva”, su ‘Avanti/Indietro’, su ‘Invia il questionario’, eventuali
errori non risolti verranno indicati in un report di sintesi cui si potrà accedere come
indicato di seguito:
fase 1)
Cliccare su ‘Chiudi’ per tornare al
questionario.
Cliccare su ‘Visualizza errori’, in fondo
alla pagina, per visualizzare l’elenco di
tutti gli errori (vedi fase 2).
7fase 2)
Se non ci sono errori:
Dopo aver risolto eventuali errori presenti nel questionario e comunque dopo aver
compilato il questionario senza errori, cliccando sul tasto ‘Invia’ si completerà la
trasmissione dei dati all’Istat.
fase 1)
Cliccare su ‘OK’ per visualizzare la ricevuta.
Cliccare su ‘Annulla’ per tornare al questionario
8fase 2)
Visualizzazione della ricevuta.
Viene aperta una nuova finestra del
browser dove sono contenute le
informazioni riguardanti la ricevuta di
compilazione del questionario inviato.
È possibile stampare la ricevuta
visualizzata premendo il tasto
“Stampa”.
Per chiudere la finestra utilizzare il
tasto “Chiudi” o in alternativa usare la
l’icona “X” della finestra del browser.
9Visualizzazione degli errori
Gli errori vengono visualizzati nel corso della compilazione del questionario nel
momento in cui vi è l’indicazione di una risposta non corretta oppure la mancata
dichiarazione della stessa.
La presenza di un errore viene segnalata, dopo aver cliccato sul tasto tasto ‘Salva’, su
‘Avanti/Indietro’, su ‘Invia il questionario’, dall’apertura di una finestra pop-up:
Cliccare sul tasto “Chiudi” o sull’icona “x”
per chiudere la finestra
Si visualizza inoltre un’icona accanto alla risposta a cui si riferisce l’errore.
Cliccando sull’icona si
visualizza il testo del
messaggio di errore
10Il tasto PDF
E’ possibile stampare il questionario SOLO subito dopo l’invio definitivo o
successivamente accedendo al menù Rilevazione inserendo le credenziali richieste.
Cliccando sul titolo evidenziato in grigio della rilevazione CIS 2018, nella quale lo stato
di compilazione è diventato inviato, si aprirà la nuova scheda che, consente l’accesso
al modello compilato e inviato definitivamente e che sarà possibile stampare cliccando
sul tasto PDF in fondo al questionario.
Il questionario inviato è visualizzabile in sola lettura. Se fosse necessario modificare
alcune informazioni occorre contattare i referenti dell’indagine indicati nel menù
‘Contatti’ del sito.
11Il tasto Esci
Per chiudere correttamente la sessione di lavoro del questionario, cliccare sul tasto
‘Esci’, posizionato in alto a destra nella schermata del modello.
12Puoi anche leggere