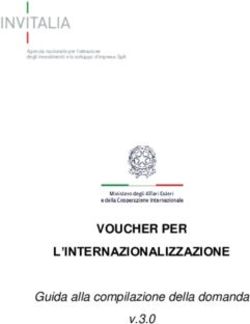Manuale utente Avviso pubblico Informazione per la prevenzione 2020 - INAIL
←
→
Trascrizione del contenuto della pagina
Se il tuo browser non visualizza correttamente la pagina, ti preghiamo di leggere il contenuto della pagina quaggiù
Sommario
1. Introduzione ........................................................................................................................... 3
1.1. Introduzione ........................................................................................................................ 3
2. Login ................................................................................................................................... 4
3. Homepage ........................................................................................................................... 5
4. Inserimento e Creazione Domanda ....................................................................................... 6
5. Visualizza Domanda ........................................................................................................... 11
6. Inserimento Dati Progetto ................................................................................................... 13
6.1. Compilazione Dati Progetto ................................................................................................ 13
6.2. Compilazione Iniziative ....................................................................................................... 14
6.3. Inserimento Allegati ............................................................................................................ 17
6.4. Visualizza Anteprima Domanda .......................................................................................... 19
21. Introduzione
1.1. Introduzione
Il presente documento descrive le funzionalità del portale INAIL, Avviso pubblico informazione per la
prevenzione 2020, per l’inserimento e la gestione delle domande di ammissione.
Ove possibile si è fatto riferimento a screen shot al fine di fornire elementi utili, per una più semplice
comprensione.
32. Login
Gli utenti potranno accedere al portale per l’inserimento della domanda, attraverso il seguente percorso:
1. Dal sito istituzionale di Inail (www.inail.it) accedere alla Sezione Attività
2. Dalla Sezione Attività accedere alla Sezione Prevenzione e sicurezza
3. Dalla Sezione Prevenzione e sicurezza accedere a Agevolazioni e finanziamenti
4. Dalla Sezione Agevolazioni e finanziamenti accedere a Finanziamenti per la sicurezza
5. Dalla sezione Finanziamento per la sicurezza selezionare “Avviso pubblico informazione per la
prevenzione 2020”.
L’accesso al Portale sarà consentito solo agli utenti censiti su SPID e CNS, tali utenti infatti accederanno al
portale con le stesse credenziali di SPID.
Una volta eseguito l’accesso, l’utente sarà reindirizzato all’home page del portale (descritta al paragrafo
successivo) dove, sulla navigation bar in alto a destra, sarà esposto il nome dell’utente loggato.
43. Homepage
Dopo aver effettuato il login - come da Capitolo 2 - si aprirà l’Homepage del Portale dedicato.
Nella schermata saranno visualizzati un titolo introduttivo e un testo relativo all’Avviso pubblico:
54. Inserimento e Creazione Domanda
Per effettuare l’inserimento di una domanda di partecipazione, l’utente cliccherà sul bottone “INSERISCI
DOMANDA” collocato nel riquadro in alto a destra dell’Homepage:
Sarà quindi visualizzata una nuova pagina “Inserisci Domanda” nella quale sarà richiesto di compilare le
informazioni sul Soggetto Proponente.
I campi contrassegnati con l’asterisco rosso sono obbligatori per poter procedere allo step successivo.
6Il modulo di inserimento domanda è suddiviso in due sezioni: “Dati dell’utente profilato” e “Dati del
soggetto proponente”.
7Nella sezione “Dati dell’utente profilato” i dati saranno auto compilati con le informazioni anagrafiche
dell’utente loggato al Portale (come nell’esempio sottostante):
Nella seconda sezione “Dati del soggetto proponente” l’utente dovrà compilare i campi riportati nella form
sottostante:
8Saranno richieste le seguenti informazioni:
- In qualità di (obbligatorio)
- Del sottodenominato soggetto proponente (obbligatorio)
- Codice Fiscale soggetto proponente (obbligatorio)
- Denominazione soggetto proponente (obbligatorio)
- ATS (nel caso in cui venga flaggato tale campo compariranno delle sezioni aggiuntive per un massimo
di 10 per l’inserimento di ulteriori soggetti)
- Via/Piazza (obbligatorio)
- n° (obbligatorio)
- Comune (obbligatorio)
- CAP (obbligatorio)
- E-mail/PEC (obbligatorio)
- Cellulare (obbligatorio)
- PEC valida per tutte le comunicazioni relative al finanziamento (obbligatorio)
- Conferma PEC valida per tutte le comunicazioni relative al finanziamento (obbligatorio)
Se l’utente inserisce una Partita IVA nota nel campo “Codice Fiscale (del soggetto proponente)” sarà avviata
una chiamata verso l’anagrafica unica e il sistema compilerà in automatico le informazioni sul soggetto
proponente (se presenti). In questo caso i dati inseriti automaticamente non saranno modificabili ma sarà
necessario completare manualmente eventuali informazioni obbligatorie mancanti.
L’utente dovrà prestare particolare attenzione all’inserimento di un indirizzo email valido nei campi
obbligatori “PEC valida per tutte le comunicazioni relative al finanziamento” e “Conferma PEC valida per
tutte le comunicazioni relative al finanziamento” poiché vi saranno recapitate tutte le comunicazioni
relative alla domanda.
Nel caso in cui gli indirizzi email immessi non corrispondessero, il sistema restituirà il seguente messaggio
di errore:
9Sarà quindi necessario correggere i dati per poter procedere alla creazione della domanda.
Inserite tutte le informazioni richieste sarà possibile finalizzare la creazione della domanda cliccando sul
pulsante “CONFERMA”.
Al click su “CONFERMA” sarà visualizzato un pop-up informativo: cliccando sul bottone “OK” avverrà la
creazione della domanda, diversamente, cliccando su “ANNULLA” sarà possibile tornare alla form di
creazione.
Nel caso in cui l’utente decida di procedere, una copia della domanda sarà inviata automaticamente
all’indirizzo email PEC precedentemente indicato.
105. Visualizza Domanda
Successivamente alla creazione della domanda sarà disponibile in Homepage il nuovo bottone
“VISUALIZZA DOMANDA”, in sostituzione al bottone “INSERISCI DOMANDA” precedentemente illustrato:
È necessario ricordare, infatti, che vi è la possibilità di creare una sola domanda per utente registrato al
Portale INAIL, senza possibilità di effettuare ulteriori inserimenti.
Cliccando sul bottone “VISUALIZZA DOMANDA” sarà aperta una nuova pagina “Domanda di Ammissione”
nella quale l’utente potrà gestire la domanda creata, visualizzarne lo stato e i dettagli:
11Cliccando sulla freccia nella parte destra della schermata si visualizza un menù a tendina con le opzioni:
“Elimina” per eliminare la domanda creata e “Visualizza dettagli” per procedere allo step successivo.
Scegliendo la seconda opzione l’utente sarà indirizzato su una nuova pagina (descritta nel paragrafo
successivo).
126. Inserimento Dati Progetto
L’inserimento dei dati relativi al progetto è composto da tre step: compilazione dati progetto, compilazione
iniziative e inserimento allegati (descritti nei paragrafi a seguire). Completando tutte le informazioni
richieste l’utente potrà finalizzare l’invio della domanda di partecipazione.
6.1. Compilazione Dati Progetto
Cliccando su “Riepilogo Dati Soggetto Proponente” si aprirà una scheda riassuntiva dei dati del Soggetto
Proponente inseriti nello step di creazione della domanda:
13Nella seconda parte della pagina la sezione “Progetto” richiede l’inserimento di due campi obbligatori
relativi al titolo e alla descrizione del progetto.
6.2. Compilazione Iniziative
Dalla griglia seguente è possibile collegare alla domanda “n” iniziative, in particolare per i patronati di
Trento o Bolzano l’utente è obbligato ad inserire almeno 1 iniziativa su Trento o su Bolzano, mentre per le
organizzazioni nazionali occorre inserire almeno 6 iniziative su altrettante regioni diverse.
Si riporta di seguito la form dell’inziativa con il riepilogo di tutto ciò che viene chiesto di compilare, è
possibile nella parte bassa della form aggiungere moduli aggiuntivi per un massimo di 20.
1415
Una volta inserite tutte le iniziative, il sistema calcola in automatico i dati relativi al progetto e se l’utente
seleziona “Richiesta Anticipazione” sarà mostrato il campo aggiuntivo “Anticipo Importo Totale” in cui è
possibile inserire una somma inferiore o uguale al 50% dell’importo totale del progetto.
166.3. Inserimento Allegati
Dopo aver completato il secondo step di “Compilazione Iniziative” l’utente procederà sulla sezione di
“Inserimento Allegati”. In questa pagina l’utente dovrà allegare la documentazione a corredo della
domanda di ammissione.
La tipologia e il numero di allegati richiesti variano in base alle informazioni inserite negli step precedenti.
Oltre al testo introduttivo della sezione che riporta già la tipologia di documenti da allegare è possibile
verificare man mano questa obbligatorietà cliccando sul bottone verifica allegati obbligatori.
17Nella sezione “Allegati” l’utente dovrà selezionare il “Tipo di documento” (in base alle richieste):
Per procedere al caricamento basterà cliccare sul bottone “SCEGLI FILE”, si aprirà una finestra di selezione
e l’utente potrà scegliere il documento da allegare:
3
2
1
Come specificato, il file deve essere in formato PDF e non deve superare 1 megabyte di dimensione.
L’utente dovrà ripetere questa procedura di upload per tutti i documenti richiesti. Dopo aver completato
l’operazione se tutti gli allegati sono stati validati comparirà il tasto di visualizza anteprima, dal quale
accede all’anteprima della domanda completa prima dell’invio.
186.4. Visualizza Anteprima Domanda
In questa pagina sono visualizzate tutte le informazioni inserite in fase di creazione della domanda (moduli,
iniziative e allegati).
1920
L’utente può confermare l’invio della domanda cliccando sul bottone “CONFERMA E INVIA” oppure
cliccare “INDIETRO” per tornare agli step precedenti.
In caso di conferma sarà visualizzato il seguente pop-up informativo:
L’utente potrà cliccare su “ANNULLA” per tornare all’anteprima della domanda oppure sul bottone
“CONTINUA”. Nel secondo caso avverrà l’invio effettivo della domanda e sarà inoltrata una PEC di
conferma all’indirizzo indicato dall’utente.
21La domanda inviata sarà visualizzata in “Domande di Ammissione” con le relative informazioni aggiornate.
Nello specifico lo Stato della Domanda risulterà “Inviata” e saranno visibili la “Data di creazione” e la “Data
e Ora Invio”. Non sarà più possibile eliminarla ma solo visualizzarne i dettagli (tramite l’apposito menù al
lato).
Nota: il numero di protocollo è reso disponibile in un tempo differito.
22Puoi anche leggere