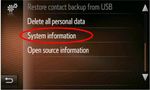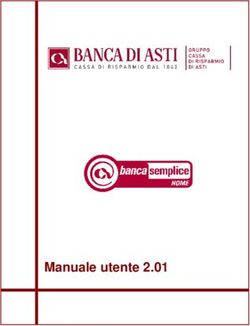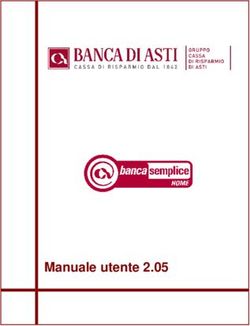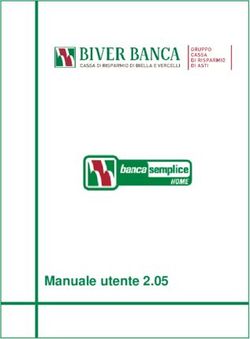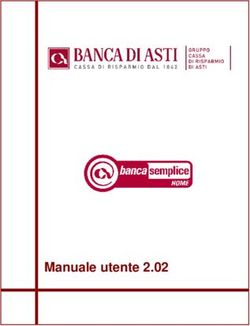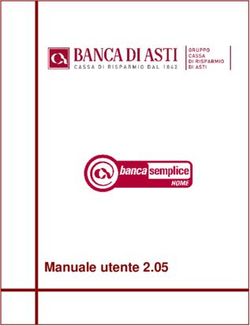Guida all'uso dell'Aggiornamento mappe a pagamento
←
→
Trascrizione del contenuto della pagina
Se il tuo browser non visualizza correttamente la pagina, ti preghiamo di leggere il contenuto della pagina quaggiù
Guida all'uso
dell'Aggiornamento mappe a
pagamento
Toyota Touch 2 with Go Plus
1. Premessa
Il tuo veicolo è stato dotato della versione più recente delle mappe. A partire dalla versione 4.4.0L/H del software, il
numero di paesi coperti per impostazione predefinita dal navigatore è stato ridotto per consentire l'installazione di
dati più recenti e mappe più dettagliate. Dalla versione 4.4.0L/H, sarà possibile installare la mappa dell’Europa
orientale o dell’Europa occidentale, oppure installare una mappa personalizzata sulla base delle proprie esigenze.
In questa guida sono illustrate le operazioni necessarie all'acquisto e all'installazione degli aggiornamenti delle
mappe. Viene inoltre indicato come personalizzare ("configurare") la mappa, per aggiungere o rimuovere paesi in
base alle proprie esigenze. Le operazioni di “configurazione” e “ri-configurazione” della mappa, potranno essere
eseguite in un qualunque momento successivo all’installazione e per quante volte si desidera (a patto di conservare
la stessa versione software che è stata scaricata in precedenza).
I paesi coperti per impostazione predefinita dalle mappe "Europa orientale" ed "Europa occidentale" sono riportati
nell'Appendice A.
2. Verifica della versione del software
Per verificare la disponibilità dell'aggiornamento mappe per il navigatore, è necessario conoscere la versione del
software del dispositivo. È possibile verificare la versione del software entrando in auto e seguendo questa
procedura:
Seleziona il pulsante "Generale" nel menu principale Per visualizzare la versione del software del
di configurazione. dispositivo, seleziona "Informazioni di sistema”.
La versione del software viene riportata nella parte superiore dello schermo, come illustrato.
Per verificare la disponibilità di una mappa più aggiornata per il navigatore, visita il Customer Portal
(www.my.toyota.eu). Segui le istruzioni riportate di seguito, nella sezione 3.3. Verifica della versione più aggiornata della mappa
Visita l'e-Store dove sono riportati i prodotti disponibili e seleziona la scheda "Mappe & Software”:
Se un dispositivo non è stato ancora registrato, saranno disponibili tutti gli aggiornamenti delle mappe sia per la
prima generazione "Toyota Touch & Go” e “Toyota Touch & Go Plus" sia per la seconda generazione "Toyota Touch 2
with Go” e “Toyota Touch2 with Go Plus”.
Al contrario, verranno visualizzati solo i prodotti disponibili per il tuo dispositivo.
La versione più recente del software è 6.7.0 (icona Aggiornamento mappe 6.7.0). Se la versione del software del
dispositivo è 4.3.1 o precedente, potrai comunque acquistare una nuova mappa.
4. Acquisto dell'Aggiornamento mappe
Nella sezione seguente vengono descritte le operazioni da eseguire per acquistare una nuova mappa. Per i
Touch 2 with Go Plus ancora coperti da Map Care, l'aggiornamento sarà gratuito e quindi una volta
aggiunto il download al carrello, il software sarà pronto per l'installazione (pagina 4 della presente
procedura); altrimenti, procedi all'acquisto come indicato di seguito. Dopo aver scaricato la mappa, sarà
anche possibile personalizzarla, in qualunque momento, in base alle proprie esigenze (fare riferimento al
documento “Guida alla personalizzazione della mappa).
Dopo aver selezionato il prodotto che intendi acquistare, seleziona il veicolo (se i veicoli/dispositivi registrati sono
più di uno) e accetta i termini di utilizzo "Termini e condizioni d’uso mytoyota.eu".
Premi il pulsante "Aggiungi al carrello”.Il prodotto aggiunto al carrello viene visualizzato in "Il Controlla l'importo totale e procedi.
mio carrello”.
Puoi pagare con PayPal o con carta di credito/debito. Verifica i dati relativi all'acquisto
Il messaggio conferma l'avvenuta transazione.Dopo aver effettuato l'acquisto, apri la scheda "Il mio pannello" nella sezione "Account".
Sotto l'intestazione "Azioni”, sono riportati tre pulsanti:
Da sinistra a destra:
La prima icona (chiave) consente di ottenere il codice di attivazione. Prendi nota del codice, che dovrà
essere inserito nel navigatore per autorizzare l'aggiornamento della mappa.
La seconda icona fornisce istruzioni dettagliate sull'installazione. Con la terza icona è possibile procedere al download.
Premendo l'icona "Download", il file verrà scaricato sul PC.
Prima di copiare il file scaricato su una chiavetta USB, è necessario decomprimerlo.
Decomprimi i contenuti su una chiavetta USB.* Verifica che nella directory principale siano presenti i file/directory
seguenti:
- nav (= directory)
- KaliSWDL.log
- swdl.iso
- swdl.iso.md5
- swdlInstall.iso
- swdlInstall.iso.md5
* NOTA:
è necessario che la chiavetta USB sia formattata in FAT 32 e disponga di una capacità di 8 GB o più. La memoria
USB deve essere vuota. Per verificare queste condizioni o avere maggior dettagli, inserisci la chiavetta USB in un
PC o laptop e fai clic con il tasto destro sull'icona corrispondente.
Il software deve essere scaricato nella directory principale "root" della chiavetta USB e non salvato in alcun'altra
directory o cartella.
Dopo aver copiato il contenuto dell'aggiornamento mappe sulla chiavetta USB, è possibile procedere alla
configurazione sul navigatore.
5. Installazione sul dispositivo
Dopo aver scaricato e copiato i file decompressi sulla chiavetta USB, è possibile installare l'aggiornamento mappe sul
navigatore come indicato di seguito:
Inserisci la chiavetta USB nel navigatore. Verranno visualizzate le schermate seguenti:È necessario inserire il codice di attivazione ottenuto selezionando l'icona della chiave nella schermata "Il mio pannello" del Customer Portal (vedi sopra "4. Acquisto dell'Aggiornamento mappe") Completata la convalida del codice di attivazione da parte del sistema, seleziona la regione (Est o Ovest) È possibile anche selezionare singoli paesi premendo il pulsante " Selezione per paese”. Qui è possibile scegliere i paesi desiderati e verificare il consumo di memoria di sistema per ciascuna selezione “Percentuale”. Viene anche riportata una stima dei tempi richiesti per caricare le modifiche nel navigatore; nell'esempio riportato sopra si tratta di circa 23 minuti.
Completata la selezione, premi il pulsante "Aggiorna”. Verranno visualizzate le seguenti schermate: Premi "Conferma” per avviare l'aggiornamento; il sistema visualizzerà a turno le due schermate seguenti: Completato l'aggiornamento, puoi utilizzare la nuova mappa. È comunque possibile programmare un singolo viaggio da Est a Ovest o viceversa, sfruttando la possibilità di ri-configurare la mappa del proprio dispositivo (fare riferimento al documento “Guida alla personalizzazione della mapa”).
Appendice A
MAPPA OVEST
Albania Lettonia
Andorra Liechtenstein
Austria Lituania
Belgio Lussemburgo
Bosnia-
Malta
Erzegovina
Principato di
Bulgaria
Monaco
Croazia Montenegro
Repubblica Ceca Paesi Bassi
Danimarca Norvegia
Estonia Polonia
Finlandia Portogallo
Francia Romania
FYROM San Marino
Germania Serbia
Gibilterra Slovacchia
Grecia Slovenia
Ungheria Spagna
Islanda Svezia
Irlanda Svizzera
Italia Regno Unito
Kosovo Città del Vaticano
MAPPA EST
Albania Kosovo
Austria Lettonia
Bielorussia Lituania
Bosnia-
Moldavia
Erzegovina
Bulgaria Montenegro
Croazia Polonia
Repubblica Ceca Romania
Estonia Russia
Finlandia San Marino
FYROM Serbia
Germania Slovacchia
Grecia Slovenia
Ungheria Turchia
Italia Ucraina
Kazakistan Città del VaticanoAppendice B Elenco delle versioni del software che supportano/non supportano la mappa configurabile: Mappa non configurabile Mappa configurabile a partire da 3.3.0 L 4.4.0 L/H 4.2.1 L/H 4.2.2 L/H 4.3.0 L/H 4.3.1 L/H
Puoi anche leggere