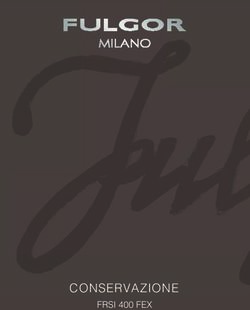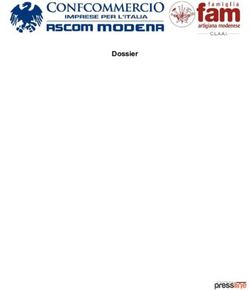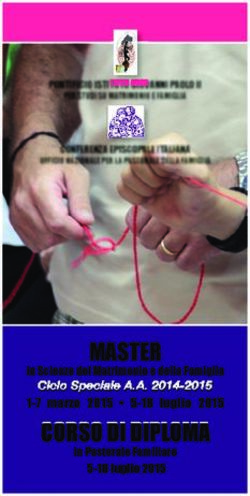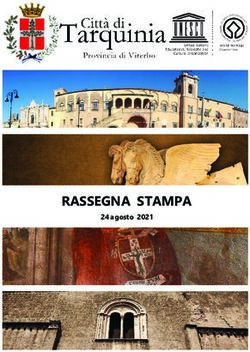INDICATORI SINTETICI DI AFFIDABILITA' - "ISA 2019" - Manuale operativo
←
→
Trascrizione del contenuto della pagina
Se il tuo browser non visualizza correttamente la pagina, ti preghiamo di leggere il contenuto della pagina quaggiù
“ISA 2019”
INDICATORI SINTETICI
DI AFFIDABILITA’
Manuale operativo
ELMAS SOFTWARE SPA - Via delle Crede, 4/B - 33170 PordenoneIndice
1 INDICATORI SINTETICI DI AFFIDABILITÁ ................................................................................. 3
1.1 Impostazioni preliminari.................................................................................................................... 3
1.2 Nuovo aggancio dei codici ATECO ai modelli ISA .............................................................................. 6
2 ISA WEB ................................................................................................................................. 10
2.1 Modalità di accesso ......................................................................................................................... 10
2.2 Home Page....................................................................................................................................... 12
2.3 FASE 1: Inserimento dati ISA ........................................................................................................... 16
2.3.1 Importazione dati extracontabili da singolo modello ............................................................. 16
2.3.2 Importazione massiva dati extracontabili ............................................................................... 19
2.3.3 Stampa della singola bozza ...................................................................................................... 21
2.3.4 Aggiornamento lista dichiarazioni e personalizzazione righe ................................................. 25
2.3.5 Filtri di Ricerca ......................................................................................................................... 27
2.4 Importazione dei dati contabili e Prospetto multiattività ............................................................... 29
2.4.1 Rapporto di estrazione dei dati contabili ................................................................................ 33
2.4.2 Controlli tra Modello Redditi e ISA .......................................................................................... 35
2.5 FASE 2: Richiesta massiva ad AdE .................................................................................................... 35
2.5.1 Filtro “Richiedenti” .................................................................................................................. 36
2.5.2 Filtro “Stato” ............................................................................................................................ 38
2.5.3 Generazione del file di richiesta massiva dei dati precalcolati................................................ 38
2.5.4 Ricezione della risposta dell’AdE e caricamento dei dati precalcolati .................................... 40
2.6 Fase 3 – Elaborazioni Finali .............................................................................................................. 41
2.6.1 Calcolo ..................................................................................................................................... 41
2.6.2 Simulazione di adeguamento .................................................................................................. 42
2.6.3 Stampa della simulazione di adeguamento............................................................................. 43
2.6.4 Adeguamento in dichiarazione ................................................................................................ 43
2.6.5 Percorso di installazione del software “Il tuo ISA” .................................................................. 44
2.6.6 Versione di Java ....................................................................................................................... 45
2.6.7 Calcolo massivo dei punteggi .................................................................................................. 45
2.6.8 Generazione del telematico di input ....................................................................................... 49
3 INFO ...................................................................................................................................... 53
“ISA 2019” – Manuale operativo Rel. 05 del 05-09-19 11 INDICATORI SINTETICI DI AFFIDABILITÁ 1.1 Impostazioni preliminari L’approvazione degli Indici Sintetici di Affidabilità fiscale e la loro entrata in vigore per il periodo di imposta 2018, ci hanno visti impegnati nella completa revisione dell’applicativo poiché si sono rese necessarie una serie di modifiche concernenti diverse parti della procedura. Aspetto propedeutico alla corretta gestione della modulistica è l’impostazione che deve essere presente in anagrafica, nei “Dati attività”. Sono state quindi apportate le seguenti modifiche. Dati attività con Impostazione “Studi di settore” REDDITI 2018 (anno di imposta 2017 e precedenti): “ISA 2019” – Manuale operativo Rel. 05 del 05-09-19 3
Dati attività con impostazione “ISA” REDDITI 2019 (anno di imposta 2018): Il riquadro è stato aggiornato predisponendo il campo per l’eventuale Esclusione agli ISA. I codici previsti dalla modulistica ministeriale sono i seguenti: Successivamente alla opportuna verifica, riguardo alle conduzioni di esclusione, vanno settati i relativi codici. Questi ultimi verranno inseriti negli appositi campi dei quadri di reddito del dichiarativo e dal dichiarativo verranno inseriti nella procedura che gestisce i Modelli ISA. “ISA 2019” – Manuale operativo Rel. 05 del 05-09-19 4
Il campo “Multiattività” non contiene più le vecchie indicazioni riguardo ai “multipunto, multiattività ecc.”. Una volta impostato il flag, questo ne setta la condizione. Ricordiamo che le norme sugli ISA prevedono la non applicabilità degli indicatori nel caso di multiattività. Tale fattispecie si ha qualora tutte le attività esercitate rientrino negli ISA e questi siano diversi tra di loro. Si ha multiattività quando le attività secondarie superano il 30% dei ricavi dichiarati. In questo caso il modello va compilato ma gli ISA non devono essere applicati. RICORDIAMO CHE ENTRAMBI QUESTI CAMPI DEVONO ESSERE IMPOSTATI EX NOVO. NON POSSONO ESSERE RIPROPOSTI I SETTAGGI ESISTENTI LO SCORSO ANNO POICHE’ IN PRESENZA DI NUOVE CONDIZIONI. “ISA 2019” – Manuale operativo Rel. 05 del 05-09-19 5
1.2 Nuovo aggancio dei codici ATECO ai modelli ISA
Nei “Dati attività” è già presente l’aggancio al nuovo codice del modello ISA attinente al
codice ATECO dell’attività validamente presente alla data di elaborazione.
La maschera “Codici ISTAT” contiene in modo esplicito le indicazioni dettagliate relative
alla relazione tra codici ATECO e codici ISA, con dettaglio tra ISA impresa e ISA
professionisti.
Come negli scorsi anni, a corredo e controllo della condizione sopra riportata, sono stati
previsti una serie di tabulati che possono essere prodotti.
Nello specifico:
1
2
3
4
5
“ISA 2019” – Manuale operativo Rel. 05 del 05-09-19 61.2.1.1.1 Elenco dei codici ISTAT
Viene data evidenza, accanto alla sequenza del codice ATECO, del corrispondente
CODICE ISA.
a) Elenco dei codici ISTAT per ISA
Viene data evidenza dei codici ATECO corrispondenti a ciascun codice ISA.
“ISA 2019” – Manuale operativo Rel. 05 del 05-09-19 7b) ISA diversi per impresa e professionisti
Viene data evidenza dei casi in cui lo stesso codice ATECO può essere soggetto a due
diversi ISA, a seconda che l’attività di impresa o di lavoro autonomo.
c) ISA uguali per impresa e professionisti
Viene data evidenza ai casi in cui il modello ISA contiene come quadro contabile sia
impresa che lavoro autonomo.
“ISA 2019” – Manuale operativo Rel. 05 del 05-09-19 8d) Elenco codici ISTAT nuovo codice ISA e vecchio studio di settore Viene data evidenza dell’attuale collegamento agli ISA con raffronto al vecchio collegamento agli studi di settore. “ISA 2019” – Manuale operativo Rel. 05 del 05-09-19 9
2 ISA WEB Il nuovo software per la compilazione delle dichiarazioni ISA è stato realizzato come Web App, questo significa che l’accesso e l’utilizzo avverranno attraverso browser Internet. Questo nuovo approccio ha permesso di creare un programma molto più snello e intuitivo, con una grafica più accattivante e adattiva, unita a funzionalità che ne rendono più veloce e piacevole l’utilizzo. Trattandosi di una Web App, le modalità di interazione sono leggermente diverse da quelle a cui si è abituati nei programmi sviluppati in precedenza, ma questo non ne compromette la semplicità d’uso. 2.1 Modalità di accesso Per avviare il software ISA è necessario accedere al vostro applicativo fiscale dal menu, sotto alla nuova voce “Fiscali WEB”, fare doppio click su “ISA WEB”. In questo modo verrà aperto automaticamente il vostro browser Internet predefinito. Attenzione: generalmente, al primo utilizzo del browser, questo viene già impostato automaticamente come predefinito. Se ciò non avviene è necessario impostare tale preferenza. “ISA 2019” – Manuale operativo Rel. 05 del 05-09-19 10
Senza nessun bisogno di immettere credenziali di accesso, si verrà indirizzati alla pagina principale (Home page). L’archivio sarà lo stesso dell’accesso all’applicativo. Informazioni di navigazione Si ricorda che la navigazione all’interno del software ISA ricorda quella internet. Di seguito illustriamo alcuni accorgimenti per non incorrere in problematiche fastidiose. Preferiti: Se si decide di inserire la pagina tra i preferiti, essendo una pagina web ad accesso tramite credenziali, non ci si può aspettare che alla successiva entrata il software ci riproponga la sessione come l’avevamo lasciata. Il consiglio è quello di accedere sempre tramite la procedura dal menu fiscale. Pulsante “Torna Indietro”: Trovandoci in un applicativo WEB, è sconsigliato utilizzare il pulsante Torna indietro del proprio browser. In questo modo si rischierebbe di tornare indietro di una pagina e non di una sessione del software perdendo così tutte le modifiche. Il pulsante corretto da utilizzare è quello presente all’interno dell’applicativo. “ISA 2019” – Manuale operativo Rel. 05 del 05-09-19 11
ATTENZIONE: novità importante!
Aggiornamento con pulizia della cache
Dopo l’effettuazione di un aggiornamento, con le versioni più obsolete dei vostri browser
Internet, c’è la possibilità che l’aggiornamento non abbia effetto. In questo caso la soluzione
è l’aggiornamento della pagina con cancellazione della cache. Per fare ciò vi basterà
cliccare Ctrl + F5 ed effettuare nuovamente l’accesso, se non dovesse funzionare è
necessario effettuare l’operazione manualmente dalle impostazioni del vostro browser.
2.2 Home Page
Nella Home Page vengono immediatamente visualizzati sei grafici: un istogramma centrale
e cinque grafici a torta intorno.
Ogni grafico a torta rappresenta quelli che sono i diversi cluster degli ISA:
- Agricoltura
- Commercio
- Manifatture
- Professionisti
- Servizi
Ciascun di questi è suddiviso in massimo tre categorie, ognuna relativa a una forma giuridica
(SC/ENC, SP, PF). Il numerino in descrizione indica la quantità di ISA presenti per ogni
forma giuridica.
Se si clicca all’interno del grafico, questo si aprirà e verranno visualizzati tutti i modelli ISA
con la relativa quantità di dichiarazioni.
“ISA 2019” – Manuale operativo Rel. 05 del 05-09-19 12In alto sulla pagina troviamo la barra dei Menu. Da qui si può accedere alle diverse fasi di compilazione: ➢ Fase 1 - Importazione dati ISA: dove verranno importati i dati extracontabili, contabili e i dati attività. Inoltre, potranno essere effettuate stampe dei modelli in bozza in vista di una eventuale successiva modifica dei dati. ➢ Fase 2 - Richiesta massiva ad AdE: dove si andrà a generare il file di richiesta dei dati precalcolati relativi agli esercizi precedenti. Attenzione: Si ricorda che per effettuare questa richiesta è necessario essere in possesso della delega d’accesso al cassetto fiscale del contribuente. ➢ Fase 3 - Elaborazioni finali: questa è la fase in cui le dichiarazioni verranno completate ed inviate. Nota al 13/06/2019: le tre fasi di compilazione verranno abilitate con aggiornamenti successivi. Ciò è dovuto ai ritardi nel rilascio della documentazione necessaria allo sviluppo, da parte dell’Agenzia delle Entrate. “ISA 2019” – Manuale operativo Rel. 05 del 05-09-19 13
Tasto Funzioni: qui troverete diverse impostazioni e funzioni ausiliarie nel processo di compilazione. Sulla destra della barra di menu troverete un piccolo punto di domanda. Cliccandoci sopra vi sarà possibile accedere alla presente documentazione scritta oppure ai video guida. A fianco ci sono le informazioni relative al vostro utente e al database in cui state lavorando. “ISA 2019” – Manuale operativo Rel. 05 del 05-09-19 14
Cliccando all’interno, si aprirà un menu dal quale potrete cambiare il tema della pagina, il
carattere del testo, le informazioni relative al vostro profilo e password, oppure uscire dalla
sessione.
Esempio:
Tema chiaro Tema scuro
“ISA 2019” – Manuale operativo Rel. 05 del 05-09-19 152.3 FASE 1: Inserimento dati ISA
In questo step vedremo le varie funzionalità della pagina, dai filtri di ricerca a come effettuare
un’importazione di dati extracontabili provenienti dagli Studi di settore 2018 sia da singolo
modello sia in modo massivo. Vedremo, inoltre, come generare una stampa della bozza da
consegnare ai propri clienti per l’eventuale inserimento di dati mancanti o per modificare
quelli appena estrapolati.
2.3.1 Importazione dati extracontabili da singolo modello
Per effettuare l’importazione il processo è il seguente:
1. Accedere alla pagina Inserimento dati ISA dove verrà visualizzato l’elenco delle
dichiarazioni presenti.
“ISA 2019” – Manuale operativo Rel. 05 del 05-09-19 162. Cliccare sul rigo della dichiarazione interessata, che vi porterà all’interno del modello ISA. 3. Una volta all’interno, cliccare su Importa (in alto a destra) e successivamente importa dati anno precedente (Studio di settore). “ISA 2019” – Manuale operativo Rel. 05 del 05-09-19 17
4. Visualizzerete, dunque, un messaggio di conferma dell’avvenuta importazione e compilazione dei quadri. “ISA 2019” – Manuale operativo Rel. 05 del 05-09-19 18
2.3.2 Importazione massiva dati extracontabili Per effettuare una importazione massiva dei dati extracontabili, senza dover entrare in ogni singola dichiarazione, il procedimento è molto semplice. Dalla pagina Inserimento dati ISA, selezionare le dichiarazioni, per le quali si vuole effettuare l’importazione, attraverso i flag posti sulla prima colonna a sinistra dell’elenco, ovvero utilizzare la funzione di selezione complessiva. In seguito, cliccare il pulsante Importazione dati extracontabili, posizionato in alto a destra. A operazione terminata, sulla pagina di elencazione delle dichiarazioni, tra le ultime colonne vedrete che sarà apparsa la spunta sulla colonna Extra. Questo sta a significare che, per quella/quelle dichiarazione/i l’importazione dei dati extracontabili è avvenuta. Attenzione: La spunta appare sia nel caso in cui andiate a compilare manualmente i quadri extracontabili che automaticamente. Inoltre, basta aver inserito anche solo un dato. “ISA 2019” – Manuale operativo Rel. 05 del 05-09-19 19
Questa operazione è valida anche per le colonne Cont. e Compl. che riguardano, rispettivamente, l’importazione dei dati contabili e il completamento della prima fase. L’importazione dei dati contabili e dei dati attività prevede la procedura appena descritta, l’unica differenza sta nel fatto che dal menu del pulsante importa dovrete andare a selezionare importa dati contabili. Per quanto riguarda il completamento di questa prima fase, abbiamo inserito all’interno di ogni dichiarazione il flag Completo, il quale non prevede nessun tipo di automatismo. La sua funzione è di mero supporto all’utente come informazione sullo stato di avanzamento di una dichiarazione. “ISA 2019” – Manuale operativo Rel. 05 del 05-09-19 20
2.3.3 Stampa della singola bozza
All’interno del modello, per generare una stampa della bozza, basterà cliccare sul pulsante
Stampa dati (l’icona della stampante, in alto a destra).
Attenzione: alcuni browser Internet (es. Mozilla Firefox) potrebbero non mostrare
l’anteprima, chiedendovi direttamente di stampare. In questo caso, una soluzione è quella
di salvare il documento in PDF e solo successivamente stamparlo.
Stampa senza anteprima
“ISA 2019” – Manuale operativo Rel. 05 del 05-09-19 21Stampa con anteprima È possibile generare una stampa massiva di tutte le bozze senza dover entrare in ogni dichiarazione. Per fare ciò, servirà tornare alla pagina Inserimento dati ISA. Sulla destra dell’elenco selezionare le dichiarazioni interessate, ovvero tutte quante utilizzando lo strumento di selezione. “ISA 2019” – Manuale operativo Rel. 05 del 05-09-19 22
Una volta selezionate le dichiarazioni necessarie, basterà cliccare su Stampa dichiarazioni. Se al contrario preferite avere i file PDF di ogni singola dichiarazione, vi basterà cliccare sul pulsante Generazione PDF. Attenzione: utilizzando questa funzione alcuni browser Internet salveranno i PDF automaticamente. Altri potrebbero chiedervi di salvare ogni singolo documento. La cartella di destinazione, se non ne sono state impostate altre, solitamente è Download. Tuttavia, per accedere alla lista completa dei file scaricati da quel browser vi basterà premere simultaneamente sulla tastiera Ctrl + J che vi farà apparire la finestra con tutti i documenti scaricati fino a quel momento. “ISA 2019” – Manuale operativo Rel. 05 del 05-09-19 23
Il PDF si presenterà in questo modo: “ISA 2019” – Manuale operativo Rel. 05 del 05-09-19 24
2.3.4 Aggiornamento lista dichiarazioni e personalizzazione righe
Se si volesse visualizzare un numero di dichiarazioni diverso da quello predefinito, il
percorso da seguire è molto semplice. Bisognerà cliccare sulla voce Funzioni, nella pagina
che si aprirà andare in Opzioni (in basso a sinistra) e cliccare Vai a.
Apparirà una finestra dalla quale potrete scegliere il numero di righe da visualizzare per
pagina.
Si ricorda che per mantenere la modifica sarà necessario cliccare sul tasto Conferma,
altrimenti non verrà salvata.
Nel caso in cui, invece, abbiate appena aggiunto una nuova dichiarazione all’interno del
vostro applicativo fiscale, il programma non la inserirà in lista automaticamente. Ci sono due
regole da seguire:
1. Anzitutto dovrete assicurarvi che, nel quadro TT → Altri dati, sia associata una ditta
contabile a quel dichiarante.
“ISA 2019” – Manuale operativo Rel. 05 del 05-09-19 252. All’interno del software ISA, voce Funzioni, dovrete cliccare sul comando
Aggiornamento lista dichiarazioni.
“ISA 2019” – Manuale operativo Rel. 05 del 05-09-19 262.3.5 Filtri di Ricerca Il filtro di ricerca predefinito è la Ragione Sociale. Tuttavia, cliccando all’interno del riquadro con le due freccette contrapposte, è possibile scegliere tra tante chiavi di ricerca quante sono le colonne nell’elenco delle dichiarazioni. Per quanto riguarda la voce Gruppo, sulla barra di ricerca apparirà un ulteriore menù dal quale potrete selezionare il gruppo da visualizzare. “ISA 2019” – Manuale operativo Rel. 05 del 05-09-19 27
È, inoltre, possibile filtrare per importazione dati extracontabili avvenuta o meno. Dall’elenco delle chiavi di ricerca, selezionare la voce Extra. Sulla barra di ricerca, analogamente ai gruppi, potrete selezionare tra Si e No. Si vi elencherà soltanto le dichiarazioni per le quali è avvenuta l’importazione dei dati extracontabili. No vi mostrerà tutte quelle per cui non è stato importato nessun dato extracontabile. Questa regola è valida anche per i dati contabili e il completamento (Cont. e Compl.). “ISA 2019” – Manuale operativo Rel. 05 del 05-09-19 28
2.4 Importazione dei dati contabili e Prospetto multiattività In questo paragrafo verranno illustrate le fasi che accompagnano l’importazione dei dati contabili e le funzionalità ausiliarie al processo. L’importazione dei dati contabili è pressoché identica a quella degli extracontabili. L’unica differenza sostanziale è l’impossibilità di effettuare una importazione massiva. Il primo passaggio è aggiornare gli Indici delle dichiarazioni dei redditi dal menu dell’applicativo fiscale. In seconda fase, sarà necessario andare a richiamare le rimanenze finali, iscritte con registrazioni extracontabili (per i soggetti in contabilità semplificata), dell’anno precedente, al fine di renderle estraibili sul quadro F (ISA). Il procedimento da seguire è il seguente: All’interno della lista dichiarazioni (nell’applicativo fiscale in VBA) dovrete cliccare sull’icona della stampante ed entrare in Tabulati ISA. “ISA 2019” – Manuale operativo Rel. 05 del 05-09-19 29
Dalla schermata che si apre, sul menu selezionare la voce 2 – Recupero rimanenze finali da Redditi 2018. Un avviso vi chiederà di verificare che l’archivio 2019 sia allineato con quello del 2018, altrimenti non sarete in grado di recuperare i dati. A quel punto, eseguire la stampa. Visualizzerete un tabulato con tutti i dichiaranti per i quali sono state estratte rimanenze. “ISA 2019” – Manuale operativo Rel. 05 del 05-09-19 30
All’interno della dichiarazione ISA cliccare sul tasto importa, successivamente importa dati contabili e vedrete i quadri F o G automaticamente valorizzati. Andando sulla paletta “Rapporto” troverete un tabulato con l’esplicitazione dei valori importati per ciascun campo. “ISA 2019” – Manuale operativo Rel. 05 del 05-09-19 31
Nel caso di multiattività, nella stessa paletta, prima del tabulato sarà presente un prospetto esplicativo di: - Codice ATECO; - Modello ISA; - Descrizione attività; - Ricavi relativi a quella attività; - Tipo di attività (Prevalente, secondaria, altra); - Percentuale sul totale dei ricavi; - Totale dei ricavi - Aggi e ricavi fissi Dall’altra parte verrà compilato automaticamente il prospetto multiattività (all’interno del quadro Y). Attenzione: per il quadro F (reddito d’impresa) vengono importati gli indici di trattamento fiscale. Per il quadro G (reddito da lavoro autonomo) vengono, invece, importati i valori come da quadro RE (MODELLO UNICO). Per questo motivo i tabulati risulteranno diversi. Inoltre, il prospetto multiattività non esegue nessun tipo di controllo sull’effettiva sussistenza o meno di questa condizione ma viene compilato basandosi sulla presenza, oppure no, della “ISA 2019” – Manuale operativo Rel. 05 del 05-09-19 32
spunta al flag “Multiatt.” (specchietto “ISA”) nella paletta “Dati Att.” all’interno dell’Anagrafica generale. È da notare che sulla destra della tabella c’è un pulsante di modifica del rigo. Cliccandoci sarà possibile andare a inserire il valore dei campi F06 col.2 ed F07 col. 2, rispettivamente “di cui esistenze iniziali relative ad opere, forniture e servizi di durata ultrannuale di cui all'art. 93, comma 5, del TUIR” e “di cui rimanenze finali relative ad opere, forniture e servizi di durata ultrannuale di cui all'art. 93, comma 5, del TUIR”, che se presenti, sono necessari al fine di effettuare i calcoli in maniera ottimale, ma che non è possibile recuperare automaticamente in fase di importazione. Se necessario, si possono inserire i dati contabili manualmente. Il modello è stato predisposto per calcolare automaticamente il reddito / perdita (F26) in concomitanza alla compilazione manuale. Questo vale soltanto per i quadri di reddito d’impresa (RG o RF). Per il lavoro autonomo il problema non si presenta visto che, come già ribadito, l’importazione avviene da quadro RE e non da indici. In questo caso, ovviamente, anche il prospetto multiattività (quadro Y) dovrà essere compilato manualmente per mancanza di dati. 2.4.1 Rapporto di estrazione dei dati contabili Il rapporto è proiettato in modo assai semplice. Viene redatta una lista dei conti importati, suddivisi per campo del modello. La parte più interessante è sicuramente quella finale riguardante il controllo di quadratura tra i dati importati e quelli del modello redditi. Il controllo è strutturato in questo modo: Viene fatta una differenza tra “Componenti positivi” e “Componenti negativi” che generano ciò che dovrebbe essere il reddito imponibile. “ISA 2019” – Manuale operativo Rel. 05 del 05-09-19 33
Successivamente viene confrontato, sempre attraverso una differenza, il reddito appena
calcolato con quello risultante da quadro (che è stato importato nel campo F26 del modello
ISA).
Il risultato fornisce l’eventuale disuguaglianza tra i due componenti, che abbiamo chiamato
Scostamento.
Attenzione: il rigo F26 colonna 1 (Reddito d’impresa o perdita) viene importato direttamente
dal quadro di reddito, perciò il dato sarà sempre corretto. Per questo motivo è importante
controllare la presenza di un eventuale scostamento. Tuttavia, scostamenti di lieve entità
sono spesso dovuti ad arrotondamenti.
Rapporto importazione impresa
Rapporto importazione lavoro autonomo
Nota: per una corretta visualizzazione del rapporto salvato, è consigliabile utilizzare un
carattere di misura 8 all’interno del programma di visualizzazione dei testi (es. Blocco Note).
“ISA 2019” – Manuale operativo Rel. 05 del 05-09-19 34È possibile, inoltre, scaricare il rapporto (in formato .txt) cliccando sul tasto “Salva su file” posto prima della finestra di testo, a fianco al titoletto “Dettaglio dati contabili”. Altrimenti si può copiare tutto il testo all’interno della finestra cliccando il tasto copia su appunti, in parte a salva. 2.4.2 Controlli tra Modello Redditi e ISA Dopo aver importato i dati contabili, cliccando il tasto di validazione, nella paletta “Controlli” verranno visualizzati gli eventuali messaggi di errore così come da Allegato 2 delle specifiche tecniche ISA, denominato “Controlli redditi 2019 e modelli indici sintetici di affidabilità fiscale (ISA)”. 2.5 FASE 2: Richiesta massiva ad AdE In questo step vedremo le funzionalità principali della pagina: la generazione di un file di richiesta massiva dei dati precompilati ISA, l’invio del file all’agenzia delle entrate e il caricamento dei dati ricevuti per la compilazione del quadro I – Dati forniti dall’Agenzia. La pagina si presenta in modo analogo alla Fase 1, perciò ci si soffermerà soltanto sui punti differenti. Come si può subito notare, nella parte alta troviamo quattro filtri di ricerca, due dei quali (Ragione Sociale e Gruppi) sono già stati visti precedentemente. Rimangono solo “Richiedenti” e “Stato”. “ISA 2019” – Manuale operativo Rel. 05 del 05-09-19 35
2.5.1 Filtro “Richiedenti” Questo metodo di ricerca permette di visualizzare soltanto i modelli dei dichiaranti associati al richiedente selezionato. In questo caso il richiedente è colui che possiede effettivamente la delega al Cassetto fiscale del proprio cliente. Uno di questi avrà in descrizione un asterisco tra parentesi “(*)” che lo identifica come predefinito, cioè colui che verrà mostrato per primo accedendo alla pagina. Per modificare le impostazioni sui richiedenti o aggiungerne altri, basterà andare in Funzioni e Richiedenti ISA. Cliccando il pulsante “+” sulla destra, un elenco vi permetterà di aggiungere un nuovo richiedente. Se questo non appare nella lista basterà ricercarlo digitando la ragione sociale sulla barra di ricerca. Per rendere predefinito il nuovo richiedente aggiunto, basterà barrare la casella “Predefinito” ricordandosi di cliccare il tasto “Verifica” (in alto a destra) per controllare che non ci siano altri predefiniti o che ce ne sia almeno uno (nel caso in cui non abbiate barrato la casella). “ISA 2019” – Manuale operativo Rel. 05 del 05-09-19 36
Una volta aggiunto il nuovo richiedente, bisognerà associarne i relativi dichiaranti. Per fare ciò basterà selezionare le dichiarazioni interessate e cliccare sul tasto “Richiedente”, in alto a destra. Si aprirà una finestra di dialogo dalla quale sarà possibile scegliere il richiedente a cui associare i dichiaranti. È da notare che al predefinito vengono associati tutti i dichiaranti che non trovano un legame con nessun altro richiedente. “ISA 2019” – Manuale operativo Rel. 05 del 05-09-19 37
2.5.2 Filtro “Stato”
Il filtro “Stato” è legato alla omonima colonna e contiene quattro etichette diverse:
- Inviato: indica i dichiaranti per i quali è stato generato il file di richiesta dei dati
precalcolati (supponendo che questo venga inviato). Sulla colonna è rappresentato
con la sigla I.
- Ricevuto: indica i dichiaranti per i quali è stato ricevuto (e caricato) il file xml
contenente i dati richiesti. Sulla colonna è rappresentato con la sigla R.
- Errore: indica i dichiaranti per i quali, nel processo di richiesta, si sono presentati
errori. Sulla colonna è rappresentato con la sigla E.
- Non inviato: indica i dichiaranti per i quali non è ancora stato generato il file di
richiesta. Sulla colonna è rappresentato con la sigla N.
2.5.3 Generazione del file di richiesta massiva dei dati precalcolati
Per la generazione del file di richiesta dei dati precalcolati, il procedimento è molto veloce.
Selezionare i dichiaranti dall’elenco e cliccare in alto a destra sul pulsante “Generazione”.
A questo punto il file verrà scaricato automaticamente e dovrà essere inviato all’agenzia
delle entrate, attraverso “Desktop telematico”, per il controllo della validità delle deleghe.
“ISA 2019” – Manuale operativo Rel. 05 del 05-09-19 38La cartella di salvataggio predefinita del
browser Internet è sempre quella di
Download. Per cambiarla è dunque
necessario modificare le impostazioni
del browser. Altrimenti è possibile
recuperare i file con il metodo illustrato a
pag. 22 del presente manuale (§ 2.3
Stampa della singola bozza)
Entro 5 giorni verrà controllato e, sul cassetto fiscale, vi verrà mandata una ricevuta con la
risposta al controllo precedentemente effettuato. In poche parole, sarà un file contenente
l’elenco dei dichiaranti per i quali la delega presenta anomalie.
Questo documento dovrà essere aperto e scompattato con “Desktop telematico”, in seguito
il derivante file in formato “.rel” potrà essere caricato all’interno del programma scatenando
tre operazioni:
1. Viene visualizzato a video il messaggio ricevuto dall’agenzia.
2. I dichiaranti che presentano anomalie vengono contrassegnati con la lettera E nella
colonna “stato”.
3. Il numero di protocollo ricevuto dall’agenzia viene inserito nella colonna “Protocollo”,
per ogni dichiarante presente nella richiesta effettuata, nel caso ci fosse necessità di
annullarla.
Per caricare il documento è necessario cliccare il pulsante “Risposta” (sempre in alto a
destra), scegliere il file dalla cartella in cui è stato salvato e cliccare “Carica”.
“ISA 2019” – Manuale operativo Rel. 05 del 05-09-19 392.5.4 Ricezione della risposta dell’AdE e caricamento dei dati precalcolati Sempre entro i 5 giorni sarà disponibile, all’interno del vostro cassetto fiscale, un documento di risposta contenente i dati precalcolati. Questo file dovrà essere aperto con “Desktop telematico” per essere scompattato, dandovi la possibilità di recuperare un documento xml in formato “.rel” . Per caricare i dati appena ricevuti bisogna effettuare gli stessi passaggi precedentemente illustrati per la ricevuta sulla validazione delle deleghe. L’unica differenza sta nel fatto che questa operazione genererà un diverso effetto, cioè la compilazione del quadro I – Dati forniti dall’agenzia. Per visualizzare i dati appena caricati potrete accedere alla dichiarazione direttamente dalla pagina di elencazione della Fase 2. Una volta all’interno della dichiarazione troverete, tra le altre, le palette Quadro I e Sintesi quadro I. Il primo espone il modello nella sua interezza mentre il secondo espone soltanto i righi valorizzati, così da rendere la consultazione più snella. “ISA 2019” – Manuale operativo Rel. 05 del 05-09-19 40
2.6 Fase 3 – Elaborazioni Finali
In questo paragrafo verrà illustrata la terza fase del programma, in cui sarà possibile
effettuare il calcolo del punteggio di affidabilità (sia in modo singolo che massivo), stampare
il modello ministeriale e simulare un possibile adeguamento per ogni punteggio che
comporta benefici premiali.
2.6.1 Calcolo
La fase 3 è quella strutturata nel modo più semplice. La pagina principale rimane uguale
alle altre due fasi precedenti.
Per effettuare un calcolo del punteggio di affidabilità le operazioni sono le seguenti:
1. Entrare all’interno della dichiarazione interessata, cliccando su una di quelle presenti
nell’elenco.
2. In alto a destra, tra i vari, troverete il pulsante “Calcola”. Cliccandoci il programma
inizierà ad elaborare i dati per il calcolo del punteggio.
3. Alla fine dell’elaborazione apparirà un messaggio di operazione avvenuta, e in
un’altra scheda del browser si aprirà la stampa in formato .PDF del modello
ministeriale per intero (comprensivo di punteggio e dettagli di calcolo).
Attenzione: al primo tentativo il vostro browser potrebbe non permettere al PDF di
aprirsi. In questo caso dovrete disabilitare il blocco dei pop-up. I metodi sono differenti
a seconda del browser utilizzato.
Qui sotto sono riportate le schermate per i due più diffusi.
Google Chrome
Mozilla Firefox
Dovrete, quindi, cliccare su Consenti per fare in modo che alle prossime richieste di
calcolo il documento non venga bloccato. Per vedere il documento che è stato
attualmente bloccato. Su Firefox basterà cliccare in “Visualizza …”, su Chrome basterà
cliccare il collegamento in blu.
“ISA 2019” – Manuale operativo Rel. 05 del 05-09-19 412.6.2 Simulazione di adeguamento Dopo aver effettuato il calcolo, in alto a destra troverete un pulsante con l’icona di una calcolatrice. Cliccandoci sopra verrete rimandati ad una pagina in cui verrà visualizzato il vostro punteggio attuale ottenuto dall’elaborazione degli indicatori elementari di affidabilità e da quelli di anomalia. Le seguenti funzionalità, barrate e di colore rosso, sono state sostituite a causa del cambiamento dei criteri di ricalcolo del punteggio a seguito di un eventuale adeguamento. La nuova procedura subentrante è illustrata di seguito in verde. Al centro della pagina verranno elencati i punteggi ai quali potete adeguarvi e che presentano effettivamente dei benefici. Cliccando su di una delle voci, questa si aprirà a cascata elencando i vari benefici premiali. Su ogni riquadro è presente il pulsante “Ricalcolo” che vi proietterà una previsione sull’importo che dovrete indicare come ulteriore componente positivo ai fini ISA. Inoltre, verrà calcolato anche l’importo di imposte che, in linea di massima, ne deriverà adeguandosi. Al centro della pagina verranno elencati i punteggi ai quali si potrà ambire e che presentano effettivamente dei benefici. Cliccando su una delle voci, questa si aprirà a cascata elencando i vari benefici premiali. L’ultimo pannello, la voce “Adeguamento scelto”, presenta una casella nella quale inserire l’importo dell’adeguamento. Per renderlo definitivo sarà necessario spuntare il flag “Adeguamento definitivo” ed effettuare il ricalcolo (Tasto verde “Ricalcolo”). Cliccando su simulazione verrà aperto, sulla destra, un riquadro con il riepilogo approssimativo delle maggiori imposte. “ISA 2019” – Manuale operativo Rel. 05 del 05-09-19 42
Attenzione: gli importi delle imposte (è ribadito qui, ma è evidenziato anche all’interno
del programma) non tengono conto di eventuali componenti che potrebbero andare a
modificare il reddito imponibile (Perdite, Crediti ecc…). Sono, dunque, valori che
cercano di dare una prospettiva generale della situazione per valutare l’eventuale
adeguamento.
In seguito alla procedura di adeguamento definitivo, il campo RF2 del quadro RF (Unico
2019) viene aggiornato entrando, appunto, all’interno del quadro. È bene ricordarsi, quindi,
che questo campo verrà compilato soltanto in seguito ad un adeguamento definitivo, come
sopra descritto, anche nel caso di importo di adeguamento pari a 0.
2.6.3 Stampa della simulazione di adeguamento
Per avere il formato cartaceo o in PDF del prospetto “Simulazione di Adeguamento”, in alto
sulla destra troverete il pulsante “Stampa”. Cliccandoci si aprirà un piccolo menu con le voci
“Stampa corrente” e “Stampa tutto”.
“Stampa corrente” vi permetterà di stampare soltanto la simulazione di adeguamento che
vedete a schermo.
“Stampa tutto” vi permetterà di stampare tutte quante le simulazioni, anche senza aver
effettuato un ricalcolo per ognuna.
2.6.4 Adeguamento in dichiarazione
Una volta eseguito un adeguamento definitivo, per fare si che questo venga iscritto in
dichiarazione dei redditi è necessario entrare nel menu dei quadri e cliccare sul tasto “ISA”
(ex “Studi di settore”).
Si aprirà una mascherina con l’indicazione del punteggio ottenuto, dell’adeguamento scelto
ai fini delle imposte dirette, IRAP, IVA e la maggior IVA risultante.
“ISA 2019” – Manuale operativo Rel. 05 del 05-09-19 43Nel caso di punteggio pari o superiore ad 8 c’è la possibilità di usufruire di alcuni benefici premiali, tra i quali l’innalzamento delle soglie di compensazione dei crediti senza apposizione del visto di conformità. Per quest’anno la modifica interesserà soltanto le imposte dirette e l’IRAP, poiché le compensazioni per quanto riguarda l’IVA partiranno con la dichiarazione per il periodo d’imposta 2019, tenendo conto del punteggio ottenuto nella dichiarazione ISA per il periodo d’imposta 2018. Questo beneficio premiale, si traduce all’interno del programma con l’introduzione dei nuovi campi “Limite Visto” all’interno del quadro RX nella sezione “Crediti”. All’interno di queste caselle dovrà essere iscritto l’importo massimo da compensare senza apposizione del visto di conformità. Questa azione andrà a modificare la soglia anche all’interno del conto fiscale rielaborando le compensazioni in modo automatico. Se il campo non viene compilato, la soglia rimane a € 5.000. Nota: abbiamo deciso di lasciare quel campo manuale per permettere all’utente di decidere se utilizzare il beneficio e in che misura. 2.6.5 Percorso di installazione del software “Il tuo ISA” Per eseguire il calcolo del punteggio di affidabilità, il programma si aggancia a quello fornito dall’agenzia delle entrate, ovvero “Il tuo ISA”. Attualmente andiamo a recuperare il motore nel percorso predefinito di installazione de “Il tuo ISA”. Nel caso in cui aveste deciso di installarlo all’interno di una diversa cartella, dovrete copiare quel percorso, andare in “Funzioni”, “Opzioni” e incollarlo nella casella “Percorso installazione ISA2019”. Per esempio, se avessi installato il software dell’agenzia in un disco diverso da C:\ (es. D:\), il percorso potrei recuperarlo come da immagine: “ISA 2019” – Manuale operativo Rel. 05 del 05-09-19 44
Nota: Si raccomanda di scaricare e installare sempre l’ultima versione disponibile del software “Il Tuo ISA”, altrimenti il programma continuerebbe ad eseguire il calcolo con versioni precedenti. 2.6.6 Versione di Java Per un corretto funzionamento del motore di calcolo è consigliato scaricare la versione 1.8.xxx di java a 32 bit. Questo perché i programmi dell'agenzia sono sviluppati con la versione 1.8 del Runtime di Java per funzionare su sistemi operativi attuali e anche più obsoleti. La versione sopra indicata permette un utilizzo più fluido del programma, senza interruzioni dovute a problemi esterni non inerenti. 2.6.7 Calcolo massivo dei punteggi Per effettuare un calcolo massivo dei punteggi è necessario, dalla pagina di elencazione delle dichiarazioni, selezionare i dichiaranti per i quali si intende effettuare il calcolo e cliccare sul pulsante “Calcolo” posto in alto a destra. A questo punto apparirà un messaggio “ISA 2019” – Manuale operativo Rel. 05 del 05-09-19 45
di avviso sul fatto che gli eventuali adeguamenti definitivi effettuati in precedenza verranno azzerati e il punteggio sarà calcolato con un adeguamento definitivo pari a 0. Si dovrà rientrare all’interno della dichiarazione ed effettuare nuovamente la procedura di adeguamento definitivo. Nota: la scelta di azzerare tutti gli adeguamenti è stata presa con cognizione del fatto che essendo state apportate diverse modifiche al motore di calcolo (Il Tuo ISA) alcuni punteggi avrebbero potuto risentirne. Una volta lanciato il calcolo apparirà una barra rossa in capo alla pagina, nella quale verrà indicato il numero di posizioni elaborate correttamente oppure con presenza di errori. In caso di errori, questi saranno elencati nella parte sottostante distinti per dichiarazione. “ISA 2019” – Manuale operativo Rel. 05 del 05-09-19 46
Da questo pannello è possibile anche copiare o scaricare l’intero testo presente, per una
consultazione più agevole.
Durante l’elaborazione verranno generate anche le stampe in PDF del modello ministeriale
già compilato. Su alcuni browser i documenti vengono salvati automaticamente, su altri
apparirà la richiesta di salvataggio per ciascun file.
Casi particolari:
- Effettuando il calcolo, con la versione 5.42.6, spesso compariva un messaggio di
errore con la descrizione “Errore elaborazione. Mancano i dati di ritorno del calcolo”.
Con la versione 5.43.0 quell’errore è stato eliminato e ora viene esplicitato il
messaggio originale che lo scatenava. Questo messaggio può essere del tipo
illustrato nell’immagine sottostante. Tuttavia non è necessario allarmarsi poiché non
si tratta di un’anomalia del programma bensì del messaggio generato direttamente
dal motore di calcolo. La parte di interesse è la prima stringa di testo evidenziata in
rosso.
“ISA 2019” – Manuale operativo Rel. 05 del 05-09-19 47- Per il modello AM03U, in seguito al calcolo, potrebbe apparire l’errore sopra illustrato.
In questo caso il motore non riesce a trovare il dato del quadro B rigo B03 poiché
questo non è inserito. Il problema sussiste nella situazione in cui quel campo non
debba effettivamente essere compilato. In tal caso basta cliccare il pulsante “-”
(meno) posto sulla barra “Schede comuni” che eliminerà la prima sezione del quadro
e lascerà presenti soltanto i campi B101 e B102. Il calcolo, dunque, verrà effettuato
correttamente.
“ISA 2019” – Manuale operativo Rel. 05 del 05-09-19 482.6.8 Generazione del telematico di input Dall’interno della dichiarazione (in Fase 3) è possibile generare un file di testo che se importato all’interno de “Il tuo ISA” ricrea esattamente la stessa posizione nel software dell’agenzia. Per farlo è necessario cliccare il pulsante, in alto a destra, con l’icona di un foglio e una freccia che punta verso l’esterno. Il file verrà scaricato automaticamente. “ISA 2019” – Manuale operativo Rel. 05 del 05-09-19 49
A questo punto basterà aprire il software “Il tuo ISA” ed entrare nella sezione “Utilità”. Cliccare il tasto “Seleziona” dallo specchietto “Importa file telematico” ed in seguito “Importa”. “ISA 2019” – Manuale operativo Rel. 05 del 05-09-19 50
2.6.9 Completamento della dichiarazione ISA Una volta terminata la compilazione della dichiarazione ISA, calcolato il punteggio ed effettuato l’adeguamento definitivo, potrete impostare lo stato della dichiarazione su “Completo”. Ciò vi permetterà di chiudere la dichiarazione anche sul vostro applicativo fiscale. Per farlo ci sono due vie disponibili: La prima è dal menu di elencazione delle dichiarazioni, dove basterà selezionare le dichiarazioni che si intende chiudere e cliccare in alto a destra sul pulsante verde “Completa”. La seconda via è quella di completare le dichiarazioni singolarmente entrando all’interno del modello e cliccando in alto a destra sul pulsante, in verde, “Completa ISA” che si convertirà in “Riapri ISA” (in rosso). “ISA 2019” – Manuale operativo Rel. 05 del 05-09-19 51
La chiusura di una dichiarazione fa sì che questa non venga più visualizzata in elenco nelle precedenti due fasi del programma (“Fase 1 – Inserimento dati ISA” e “Fase 2 – Richiesta massiva ad AdE”). Questo per evitare che si vadano a modificare i dati senza la consapevolezza che la dichiarazione è stata già chiusa. Inoltre, sempre per lo stesso motivo, all’interno del modello verranno disabilitati i tasti “Calcola”, “Simulazione adeguamento” (la calcolatrice), “Azzeramento quadro corrente” (il cestino) e il tasto “Salva”, in più tornando alla lista dichiarazioni non verrà chiesto di salvare. Tuttavia è possibile riaprire la dichiarazione ISA per effettuare eventuali modifiche, ma ciò può avvenire soltanto entrando singolarmente in ogni modello e cliccando “Riapri ISA”. In questo caso verrà chiesto, attraverso un messaggio interattivo, se si vuole effettivamente riaprire la dichiarazione. Dall’altra parte, nell’applicativo fiscale, anche lo stato per la voce “ISA” sarà cambiato su “Completo”. Ciò permetterà di chiudere la dichiarazione intera. “ISA 2019” – Manuale operativo Rel. 05 del 05-09-19 52
3 INFO
Per visualizzare i video tutorial che vi guideranno all’utilizzo della procedura, è sufficiente
cliccare il seguente link:
https://vimeo.com/showcase/6061087
“ISA 2019” – Manuale operativo Rel. 05 del 05-09-19 53Puoi anche leggere